Ver 1.0 [ITI Trainee Admission]
Transcript of Ver 1.0 [ITI Trainee Admission]
![Page 1: Ver 1.0 [ITI Trainee Admission]](https://reader030.fdocuments.us/reader030/viewer/2022012804/61bd25f461276e740b0fda53/html5/thumbnails/1.jpg)
USER MANUAL
Development & Maintenance of Web Based
Portal and MIS for Monitoring & Evaluation of
Vocational Training Improvement Project
Ver–1.0
[ITI Trainee Admission]
Submitted By WIPRO Limited (Infotech Division)
Plot No. 480-481, UdyogVihar, Phase III
Gurgaon – 122016
Haryana
![Page 2: Ver 1.0 [ITI Trainee Admission]](https://reader030.fdocuments.us/reader030/viewer/2022012804/61bd25f461276e740b0fda53/html5/thumbnails/2.jpg)
User Manual – Development & Maintenance of Web Based Portal and MIS for Monitoring & Evaluation of Vocational Training Improvement Project
Ver1.0 USER MANUAL - ITI MODULE Page 2 of 24
Table of Contents
1. Introduction .............................................................................................................................................................................................. 3
1.1 Overview ..................................................................................................................................... 3
1.2 Scope of the Document ............................................................................................................... 3
1.2.1 Academic ............................................................................................................................................ 3
2. About the Document .............................................................................................................................................................................. 5 2.1 Intended Audience ...................................................................................................................... 5
2.2 Document Conventions ............................................................................................................... 5
3. Getting Started ........................................................................................................................................................................................ 6 3.1 System Requirements ................................................................................................................. 6
3.2 Accessing Portal ......................................................................................................................... 6
3.3 Login Page .................................................................................................................................. 6
3.4 Forgot Password ....................................................................................................................... 10
4. ITI ............................................................................................................................................................................................................ 12 4.1 Academic .................................................................................................................................. 12
4.1.1 Admitted Trainee Details ............................................................................................................... 12
4.1.1.1 Create ...................................................................................................................................... 12
4.1.1.2 View Draft ............................................................................................................................... 14
4.1.1.3 Approve ................................................................................................................................... 15
4.1.1.4 Edit ........................................................................................................................................... 18
4.1.2 Upload Admitted Trainee Details .................................................................................................. 19
4.1.3 Upload Trainee Photograph .......................................................................................................... 20
4.2 Guildelines ................................................................................................................................ 22
4.2.1 Guidelines to Create form .............................................................................................................. 22
4.2.2 Guidelines to Upload Form ............................................................................................................ 23
5. Help ........................................................................................................................................................................................................ 24
![Page 3: Ver 1.0 [ITI Trainee Admission]](https://reader030.fdocuments.us/reader030/viewer/2022012804/61bd25f461276e740b0fda53/html5/thumbnails/3.jpg)
User Manual – Development & Maintenance of Web Based Portal and MIS for Monitoring & Evaluation of Vocational Training Improvement Project
Ver1.0 USER MANUAL - ITI MODULE Page 3 of 24
1. Introduction
1.1 Overview
DGT in the Ministry of Skill Development And Entrepreneurship is the nodal agency responsible for conducting
vocational training programs to meet the skilled manpower requirement of industry. Because vocational training
is a concurrent subject the Central Government is responsible for laying down norms, standards, policies,
conducting of trade tests, and award of certificates. Other major responsibilities include research in vocational
training, development of instructional materials and affiliation of ITIs/ITCs, whereas State Governments / Union
Territories are responsible for day to day administration of Employment Exchanges and ITIs. Each State
Government has a Directorate of Technical Training / Directorate of Training which is responsible for:
(a) Carrying out the policy laid down by the National Council for Vocational Training (NCVT)
(b) Ensuring examinations are conducted by the State Board of Examinations
(c) Issuing the National Trade Certificates
(d) Arranging for inspection of training institutes / centers
(e) Affiliating trade units of training institutes / centers
(f) Conducting NCVT and non NCVT courses
(g) Implementing the provisions of Apprenticeship Act in respect of State Government / Private
establishments and providing employment services.
1.2 Scope of the Document
This document describes the functions of Admitted Trainee details entry of the Industrial Training
Institutes in MIS system. Industrial Training Institutes (ITIs) are government owned and managed
institutes that provide vocational and technical training in a large number of industrial trades. The
main scope of this document is to cover Academic functionality of MIS system.
1.2.1 Academic
Academic functions of ITI include all the data related to the academics of each Trainee across the
Institutes. Main functions are as follows:
1. Admitted Trainee Details
![Page 4: Ver 1.0 [ITI Trainee Admission]](https://reader030.fdocuments.us/reader030/viewer/2022012804/61bd25f461276e740b0fda53/html5/thumbnails/4.jpg)
User Manual – Development & Maintenance of Web Based Portal and MIS for Monitoring & Evaluation of Vocational Training Improvement Project
Ver1.0 USER MANUAL - ITI MODULE Page 4 of 24
Creating a record for ‘new’ trainee.
Editing the details of the ‘existing’ trainees.
Approving the records of the trainees.
2. Upload Admitted Trainee details(User can upload trainee detailing bulk as per the provided
template)
3. Uploading Trainee Photograph (Only for the trainees uploaded from excel file)
4. Change Trade of Trainee ( we are not discussing that function in this document)
![Page 5: Ver 1.0 [ITI Trainee Admission]](https://reader030.fdocuments.us/reader030/viewer/2022012804/61bd25f461276e740b0fda53/html5/thumbnails/5.jpg)
User Manual – Development & Maintenance of Web Based Portal and MIS for Monitoring & Evaluation of Vocational Training Improvement Project
Ver1.0 USER MANUAL - ITI MODULE Page 5 of 24
2. About the Document
2.1 Intended Audience
All the users of ITIs of the DGT web based portal will be the intended audience of this document.
2.2 Document Conventions
This guide uses the following conventions:
Menu items, Options, Dialog boxes and Functions are mentioned in Bold.
Error messages are displayed in Italics.
Angle brackets (>) indicate the progression of menu choices the user should select in a
graphical user interface (GUI).
Tip provides easier methods to accomplish tasks.
Caution means to take extra care, to avoid errors.
Note provides additional information.
![Page 6: Ver 1.0 [ITI Trainee Admission]](https://reader030.fdocuments.us/reader030/viewer/2022012804/61bd25f461276e740b0fda53/html5/thumbnails/6.jpg)
User Manual – Development & Maintenance of Web Based Portal and MIS for Monitoring & Evaluation of Vocational Training Improvement Project
Ver1.0 USER MANUAL - ITI MODULE Page 6 of 24
3. Getting Started
3.1 System Requirements
To run this application there are some basic requirements as:
Window's Machine
IE 8 or above/Firefox 27 or above/Chrome 32 or above.
MS Office (2007 or above) and Adobe PDF Reader (6 or above).
Internet Connectivity (256 kbps or above)
3.2 Accessing Portal
Management Information System has been designed as a comprehensive system to allow timely and
transparent flow of information through the various tiers of the public vocational training sector in the
country i.e. ITI, the State and the Centre. The MIS will allow easy handling of storage, processing and
retrieval of data, searching and sorting of various information accurately and quickly.
To access, type the address in the address bar as: https://ncvtmis.gov.in/mis/. User will be redirected
to the login page of the Management Information System Portal.
3.3 Login Page
Login page provides access to authorized users inside the MIS application. Authorized users include
ITIs, States etc. This page also has links to recover the forgotten password. Login Page for the MIS is
as follows:
Figure: Login Page
![Page 7: Ver 1.0 [ITI Trainee Admission]](https://reader030.fdocuments.us/reader030/viewer/2022012804/61bd25f461276e740b0fda53/html5/thumbnails/7.jpg)
User Manual – Development & Maintenance of Web Based Portal and MIS for Monitoring & Evaluation of Vocational Training Improvement Project
Ver1.0 USER MANUAL - ITI MODULE Page 7 of 24
The login page allows the user to login inside the portal. The user has to enter the User Name,
Password, select the name of the Business Unit to which s/he belongs and click on Login. Business
Unit field is a drop down menu that displays the Business Units that have been assigned to the user.
In case of unsuccessful login, a message ‘Invalid password, please check…!’ would be displayed. On
ten unsuccessful login attempts in a row, the user’s account would be locked and a message ‘Your
account is locked due to 10 unsuccessful login attempts, please contact System Administrator.’ Would
Be displayed.
Note: If the user account has been locked, user should contact the administrator.
In case of successful Login, No two users can login using the same Username into the MIS
Application. If one user is already logged into the application, and the other user tries to access the
MIS using the same Username, he gets the Warning screen as follows indicating if user wants to
terminate the session for the first user:
Figure: Warning
Clicking on ‘Continue the session’, terminates the session for the first user. Clicking ‘Cancel’
redirects the logged in user to the Logout page.
After successful login user can also edit his/her profile by clicking on Edit my Profile Link as
displayed in the below screen:
Tip: Click on the password field once Username is entered, to populate the Business Unit
dropdown.
![Page 8: Ver 1.0 [ITI Trainee Admission]](https://reader030.fdocuments.us/reader030/viewer/2022012804/61bd25f461276e740b0fda53/html5/thumbnails/8.jpg)
User Manual – Development & Maintenance of Web Based Portal and MIS for Monitoring & Evaluation of Vocational Training Improvement Project
Ver1.0 USER MANUAL - ITI MODULE Page 8 of 24
Figure: Edit my Profile
To edit the profile, follow the steps as follows:
1. Click on Edit My Profile.
2. A Pop up will appear with the following fields as displayed below:
First Name
Middle Name
Last Name
Designation
Date of Birth
Phone Number
Mobile Number
Email ID
.
![Page 9: Ver 1.0 [ITI Trainee Admission]](https://reader030.fdocuments.us/reader030/viewer/2022012804/61bd25f461276e740b0fda53/html5/thumbnails/9.jpg)
User Manual – Development & Maintenance of Web Based Portal and MIS for Monitoring & Evaluation of Vocational Training Improvement Project
Ver1.0 USER MANUAL - ITI MODULE Page 9 of 24
Figure: Edit my Profile
3. Now you can update any of the field.
4. Click on the Update to save the changes.
To Reset the Security Questions follow the below mention steps:
1. Click on Reset Security Questions.
2. Select Hint Questions and answers
3. Click on Submit to save the hint questions or click on Clear to clear the data as displayed in
below screenshot.
Figure: Hint Questions
![Page 10: Ver 1.0 [ITI Trainee Admission]](https://reader030.fdocuments.us/reader030/viewer/2022012804/61bd25f461276e740b0fda53/html5/thumbnails/10.jpg)
User Manual – Development & Maintenance of Web Based Portal and MIS for Monitoring & Evaluation of Vocational Training Improvement Project
Ver1.0 USER MANUAL - ITI MODULE Page 10 of 24
3.4 Forgot Password
If the user forgets their password, they have to recover the password. On clicking Forgot Password
link, a new page prompts the user to answer his/her security question. To recover the password:
1. Click Forgot Password link on the Login page. Screen for Forgot Password is as follows:
Figure: Forgot Password
2. Enter the login id.
3. Both the security questions set by users would be displayed.
4. Enter the answer and click Submit. On successful validation, user’s password is sent on the
e-mail ID registered with the DGE & T.
User can set his Hint Question and answer as follows:
5. When logged in for the time, user is redirected to the following screen.
Figure: Hint Question & Answer (For First Time Login)
6. Select Hint Question 1 and set the answer to the question.
7. Select Hint Question 2 (Question that has been selected in the Hint Question 1 will not get
visible again in the drop down field of Hint Question 2) and set the answer to Hint Question 2.
![Page 11: Ver 1.0 [ITI Trainee Admission]](https://reader030.fdocuments.us/reader030/viewer/2022012804/61bd25f461276e740b0fda53/html5/thumbnails/11.jpg)
User Manual – Development & Maintenance of Web Based Portal and MIS for Monitoring & Evaluation of Vocational Training Improvement Project
Ver1.0 USER MANUAL - ITI MODULE Page 11 of 24
8. Click on ‘Submit’ to save the Hint Question and Answer.
9. User is redirected to change his password. On changing Password, user can access modules
of MIS application.
Tip: Click the tab key on entering Login ID such that Hint Questions are displayed on Forgot
Password page
![Page 12: Ver 1.0 [ITI Trainee Admission]](https://reader030.fdocuments.us/reader030/viewer/2022012804/61bd25f461276e740b0fda53/html5/thumbnails/12.jpg)
User Manual – Development & Maintenance of Web Based Portal and MIS for Monitoring & Evaluation of Vocational Training Improvement Project
Ver1.0 USER MANUAL - ITI MODULE Page 12 of 24
4. ITI
This module enables users of Industrial Training Institutes to manage the academic, data. The module
will be accessible to all the ITIs.
4.1 Academic
Academic module manages the entire academic data of all the Trainees across the Institutes. All the
data when a trainee is admitted into ITI is being maintained inside the MIS System. Various sub
modules covered under Academic module are as follows:
5. Admitted Trainee Details
Creating a record for ‘new’ trainee.
Editing the details of the ‘existing’ trainees.
Approving the records of the trainees.
6. Upload Admitted Trainee details(User can upload trainee detail in bulk as per the provided
template)
7. Uploading Trainee Photograph (Only for the trainees uploaded from excel file)
4.1.1 Admitted Trainee Details
This module enables the user to manage the information of new and existing trainees. User can
create ‘new’ trainee record, save the new record as draft before submitting it, edit the existing record
and approve the trainee details, as discussed in further sections.
4.1.1.1 Create
This link enables user to create a ‘new trainee record’ inside the MIS application. To create a new
Trainee record, follow the steps as follows:
1. Select MIS > ITI > Academic > Admitted Trainee Details > Create.
2. Enter the required details as Session, Scheme, Sector, Module type, Trade/Module, Shift
and Unit.
3. System would show available seats in selected Shift & Unit of selected Trade.
![Page 13: Ver 1.0 [ITI Trainee Admission]](https://reader030.fdocuments.us/reader030/viewer/2022012804/61bd25f461276e740b0fda53/html5/thumbnails/13.jpg)
User Manual – Development & Maintenance of Web Based Portal and MIS for Monitoring & Evaluation of Vocational Training Improvement Project
Ver1.0 USER MANUAL - ITI MODULE Page 13 of 24
4. Click on ‘Submit’ to submit the details or click on Clear to clear the data.
5. Once user will click on Submit, new form will be open to create the trainee and following
information about the trainee is being captured inside the system:
Trainee Details: It includes general information as name, date of birth, Father’s name
etc. are captured as shown below:
Figure: Record Admitted Trainee Details - Trainee Details
i. In the above figure, for Readmission user needs to enter the Trainee
Registration Number and click on ‘Show Data’. Data for the Trainee gets
populated in the screen.
ii. Session should be selected in which trainees needs to be registered. On
selection of session, system will populate list of affiliated trades as per the
Affiliation records.
iii. Candidate should be at least 14 years old to get registered in the institute.
iv. Photograph to be uploaded should meet the guidelines displayed.
Office Use Information: It includes information as category of trainee, application form
number of trainee and type of trainee.
![Page 14: Ver 1.0 [ITI Trainee Admission]](https://reader030.fdocuments.us/reader030/viewer/2022012804/61bd25f461276e740b0fda53/html5/thumbnails/14.jpg)
User Manual – Development & Maintenance of Web Based Portal and MIS for Monitoring & Evaluation of Vocational Training Improvement Project
Ver1.0 USER MANUAL - ITI MODULE Page 14 of 24
Only Affiliated Training Sector and Trade/Module list will appear on the basis of
selected session.
Trainee is allotted to the unit in a shift if vacant seats are available in that unit. For this,
a check is being performed on the number of vacant seats available in the selected unit
as:
If the number of vacant seats is greater than zero, trainee gets admitted to the Unit.
If the number of vacant seats is equal to zero, another unit in the shift is to be
selected for admitting the trainee.
6. User need to select any of the following option to process:
Submit: To create a new Trainee record. Admission Request Number is generated
for trainees. Once submitted, record will go for approval to the designated authority
and display in Approve screen.
Save as Draft: To save the record as draft and to submit it later.
Clear: To clear the entered details in the form.
Close: To close the form and it will redirect to the previous page.
4.1.1.2 View Draft
This link enables the user to view the draft records of Trainees saved by the administrator. To view
the draft records, follow the steps as follows:
1. Select MIS > ITI > Academic > Admitted Trainee Details > View Draft.
Note: To create an applicant as Trainee, following conditions must be met:
Applicant must appear on the merit list of the institute and has been selected by the
Institute for admission.
Vacant Seat should be available in the Trade, Shift and Unit in which Trainee needs to be
registered.
![Page 15: Ver 1.0 [ITI Trainee Admission]](https://reader030.fdocuments.us/reader030/viewer/2022012804/61bd25f461276e740b0fda53/html5/thumbnails/15.jpg)
User Manual – Development & Maintenance of Web Based Portal and MIS for Monitoring & Evaluation of Vocational Training Improvement Project
Ver1.0 USER MANUAL - ITI MODULE Page 15 of 24
2. Search the record by the Trainee name which has been saved as draft.
3. Select the name which is to be edited using the hyperlink available on the name in the
search results as shown below:
Figure: Admitted Trainee Details - View Draft
4. Clicking on the name opens a new screen where user can modified the drafted record in
both panel Trainee Details, and for Office Use.
5. User can ‘Submit’ the details to generate Admission Request Number for use by Trainees
across all ITI, save the record as ‘Draft’ or can Clear the update data.
Note: Only Submitted record will reflect in Approve Screen and drafted record will appear in View
Draft screen
4.1.1.3 Approve
![Page 16: Ver 1.0 [ITI Trainee Admission]](https://reader030.fdocuments.us/reader030/viewer/2022012804/61bd25f461276e740b0fda53/html5/thumbnails/16.jpg)
User Manual – Development & Maintenance of Web Based Portal and MIS for Monitoring & Evaluation of Vocational Training Improvement Project
Ver1.0 USER MANUAL - ITI MODULE Page 16 of 24
This link enables user to approve the details of the Trainee. On approval, Registration Number is
generated for all Trainees which can be used by them across ITIs. To approve users, follow the steps
as follows:
1. Select MIS > ITI > Academic > Admitted Trainee Details > Approve.
2. Search the record to be approved using any one of the following fields as Admission Request
Number, Registration Number, Training Scheme, Module Type, Training Sector, Trainee
Name and Trade/Module.
3. All the records matching the search criteria are displayed as shown below on the screen:
Figure: Approval - Admitted Trainee (i)
![Page 17: Ver 1.0 [ITI Trainee Admission]](https://reader030.fdocuments.us/reader030/viewer/2022012804/61bd25f461276e740b0fda53/html5/thumbnails/17.jpg)
User Manual – Development & Maintenance of Web Based Portal and MIS for Monitoring & Evaluation of Vocational Training Improvement Project
Ver1.0 USER MANUAL - ITI MODULE Page 17 of 24
Figure: Approval - Admitted Trainee (ii)
4. User can view the details of the Trainee using the hyperlink in the field Admission Request
Number.
5. To approve the record, select the record using the checkbox available in the rightmost column
and Status among the following field from the drop down list.
Approved- To approve the trainee Record and Unique Registration Number is generated
for the Trainee.
Rejected- To reject the trainee Record. In this trainee details need to register again.
Correction Required- To send the record for the Correction. In this, Trainee record is
visible under the Edit screen where the details can be corrected and again sent for
approval
6. Click on ‘Submit’ to approve, reject or sending the record for correction.
![Page 18: Ver 1.0 [ITI Trainee Admission]](https://reader030.fdocuments.us/reader030/viewer/2022012804/61bd25f461276e740b0fda53/html5/thumbnails/18.jpg)
User Manual – Development & Maintenance of Web Based Portal and MIS for Monitoring & Evaluation of Vocational Training Improvement Project
Ver1.0 USER MANUAL - ITI MODULE Page 18 of 24
4.1.1.4 Edit
This link enables user to edit the Trainee records. To edit a record, follow the steps as:
1. Select MIS > ITI > Academic > Admitted Trainee Details > Edit.
2. Search the record to be edited using any one of the following fields as Admission Request
Number (For Trainees which are yet to be approved), Registration Number (For registered and
approved Trainees), Training Scheme, Module Type, Training Sector, Trade/Module or
Trainee Name.
3. Click on the link available in the column ‘Admission Request Number’ in search results to
view the Trainee record.
4. Click on Edit ( ) to make changes in the Trainee Record as shown below
Note: Records which are ‘Approved/Sent for Correction’ will appear on the Edit screen. User
can make the necessary corrections using Edit screen.
![Page 19: Ver 1.0 [ITI Trainee Admission]](https://reader030.fdocuments.us/reader030/viewer/2022012804/61bd25f461276e740b0fda53/html5/thumbnails/19.jpg)
User Manual – Development & Maintenance of Web Based Portal and MIS for Monitoring & Evaluation of Vocational Training Improvement Project
Ver1.0 USER MANUAL - ITI MODULE Page 19 of 24
Figure: Admitted Trainee Details – Edit
5. Click on Submit to update the details, on Clear to clear the entered data or select Cancel to
discard the changes.
6. If user will select Submit, the record will go for approval to the designated authority
4.1.2 Upload Admitted Trainee Details
This module enables the user to upload the trainee detail in bulk. To upload trainee detail, follow the
steps as follows:
1. Select MIS > ITI > Academic >Upload Admitted Trainee.
2. Download the template using the link Download template.
3. Fill the details in the template and save.
![Page 20: Ver 1.0 [ITI Trainee Admission]](https://reader030.fdocuments.us/reader030/viewer/2022012804/61bd25f461276e740b0fda53/html5/thumbnails/20.jpg)
User Manual – Development & Maintenance of Web Based Portal and MIS for Monitoring & Evaluation of Vocational Training Improvement Project
Ver1.0 USER MANUAL - ITI MODULE Page 20 of 24
4. Browse the file & click on Upload to upload the trainee Details.
5. Once submitted acknowledgement message will display as shown below:
Figure: Upload Admitted Trainee Detail
6. After submission, uploaded data will reflect in Upload Trainee Photograph.
4.1.3 Upload Trainee Photograph
This module enables the user to upload the photograph of the uploaded trainee details. To upload
trainee photograph, follow the steps as follows:
1. Select MIS > ITI > Academic >Upload Photograph.
2. Search the Trainee whose Photograph is to be uploaded. Search can be performed on any
one of the following fields as Admission Request No, Upload Date, Trainee Name or
Trade/Module.
3. All the records matching the search criteria are displayed as shown below:
![Page 21: Ver 1.0 [ITI Trainee Admission]](https://reader030.fdocuments.us/reader030/viewer/2022012804/61bd25f461276e740b0fda53/html5/thumbnails/21.jpg)
User Manual – Development & Maintenance of Web Based Portal and MIS for Monitoring & Evaluation of Vocational Training Improvement Project
Ver1.0 USER MANUAL - ITI MODULE Page 21 of 24
Figure: Upload Trainee Photograph
4. Select the trainee by clicking the checkbox and select the photograph to be uploaded.
5. Click on ‘Submit’ to upload the photograph or Click on Clear to clear the selected data.
6. Once submitted, photograph of the trainee gets uploaded and that trainee record will reflect in
approve screen. To approve the trainee record refer section 4.1.1.4
![Page 22: Ver 1.0 [ITI Trainee Admission]](https://reader030.fdocuments.us/reader030/viewer/2022012804/61bd25f461276e740b0fda53/html5/thumbnails/22.jpg)
User Manual – Development & Maintenance of Web Based Portal and MIS for Monitoring & Evaluation of Vocational Training Improvement Project
Ver1.0 USER MANUAL - ITI MODULE Page 22 of 24
4.2 Guildelines
To guide the data entry operator of ITI’s to fill data under various fields while creating/uploading
admitted trainee.
4.2.1 Guidelines to Create form
S.No. Field Data to be filled Remarks 1 State_Registration_Number Use alphabets & numbers No special characters, comma, dash,
dot, hyphen etc. to be used
2 Application_Form_Number Use alphabets & numbers Any special characters, comma, dash, dot, hyphen etc. can be used
3 Admission_Date Use Calendar functionality provided to select the date
Use inbuilt calendar functionality. In case of bulk upload using excel template, please use dd/mm/yyyy format
4 Trainee_Name Use only alphabets and space between first, middle and last name
Only dot and apostrophe special characters to be used
5 Mobile_Number Use only 10 digit numbers No special characters, comma, dash, dot, hyphen etc. to be used
6 Email_ID Use alphabets & numbers Only dot, underscore, hyphen and @ special characters to be used
7 Date_Of_Birth Use Calendar functionality provided to select the date
Use inbuilt calendar functionality. In case of bulk upload using excel template, please use dd/mm/yyyy format
8 Father_Guardian_Name Use only alphabets and space between first, middle and last name
Only dot and apostrophe special characters to be used
9 Mother_Name Use only alphabets and space between first, middle and last name
Only dot and apostrophe special characters to be used
10 UID_Number Use only 12 digit numbers No special characters, comma, dash, dot, hyphen etc. to be used
11 Remarks NA Any special characters, comma, dash, dot, hyphen etc. can be used
![Page 23: Ver 1.0 [ITI Trainee Admission]](https://reader030.fdocuments.us/reader030/viewer/2022012804/61bd25f461276e740b0fda53/html5/thumbnails/23.jpg)
User Manual – Development & Maintenance of Web Based Portal and MIS for Monitoring & Evaluation of Vocational Training Improvement Project
Ver1.0 USER MANUAL - ITI MODULE Page 23 of 24
4.2.2 Guidelines to Upload Form
S.No. Field Data to be filled Remarks 1 Session Use only numbers No special characters, comma, dash, dot,
hyphen etc. to be used
2 State_Registration_Number Use alphabets & numbers Only hyphen and forward slash special characters to be used
3 Application_Form_Number Use alphabets & numbers Only hyphen and forward slash special characters to be used
4 Admission_Date Use Calendar functionality provided to select the date
Use inbuilt calendar functionality. In case of bulk upload using excel template, please use dd/mm/yyyy format
5 Trainee_Name Use only alphabets and space between first, middle and last name
Only dot and apostrophe special characters to be used
6 Mobile_Number Use only 10 digit numbers
No special characters, comma, dash, dot, hyphen etc. to be used
7 Email_ID Use alphabets & numbers Only dot, underscore, hyphen and @ special characters to be used
8 Date_Of_Birth Use Calendar functionality provided to select the date
Use inbuilt calendar functionality. In case of bulk upload using excel template, please use dd/mm/yyyy format
9 Father_Guardian_Name Use only alphabets and space between first, middle and last name
Only dot and apostrophe special characters to be used
10 Mother_Name Use only alphabets and space between first, middle and last name
Only dot and apostrophe special characters to be used
11 Shift Use only numbers No special characters, comma, dash, dot, hyphen etc. to be used
12 Unit Use only numbers No special characters, comma, dash, dot, hyphen etc. to be used
13 UID_Number Use only 12 digit numbers
No special characters, comma, dash, dot, hyphen etc. to be used
14 Remarks NA Any special characters, comma, dash, dot, hyphen etc. can be used
![Page 24: Ver 1.0 [ITI Trainee Admission]](https://reader030.fdocuments.us/reader030/viewer/2022012804/61bd25f461276e740b0fda53/html5/thumbnails/24.jpg)
User Manual – Development & Maintenance of Web Based Portal and MIS for Monitoring & Evaluation of Vocational Training Improvement Project
Ver1.0 USER MANUAL - ITI MODULE Page 24 of 24
5. Help
For any online support user can Refer Help option on the Extreme top right corner of MIS application
page. Through this link user can download user manual any time, number of times.
Figure: Help
Note: If user has logged in as ITI user then ITI user manual would be available in Help. In the same
way if logging as SPIU user then SPIU user guide and if as NPIU user then NPIU user guide would
be available.
For any queries please contact to [email protected] or you may dial help desk- 0120 4405610



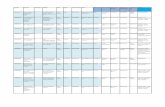











![Ver 1.0 [ITI MODULE] - Punjabteched.net · Ver1.0 USER MANUAL - ITI MODULE Page 11 of 21 4. ITI This module enables users of Industrial Training Institutes to manage the academic](https://static.fdocuments.us/doc/165x107/5f88ccc350ce0627491dba64/ver-10-iti-module-ver10-user-manual-iti-module-page-11-of-21-4-iti-this.jpg)
![Ver 1.01 [ITI MODULE]](https://static.fdocuments.us/doc/165x107/61bd25f461276e740b0fda55/ver-101-iti-module.jpg)


