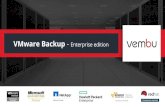Vembu ImageBackup Installation Guide...Vembu ImageBackup Installation Guide Vembu ImageBackup...
Transcript of Vembu ImageBackup Installation Guide...Vembu ImageBackup Installation Guide Vembu ImageBackup...

Vembu ImageBackup Installation Guide
VEMBU TECHNOLOGIES www.vembu.com

Vembu ImageBackup Installation Guide
Vembu ImageBackup Installation Guide
Follow the steps given below to install Vembu ImageBackup:
· Go to Downloads and choose the tab ‘Vembu ImageBackup'.· Download the Windows Client installer.
· Run the downloaded installer and click next on the Welcome window.
· Read and agree to Vembu Software license agreement and click Next.
2 / 6
Vembu ImageBackup Installation Guide

· The installation wizard will ask to enter Vembu ImageBackup ID. By default it will beyour system name but it is recommended that you give your email ID, since it isglobally unique. Click next.
· Choose the installation option you want to proceed with.· Opting for Typical will automatically choose an optimized configuration for your install.
Proceed with Custom if you want to change the default values. Click on next whendone.
Note: It is recommended to choose custom installation.
3 / 6
Vembu ImageBackup Installation Guide

· Proceeding with custom installation, will lead to choose installation type. This willallow you to install Vembu ImageBackup:
o As a Windows applicationo As a Windows service
By default, install as a Windows service will be selected.
· Proceeding Next will let user configure log on account for Windows service. You caneither:
· Log-on in Local system account or· Log-on as a specific user (usually a user with administrator privileges).
4 / 6
Vembu ImageBackup Installation Guide

· Proceed to choose installation location. Which is by default, set as '<OS installed drive>\Program files'.
· Proceed to provide the login credentials for Webconsole access which by default set asuser name: 'admin' and password: 'admin'. User can also modify webserver port, but itis recommended to leave it with the default choice unless the port is assigned for someother process already.
5 / 6
Vembu ImageBackup Installation Guide

· Proceed to choose Program folder and then choose shortcut icons if required. Oncedone choosing all, verify the details provided in final window shown and proceed withinstallation.
6 / 6
Vembu ImageBackup Installation Guide