Velocity System 8” Scheduling Touch Panel AT-VSP-800-BL ... · Velocity System 8” Scheduling...
Transcript of Velocity System 8” Scheduling Touch Panel AT-VSP-800-BL ... · Velocity System 8” Scheduling...
Installation GuideAT-VSP-800-BL and AT-VSP-800-WH
1
Velocity System 8” Scheduling Touch PanelAT-VSP-800-BL and AT-VSP-800-WH
The Atlona AT-VSP-800 is a Velocity System 8” scheduling touch panel. It features contemporary, refined styling with 1280×800 native resolution, and a capacitive glass surface that supports multi-touch and gesture interactions. Bright LED lighting on the edge of the bezel is ideal for providing a visual representation of room status in scheduling applications. This touch panel conveniently installs into a wall or furniture via a one-gang US, UK, or EU opening. The VSP-800 features Power over Ethernet (PoE), enabling a single network connection for data and power. Setting up the touch panel is effortless as room scheduling and AV control GUIs are automatically uploaded from the Velocity System hardware or software server gateway during system configuration.
1 x AT-VSP-8001 x Metal mounting plate
4 x Mounting screws1 x Installation Guide
Package Contents
Operating Notes
• The Velocity 8” Scheduling Touch Panel (AT-VSP-800) must be on the same network as the Velocity Gateway (AT-VGW-HW-3/10/20) or it will be unable to sync for scheduling.
• The AT-VTP-800 is PoE capable, to power the unit, simply plug it into a 802.3af compatible network switch. If the network switch is not PoE capable, a PoE injector (purchased separately) can be used.
IMPORTANT: Velocity Gateway (AT-VGW-HW-3/10/20) must be set up before the AT-VSP-800 is fully functional.
Installation GuideAT-VSP-800-BL and AT-VSP-800-WH
2
Mounting Instructions
The AT-VSP-800 can be mounted to a 1 gang back plate.
1 Select the type of 1 gang back box to use and install into a wall.
2 Thread the Ethernet cable through the 1 gang box.
3 Install the included mounting plate into the 1 gang box.
a If using a UK back box, place the screws in the two inside mounting holes.
b If using a US back box, place the screws through the outside screw holes.
4 Loosen or remove the two screws located at the top and bottom of the unit.
5 Place the unit onto the metal back plate, the dual prongs inserting into the small opening on the back of the unit.
6 Tighten/attach the screws at the top and bottom of the touch pad.
NOTE: Install using the region’s safety guidelines for electrical boxes.
NOTE: To avoid damage to the unit, do not overtighten the screws.
UK back box:
Installation GuideAT-VSP-800-BL and AT-VSP-800-WH
3
Installation and Set Up
1 Connect the Ethernet cable into the back of the unit.
a If the Ethernet cable is connected to a non PoE switch, use a PoE injector using 802.3at (purchased separately).
2
Secure the unit in either the wall or optional stand,as explained in the mounting instructions.
3 The Velocity logo will display during the booting process and will go directly into setup. Press CONTINUE to start the setup process.
NOTE: Installation of the Velocity Touch Panel can only be done after the AT-VGW-HW-3/10/20 has been set up. View the AT-VGW-HW-3/10/20 Installation Guide and Velocity Manual for instructions.
Initial Setup
CONTINUE
You will be guided through the setup process in the next few screens.
4 When the unit displays the IP information, press CONTINUE .a If the touch panel does not display an IP, select the Set Static IP slider.
b Assign the unit a static IP. Ensure there are no other devices on the network with the same IP to avoid connection issues.
US back box:
EU back box:
Installation GuideAT-VSP-800-BL and AT-VSP-800-WH
4
5. The unit will load a new screen. Change the Device Alias (if needed) to help differentiate when there are multiple touch panels at a site.
6. Press the SCAN FOR GATEWAYS button.
7 The touch panel will scan for new gateways. Once the correct gateway is found, press USE.
Velocity Device SetupSet Static IP
IP Address
Subnet Mask
DefaultGateway
DNS Server 75.75.75.75
10.0.0.1
255.255.255.0
10.0.0.123
CONTINUE
Velocity Device SetupDevice Alias
URL 0.0.0.0
Velocity Scheduling Panel 800
SCAN FOR GATEWAYS
SAVE & CONTINUEBACK
Alt. URL 0.0.0.0
Scanning for Gateways
CANCEL
Scanning for Gateways
CANCEL
USE10.0.0.234
CANCEL
SynchronizingWaiting for Approval
8 On a network computer, use a browser to log into Velocity.
9 A green message will appear at the top right corner of the screen. Select Buildings.
Installation GuideAT-VSP-800-BL and AT-VSP-800-WH
5
10 On the buildings screen, press the Synchronize button on the building the touch panel is located.
11 When the rooms page opens, press the Sync Scheduler button on the touch panel’s room.
12 Press the SAVE & CONTINUE button on the touch panel.
Velocity Device SetupDevice Alias
URL 10.0.0.234
SCAN FOR GATEWAYS
SAVE & CONTINUEBACK
URL 10.0.0.234
Velocity Scheduling Panel 800
Advanced Settings
Verify your PIN
554361
ABC DEF
GHI JKL MNO
PQRS TUV WXYZ
1 2 3
4 5 6
7 8
0
9
CANCEL VERIFY
URL
GATEWAY SETTINGS
TOUCH SCREEN SETTINGS
System Volume
Screen Brightness
0.0.0.0
REFRESH PAGE
CLEAN SCREEN CLOSE
ABOUT VELOCITY ADVANCED SETUP
Once the touch pad has been set up, the settings can be changed or reset only through the advanced settings.
1 To access the settings, swipe from the left side of the touch pad to the right.
2 Select Advanced Setup.
3 Type in the PIN. Default PIN is 554361.
ADVANCED SETTINGS
Set Static IP
IP Address
Subnet Mask
Default Gateway
DNS Server 75.75.75.75
10.0.0.1
255.255.255.0
10.0.0.123
URL
Gateway Settings
Device Settings
Touch Screen LAN Configuration
0.0.0.0
Alternate URL 0.0.0.0
Alias Velocity Scheduling Panel 800
SAVE
FACTORY RESETCLEAR CACHE
SCAN NETWORK
CANCEL
SET PIN
Within the advanced settings, all the touch pad settings can be changed or reset.
Gateway Settings -
a If the gateway IP is known, it can be typed into the URL field.
b If the gateway IP is unknown, press the Scan Network button to search for and add the gateway.
Installation GuideAT-VSP-800-BL and AT-VSP-800-WH
6
ABC DEF
GHI JKL MNO
PQRS TUV WXYZ
1 2 3
4 5 6
7 8
0
9
CANCEL VERIFY
Set Configuration PIN(Note: Once a pin is set, it will be required to edit settings going forward)
(Enter a blank pin to remove)
ADVANCED SETTINGS
Set Static IP
IP Address
Subnet Mask
Default Gateway
DNS Server 75.75.75.75
10.0.0.1
255.255.255.0
10.0.0.123
URL
Gateway Settings
Device Settings
Touch Screen LAN Configuration
0.0.0.0
Alternate URL 0.0.0.0
Alias Velocity Scheduling Panel 800
SAVE
FACTORY RESETCLEAR CACHE
SCAN NETWORK
CANCEL
SET PIN
Cache has been successfully cleared. Press OK to restart.
OK
ADVANCED SETTINGS
Set Static IP
IP Address
Subnet Mask
Default Gateway
DNS Server 75.75.75.75
10.0.0.1
255.255.255.0
10.0.0.123
URL
Gateway Settings
Device Settings
Touch Screen LAN Configuration
0.0.0.0
Alternate URL 0.0.0.0
Alias Velocity Scheduling Panel 800
SAVE
FACTORY RESETCLEAR CACHE
SCAN NETWORK
CANCEL
SET PIN
Changing advanced settings requires application restart.
OK
Device Settings - The touch pad can be renamed for easier syncing with Velocity. Type the name into the Alias field.
Touch Screen LAN Configuration - The current IP settings will display in these fields. To switch to a static IP, select the Set Static IP slider, fill in the IP information, and press Save.
Set PIN - The default PIN of 554361 can be changed to a new pin by pressing the Set PIN button. Type the new PIN in and press Save PIN.
Clear Cache - Press the Clear Cache button to release the current cache of the VSP. Press the OK button to verify.
Factory Reset - Press the Factory Reset button to clear all the settings and start the touch pad set up again. Press the OK button to verify.
Firmware Updating
URL
GATEWAY SETTINGS
TOUCH SCREEN SETTINGS
System Volume
Screen Brightness
0.0.0.0
REFRESH PAGE
CLEAN SCREEN CLOSE
ABOUT VELOCITY ADVANCED SETUP
The touch panel can be updated from within its settings menu. To update, the panel must be connected to a network with internet access.
1 Swipe from the left side of the touch pad to the right to open the gateway settings menu.
2 Select the ABOUT VELOCITY button. A new screen will take over.
3 Select the CHECK FOR UPDATES button. A pop up will appear if there is an update.
4 Press the YES on the touch screen for the unit to download and install the firmware.
About VelocityDevice IP Address 10.X.X.XXX
Version Info
Current Version X.X.X
CHECK FOR UPDATES
BACK
About VelocityDevice IP Address 10.X.X.XXX
Version Info
Current Version X.X.X
CHECK FOR UPDATES
BACK
Do you want to install the latest OS image on this device?
NO YES
Installation GuideAT-VSP-800-BL and AT-VSP-800-WH
7
Troubleshooting
Problem Cause Solution
My touchpad won’t power on.
The touchpad is not connected to a PoE switch.
• Connect the touchpad to a switch that supports 802.3at PoE.
• If a PoE switch is not available, use a PoE injector (sold separately) to power the unit.
My touchpad isn’t receiving an IP address.
The connected network is not DHCP enabled.
• Swipe from the left corner to the right and press the refresh button. It can sometimes take up to 60 seconds to obtain an IP address.
• Set the touchpad to static IP by selecting the Set Static IP slider and providing IP, subnet, gateway, and DNS server information.
About VelocityDevice IP Address 10.X.X.XXX
Version Info
Current Version X.X.X
CHECK FOR UPDATES
BACK
Downloading image file from server to update OS image.
About VelocityDevice IP Address 10.X.X.XXX
Version Info
Current Version X.X.X
CHECK FOR UPDATES
BACK
Installing system update...Loading...
When the installation starts, it will switch to an Android update screen. Once completed it will restart the touch panel. The splash screen will appear, before the loading screen takes over. The update is complete when it returns to the control screen. This process can take up to 5 minutes to complete.
Installation GuideAT-VSP-800-BL and AT-VSP-800-WH
8
Version 2
© 2020 Atlona Inc. All rights reserved. “Atlona” and the Atlona logo are registered trademarks of Atlona Inc. All other brand names and trademarks or registered trademarks are the property of their respective owners. Pricing, specifications and availability subject to change without notice. Actual products, product images, and online product images may vary from images shown here.
Toll free US International
atlona.com • 877.536.3976 • 41.43.508.4321











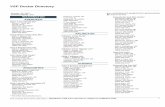
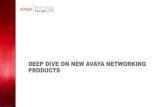


![Two ways to obtain the shear-wave velocity (VS) vertical ...download.winmasw.com/documents/Overview...Eliosoft.pdf · 1. DownHole [DH] seismics Vertical Seismic Profiling [VSP] In](https://static.fdocuments.us/doc/165x107/5f5d971480fddb6454002e0e/two-ways-to-obtain-the-shear-wave-velocity-vs-vertical-1-downhole-dh-seismics.jpg)











