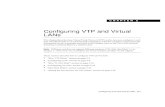Velocity 8” Touch Panel AT-VTP-800 - Atlona® AV … · Installation Gide AT-VP800 1 Velocity...
-
Upload
vuongtuong -
Category
Documents
-
view
220 -
download
0
Transcript of Velocity 8” Touch Panel AT-VTP-800 - Atlona® AV … · Installation Gide AT-VP800 1 Velocity...
Installation GuideAT-VTP-800
1
Velocity 8” Touch PanelAT-VTP-800
1 x AT-VTP-8001 x Metal mounting plate4 x Mounting screws
1 x Wall installation template1 x 2-gang mud ring1 x Installation Guide
Package Contents
Operating Notes
• The Velocity 8” Touch Panel (AT-VTP-800) must be on the same network as the Velocity Gateway (AT-VGW-250) or it will be unable to sync for control.
• The AT-VTP-800 is PoE capable, to power the unit, simply plug it into a 802.3at compatible network switch. If the network switch is not PoE capable, a PoE injector (purchased separately) can be used.
IMPORTANT: Velocity Gateway (AT-VGW-250) must be set up before the AT-VTP-800 is fully functional.
The Atlona AT-VTP-800-BL and AT-VTP-800-WH are 8” touch panels in black and white, respectively, for the Atlona Velocity™ Control System. They feature contemporary, refined styling for modern presentation environments with 1280x800 native resolution, and a capacitive glass surface that supports multi-touch and gesture interactions. These touch panels conveniently install into a wall or furniture via a US two-gang opening. Also available is the optional AT-VTP-TMK tabletop mounting kit for placement on a meeting table or lectern. The VTP-800-BL and VTP-800-WH feature Power over Ethernet (PoE), enabling a single network connection for data and power. Setting up the touch panels is effortless as the AV control GUI is automatically uploaded from the Velocity Control Gateway processor during system configuration.
Installation GuideAT-VTP-800
2
The AT-VTP-800 has two mounting options. In-wall or an optional stand (available through atlona.com).
Mounting Instructions
In-wall
1 Use the included wall mount template to create a hole in the wall the correct 2-Gang size for the unit.
2 Install the back box (not included) or mud ring (included) into the wall.
3 Screw the included metal mounting plate into the mud ring using the 4 included screws.
4 Remove the two screws from the bottom of the touch panel.
5 Run the Ethernet cable through the mud ring and metal mounting plate.
6 Connect the Ethernet and/or power cable into the back of the touch panel.
7 Line up the touch panel with the mounting plate and thread the metal hooks into the four holes on the back of the panel.
8 Gently press the touch panel down to ensure it is fully seated on the mounting plate.
9 Replace the two bottom screws to secure the touch panel to the metal mounting plate.
Installation GuideAT-VTP-800
3
Stand
1 Place the stand on the table/desk
a If the rubber no slip guard is not secure enough, use four wall screws and thread them though the four holes on the bottom of the unit and into the desk/table.
2 Thread the Ethernet cable through the bottom rounded hole on the back of the stand and back out the rectangular hole on the front of the stand.
3 Plug the Ethernet cable into the back of the touch panel.
4 Place the touch panel on the stand, pushing the excess cable back through the stand at the same time as resting the back panel of the touch panel in the rectangular front hole of the stand.
5 Secure the touch panel to the stand using the four stand screws (included in the stand box).
a Thread the screws through the 4 pre-drilled holes in the front of the stand into the four screw holes on the back of the touch panel.
NOTE: Tight the screws by hand. To avoid damage to the touch panel, do not overtighten.
Installation and Set Up
1 Connect the Ethernet cable into the back of the unit.
a If the Ethernet cable is connected to a non PoE switch, use a PoE injector using 802.3at (purchased separately).
2 Secure the unit in either the wall or optional stand, as explained in the mounting instructions.
3 The Velocity logo will display during the booting process and will go directly into setup. Press CONTINUE to start the setup process.
NOTE: Installation of the Velocity Touch Panel can only be done after the VGW-250 has been set up. View the AT-VGW-250 Installation Guide and Velocity Manual for instructions.
Installation GuideAT-VTP-800
4
Velocity Device SetupSet Static IP
IP Address
Subnet Mask
DefaultGateway
DNS Server 75.75.75.75
10.0.0.1
255.255.255.0
10.0.0.123
CONTINUE
Initial Setup
CONTINUE
You will be guided through the setup process in the next few screens.
4 When the unit displays the IP information, press CONTINUE.
a If the touch panel does not display an IP, select the Set Static IP slider.
b Assign the unit a static IP. Ensure there are no other devices on the network with the same IP to avoid connection issues.
5. The unit will load a new screen. Change the Device Alias (if needed) to help differentiate when there are multiple touch panels at a site.
6. Press the SCAN FOR GATEWAYS button.
Velocity Device Setup
Device Alias
URL 0.0.0.0
Velocity Touch Panel 800
SCAN FOR GATEWAYS
SAVE & CONTINUEBACK
Scanning for Gateways
CANCEL
USE10.0.0.234
Scanning for Gateways
CANCEL
7 The touch panel will scan for new gateways. Once the correct gateway is found, press USE.
Installation GuideAT-VTP-800
5
CANCEL
SynchronizingWaiting for Approval
8 On a network computer, use a browser to log into Velocity.
9 A green message will appear at the top right corner of the screen. Select Buildings.
10 On the buildings screen, press the Synchronize button on the building the touch panel is located.
11 When the rooms page opens, press the Synchronize button on the touch panel’s room.
12 Press the SAVE & CONTINUE button on the touch panel.
Velocity Device Setup
Device Alias
URL 10.0.0.234
Velocity Touch Panel 800
SCAN FOR GATEWAYS
SAVE & CONTINUEBACK
13 Depending on the room options there may be multiple buttons on the home page. Select the any icon to open the room’s control page.
14 Select sources and displays by tapping on them.
a To route sources to displays, drag and drop the source icon onto the display box.
NOTE: The room must be completely set up to receive the control interface.
Installation GuideAT-VTP-800
6
Verify your PIN
554361
ABC DEF
GHI JKL MNO
PQRS TUV WXYZ
1 2 3
4 5 6
7 8
0
9
CANCEL VERIFY
URL
GATEWAY SETTINGS
TOUCH SCREEN SETTINGS
System Volume
Screen Brightness
0.0.0.0
REFRESH PAGE
CLEAN SCREEN CLOSE
ABOUT VELOCITY ADVANCED SETUP
2 Select Advanced Setup.
3 Type in the PIN. Default PIN is 554361.
ABC DEF
GHI JKL MNO
PQRS TUV WXYZ
1 2 3
4 5 6
7 8
0
9
CANCEL SAVE PIN
Set Configuration PIN(Note: Once a pin is set, it will be required to edit settings going forward)
(Enter a blank pin to remove)
ADVANCED SETTINGS
Set Static IP
IP Address
Subnet Mask
Default Gateway
DNS Server 75.75.75.75
10.0.0.1
255.255.255.0
10.0.0.123
URL
Gateway Settings
Device Settings
Touch Screen LAN Configuration
0.0.0.0
Alternate URL 0.0.0.0
Alias Velocity Touch Panel 800
SAVE
FACTORY RESETCLEAR CACHE
SCAN NETWORK
CANCEL
SET PIN
ADVANCED SETTINGS
Set Static IP
IP Address
Subnet Mask
Default Gateway
DNS Server 75.75.75.75
10.0.0.1
255.255.255.0
10.0.0.123
URL
Gateway Settings
Device Settings
Touch Screen LAN Configuration
0.0.0.0
Alternate URL 0.0.0.0
Alias Velocity Touch Panel 800
SAVE
FACTORY RESETCLEAR CACHE
SCAN NETWORK
CANCEL
SET PIN
Cache has been successfully cleared. Press OK to restart.
OK
ADVANCED SETTINGS
Set Static IP
IP Address
Subnet Mask
Default Gateway
DNS Server 75.75.75.75
10.0.0.1
255.255.255.0
10.0.0.123
URL
Gateway Settings
Device Settings
Touch Screen LAN Configuration
0.0.0.0
Alternate URL 0.0.0.0
Alias Velocity Touch Panel 800
SAVE
FACTORY RESETCLEAR CACHE
SCAN NETWORK
CANCEL
SET PIN
Changing advanced settings requires application restart.
OK
Within the advanced settings, all the touch pad settings can be changed or reset.
Gateway Settings -
a If the gateway IP is known, it can be typed into the URL field.
b If the gateway IP is unknown, press the Scan Network button to search for and add the gateway.
Device Settings - The touch pad can be renamed for easier syncing with Velocity. Type the name into the Alias field.
Touch Screen LAN Configuration - The current IP settings will display in these fields. To switch to a static IP, select the Set Static IP slider, fill in the IP information, and press Save.
Set PIN - The default PIN of 554361 can be changed to a new pin by pressing the Set PIN button. Type the new PIN in and press Save PIN.
Clear Cache - Press the Clear Cache button to release the current cache of the VTP. Press the OK button to verify.
Factory Reset - Press the Factory Reset button to clear all the settings and start the touch pad set up again. Press the OK button to verify.
Advanced Settings
Once th touch pad has been set up, the settings can be changed or reset only through the advanced settings.
1 To access the settings, swipe from the left side of the touch pad to the right.
Installation GuideAT-VTP-800
7
Troubleshooting
Problem Cause Solution
My touchpad won’t power on.
The touchpad is not connected to a PoE switch.
• Connect the touchpad to a switch that supports 802.3at PoE.
• If a PoE switch is not available, use a PoE injector (sold separately) to power the unit.
My touchpad isn’t receiving an IP.
The connected network is not DHCP enabled.
• Swipe from the left corner to the right and press the refresh button. It can sometimes take up to 60 seconds to obtain an IP.
• Set the touchpad to static IP by selecting the Set Static IP slider and providing IP, subnet, gateway, and DNS server information.
Connection Diagram
ETHERNET
HDMI OUT
MDP OUT
DC 19V
1
2
AT-VGW-250
ETHERNET
HDMI OUT
MDP OUT
DC 19V
1
2
AT-VGW-250
Ethernet / PoE
Ethernet / PoE
Ethernet / PoE Ethernet / P
oE
Ethernet / PoE
Control
AT-VGW-250
AT-VGW-250(redundancy)
Display
Ethernet
Ethernet / PoE
Ethernet / PoE
Ethernet
AV LAN
Room n + 1
Room 2
Room 1
IT Room
AT-VCC-IR
AT-VCC
AT-VCC-RS232
AT-VCC
Projector
AT-VTP-550-BL
AT-VTP-800-WH
ControlDisplayAT-VCC-IR
AT-VCC
AT-VTP-800-BL
Control
ProjectorScreen
AT-VCC-RELAYSPST
DPDT SPDT
Contact
Closure
Voltage
Sensor
AT-VCC
Installation GuideAT-VTP-800
8
© 2016 Atlona Inc. All rights reserved. “Atlona” and the Atlona logo are registered trademarks of Atlona Inc. All other brand names and trademarks or registered trademarks are the property of their respective owners. Pricing, specifications and availability subject to change without notice. Actual products, product images, and online product images may vary from images shown here.
Version 1
atlona.com • 408.962.0515 • 877.536.3976