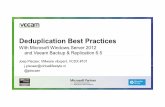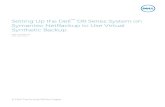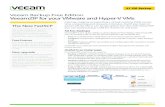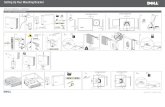Veeam - Setting up the Dell DR Series System on...
Transcript of Veeam - Setting up the Dell DR Series System on...

A Dell Technical White Paper
Setting Up the Dell™ DR Series System on Veeam
Dell Engineering April 2016

2 Setting Up the Dell™ DR Series System on Veeam | April 2016
Revisions
Date Description
January 2014 Initial release
May 2014 Updated to add note to explain purpose of enabling dedupe on Veeam side.
July 2014 Updated to add workflow specific best practices.
April 2015 Updated with Veeam 8.0 screenshots.
June 2015 Updated cleaner recommendations.
November 2015 Updated with information about Instant Recovery with DR Series.
April 2016 Updated with Veeam 9.0 screenshots and features.
THIS WHITE PAPER IS FOR INFORMATIONAL PURPOSES ONLY, AND MAY CONTAIN TYPOGRAPHICAL ERRORS AND
TECHNICAL INACCURACIES. THE CONTENT IS PROVIDED AS IS, WITHOUT EXPRESS OR IMPLIED WARRANTIES OF ANY KIND.
© 2016 Dell Inc. All rights reserved. Reproduction of this material in any manner whatsoever without the express written permission of Dell Inc. is strictly forbidden. For more information, contact Dell.
PRODUCT WARRANTIES APPLICABLE TO THE DELL PRODUCTS DESCRIBED IN THIS DOCUMENT MAY BE FOUND
AT: http://www.dell.com/learn/us/en/19/terms-of-sale-commercial-and-public-sector Performance of network reference architectures discussed in this document may vary with differing deployment conditions, network loads, and
the like. Third party products may be included in reference architectures for the convenience of the reader. Inclusion of such third party products does not necessarily constitute Dell’s recommendation of those products. Please consult
your Dell representative for additional information. Trademarks used in this text:
Dell™, the Dell logo, PowerVault™, EqualLogic™ are trademarks of Dell Inc. Other Dell trademarks may be used in this document. Microsoft®, Windows®, Windows Server®, Internet Explorer®, MS-DOS®, Windows Vista® and Active
Directory® are either trademarks or registered trademarks of Microsoft Corporation in the United States and/or other countries. Veeam® and Veeam Backup & Replication™ are registered trademarks or trademarks of Veeam Software.
Other trademarks and trade names may be used in this document to refer to either the entities claiming the marks and/or names or their products and are the property of their respective owners. Dell disclaims proprietary interest in
the marks and names of others.

3 Setting Up the Dell™ DR Series System on Veeam | April 2016
Table of contents
Executive summary ................................................................................................................................................................................... 4
1 Installing and configuring the DR Series system ....................................................................................................................... 5
2 Setting up Veeam ............................................................................................................................................................................. 13
3 Setting up DR Series native replication and restore from a replication target container ............................................. 29
3.1 Building a replication relationship between DR Series systems ............................................................................... 29
3.2 Restoring data from a target DR Series system ............................................................................................................ 31
4 Using Veeam Instant VM Recovery with the DR Series system ........................................................................................... 38
4.1 Instant Recovery for ESX VM backups............................................................................................................................. 38
4.2 Instant Recovery with Hyper-V Server ............................................................................................................................ 44
4.3 Finalizing Instant VM Recovery ......................................................................................................................................... 51
4.3.1 Migrating a VM to production ........................................................................................................................................... 51
4.3.2 Terminating an Instant VM Recovery session ............................................................................................................... 52
5 Creating a backup copy ................................................................................................................................................................. 53
6 Setting up the DR Series system cleaner ................................................................................................................................... 59
7 Monitoring deduplication, compression, and performance ................................................................................................60

4 Setting Up the Dell™ DR Series System on Veeam | April 2016
Executive summary
This paper provides information about how to set up the Dell DR Series system as a backup target for
Veeam® Backup & Replication™ software.
For additional information, see the DR Series system documentation and other data management application best practices whitepapers for your specific DR Series system at:
http://www.dell.com/support/home
Note: The DR Series system and Veeam screenshots used in this document may vary slightly, depending on the DR Series system firmware version and Veeam version you are using.

5 Setting Up the Dell™ DR Series System on Veeam | April 2016
1 Installing and configuring the DR Series system
1. Rack and cable the DR Series system, and power it on.
In the Dell DR Series System Administrator Guide, refer to the sections, “iDRAC Connection”, “Logging in and Initializing the DR Series System”, and “Accessing IDRAC6/Idrac7 Using RACADM”
for information about using iDRAC connection and initializing the appliance.
2. Log on to iDRAC by using the default address 192.168.0.120, or the IP address that is assigned to the iDRAC interface. Use the user name and password of “root/calvin” and then launch the virtual
console.
3. When the virtual console is open, log on to the system as the user administrator with the password St0r@ge! (The “0” in the password is the numeral zero).

6 Setting Up the Dell™ DR Series System on Veeam | April 2016
4. Set the user-defined networking preferences as needed.
5. View the summary of preferences and confirm that it is correct.

7 Setting Up the Dell™ DR Series System on Veeam | April 2016
6. Log on to the DR Series System administrator console with the IP address you just provided for the DR Series system, with the username administrator and password St0r@ge! (The “0” in the
password is the numeral zero.).
7. Join the DR Series system into the Active Directory domain.
Note: if you do not want to add the DR Series System to Active Directory, see the DR Series System
Owner’s Manual for guest logon instructions.
a. Under System Configuration in the left navigation area, click Active Directory. b. Enter your Active Directory credentials.

8 Setting Up the Dell™ DR Series System on Veeam | April 2016
8. To create the container, in the left navigation area, click Containers and then click the Create link at the top of the page.
9. Enter a Container Name, and click Next.

9 Setting Up the Dell™ DR Series System on Veeam | April 2016
10. Select the access protocol (NAS (NFS, CIFS)).
11. For CIFS, select the CIFS check box, set the marker type as None, and then click Next.

10 Setting Up the Dell™ DR Series System on Veeam | April 2016
For NFS, select the NFS check box and then click Next.
12. For CIFS, set the preferred client access credentials, and then click Next

11 Setting Up the Dell™ DR Series System on Veeam | April 2016
For NFS, set the following preferred client access credentials and then click Next
13. Check the configuration summary, and then click Create a New Container.

12 Setting Up the Dell™ DR Series System on Veeam | April 2016
14. Confirm that the container is successfully added.

13 Setting Up the Dell™ DR Series System on Veeam | April 2016
2 Setting up Veeam
Notes: To maximize the DR Series system and Veeam deduplication savings, Dell recommends to use the exact settings in this guide for all the data being backed up.
The backup data will change format completely when backup settings are changed. Hence, to get
accurate savings numbers, all the data should be backed up with same settings.
1. Open the Veeam Backup & Replication console. 2. In the Backup Infrastructure section, right-click Backup Repositories, and select Add Backup
Repository.

14 Setting Up the Dell™ DR Series System on Veeam | April 2016
3. Enter a name for the DR Series system container repository, and click Next.
4. For a CIFS container, do the following:
a. Select Shared folder as the type of backup repository, and click Next.

15 Setting Up the Dell™ DR Series System on Veeam | April 2016
b. In the Shared folder field, enter the DR Series system container share UNC path (or TCP/IP address to replace hostname), select the Gateway Server, and click Next.

16 Setting Up the Dell™ DR Series System on Veeam | April 2016
5. For an NFS repository (for a Linux server), do the following:
Note: The Veeam Server is supported on a Windows platform only; therefore, to configure an NFS
container from a DR Series system as a backup repository, you must add the Linux server where the NFS
container would be mounted.
a. Select Linux Server (recommended) as the type of Backup Repository, and then click Next.
b. Add the New Repository server (Linux), or select a server from the list if one has been added already.

17 Setting Up the Dell™ DR Series System on Veeam | April 2016
c. Mount the DR Series system NFS container on this Linux server, and enter the container mount path as the Backup Repository.
6. To customize the repository settings, click Advanced.

18 Setting Up the Dell™ DR Series System on Veeam | April 2016
Note: Refer to the latest Dell DR Series System Interoperability Guide for the maximum concurrent jobs supported for CIFS/NFS based on the DR Series system model. The maximum concurrent jobs setting
also depends on the number of CPU cores in the Veeam server. To run more tasks in parallel, you can add more Backup proxy servers to the Veeam server as needed.
7. Select the option, Decompress backup data blocks before storing.
Note: Clearing the selection, Decompress backup data blocks before storing, might increase your
overall deduplication storage capacity usage. It is not recommended to switch these settings after the
data has been written to the DR Series system.
WARNING: Dell recommends that you do not change the setting for the option, Align backup file data blocks, after backups are taken as this could impact the deduplication savings for further backups.

19 Setting Up the Dell™ DR Series System on Veeam | April 2016
8. To create separate backup files for VMs in the job, select the option, Use Per-VM Backup Files Chains. This setting makes any backup job that is writing to a repository store each VM’s restore
point in a dedicated backup file.
If you decide to create separate backup files for VMs in the job, make sure that you also enable parallel data processing.
Note: This setting enables multiple write streams within a single job with parallel processing enabled.
Enabling multiple streams dramatically improves overall job backup performance. Dell recommends that
you use the per-VM backup files option for better backup throughput.
9. Click Next.

20 Setting Up the Dell™ DR Series System on Veeam | April 2016
10. For Instant Recovery to work, select the option, Enable vPower NFS Server. For CIFS, enable the option as below -
For NFS, enable the option as below -

21 Setting Up the Dell™ DR Series System on Veeam | April 2016
11. On the review page, verify the settings, and click Next to apply changes. For a CIFS Container Repository, the Review page will appear similar to the following example.

22 Setting Up the Dell™ DR Series System on Veeam | April 2016
For an NFS Container Repository, the Review page will appear similar to the following example.

23 Setting Up the Dell™ DR Series System on Veeam | April 2016
12. Click Finish.
13. On the Backup & Replication menu, go to Jobs > Backup, and right-click Backup to create a new backup job.

24 Setting Up the Dell™ DR Series System on Veeam | April 2016
14. Enter the name for the backup job, and click Next.
15. For the backup, select one or more virtual machines, data stores, resource pools, vApps, SCVMM
clusters, and so on, as needed, and then click Add.

25 Setting Up the Dell™ DR Series System on Veeam | April 2016
16. Select the DR Series system container share as the Backup Repository for this job, and click Advanced.
17. On the Backup tab, ensure Incremental is selected.

26 Setting Up the Dell™ DR Series System on Veeam | April 2016
Note: Dell recommends that you enable Active Full backups once a week. The active full backup produces a full backup of a VM just as if you are running the backup job for the first time. The active full
backup resets the chain of increments: all subsequent increments use the latest active full backup as a new starting point. A previously used full backup file remains on disk until it is automatically deleted
according to the backup retention policy.
18. On the Storage tab, do the following:
a. Under Deduplication, select Enable inline data deduplication. b. Under Compression, set the Level to None.
c. Under Storage optimizations, set Optimization to LOCAL target.
Note: For Advanced Settings, between backup performance and deduplication savings, if overall
space/storage savings is the focus, Dell recommends that you select the options for all of the backup jobs.
Generally, Dell recommends turning off encryption, compression, and deduplication settings. However,
with Veeam, Dell recommends that you enable deduplication. Veeam runs deduplication for data block sizes 512 KB or above, and deduplication of these large block sizes does not heavily impact DR Series duplication results. In addition, this reduces network bandwidth utilization when Veeam sends data to the
DR Series system, so it benefits the backup practice overall.

27 Setting Up the Dell™ DR Series System on Veeam | April 2016
19. Click Next.
20. Schedule the backup and click Create.

28 Setting Up the Dell™ DR Series System on Veeam | April 2016
21. Click Finish.
22. To run the backup manually, right-click the configured backup job, and select Start.

29 Setting Up the Dell™ DR Series System on Veeam | April 2016
3 Setting up DR Series native replication and restore from a
replication target container
3.1 Building a replication relationship between DR Series systems
23. Create a target container on the target DR Series system.
24. On the source DR Series system, in the left navigation area, go to Storage > Replication, and then click the Create link at the top of the page.

30 Setting Up the Dell™ DR Series System on Veeam | April 2016
25. Select a local container as the source container. Then, select Container from remote system, enter the target DR Series system related information, click Retrieve Containers, select a
populated target container from the list, and click Create Replication.
26. Verify that the replication is created successfully, and make sure the Status checkbox is marked for
the replication session.
NOTE:
- Make sure the replication session has a Peer Status as Online if restore from replication target is
needed,

31 Setting Up the Dell™ DR Series System on Veeam | April 2016
- Make sure the replication is in an INSYNC state from Replication Statistics menu, and Stop or Delete
the replication.
- Make sure the replication target has CIFS/NFS connection(s) enabled when restoring from it.
3.2 Restoring data from a target DR Series system
Note: Before restoring from a target DR Series system, make sure that the replication session state is INSYNC on the DR Series system GUI Replication Statistics menu. Stop or Delete the replication session,
and make sure that the target DR Series system container has the CIFS/NFS connection(s) enabled.
1. Add the target DR Series system container to the Veeam repository. For instructions, see the
section, “Setting up Veeam.” 2. Update all backup jobs that use the source DR Series system container as a repository, and change
them to use the target DR Series system container as the backup repository. 3. Under Backup & Replication, click Restore to create a restore job. Select the appropriate Restore
from backup option.

32 Setting Up the Dell™ DR Series System on Veeam | April 2016
4. Click Add VM and select “From backup”. Select the VM to be restored and click Add.

33 Setting Up the Dell™ DR Series System on Veeam | April 2016
5. Select the Restore Mode and click Next.
6. Provide the Host details as needed, and click Next.

34 Setting Up the Dell™ DR Series System on Veeam | April 2016
7. Select the resource Pool and click Next.
8. Select the datastore and disk type, and click Next.

35 Setting Up the Dell™ DR Series System on Veeam | April 2016
9. Enter the new name for the restored VM and click Next.
10. Select the network location and click Next.

36 Setting Up the Dell™ DR Series System on Veeam | April 2016
11. Enter text that describes the reason for the restore and click Next.
12. Click Finish.

37 Setting Up the Dell™ DR Series System on Veeam | April 2016
13. After the restore job has been created, you can run the job and monitor it from the Backup & Replication menu.

38 Setting Up the Dell™ DR Series System on Veeam | April 2016
4 Using Veeam Instant VM Recovery with the DR Series
system Veeam’s Instant VM Recovery immediately restores a virtual machine (VM) back into your production environment by running it directly from the backup file.
Instant VM Recovery uses patented vPower® technology to mount a VM image to a production VMware vSphere or Microsoft Hyper-V host directly from a compressed and deduplicated backup file.
By default, all changes to virtual disks that take place while the VM is running are logged to auxiliary redo
logs residing on the NFS server (Veeam backup server or backup repository). These changes are discarded as soon as a restored VM is removed, or they are merged with the original VM data when VM recovery is
finalized, that is, when VM is migrated back to production storage.
The Veeam vPower NFS service is a Windows service that runs on a windows backup repository server and enables it to act as an NFS server.
4.1 Instant Recovery for ESX VM backups
1. To enable instant recovery for ESX VM backups, do the following:
a. Create a backup job for the required VM as described previously in Section 3 with the only difference being to set the vPower NFS Datastore in the vPower NFS tab.
b. On the vPower NFS tab, select the checkbox, Enable vPower NFS Server, and select the appropriate folder as the NFS Datastore. You can configure the NFS Datastore on a different
Windows server if required. This is done by selecting the drop down and adding the host and associated credentials. Click Next.

39 Setting Up the Dell™ DR Series System on Veeam | April 2016
2. To perform the instant recovery, click the Restore Wizard option. Select the VMware option and then select Instant VM recovery.
3. Select the Virtual Machine to be recovered and click Next.

40 Setting Up the Dell™ DR Series System on Veeam | April 2016
4. At the Restore point step, select the point to which you want to restore the VM and then click Next.
5. At the Restore Mode step, select the option, Restore to a new location, or with different settings, and then click Next.

41 Setting Up the Dell™ DR Series System on Veeam | April 2016
6. At the Destination step, do the following: a. Select the ESX(i) host on which the VM should be restored instantly.
b. In the Resource pool box, select the resource pool to which the restored VM should belong. c. In the Restored VM name field, add the _restored suffix to the VM name.
d. Click Next.

42 Setting Up the Dell™ DR Series System on Veeam | April 2016
7. On the Datastore tab, ensure the Redirect virtual disk updates check box is not selected, and click Next. This will let you use Storage vMotion to migrate the VM to production after the VM is
recovered from the backup.
8. Select the checkboxes Connect VM to network and Power on VM automatically, and then click Next.

43 Setting Up the Dell™ DR Series System on Veeam | April 2016
9. Click Finish to start the Instant VM Recovery
10. Open the vSphere client and make sure that the restored VM is started on the ESX host you
selected.

44 Setting Up the Dell™ DR Series System on Veeam | April 2016
11. In Veeam Backup & Replication, open the Backup & Replication view, select the Instant Recovery node in the inventory pane, and make sure that the Instant VM Recovery session is available and
mounted.
4.2 Instant Recovery with Hyper-V Server
1. To enable Instant Recovery for HyperV VM backups, do the following: a. Create a backup job for the required VM as described previously in Section 3 with the only
difference being to set the vPower NFS Datastore option in the “vPower NFS” tab. b. On the vPower NFS tab, select the checkbox, Enable vPower NFS Server.
Note: You do not have to provide a folder for the NFS Datastore. In Hyper-V server, cached data is directly stored at the Hyper-V server’s datastore location and not to the NFS data store path.

45 Setting Up the Dell™ DR Series System on Veeam | April 2016
2. To perform Instant Recovery, on the Veeam console, click the Restore Wizard option, select
Hyper-V and then select Instant VM recovery.

46 Setting Up the Dell™ DR Series System on Veeam | April 2016
3. Select the Virtual Machine to be recovered.
4. Add the VM which need to be recovered.

47 Setting Up the Dell™ DR Series System on Veeam | April 2016
5. At the Restore Mode step, select Restore to a new location, or with different settings, and then click Next.
6. Select the Host to which to recover the VM.

48 Setting Up the Dell™ DR Series System on Veeam | April 2016
7. At the Datastore step, provide the details of cache data that need to be stored.
8. Enter the details of the path where VM cache data is stored.

49 Setting Up the Dell™ DR Series System on Veeam | April 2016
9. Select the Virtual Networks that map to each other between the original and new VM locations.
10. In the Restored VM name field, add the _restored suffix to the VM name.

50 Setting Up the Dell™ DR Series System on Veeam | April 2016
11. Click Finish to start the recovery.
12. Open the Hyper-v Client and make sure that the restored VM is started on the host you selected.

51 Setting Up the Dell™ DR Series System on Veeam | April 2016
13. In Veeam Backup & Replication, open the Backup & Replication view, select the Instant Recovery node in the inventory pane and make sure that the Instant VM Recovery session is available and
mounted.
4.3 Finalizing Instant VM Recovery After Instant VM recovery is successfully completed, you can do one of the following:
• Migrate VM to production – Use this scenario if you have recovered a failed VM to the production ESX(i) host and want to permanently move the VM files to production storage.
• Terminate the Instant VM recovery session – Use this scenario if you have recovered a VM for
testing purpose and want to power it off and remove after testing is completed.
4.3.1 Migrating a VM to production For VM migration, you can use VMware Storage vMotion, replicate or copy a VM to production with
Veeam Backup & Replication, or use Veeam’s Quick Migration. When you migrate a VM to production, you move the VM contents from the backup file to the production storage. The VM data is pulled from the
backup and consolidated with changes made to the VM (redo logs). As a result, you get the VM in the latest state in your production environment.
To migrate a restored VM with Quick Migration, follow these steps:
1. Open the Backup & Replication view in Veeam Backup & Replication.
2. In the inventory pane, select Instant Recovery. 3. In the working area, right-click the name of the recovered VM and select Migrate to production.

52 Setting Up the Dell™ DR Series System on Veeam | April 2016
4.3.2 Terminating an Instant VM Recovery session When you terminate an Instant VM Recovery session, the VM is unpublished from the ESX(i) host and redo
logs are cleared from the vPower NFS datastore.
To terminate the current Instant VM recovery session, follow these steps:
1. Open the Backup & Replication view in Veeam Backup & Replication.
2. In the Inventory pane, select Instant Recovery. 3. In the working area, right-click the name of the recovered VM and select Stop publishing.

53 Setting Up the Dell™ DR Series System on Veeam | April 2016
5 Creating a backup copy The main purpose of a backup is to protect your data against disasters and VM failures. However, having
just one backup does not provide the necessary level of safety. Your primary backup may get destroyed along with your production data, leaving you with no backup to restore from.
The backup copy job is a separate task that needs to be set apart from the backup job. Veeam Backup Copy allows users to copy backup data to secondary storage.
Follow these steps to create a backup copy job.
1. Click the backup copy in Auxiliary jobs, enter a name of the job, and click Next.

54 Setting Up the Dell™ DR Series System on Veeam | April 2016
2. Add the Virtual Machine from the backup Jobs.

55 Setting Up the Dell™ DR Series System on Veeam | April 2016
3. Select the backup repository, click Advanced, and then do the following: a. Select the Storage tab.
b. Select the Compression level as None. c. Click OK.

56 Setting Up the Dell™ DR Series System on Veeam | April 2016
4. Select the type of data transfer and click Next.
5. Schedule the job as needed.

57 Setting Up the Dell™ DR Series System on Veeam | April 2016
6. Click Finish.

58 Setting Up the Dell™ DR Series System on Veeam | April 2016
7. Select the backup, right-click and select one the following operations as needed:
• Sync Now - Traditional Veeam backup copy job in which the restore points are sync’ed from
source storage to target.
• Active Full - This added feature in Veeam 9.0 helps improve local (on-site) backup copy performance and reduces the load on deduplication appliances by eliminating the data
rehydration required to process the backup copy job retention policy, or to create a new GFS (Grandfather-Father-Son) restore point. Enabling this option will disable a full backup
transformation (oldest incremental backups will no longer be merged into the full backup file for retention processing). Instead, GFS full backup files will be created by copying the most
recent VM state data from the primary backup storage in its entirety.

59 Setting Up the Dell™ DR Series System on Veeam | April 2016
6 Setting up the DR Series system cleaner Performing scheduled disk space reclamation operations are recommended as a method for recovering
disk space from system containers in which files were deleted as a result of deduplication.
The cleaner runs during idle time. If your workflow does not have a sufficient amount of idle time on a
daily basis, then you should consider scheduling the cleaner to force it to run during a scheduled time.
If necessary, you can perform the procedure shown in the following screenshot to force the cleaner to run. After all of the backup jobs are set up, the DR Series system cleaner can be scheduled. The DR Series
system cleaner should run at least 40 hours per week when backups are not taking place, and generally after a backup job has completed.
Dell recommends scheduling the cleaner at a separate time from backup and replication jobs.

60 Setting Up the Dell™ DR Series System on Veeam | April 2016
7 Monitoring deduplication, compression, and performance After backup jobs have run, the DR Series system tracks capacity, storage savings, and throughput on the
DR Series system dashboard. This information is valuable in understanding the benefits of the DR Series system.
Note: Deduplication ratios increase over time. It is not uncommon to see a 2-4x reduction (25-50% total savings) on the initial backup. As additional full backup jobs are completed, the ratios will increase. Backup jobs with a 12-week retention will average a 15x ratio, in most cases.