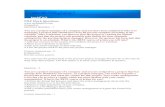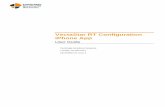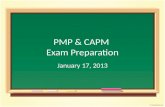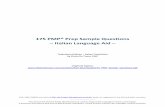VectaStar PMP
-
Upload
evashihmina -
Category
Documents
-
view
370 -
download
28
Transcript of VectaStar PMP

C P E I N S T A L L A T I O N G U I D E R E L E A S E 3 . 5
D000419-A09
VectaStar

Part No. D000419-A09
15 November, 2007
Copyright © 2006, 2007 Cambridge Broadband Networks Limited
Cambridge Broadband Networks Limited reserves the right to make changes to the specifications of the products detailed in this document at any time without notice and obligation to notify any person of such changes.
VectaStar, Cambridge Broadband Networks and the Cambridge Broadband Networks logo are trademarks of Cambridge Broadband Networks Limited. All other trademarks are acknowledged and observed. Mention of third-party products does not constitute an endorsement or a recommendation.
All figures, data and specifications contained in this document are typical and must be specifically confirmed in writing by Cambridge Broadband Networks Limited before they apply to any tender, order or contract. Cambridge Broadband Networks takes every precaution to ensure that all information contained in this publication is factually correct but accepts no liability for any error or omission. No freedom to use patents or other property rights is implied by this document.
Main contacts
Cambridge Broadband Networks Ltd.Selwyn HouseCambridge Business ParkCowley RoadCambridge CB4 0WZEngland
tel: +44 (0)1223 703000fax: +44 (0)1223 703001email: [email protected] web: www.cbnl.com
Above address is main HQ. See Installation guides for RMA address.
Support contacts
In the first instance, contact your local dealer.
CBNL support:
tel: +44 (0)1223 703030fax: +44 (0)1223 703050email: [email protected]: [email protected]: www.cbl-support.com
c · 2 V e c t a S t a r C P E I n s t a l l a t i o n G u i d e • 3 . 5

Product conformityHereby, Cambridge Broadband Networks Limited declares that this VectaStar equipment is in compliance with the essential requirements and other relevant provisions of the European Union Radio and Telecommunications Terminal Equipment Directive 1999/5/EC.
Cambridge Broadband Networks Limited holds a Technical Construction File for each product, which includes test reports to the following standards, as applicable:
The formal Declaration of Conformity for each product, according to EN 45014,are available on request.
Cambridge Broadband Networks Limited reserves the right to restrict the availability of information which may be of a commercially sensitive nature. Compliance details for countries outside the EU are available on request.
End-of-life disposalThis label is a requirement of the Waste Electrical and Electronic Equipment (WEEE) Directive 2002/96/EC, which applies to companies that manufacture, sell, distribute, or treat electrical and electronic equipment in the European Economic Area (EEA). The Directive aims to reduce the waste arising from electrical and electronic equipment and to improve the environmental performance of all those involved in the lifecycle of these products.
The ‘crossed-out wheeled bin’ indicates that the product must NOT be disposed of with other waste at the end of its life – it must be recycled.
Some EU countries have a temporary derogation – they do not have to meet the WEEE recycling targets at this time. Whether you are within the EU or not, your supplier will be able to advise you of any local recycling requirements.
For further advice on end-of-life disposal, please contact your supplier or Cambridge Broadband Networks Ltd.
Radio ETSI EN 301 021
ETSI EN 301 026
EMC ETSI EN 301 489-1
ETSI EN 301 489-4
Antenna ETSI EN 301 026
ETSI EN 302 085
ETSI EN 302 078
Safety BS EN 60950
c · 3

Safety noticesA warning icon indicates the possibility of a threat to personal safety.
A caution icon indicates the possibility of damage to data or equipment.
General and electrical safety notices
Warning: The outdoor unit must be mounted so that contact by a member ofthe public is impossible. For example the unit should be positioned on a roof ormast with no public access, and where access to service personnel is restricted.Where possible the unit shall be positioned at a minimum height of 3m abovethe ground to ensure that access to the unit is restricted. The equipment isintended to be installed in a restricted access location. The equipment shouldbe accessed only when it is powered off, and has been allowed to cool down.
Warning: All units requiring a nominal –48V DC supply must be supplied via a-48V DC safety extra-low voltage (SELV) supply in accordance with IEC 60950-1:2001. Additionally the Power Supply Unit shall withstand surges in accordancewith EN 60065:2001 Cl. 10.1 or an equivalent. The supply used for these units shall be in accordance with ETSI EN 300 132-2.
Warning: To avoid electric shock, do not connect SELV circuits to telephone-network voltage (TNV) circuits. LAN ports (Ethernet) contain SELV circuits, andWAN ports (E1) contain TNV circuits. The LAN and WAN ports both use RJ45connectors. Use caution when connecting cables.
Caution: The Ethernet interface shall only be connected to a SELV interface. TheE1 interface shall only be connected to a TNV-1 interface. Ensure that all cablesare professionally installed. Care must be taken to ensure that no safety hazardmay result of installation. On installation by a professional engineer, the plastictags on the RJ45 connectors shall be broken to ensure that it is difficult toremove the cable once installed.
Caution: In accordance with standard industry practices, all externalconnections should be weatherproofed with self-amalgamating tape.
Caution: The pigtails pre-fitted to ODUs form an integral part of the overallsystem and must not be removed as this will invalidate any existing productwarranty.
c · 4 V e c t a S t a r C P E I n s t a l l a t i o n G u i d e • 3 . 5

Caution: ODUs have anti-tamper seals fitted. Breaking such seals will invalidateany existing product warranty.
Caution: All units requiring a –48V DC supply should be powered by a SELVcircuit (less than 60VDC) with less than 240VA available and meeting SELVfailure modes. With connection to centralized DC power, install only indedicated equipment rooms or the equivalent.
Warning: On all units requiring a –48V DC supply a user-supplied functionalearthing conductor, 1.5mm2 cross-sectional area / 14 AWG or larger, must bepermanently connected from the functional earth bolt (identified by thegraphic symbol 60417-2 2 IEC-5017) to an earth point in the buildinginstallation. This bolt should not be used as a Protective Earth Terminal.
Caution: The minimum distance between an AP and CPE directly aligned, Lineof Sight, is 100m. If the two units are closer than this, then the US CNR willdegrade as the AP will start to compress and 64 QAM may not be achievable.
Note: Be sure that you are aware of any local building regulations andstandards, and adhere to those that are relevant.
c · 5

RF safety notices
Warning: According to ENV 50166-2, the ODU, where fitted with an integralantenna, should be installed in a location such that it is not possible for amember of the public, in the normal course of their work or everyday activities,to gain access closer than 1.2 m to the front of the radome.
Warning: According to ENV 50166-2, when using an ANT-10G-PAR-60, theantenna should be installed in a location such that it is not possible for amember of the public, in the normal course of their work or everyday activities,to gain access closer than 7.1 m to the front of the radome.
Warning: According to ENV 50166-2, when using an ANT-3G-PAR-60, theantenna should be installed in a location such that it is not possible for amember of the public, in the normal course of their work or everyday activities,to gain access closer than 2.6 m to the front of the radome.
Warning: 10GHz: For deployments where transmission from a unit containing aPA is in the frequency range 10.6-10.65GHz, and where the deploymentrequires conformance with ITU-R Radio Regulation S5.482, the maximum poweroutput must be limited to 27dBm. Please see the EMS Reference Guide.
c · 6 V e c t a S t a r C P E I n s t a l l a t i o n G u i d e • 3 . 5

Indoor equipment requirementsThe indoor equipment meets the requirements of ETSI EN 300-019-1-3 class 3.1 – for stationary use at weather protected locations. ETSI EN 300-019-1-3 class 3.1 is a combination of classes 3K3/3Z2/3Z4/3B1/3C2(3C1)/3S2/3M1 in IEC standard 60721-3-3 [1].
This class applies to a permanently temperature controlled enclosed location. Humidity is usually not controlled. Heating, cooling, forced ventilation and humidification are used as necessary to maintain the required conditions – especially where there is a significant difference between the room environment and the external ambient.
The climate-controlling systems could be periodically switched on or off but extremely high or low temperatures are prevented. This class applies to locations:• where installed equipment may be exposed to solar radiation and to heat
radiation. It may also be exposed to movements of the surrounding air due to draughts in buildings. They are not subjected to condensed water, precipitation, water from sources other than rain or icing
• without particular risks of biological attacks. This includes protective measures, e.g. special product design, or installations at locations of such construction that mould growth and attacks by animals, etc. are not probable
• with normal levels of contaminants experienced in urban areas with industrial activities scattered over the whole area and/or with heavy traffic
• without special precautions to minimize the presence of sand or dust, but which are not situated in proximity to sources of sand or dust
• with insignificant vibration and shock.
The conditions of this class may be found in:• normal living or working areas, e.g. living rooms, rooms for general use (theatres,
restaurants)
• offices
• shops
• workshops for electronic assemblies and other electro-technical products
• telecommunication centres
• storage rooms for valuable and sensitive products.
c · 7

Outdoor equipment requirementsThe outdoor equipment meets the requirements of ETSI EN 300-019-1-4 class 4.1E for stationary use at non-weather protected locations. ETSI EN 300-019-1-4 Class 4.1E is a combination of classes 4Z5/4Z7/4B1/4C2(4C3)/4S2/4M5 in IEC 60721-3-4.
This class applies to locations:• which are directly exposed to an open-air climate, including solar radiation,
movement of the surrounding air, precipitation and water jets;
• where mould growth, or attacks by animals but excluding termites, may occur;
• with normal levels of contaminants experienced in urban areas with industrial activities scattered over the whole area and/or with heavy traffic. It also applies to coastal areas;
• in areas with sand or dust sources, including urban areas;
• where transmitted vibrations are experienced from machines or passing vehicles. Higher level shocks may be experienced e.g. from adjacent machines.
Revision history
Revision Date Author Description
A01 23 Feb 2004 M Ley Created from original (combined) Installation Guide.
A02 17 Mar 2004 P Davies
B Agg
M Ley
• Restructured
• Added CPE Mux chapter
A03 10 Aug 2004 M jackson • Improved cable gland fitting instructions
A04 07 Oct 2004 M LeyR Taylor
• New installation PDA
• Changed SW install procedure
• Added Product Conformity notice
A05 18 Mar 2005 M Ley • Minor mods
A06 04 Aug 2005 M Ley • Updates for release 3.3.20
• LP-CODU instructions
• Minimum AP-CPE distance
• Proximity to antenna
• Removed/reorganised ODU mounting instructions
• Consolidated connector wiring instructions
• ODU adjustment tool
• Parabolic antenna
• Integrated antenna polarization
A07 20 Sep 2006 M Ley • editorial amendments
• Notes on using self-amalgamating tape to protect external connections
• New IDU installation instructions
A08 08 May 2007 M Ley • 26GHz ODUs
A09 04 Sep 2007 M Ley • 26GHz mods
A10 15 Oct 2007 M Ley • SW release 3.5
c · 8 V e c t a S t a r C P E I n s t a l l a t i o n G u i d e • 3 . 5

Table of Contents

Product conformity 3End-of-life disposal 3Safety notices 4General and electrical safety notices 4RF safety notices 6Indoor equipment requirements 7Outdoor equipment requirements 8
Revision history 8
1 Introduction . . . . . . . . . . . . . . . . . . . . . . . . . . . . . . . . . . . . . . . .17How to use this guide 18
Terminology 18
Required equipment 20
CPE topology 21
Understanding product labels 22
2 Installing 3.5 and 10.5GHz outdoor units (ODUs) . . . . . 23Overview 24
What’s in this chapter 26Before you start 26A note on ODU models 26Tools and equipment required 27
Ensure correct antenna polarization (10.5GHz integrated CPE) 28
Grease the ODU elevation adjustment bearing 29
Fit the Wall Mounting Kit (optional) 30
Parabolic antenna installations 31Connect the RF cable to the ODU 31Mount the parabolic antenna onto its own pole 32Align the parabolic antenna 32
Mount the ODU onto the pole 33Attach the universal bracket to the pole 33If extra elevation adjustment is required 34Mount the ODU onto the universal bracket 35
3 Installing 26GHz outdoor units (ODUs) . . . . . . . . . . . . . . 37Overview 38
What’s in this chapter 40Before you start 40Supplied components 41Tools and equipment required 41Installation overview 41
Assemble the Pole Mount Kit 43
Fit the Pole Mount Kit to the pole 44
Mount the CPE ODU 45Install the ODU Dish Mounting Bracket 45Attach the flexible waveguide to the antenna dish 46Attach the ODU to the ODU Dish Mounting Bracket 47
c · 10 V e c t a S t a r C P E I n s t a l l a t i o n G u i d e • 3 . 5 S e r v i c e P a c k 2

Attach the flexible waveguide to the ODU 47Attach the ODU assembly to the Pole Mount Kit 48
4 Installing outdoor cables . . . . . . . . . . . . . . . . . . . . . . . . . . . 49Overview 50
What’s in this chapter 50Before you start 50A note on cable lengths 50Tools and equipment required 51
Installation overview 52Note on pigtails 52CAT-5 CPE 53ATM (fibre) CPE 54
Connecting an earthing strap 55
Connecting to a parabolic antenna 55
Custom power cables and lightning protection 56Installing an LP-CODU 57
Connecting ODU power and signal cables 61Connecting a CAT-5 cable run to an ODU CAT-5 pigtail 61Connecting a fibre cable run to a fibre pigtail 63
Securing cables 65Securing pigtails 65
Weather-proofing electrical connections 66
Routing cables indoors 67
5 Installing a Wallbox . . . . . . . . . . . . . . . . . . . . . . . . . . . . . . . . 69Overview 70
Wallbox functionality and lightning surge suppression 70Wallbox models covered in this chapter 70Tools and equipment required 72
Install the Wallbox 73Mount the Wallbox 73Terminate the CAT-5 cable 75Complete the installation 76
Test the CAT-5 wiring and ODU power load (optional) 77Test the CAT-5 wiring 77Test the ODU power load 78
Using the Wallbox PSU to power an LP-CODU directly 79
What next? 80
6 Installing optional indoor equipment . . . . . . . . . . . . . . . . . 81Introduction 82
Installing a desktop form-factor VLAN IDU 83Before you start 83Installing the unit 84
c · 11

Installing an IDU-8E1 85Tools and equipment required 85Supplied components 85Install the earthing strap 86Connect the ODU signal cable 86Connect an external clock signal cable (optional) 86
Installing an IDU-4VL-4E1-1U 87Replacing a VLAN-IDU 88Replacing an existing Wallbox/VLAN-IDU installation 88Powering an IDU-4VL-4E1-1U 88Setting the IDU-4VL-4E1-1U internal jumpers 89
Installing an IDU-SM-MM-1U 90Basic installation 90Using the IDU-SM-MM-1U to power an LP-CODU (power extension) 91Powering an IDU-SM-MM-1U 91
Installing an IDU-4E1PS 92Powering the IDUs 93
Powering 1U IDUs 93
7 Setting up the Compaq iPAQ . . . . . . . . . . . . . . . . . . . . . . . . 95Introduction 96
Before you start 96Compaq iPAQ features 97Conventions 98Accessing the on-screen text and number entry pads 98
Getting started 99Charge the Compaq iPAQ 99Switch the Installation Configuration Tool on 99Calibrate the screen 99
Getting VSTool onto an MMC card 100
Verifying the MMC card 103What next? 103
Loading the Installation Configuration Tool operating system 104Getting VS Install onto a CompactFlash card 104Getting VS Install onto the Installation Configuration Tool 105
8 Setting up the Zaurus SL-6000L . . . . . . . . . . . . . . . . . . . 107Introduction 108
Before you start 108Sharp Zaurus SL-6000L features 109Conventions 110Accessing the on-screen text and number entry pads 110
Getting started 111Charge the Sharp Zaurus SL-6000L 111Calibrate the screen 111
Getting VSTool onto a CompactFlash or MMC card 112
Verifying the card 115What next? 115
c · 12 V e c t a S t a r C P E I n s t a l l a t i o n G u i d e • 3 . 5 S e r v i c e P a c k 2

Loading the Installation Configuration Tool operating system 116Getting VS Install onto a CompactFlash or MMC card 116Getting VS Install onto the Installation Configuration Tool 117
9 Configuring and aligning a CPE system . . . . . . . . . . . . . . 119Introduction 120
Methods 120Fine-tuning the alignment 121Requirements 121Before you start 121
Method 1 (Portable Wallbox) 122Ensure CPE power is off 122Fit the CPE Antenna Alignment Tool (optional) 122Switch on and boot up the CPE equipment 122Boot up the Installation Configuration Tool 123Connect the Installation Configuration Tool to the Portable Wallbox 124Start the installation 125Configure the CPE 127Align the ODU 132Complete the installation 135
Method 2 136Perform the configuration and alignment 136Finish off 136
Other information 137Upgrading a CPE 137Creating and editing configuration files 140Deleting unwanted channels 141Recovering a CPE 142Power management issues 144
A LED Status Indication . . . . . . . . . . . . . . . . . . . . . . . . . . . . . 145Introduction 146
Wallbox (CODU) 146Green LED (Ethernet activity) 146Yellow LED (registration state) 147
Rack-mount ICU (legacy systems) 148ICU LED 148ODU LED 148RF LED 148Ethernet LED 149E1 LED 149
LP-CODU 150ODU STATE LED 150
Mux 151STATUS LED 151LOCK/BOOTED LED 151PORT LED 152
c · 13

IDU-8E1 153ATM LED 153Status LED 153Port LED 153
VLAN IDU 154STATUS LEDs 154ETHERNET LEDs 154E1 LEDs 155
E1 Protection Switch (IDU-4E1PS) 156ALARMS LEDs 156BANK LEDs 156RJ48 Port LEDs 156BNC Port LEDs 156
IDU-4VL-4E1-1U 158STATUS LED 158E1 port LEDs 158ETHERNET port LEDs 158ODU LINK LEDs 159ODU STATUS LEDs 159ODU POWER LEDs 160
IDU-SM-MM-1U 161POWER LED 161ODU STATUS LEDs 161NETWORK LED 161ODU LED 162CONVERTER POWER LED 162
B Indoor equipment features . . . . . . . . . . . . . . . . . . . . . . . . . 163CPE Multiplexer 164
CPE Multiplexer front panel sockets 164Multiplexer rear panel sockets 164
E1 Protection Switch (IDU-4E1PS) 165Front panel sockets 165LEDs 165Rear panel sockets 165
IDU-4VL-4E1-1U 166Front panel sockets 166LEDs 166Rear panel sockets 166
IDU-SM-MM-1U 167Front panel sockets 167LEDs 167
C Splicing and terminating cables . . . . . . . . . . . . . . . . . . . . 169Overview 170
Terminating an ODU CAT-5 cable with an RJ45 connector 170Tools and equipment required 170Terminating the cable 170
c · 14 V e c t a S t a r C P E I n s t a l l a t i o n G u i d e • 3 . 5 S e r v i c e P a c k 2

Splicing fibre-optic cables 172Tools and equipment required 172Stripping and cleaving the cables 172Splicing the cables 173Testing with a fibre-optic test kit 173
Fibre-optic connectors 174
Wiring power cables 175Wiring a 3-pin Phoenix power connector 175Wiring a 2-pin Phoenix power connector 176Wiring a 4-pin XLR power connector for an ICU 177Wiring a 4-pin Kycon power connector for a Wallbox 178
Making crossover and straight-through Ethernet cables 180Crossover Ethernet cable 180Straight-through Ethernet cable 180
E1 connections 181E1 interface RJ45 pinout 181E1 synchronous clock signal – BNC connection 181Wiring an E1 loopback connector 182Wiring an E1 crossover cable 182
Ethernet connections 183Wallbox/Ethernet interface 183Legacy ICU/Ethernet interface 183
CAT-5 cables to ODUs 184
–48V power supply requirements 185
Power cables – minimum recommendations 186Supply cable to PDU 1862-core power cable between PDU and other VectaStar components 186ODU power cables 186
D Installing and removing cable glands and pigtails . . . . 187Overview 188
Installing a cable gland 188
Removing a cable gland 190
E Fine-tuning CPE-ODU alignment . . . . . . . . . . . . . . . . . . . . 193Introduction 194
Before you start 194Requirements 194
Overview of alignment procedure 195
Aligning 3.5 GHz ODUs 196Azimuth adjustment 196Elevation adjustment 196
c · 15

Aligning 10.5 GHz CPEs 197Attaching the CPE Antenna Alignment Tool to the ODU 198Azimuth adjustment 199Elevation adjustment 199Fine tuning the alignment 199Removing the CPE Antenna Alignment Tool 199
Aligning 26 GHz CPEs 200Azimuth adjustment 200Elevation adjustment 201Tighten to final torque settings 201
F Power extension and lightning protection . . . . . . . . . . . 203Overview 204
Preliminary checklist 204CPE checklist 204When to use an LP-CODU 205
Calculating cable lengths 206Using the CPE & SAP cable calculator 206
Using an LP-CODU 209Product variants 210Possible LP-CODU configurations 211
Installing a CPE to maximise lightning protection 215K-20 protection with an LP-CODU 215K-20 protection with a PolyPhaser IX-2H1DC72/W 216
G RMA procedures . . . . . . . . . . . . . . . . . . . . . . . . . . . . . . . . . . 217Reporting faults 218
Check the FAQs on the Support website 218Fault information 218
Contacting CBNL Support 218
Returning equipment to Cambridge Broadband Networks 219
Obtaining a Return Materials Authorisation (RMA) number 219
Packing and paperwork 220
International shipments 220
Returning equipment to Cambridge Broadband Networks 221
Sample pro forma invoice 222
H Glossary . . . . . . . . . . . . . . . . . . . . . . . . . . . . . . . . . . . . . . . . . 223
I Your Notes . . . . . . . . . . . . . . . . . . . . . . . . . . . . . . . . . . . . . . . 227What are these blank pages for?! 228
c · 16 V e c t a S t a r C P E I n s t a l l a t i o n G u i d e • 3 . 5 S e r v i c e P a c k 2

Chapter 1I N T R O D U C T I O N
This chapter explains how to use this manual andintroduces the terminology used throughout the restof the guide

How to use this guideIn this guide, you’ll find all the information necessary to install customer premises equipment (CPE).
The guide explains how to install current hardware.
The basic structure is as follows:• Hardware installation – The first chapters explain how to install outdoor
equipment (ODUs, cabling and lightning protection) and indoor equipment (basic system hardware, plus any optional add-ons like IDUs)
• Software installation and configuration – The next chapters explain how to download and install the VectaStar software and make some initial configuration changes
• Extra information – The final chapters and appendices provide reference material (e.g. hardware features and LED operation, lightning protection, complete lists of configuration options), along with more detailed instructions (e.g. system recovery, optional installations, wiring different connector types, RMA procedures).
Note: Please check the CBNL Support website (www.cbl-support.com) forlatest versions of these documents, available as Acrobat PDFs.
TerminologyThe table below explains the terminology used throughout this guide:
Item Description Abbreviation
Access Point Environmentally-sealed outdoor radio unit, providing RF coverage for a sector. Connects to indoor equipment via a CAT-5 cable for power and a fibre optic cable for data / control.
AP-ODU
Access Point Controller
Part of the Base Station Controller, a 1U 19" rack embedded control platform. Provides control and management for the complete Base Station as well as offering routing and bridging termination via Ethernet interfaces.
APC
AUID/Antenna ID Unique identifier for ODU (on label on rear of unit) AUID
Base Station A Base Station is the collective term for one or more Access Points and the corresponding Indoor Base Station Control Equipment which may comprise of the following:
• Access Point Controller (APC)
• Multiplexer (Mux)
• Fibre-optic patch panel (Patch)
• E1 Concentrator
• Power Distribution Unit (PDU)
BS
c · 18 V e c t a S t a r C P E I n s t a l l a t i o n G u i d e • 3 . 5

Customer Premises Equipment
The collective term for the outdoor and indoor equipment at the remote (customer) premises. Comprises:
• Current CPE – CODU and Wallbox
• Legacy CPE – ODU and Interface Control Unit (ICU)
• VLAN IDU (optional)
• IDU-1VL-2VoIP (optional)
• –48V DC Power Supply Unit (PSU)
CPE
E1 Concentrator A 1U 19" rack module which connects to the AP-MUX to provide 8 E1 interfaces at the Base Station.
8E1
Fibre optic patch panel
A 1U 19" rack module which provides a connection between outdoor optical cables from the APs to indoor fibre patch cables connecting to the MUX.
Patch
IDU An optional module which connects to a CPE’s Wallbox to provide additional user interfaces e.g. VLAN ports.
VLAN IDU
Wallbox Provides an enclosed indoor termination for the Ethernet power and data cable from the Subscriber CODU.
Wallbox
Interface Control Unit
Legacy CPE equipment.
1U 19" rack unit providing indoor network interfaces for the CPE.
ICU
Lightning Protected Power Extension Box
Provides lightning protection and power extension for Access Points.
LP-AP
Lightning Protected Repeater Box
Provides lightning protection and power extension for CAT-5-based CPEs and SAPs.
LP-CODU
Multiplexer A 1U 19" rack module which provides 8 port ATM switch functionality as part of the indoor Base Station Control equipment.
MUX
Outdoor Unit Environmentally-sealed outdoor unit. ODU
Power Distribution Unit
In a Base Station, this routes and manages power supplies to the Access Points, Multiplexer and Access Point Controller. Requires –48V supply.
PDU
Power Supply Unit Dedicated –48V supply to indoor equipment (e.g. Wallbox). PSU
Stand-alone Access Point
Single-sector, low-cost Base Station, comprising Stand-alone AP and Wallbox.
SAP
Combined OutDoor Unit
Current CPE outdoor unit module. CODU
VLAN IDU See IDU VLAN IDU
Voice over IP IDU Optional indoor unit providing Voice over IP functions. IDU-1VL-2VoIP
Item Description Abbreviation
I n t r o d u c t i o n c · 19

Required equipmentYou’ll need some or all of the equipment listed below from Cambridge Broadband Networks Limited. • CPE indoor and outdoor equipment, as specified by your site survey.
• CPE Antenna Alignment Tool, part number ASM2057, for fine-tuning the ODU alignment
• An Installation Configuration Tool, available from Cambridge Broadband Networks Limited. See page 95 and page 107 for details.
This is currently a Compaq iPAQ or a Sharp Zaurus SL-6000L, running a specially-modified version of Linux known as VS Install. It is supplied with the following components:
– Stylus
– 64MB MMC card
Note: You must use an MMC card, not a secure digital (SD) card.
– CompactFlash sleeve – allows iPAQ to use CompactFlash cards
– Low-power CompactFlash Ethernet card
• Ethernet cable – type depends on CPE equipment:
– Crossover Ethernet cable (to connect from the Installation Configuration Tool to an ICU)
– Straight-through Ethernet cable (to connect from the Installation Configuration Tool to a Wallbox)
• A Windows PC with an Internet connection (optional)
• Read/writer for CompactFlash/Multimedia card (MMC)
c · 2 0 V e c t a S t a r C P E I n s t a l l a t i o n G u i d e • 3 . 5

CPE topologyThis guide explains how to install two types of CPE system:• A standard CAT-5 CPE system – uses a single CAT-5 cable to carry power and
Ethernet data between outdoor and indoor equipment.
• ATM CPE system – ATM155 – uses multimode fibre-optic cable to carry ATM data, and CAT-5 cable to carry power and Ethernet data (you can extend the power cable run using LP-CODUs and 2-core power cables)
Using a fibre data connection means the ODU can be up to 1.5km away from the customer premises.
Wallbox
IDU
Wallbox
IDUATM data = multimode fibre-optic cablepower + Ethernet data = CAT5 cable
I n t r o d u c t i o n c · 21

Understanding product labelsThis section explains the information contained on ODU product labels.
The information is product-dependent, and contains the following information:
Item Examples Description
Line 1: Description CPE-3G-SO-M-RCP
AP-3G-M
SAP-10G-M
Contains the following information:
ODU type (CPE, SAP or AP)
Operating band:
• 3G – 3.5GHz
• 10G – 10.5GHz
• 26G – 26GHz
Bandwidth (CPE):
• SO – VS Solo – 2+2 Mbps
• BA – VS Basic – 5+5 Mbps
• PL – VS Plus – 10+10 Mbps
• MA – VS Max – 30+30 Mbps
• ATM – fibre
Power amplifier:
• S – none – low
• M – PA1 – med
• H – PA2 – high
Polarisation:
• RCP – right-hand circular
• LCP – left-hand circular
• V – vertical
• H – horizontal
• LP – dual-polar linear (legacy)
Line 2:Assembly label
ASM1139A00 3415/3515 Assembly reference ASM1139
Revision number A00
Centre frequency of Tx filter unit = 3415MHz
Centre frequency of Rx filter unit = 3515MHz
Line 3:Serial number
Batch 000345 The batch number for the unit.
Line 4:AUID
Serial / AUID: 14000300 A unique Serial Number / Antenna Unit ID.
c · 2 2 V e c t a S t a r C P E I n s t a l l a t i o n G u i d e • 3 . 5

Chapter 2I N S T A L L I N G 3 . 5 A N D
1 0 . 5 G H Z O U T D O O R
U N I T S ( O D U S )
This chapter explains how to install VectaStar ODUs

OverviewThis chapter explains how to prepare and install VectaStar 3.5 and 10.5GHz antenna units (ODUs). For 26GHz installation instructions, please see Installing 26GHz outdoor units (ODUs) on page 37.
The following chapter explains how to install power and signal cables that will be routed indoors to the relevant control equipment (such as Wallbox and power supply).
Note: All Cambridge Broadband Networks 3,5GHz and 10.5GHz ODUs aredesigned to be fitted to a 40mm pole, using the universal bracket supplied. Ifyou want to use a different mounting system, you need to make your ownarrangements.
Warning: All installations must be carried out by fully competent and trainedpersonnel, in accordance with the instructions given in this manual. If workingat height, proper safety procedures must be adhered to and the relevant safetyequipment must be used. Be sure to read the Safety notices on page 4.
Warning: The unit must be mounted so that contact by a member of the publicis impossible. For example the unit should be positioned on a roof or mast withno public access, and where access to service personnel is restricted. Wherepossible the unit shall be positioned at a minimum height of 3m above theground to ensure that access to the unit is restricted. The equipment is intendedto be installed in a restricted access location. The equipment should be accessedonly when it is powered off, and has been allowed to cool down.
Warning: According to ENV 50166-2, the ODU should be installed in a locationsuch that it is not possible for a member of the public, in the normal course oftheir work or everyday activities, to gain access closer than distances specified inRF safety notices on page 6 to the front of the radome.
Caution: The minimum distance between an AP and CPE directly aligned, Lineof Sight, is 100m. If the two units are closer than this, then the US CNR willdegrade as the AP will start to compress and 64 QAM may not be achievable.
Caution: The pigtails pre-fitted to ODUs form an integral part of the overallsystem and must not be removed as this will invalidate any existing productwarranty.
c · 2 4 V e c t a S t a r C P E I n s t a l l a t i o n G u i d e • 3 . 5

Caution: ODUs have anti-tamper seals fitted. Breaking such seals will invalidateany existing product warranty.
Note: Be sure that you are aware of any local building regulations andstandards, and adhere to those that are relevant.
Note: An ODU weighs up to 10kg (including the rear bracket). Be prepared forthis when installing. The installation will be easier if performed by two people.
I n s t a l l i n g 3 . 5 a n d 10 . 5 G H z o u t d o o r u n i t s ( O D U s ) c · 2 5

What’s in this chapterThis chapter describes the physical installation and alignment of outdoor units (ODUs).
This chapter also explains how to connect the RF cable of an external parabolic antenna to an ODU, if required.
Note: This chapter does not give detailed instructions on assembling andinstalling a parabolic antenna onto a pole. Such instructions are included aspart of the parabolic antenna package.
Before you startYou need to bear the following points in mind before starting the installation:• Pay special attention to any site survey details that may exist – these should include
information on:
– ODU location
– Number of ODUs to be installed (take care to use a separate fixing kit for each ODU, rather than installing two or more ODUs on a single fixing kit).
– Azimuth/elevation adjustment
– Lightning protection and power cable considerations – see Power extension and lightning protection on page 203 for more information.
• Make sure there is a suitable place to route the cables through the external wall.
• Make sure the supplied cables will reach from your intended installation site to the indoor equipment. Remember to allow an extra 1m for strain relief at each end of power and signal cables.
• The choice of location for the ODU should take into account the intended coverage and frequency re-use pattern.
A note on ODU modelsMany of the sections in this chapter are common to most (or all) ODU models. Rather than include pictures and instructions for every conceivable model of ODU, we’ll only use one, but we will highlight which models the instructions apply to in the text.
c · 2 6 V e c t a S t a r C P E I n s t a l l a t i o n G u i d e • 3 . 5

Tools and equipment required
Warning: If you fit an ODU to a pole, rather than use the CBNL wall mountingkit, you must use a 40mm pole, or adapt a thinner pole to 40mm using a sleeve.If you don’t, you will snap the mounting bracket.
You’ll need the following tools and equipment:• 40mm diameter pole, for mounting the ODU (a site survey may have specified the
optional wall mounting kit ODU-MTG-KIT, which includes a 40mm pole)
• Torque wrench
• 8mm spanner (for changing 10.5GHz integrated antenna polarization)
• 10mm masonry bit
• 10mm spanner or socket
• Compass
• Copper grease
• Flat-bladed screwdriver
• Hammer drill
• Ladder (optional)
• Level
• P-clips or other cable fixings
• Pencil
• Screws and rawlplugs, or tacks (for fixing P-clips to brick, breeze block or wood)
• Zip cable ties or similar
• Waterproof silicon sealant (for making good cable entry holes)
• (Optional) safety goggles to be worn while drilling (subject to local safety regulations)
• Tape measure for marking out
I n s t a l l i n g 3 . 5 a n d 10 . 5 G H z o u t d o o r u n i t s ( O D U s ) c · 27

Ensure correct antenna polarization (10.5GHz integrated CPE)
If you are installing a 10.5GHz integrated CPE ODU, you may need to check that the integrated antenna is fixed in the correct orientation, as specified in any site survey notes.
Such antennas can be vertically or horizontally polarized. The polarization is indicated in various places: • By a label on the front of the antenna:
• By a label on the rear of the antenna (only visible when the antenna is removed from the main body of the ODU)
• By a moulded arrow on the antenna (this is actually very hard to see!)
To change the antenna polarization:
1 Use an 8mm spanner to loosen the four nuts fixing the integrated antenna to the front of the ODU.
2 Lift the antenna slightly and pull it away from the front of the ODU, taking care not to strain the RF cable.
3 Rotate the antenna to the correct orientation.
4 Replace by aligning the fixing nuts with the holes in the antenna mounting plate, slotting them in, and sliding the antenna down slightly into place.
5 Tighten the four fixing nuts.
moulded arrow (shown greatly exaggerated,here indicating vertical polarization)
antenna fixing nuts
RF cable
label on rear of antenna
c · 2 8 V e c t a S t a r C P E I n s t a l l a t i o n G u i d e • 3 . 5

Grease the ODU elevation adjustment bearing
Note: Perform this procedure while still on the ground, before installing theODU in its final position.
To make it easy to alter the elevation of the ODU when it is mounted, we recommend that you lubricate the elevation adjustment bearing on the universal bracket:
1 If the ODU’s universal bracket is already attached, remove the 8mm captive bolt.
2 Pull the universal bracket from the ODU and grease the elevation adjustment bearing with copper grease.
Note: Don’t reassemble the universal bracket yet.
Grease here
I n s t a l l i n g 3 . 5 a n d 10 . 5 G H z o u t d o o r u n i t s ( O D U s ) c · 2 9

Fit the Wall Mounting Kit (optional)Follow the instructions in this section if you’re installing the Wall Mounting Kit (ODU-MTG-KIT).
Notes:• You can choose whether to mount the ODU universal bracket to the 40mm pole
while still on the ground, or after you’ve attached the pole to the wall brackets. We’ll use the latter method.
• Ensure the mounting bracket is situated to allow for the correct elevation and direction, as required by any site survey.
• These procedures are best carried out by two people.
To fix the brackets and pole supplied with the Wall Mounting Kit:
1 Offer one of the extruded pole brackets up to the wall at your chosen installation position, making sure there is at least 450mm above or below it for the second bracket.
2 Use a level to make sure the bracket is straight.
3 Use a pencil to mark the positions of the two fixing holes on the wall.
4 Move the bracket up or down by 450mm and repeat steps 2 and 3 to mark the position of the second set of two fixing holes.
5 Using a 10mm masonry bit in the hammer drill, drill the four holes you’ve marked to a depth of 80mm.
6 Place a bracket back over the top two holes and insert two rawlplugs and fixings (you must insert the rawlplugs through the bracket, rather than directly into the wall).
7 Tighten the fixings with a 10mm spanner or socket.
8 Insert a U-bolt into the top bracket.
9 Place an M6 washer and nylock nut on each end of the U-bolt.
Only do the nuts up very loosely for now, otherwise you won’t be able to fit the pole.
10 Repeat steps 6 to 9 to fit the lower bracket and U-bolt.
11 Slide the pole into the U-bolts and tighten up the nylock nuts with a 10mm torque wrench to 80Nm.
c · 3 0 V e c t a S t a r C P E I n s t a l l a t i o n G u i d e • 3 . 5

Parabolic antenna installationsThe instructions in this section only apply to installations requiring an external parabolic antenna.
Note: Units requiring parabolic antennas have a special descriptor “-EA” on theproduct label.
Connect the RF cable to the ODUIf the ODU installation includes a separate parabolic antenna, you will need to proceed as follows:
1 Ensure you have all the components of the RF surge protector and cable.
2 Connect the RF cable to the ‘SURGE’ end of the surge protector.
3 Connect the adapter to the ‘PROTECTED’ end of the surge protector.
4 Now connect the RF cable assembly to the ODU. The ‘PROTECTED’ end of the unit must connect into the ODU, not the ‘SURGE’ end..
5 Crimp one end of an earth strap into the ring crimp.
This should be a 15mm2, 6AWG, braided cable.
6 Ensure components are clean and dry.
7 Remove the plastic liner on the black rubber self-amalgamating tape (supplied) and, beginning at the RF lead end, spiral the tape around the assembled surge protector by stretching and overlapping the self-amalgamating tape as you go.
8 After application of the self-amalgamating tape, apply outdoor grade electrical tape over the self-amalgamating tape in a similar manner.
to ODU
I n s t a l l i n g 3 . 5 a n d 10 . 5 G H z o u t d o o r u n i t s ( O D U s ) c · 31

Mount the parabolic antenna onto its own poleIf you are installing an external parabolic antenna, we recommend that you do this now, before mounting an ODU.
1 Full mounting instructions should be supplied as part of the parabolic antenna kit. Please follow those instructions carefully.
Caution: The parabolic antenna should not be mounted on the pole suppliedwith an ODU Wall Mounting Kit (ODU-MTG-KIT); this is only suitable for ODUs.Ideally, it should be mounted on a separate, suitably sized pole.
The parabolic antenna must be less than 1m away from the ODU to which it willbe connected (CBNL supplies a 1m RF cable).
Align the parabolic antennaFollow the separate instructions supplied with the parabolic antenna to align it correctly.
Note: Carefully check the correct polarisation of the parabolic cone asdescribed in the parabolic antenna mounting kit instructions.
Warning: When aligning a parabolic antenna, pay careful attention to theinstructions that came with the unit. In particular, make sure you loosen thecorrect bolts in the mounting plate, and only make adjustments in one plane ata time (vertical or horizontal). If you do not, you may snap the mountingbracket or cause the antenna to fall.
c · 3 2 V e c t a S t a r C P E I n s t a l l a t i o n G u i d e • 3 . 5

Mount the ODU onto the pole
Warning: You must use a 40mm pole, or adapt a thinner pole to 40mm using asleeve. If you don’t, you will snap the mounting bracket when you tighten theU-bolts.
Note: These procedures are easier to perform with two people.
Attach the universal bracket to the poleAttaching the universal bracket to the pole means you only have to do up one nut while holding the ODU, rather than four. To attach the ODU’s universal bracket to the pole:
1 Offer the universal bracket up to the pole so that the larger hole of the elevation adjustment bearing is on your right.
2 Secure with U-bolts, M6 washers and nylock nuts. Use a torque wrench to tighten to 80Nm:
Note: You need to mount the universal bracket the correct way up (as shown)otherwise the ODU will be upside down when you install it!
I n s t a l l i n g 3 . 5 a n d 10 . 5 G H z o u t d o o r u n i t s ( O D U s ) c · 3 3

If extra elevation adjustment is requiredIf you need a greater elevation adjustment angle, you can mount the universal bracket near the top or bottom of the 40mm pole, if convenient.
The picture below shows how to gain a greater adjustment angle below the horizontal. (Note that we’ve shown an AP-ODU here, but the principle applies to any ODU.)
Warning: If you use the method in the second diagram below, pleaseensure that you have the means to support the ODU when youloosen the U-bolts to adjust the azimuth.
The ODU must be bolted as close as possible to a bracket to limit the effects of vibration on the system.
standard mounting:limited elevation adjustment
modified mounting:much greater elevationadjustment
c · 3 4 V e c t a S t a r C P E I n s t a l l a t i o n G u i d e • 3 . 5

Mount the ODU onto the universal bracketTo mount the ODU:
1 Offer the ODU up to the universal bracket so that the two halves of the elevation adjustment bearing are joined.
2 Insert the 8mm captive bolt through the elevation adjustment bearing (it should go through the part attached to the ODU first, and exit via the universal bracket that’s attached to the pole).
3 At this point, try to align the ODU in accordance with the azimuth and elevation as required by any site survey data. We explain how to fine-tune the alignment in Introduction on page 194.
4 Place the 8mm washer and nylock nut on the captive bolt and tighten to 35Nm.
Insert captivebolt from this
side
I n s t a l l i n g 3 . 5 a n d 10 . 5 G H z o u t d o o r u n i t s ( O D U s ) c · 3 5

c · 3 6 V e c t a S t a r C P E I n s t a l l a t i o n G u i d e • 3 . 5

Chapter 3I N S T A L L I N G 2 6 G H Z
O U T D O O R U N I T S
( O D U S )
This chapter explains how to install VectaStar 26GHz
ODUs

OverviewThis chapter explains how to prepare and install VectaStar 26GHz antenna units (ODUs).
The following chapter explains how to install power and signal cables that will be routed indoors to the relevant control equipment (such as Wallbox and power supply).
Warning: All installations must be carried out by fully competent and trainedpersonnel, in accordance with the instructions given in this manual. If workingat height, proper safety procedures must be adhered to and the relevant safetyequipment must be used. Be sure to read the Safety notices on page 4.
Warning: The unit must be mounted so that contact by a member of the publicis impossible. For example the unit should be positioned on a roof or mast withno public access, and where access to service personnel is restricted. Wherepossible the unit shall be positioned at a minimum height of 3m above theground to ensure that access to the unit is restricted. The equipment is intendedto be installed in a restricted access location. The equipment should be accessedonly when it is powered off, and has been allowed to cool down.
Warning: According to ENV 50166-2, the ODU should be installed in a locationsuch that it is not possible for a member of the public, in the normal course oftheir work or everyday activities, to gain access closer than distances specified inRF safety notices on page 6 to the front of the radome.
Caution: The minimum distance between an AP and CPE directly aligned, Lineof Sight, is 100m. If the two units are closer than this, then the US CNR willdegrade as the AP will start to compress and 64 QAM may not be achievable.
Caution: The pigtails pre-fitted to ODUs form an integral part of the overallsystem and must not be removed as this will invalidate any existing productwarranty.
c · 3 8 V e c t a S t a r C P E I n s t a l l a t i o n G u i d e • 3 . 5

Caution: ODUs have anti-tamper seals fitted. Breaking such seals will invalidateany existing product warranty.
Note: Be sure that you are aware of any local building regulations andstandards, and adhere to those that are relevant.
Note: An ODU weighs up to 10kg (including the rear bracket). Be prepared forthis when installing. The installation will be easier if performed by two people.
I n s t a l l i n g 2 6 G H z o u t d o o r u n i t s ( O D U s ) c · 3 9

What’s in this chapterThis chapter describes the physical installation and alignment of 26GHz outdoor units (ODUs). For 3.5 and 10.5GHz installation instructions, please see Installing 3.5 and 10.5GHz outdoor units (ODUs) on page 23.
Before you startYou need to bear the following points in mind before starting the installation:• Pay special attention to any site survey details that may exist – these should include
information on:
– ODU location
– Azimuth/elevation adjustment
– Lightning protection and power cable considerations – see Power extension and lightning protection on page 203 for more information.
• Make sure there is a suitable place to route the cables through the external wall.
• Make sure the supplied cables will reach from your intended installation site to the indoor equipment. Remember to allow an extra 1m for strain relief at each end of power and signal cables.
• The choice of location for the ODU should take into account the intended coverage and frequency re-use pattern.
c · 4 0 V e c t a S t a r C P E I n s t a l l a t i o n G u i d e • 3 . 5

Supplied componentsThis section lists only the components needed to complete the ODU installation
Before starting the installation, check you have the components listed below. This is not the complete list of supplied components, only those necessary to install the ODU onto the Pole Mounting Kit.• ODU
• Antenna assembly
• Waveguide
• ODU Dish Mounting Bracket
• Pole Mount Kit
• 8 × 4-40 UNC × ¼" Philips pan 316 screws
• 4 × UNC ¼" washer
• 4 × UNC × UNC 1" Posi pan head bolts
• ¼" washer
Tools and equipment requiredYou’ll need the following tools and equipment:• Pole, for mounting the ODU
• 9⁄16" spanner or socket
• Torque wrench
• Compass
Installation overviewBefore you start, here’s a brief overview of the installation procedures.• Assemble the Pole Mount Kit. You need to decide whether the kit should be
assembled with a right- or left-hand offset, to give the optimum alignment of the ODU/antenna assembly.
• Fit the Pole Mount Kit to the pole. You’ll need to tighten the adjustment nuts securely, but not to their final torque settings (you’ll need to fine-tune the alignment before doing this). Position so that the face of the pole mounting plate is parallel to the desired beam path.
Antenna Moounting Plate
Upper Pole MountAssembly
3⁄8 - 3⁄16 hardware to
Lower Pole MountAssembly with Azimuth Adjust shaft
attach antenna to mount
I n s t a l l i n g 2 6 G H z o u t d o o r u n i t s ( O D U s ) c · 41

• Mount the ODU. There are several steps to this. The first four are best done while still on the ground:
– Assemble the CBNL ODU mounting plate
– Attach the waveguide to the antenna
– Attach the ODU to the mounting plate
– Attach the waveguide to the ODU
– Attach the competed antenna/ODU assembly to the Pole Mount Kit.
– Tighten securely, but not to final torque settings.
s
c · 4 2 V e c t a S t a r C P E I n s t a l l a t i o n G u i d e • 3 . 5

Assemble the Pole Mount KitBefore assembling the Pole Mount Kit, decide whether it needs to be a right-hand or left-hand offset. Take a look at the completed assemblies below, and bear them in mind as you follow the instructions:
For the remainder of this section, we’ll describe how to install for a left-hand offset. For a right-hand offset, rotate the mounting plate by 180°.
1 Attach the upper pole mount to the top of the antenna mounting plate using the hardware supplied with the plate.
2 Ensure that the mount is centered and tighten the two upper Azimuth Lock bolts securely (it’s important that you only loosen them while making azimuth adjustments, described later on; they should be tightened at all other times).
right-handoffset
left-handoffset
top top
Adjustment nuton bottom
Adjustment nuton top
rod on bottom
confirm mount isalign pin in plate withhole on mount centered and
tighten Azimuth Lockbolts securely
I n s t a l l i n g 2 6 G H z o u t d o o r u n i t s ( O D U s ) c · 4 3

3 Attach the lower pole mount (with the Azimuth Adjustment shaft) to the bottom of the antenna mounting plate using hardware supplied with the plate. For the left-hand offset, this means that both the Azimuth Adjustment shaft and the Elevation Adjustment nut will be at the bottom of the assembly.
4 Ensure that the mount is centered and tighten the two lower Azimuth Lock bolts securely (see point 2 above).
Fit the Pole Mount Kit to the pole1 Fit the assembled Pole Mount Kit to the pole using the four 9⁄16" nuts, spring
washers and flat and washers.
The Pole Mount Kit can be mounted onto poles of varying sizes by reversing the rear mounting clamps:
2 Position so that the face of the pole mounting plate is parallel to the desired beam path (you’ll fine tune this later, in Fine-tuning CPE-ODU alignment on page 193).
3 Tighten the nuts securely.
confirm mount is
align pin in plate withhole on mount
centered andtighten Azimuth Lockbolts securely
flat washer
bushing (fits inside rod)flat washer
lock washer
(between mount and rod
bolt
pole dia. <= 40mm 114mm > pole dia. > 40mm
c · 4 4 V e c t a S t a r C P E I n s t a l l a t i o n G u i d e • 3 . 5

Mount the CPE ODUWe recommend that you mount the ODU to the ODU Dish Mounting Bracket before attaching the assembly to the Pole Mount Kit.
Install the ODU Dish Mounting BracketThe third-party antenna unit comes ready-fitted to a mounting bracket. You need to fit the ODU Dish Mounting Bracket as shown in the photo below.
1 Remove the four existing bolts holding the antenna mounting plate to the ODU Dish Mounting Bracket.
2 Install the ODU Dish Mounting Bracket between two existing parts of the mounting bracket and fix using the four longer UNC 1" Posi pan head bolts supplied:
ODU DishMounting Bracketinstall bracket
remove 4 existing bolts to
I n s t a l l i n g 2 6 G H z o u t d o o r u n i t s ( O D U s ) c · 4 5

Attach the flexible waveguide to the antenna dish1 Inspect the waveguide connector on the rear of
the antenna and note the polarization (the default is vertical, as shown here):
Note that the waveguide slot is supplied covered with green tape, to keep the ‘O’ ring in place and protect the slot.
2 The waveguide will only attach to the antenna in one orientation. If you need to change the polarization, remove the four screws holding the launch unit, rotate the launch unit by 90° and reassemble.
3 Remove the green tape from the waveguide slot, being very careful not to dislodge the ‘O’ ring.
4 Using a cross-head screwdriver, attach one end of the flexible waveguide to the rear of the antenna dish (4-40 UNC × ¼" Phillips panhead screws). Ensure the flexible waveguide slot aligns with the antenna waveguide slot.
c · 4 6 V e c t a S t a r C P E I n s t a l l a t i o n G u i d e • 3 . 5

Attach the ODU to the ODU Dish Mounting Bracket1 Offer the ODU up to the plate. Rest the ODU on the bracket.
2 Attach the ODU to the bracket using the four M6 flange bolts.
Attach the flexible waveguide to the ODU1 Remove the green tape from the waveguide slot, being very careful not to dislodge
the ‘O’ ring.
2 Attach the flexible waveguide to the ODU using the 4-40 UNC × ¼" Philips panhead screws.
rest ODU on bracket bolt ODU to bracket
I n s t a l l i n g 2 6 G H z o u t d o o r u n i t s ( O D U s ) c · 47

Attach the ODU assembly to the Pole Mount KitThis is easier with two people.
1 Offer up the complete assembly to the minimount.
2 Ensure that the pivot pin and elevation pin on the Pole Mount face plate locate in the appropriate holes in the bracket (so the elevation adjustments can be made properly later on).
3 Fix the assembly to the Pole Mount Kit by passing two 3⁄8 bolts, nylon washers, steel washers and spring washers through the arc-shaped slots in the Pole Mount face plate.
4 Tighten securely, but do not tighten to final torque settings yet.
5 Continue with the installation in the following chapters. Once all the hardware is installed, you’ll need to fine tune the alignment as described in Fine-tuning CPE-ODU alignment on page 193.
Pivot Pin (centre)Elevation Pin
c · 4 8 V e c t a S t a r C P E I n s t a l l a t i o n G u i d e • 3 . 5

Chapter 4I N S T A L L I N G O U T D O O R
C A B L E S
This chapter explains how to install and route cables
between an ODU and the indoor equipment andpower supply

OverviewThis chapter explains how to install power and signal cables that will be routed indoors to the relevant power and control equipment.
Warning: All installations must be carried out by fully competent and trainedpersonnel, in accordance with the instructions given in this manual. If workingat height, proper safety procedures must be adhered to and the relevant safetyequipment must be used. Be sure to read the Safety notices on page 4.
Caution: In accordance with standard industry practices, all externalconnections should be weatherproofed with self-amalgamating tape. (Thisshould only be done once you are confident that cable lengths are withinoperating limits and all the equipment is operating correctly.)
Note: Be sure that you are aware of any local building regulations andstandards, and adhere to those that are relevant.
What’s in this chapterThis chapter describes:• The physical installation of outdoor cables, lightning protection and power
extension devices (LP-CODU).
• How to connect an RF cable from an ODU to an external parabolic antenna.
• How to temporarily install an optional Portable Wallbox to make it easier to configure and align a CPE system.
Before you startYou need to bear the following points in mind before starting the installation:• Make sure there is a suitable place to route the cables through the external wall.
• Make sure the supplied cables will reach from your intended installation site to the indoor equipment. Remember to allow an extra 1m for strain relief at each end of power and signal cables.
• Check that power the cable runs between indoor and outdoor equipment are within the recommended cable lengths for the type of outdoor unit and cable used. See Power extension and lightning protection on page 203 for further information
A note on cable lengthsIf you need to calculate cable runs for your installation, please refer to Calculating cable lengths on page 206. To test whether the indoor power supply is capable of delivering sufficient power over your installed cable run, refer to Test the CAT-5 wiring and ODU power load (optional) on page 77.
c · 5 0 V e c t a S t a r C P E I n s t a l l a t i o n G u i d e • 3 . 5

Tools and equipment requiredYou’ll need the following tools and equipment:• TORX® driver (size T30)
• P-clips or other cable fixings
• Screws and rawlplugs, or tacks (for fixing P-clips to brick, breeze block or wood)
• Zip cable ties or similar
• Waterproof silicon sealant (for making good cable entry holes)
• Self-amalgamating tape (to weather-proof all external electrical connections)
• (Optional) safety goggles to be worn while drilling (subject to local safety regulations)
LP-CODU installation
You’ll need the tools and equipment listed below if you’re installing any Lightning Protected Repeater Boxes (LP-CODU).• 15mm2 6AWG earthing cable straps
• Cable strippers
• M6 or adjustable spanner
• 24mm spanner (required for fitting or removing cable glands in the LP-CODU)
• IDC punchdown tool with type 110 blade (for punchdown-type Wallbox)
• 1 x 5.5mm flat-bladed screwdriver
• Small screwdriver (for terminal block connectors)
• No. 8 exterior fixing screws (4 per LP-CODU), plus suitable screwdriver (type depends on install location of LP-CODU)
• 2-core cable as required (see page 186 for specification).
If you are installing the revision A01 (RJ45) of the LP-CODU, you will also need:– CAT-5 cable-stripping device
– RJ45 crimping tool
– RJ45 connectors
– CAT-5 cable as required
Note: FTP cable is preferred to UTP for E1 services.
I n s t a l l i n g o u t d o o r c a b l e s c · 51

Installation overviewThis section uses the single-sheet installation guides included with the ODU packaging to give a broad overview of different cabling configurations. Detailed information on each installation step is provided later in this (and other) chapters.
Note on pigtails
Caution: If an ODU comes ready-fitted with a pigtail, you must use that pigtail.If you do not, you will damage the ODU.
Factory fitting of 1m pigtails is ODU-dependent. • In general, newer ODUs have pigtails fitted as standard.
For example, if you order a CAT-5 ODU, a CAT-5 pigtail (ODU-ELE-1063) will be fitted. If you order a fibre (ATM) ODU, both CAT-5 (ODU-ELE-1063) and fibre pigtails (FIB-1046) will be factory-fitted.
• Some early ODUs may not have the necessary pigtails factory-fitted. These should be ordered separately. Instructions for fitting a pigtail to an ODU can be found in Installing and removing cable glands and pigtails on page 187.
c · 5 2 V e c t a S t a r C P E I n s t a l l a t i o n G u i d e • 3 . 5

CAT-5 CPE
1 Connect earthing strap – See page 55
2 Make up CAT-5 cable run, including any LP-CODUs – See page 56
3 If necessary, connect CAT-5 pigtail to ODU (these are factory-fitted in more recent ODUs) – ODU-ELE-1063 – See page 188
4 (Optional, not shown on diagram above) Connect Portable Wallbox (INS-ASM-2019) to simplify CPE configuration and alignment – see page 61
5 Terminate and connect CAT-5 cable run (ODU end) – ASM2247LF – See page 61
Once you have performed the outdoor installation, you will need to connect the cables to the indoor equipment. See Installing a Wallbox on page 69.
© 2007 Cambridge Broadband Networks Limited. VectaStar, Cambridge Broadband Networks, and the Cambridge Broadband Networks logo are trademarks of Cambridge Broadband Networks Limited.
(if required)
LP-CODU
1 W/ORN
2 ORN
3 W/GRN
4 BLU
5 W/BLU
6 GRN
7 W/BRN
8 BRN
1
8
CAT5-ODU-XXX
WB-ASM-2314 / ASM-2315
IMPORTANT!• In accordance with standard industry practices, all external
connections should be weatherproofed with self-amalgamating tape.• The pigtails fitted to this unit form an integral part of the overall system
and must not be removed as this will invalidate any existing productwarranty
Ligh
tnin
g P
rote
ctio
n R
epea
ter
Box
IN P
RO
TEC
TED
WA
LLB
OX
CAT
-5P
OW
ER
OU
T U
NP
RO
TEC
TED
CO
DU
PO
WER
CAT
-5
I n s t a l l i n g o u t d o o r c a b l e s c · 5 3

ATM (fibre) CPE
1 Connect earthing strap – see page 55
2 Make up CAT-5 cable run, including any LP-CODUs – See page 56
3 (Optional, not shown on diagram above) Connect Portable Wallbox (INS-ASM-2019) to simplify CPE configuration and alignment – see page 61
4 Terminate and connect CAT-5 cable run (ODU end) – ASM2247LF – See page 61
5 Connect fibre cable run to pigtail – ODU-FIB-XXX – See page 63
Once you have performed the outdoor installation, you will need to connect the cables to the indoor equipment. See Installing a Wallbox on page 69 and Installing optional indoor equipment on page 81.
© 2007 Cambridge Broadband Networks Limited. VectaStar, Cambridge Broadband Networks, and the Cambridge Broadband Networks logo are trademarks of Cambridge Broadband Networks Limited.
FIB-1045(pre-installed)
(if required)
LP-CODU
ODU-ELE-1063(pre-installed)
1 W/ORN
2 ORN
3 W/GRN
4 BLU
5 W/BLU
6 GRN
7 W/BRN
8 BRN
1
8
FIB-ODU-XXX
CAT5-ODU-XXX
ASM2247LF
WB-ASM-2314 / ASM-2315
back-to-backMTRJconnector
IMPORTANT!• In accordance with standard industry practices, all external
connections should be weatherproofed with self-amalgamating tape.• The pigtails fitted to this unit form an integral part of the overall system
and must not be removed as this will invalidate any existing productwarranty
Ligh
tnin
g P
rote
ctio
n R
epea
ter
Box
IN P
RO
TEC
TED
WA
LLB
OX
CAT
-5P
OW
ER
OU
T U
NP
RO
TEC
TED
CO
DU
PO
WER
CAT
-5
c · 5 4 V e c t a S t a r C P E I n s t a l l a t i o n G u i d e • 3 . 5

Connecting an earthing strap1 Using a TORX® driver (size T30) fit an earthing strap to the earthing stud on the
ODU.
This should be a 15mm2, 6AWG, braided cable.
2 Attach the other end of the earthing strap to a suitable earth point.
3 If the ODU has a separate parabolic antenna, connect the earthing strap on the surge protector (which you installed in Connect the RF cable to the ODU on page 31) to a suitable earth point.
Connecting to a parabolic antenna
Note: You only need to follow the instructions in this section if you areinstalling a parabolic antenna as part of the 3.5GHz CPE outdoor equipment.Otherwise, go to Custom power cables and lightning protection on page 56.
The black rubber self-amalgamating tape (supplied with the feed) will be used to completely cover the connector plug and jack, sealing directly with the cable jacket at one end and with the base of the feed input connector at the other end.
To connect the RF cable to the parabolic antenna:
1 Screw the RF cable connector into the RF feed socket on the antenna.
2 Ensure components are clean and dry.
3 Remove the plastic liner on the black rubber self-amalgamating tape (supplied) and, beginning at the lowest point, spiral the tape around the connection by stretching and overlapping the rubber tape as you go.
4 After application of the rubber tape, apply outdoor grade electrical tape over the rubber tape in a similar manner.
ODU requiringexternal antenna
earthsurge protector
I n s t a l l i n g o u t d o o r c a b l e s c · 5 5

Custom power cables and lightning protection
Note: This section applies only if you’re extending a CAT-5 or 2-core powercable run or providing lightning protection.
CBNL supply cables in standard lengths and on drums (CAT-5). If your installation requires custom cable lengths or lightning protection, please make up the necessary cable runs before fitting power and signal cables to an ODU.
In particular, in areas where lightning strikes are common, or where installation procedures mandate external lightning suppression, then an external surge suppression box should be installed on the CAT-5 cable, at point of ingress into the building. See Installing a CPE to maximise lightning protection on page 215 for more information.
The lengths and types of extra cable required, along with the number of lightning protection devices to be included, should already have been calculated in a site survey.
This section describes the physical installation of extra cable lengths and lightning protection devices. Information on specifying such requirements is provided in Power extension and lightning protection on page 203.
c · 5 6 V e c t a S t a r C P E I n s t a l l a t i o n G u i d e • 3 . 5

Installing an LP-CODU
Caution: The LP-CODU earthing stud must always be connected to a suitableearth using a 6AWG braid, to ensure proper lightning protection.
Installing the LP-CODU case
The holes for the exterior fixing screws are countersunk beneath those for the top cover retaining screws. This ensures that the mounting does not compromise the LP-CODU weatherproof seal. Once you remove the top cover, you can access the exterior fixing screws. Replacing the top cover seals the LP-CODU.
Caution: Never drill extra mounting holes in the external case of the LP-CODU,as this will compromise the weatherproof seal.Never over-tighten the plastic retaining screws for the LP-CODU top cover.Always use the 1 x 5.5 mm flat-bladed screwdriver when removing or replacingthe top cover – smaller or larger blades will damage the screws, and may makeit impossible to remove them.
To mount the LP-CODU case (e.g. on an exterior wall):
1 Using the 1 x 5.5mm flat-bladed screwdriver, loosen in sequence each of the four plastic retaining screws by half a turn.
Note: It is important to use the correct size of screwdriver when removing theLP-CODU top cover, to avoid damaging the plastic retaining screws.
2 In the same sequence, remove each of the plastic retaining screws, then remove the LP-CODU top cover.
3 Using appropriate No. 8 screws, fix the LP-CODU to your chosen location.
Note: Always fit an LP-CODU onto a vertical wall, aligned horizontally, withgland side facing down and drip loops on all cables
4 Make the necessary power and data connections (see page 59).
plastic retaining screw top cover removed, exposinghole for exterior fixing screw
I n s t a l l i n g o u t d o o r c a b l e s c · 5 7

5 Replace the top cover, then do up in sequence each of the four plastic retaining screws finger-tight until they are flush with the case.
6 In the same sequence, tighten the plastic retaining screws until the top cover makes a proper seal with the rest of the case; do not over-tighten.
Installing and removing blanking plugs
The LP-CODU cable glands contain removable blanking plugs.
Caution: To maintain the weatherproof seal, all four cable glands shouldalways be fitted. Unused glands should always have their blanking plugs fitted.
No special tools are required to fit or remove the blanking plugs. Push them in or out.
Earthing the LP-CODU
To earth the LP-CODU case, you need to attach a 6AWG earthing strap to the earthing stud on the side of the LP-CODU (it uses M6 nuts and washers).
1 Using the M6 spanner, remove the outermost M6 nut and shake proof washer from the earthing stud while not disturbing the other M6 nut.
2 Place one end of the earthing strap onto the earthing stud.
3 Replace the shake proof washer then the M6 nut. Tighten the M6 nut.
Note: The plastic washer next to the LP-CODU case creates the weatherproofseal. This washer must always be held tight by the inner M6 nut.
4 Attach the other end of the earthing strap to a suitable earth point.
ensure blanking plugis fitted if cablegland is unused
weatherproof washer
M6 nut
shakeproof washers
flat washer
c · 5 8 V e c t a S t a r C P E I n s t a l l a t i o n G u i d e • 3 . 5

Data connections
In this configuration, power and data are carried via CAT-5 cable, and power is bridged across the LP-CODU.
Note: FTP is preferred to UTP for E1 services.
• The wiring is as follows for a revision A00 (screw-down) LP-CODU:
• The wiring is as follows for a revision A01 (RJ45) LP-CODU (use straight-through wiring into the RJ45 connector; see page 180):
Note: Pass the CAT-5 cables through the cable glands before making up theRJ45 connectors.
to Wallbox to CODUensure blanking plugs
are fitted
OR
OR/W
GN
GN/W
BR & BR/W
BL & BL/W
OR/W
OR
GN/W
GN
BR & BR/W
BL & BL/W
to Wallbox to CODUensure blanking plugs
are fitted
RJ45 intosocket on board
I n s t a l l i n g o u t d o o r c a b l e s c · 5 9

Power connections
Note: You must take the information in Calculating cable lengths on page 206into account to ensure correct operation.
In this configuration, data only is carried by the CAT-5 cables; power is provided using high-grade 2-core cable directly from a Wallbox PSU (in this case, the PSU cable needs to be modified, and connects directly to the LP-CODUrather than the Wallbox). See Using the Wallbox PSU to power an LP-CODU directly on page 79.• The wiring at the LP-CODU is as follows (2-core wiring is identical for all models):
– Brown = 0V (goes to “+” terminal)
– Blue = –48V (goes to “–” terminal)
– White = screen (goes to “E” terminal)
• For a cascaded system, with multiple LP-CODUs (see Possible LP-CODU configurations on page 211):
to Wallbox to CODU
— + E — + E
to PSUensure blanking plug
is fitted
Wallbox
— + E — + E
Wallbox PSU
to CODU
— + E — + E
replace blanking plugwith cable gland
ensure blanking plugis fitted
c · 6 0 V e c t a S t a r C P E I n s t a l l a t i o n G u i d e • 3 . 5

Connecting ODU power and signal cables
Caution: If an ODU comes ready-fitted with a pigtail, you must use that pigtail.If you do not, you will damage the ODU.
If you need information on fitting pigtails and working with cable glands, see Installing and removing cable glands and pigtails on page 187.
Connecting a CAT-5 cable run to an ODU CAT-5 pigtailThe procedure depends on whether you are going to use an optional Portable Wallbox to simplify the configuration and alignment of the CPE.
Caution: Make sure all power is switched off before connecting ordisconnecting a Portable Wallbox.
If using a Portable Wallbox
CAT5-ODU-XXX(to indoor equip.)
ODU-ELE-1063
INS-ASM-2019
1 W/ORN
2 ORN
3 W/GRN
4 BLU
5 W/BLU
6 GRN
7 W/BRN
8 BRN
1
8
ASM2247LF
ODU –48 VDC GND ETHERNET
ETHERNET STATUS
Ethernet wallbox
NO OPERATOR SERVICEABLE PARTS INSIDEONLY TO BE OPENED BY QUALIFIED SERVICE PERSONNEL
I n s t a l l i n g o u t d o o r c a b l e s c · 61

To terminate the CAT-5-ODU-XXX cable and prepare the Portable Wallbox:
1 Terminate the ODU end of the cable run (CAT-5-ODU-XXX) with a CAT-5 RJ45 connector and cable gland assembly (ASM2247LF). See page 170 for instructions.
2 Connect the completed cable gland assembly to the female-female RJ45 adapter on the end of the Portable Wallbox’s short blue CAT-5 cable.
3 Connect the Portable Wallbox’s long green CAT-5 cable to the ODU CAT-5 pigtail (ODU-ELE-1063).
(When you perform the CPE configuration and alignment, you will connect the Installation Configuration Tool to the Portable Wallbox. See Configuring and aligning a CPE system on page 119.)
If not using a Portable Wallbox
To connect to an ODU CAT-5 pigtail (ODU-ELE-1063):
1 Terminate the ODU end of the cable run (CAT-5-ODU-XXX) with a CAT-5 RJ45 connector and cable gland assembly (ASM2247LF). See page 170 for instructions.
2 Connect the RJ45 connector from the completed ASM2247LF assembly to the CAT-5 pigtail.
3 Screw the completed assembly together.
1 W/ORN
2 ORN
3 W/GRN
4 BLU
5 W/BLU
6 GRN
7 W/BRN
8 BRN
1
8
CAT5-ODU-XXX
ASM2247LF
ODU-ELE-1063
CAT5-ODU-XXX
ASM2247LF
c · 6 2 V e c t a S t a r C P E I n s t a l l a t i o n G u i d e • 3 . 5

Connecting a fibre cable run to a fibre pigtail
If the ODU is already fitted with a 1m fibre pigtail (FIB-1045), proceed as follows:
1 Remove the protector from the MTRJ connector on the long fibre cable (FIB-ODU-XXX):
2 Connect the MTRJ plug in the fibre cable to the back-to-back MTRJ connector fitted to the fibre pigtail.
3 Screw the main bodies of the cable glands together.
FIB-1045
FIB-ODU-XXX
fibre pigtail fibre cable
to ODU
to indoor equipment
back-to-back connector
I n s t a l l i n g o u t d o o r c a b l e s c · 6 3

4 Screw on and tighten the rear retainer of the ODU fibre cable gland.
Note: Now is probably not a good time if you’re up a ladder, but when you’reback on the ground do remember to label the other ends of the cables so youcan connect them to the correct Fibre-Patch Panel and PDU sockets when youcome to install the indoor equipment.
Also, note the AUID, elevation, azimuth and sector for each AP-ODU.
c · 6 4 V e c t a S t a r C P E I n s t a l l a t i o n G u i d e • 3 . 5

Securing cablesOnce you have connected the cable runs to the ODU, you need to secure the cables, and make drip loops at the ODU end and at the point of entry in the exterior wall. See also Securing pigtails below.
Note: Subscriber CODU and Standard CAT-5 CPE systems only use one cable.
Note: If you’re using a Portable Wallbox to configure and align the CPE, don’tsecure the cables at the ODU end until you’ve completed the alignment.
1 At the ODU, leave a suitable length (e.g. 100mm) and then clip the power and signal cables together using a Zip tie, creating a drip loop.
2 Using P-clips, tie both cables together at 500mm intervals and secure them to the exterior wall.
Note: Do not damage cables or fibres by over-tightening Zip ties.
Securing pigtailsIf the installation uses pigtails at the ODU, secure the body of each cable gland (i.e. the joint with the main cable run) to the ODU pole using a Zip tie. This serves several purposes:• It takes some strain off the cable at point of entry to the
ODU cable gland
• It stops the cable gland moving in the wind
• It forms a drip loop.
This is particularly important for fibre cables.
I n s t a l l i n g o u t d o o r c a b l e s c · 6 5

Weather-proofing electrical connections
Caution: In accordance with standard industry practices, all externalconnections should be weatherproofed with self-amalgamating tape.
Once you’re sure the equipment is installed and operating correctly, you will need to weather-proof all external electrical connections using self-amalgamating tape.
Don’t do this right now, as you still need to install the indoor equipment and test operation; we’ve just put the information here as a reminder to do it once you’ve finished.
(For example, as described on page 77, you may need to use an Installer ODU Load Tester to check the indoor power supply is capable of delivering suficient power to an ODU over an installed cable run, and to do this you will need access to the RJ45 connector at the ODU end of the CAT-5 cable.)
Pay particular attention to the following:• Cable glands (connections with ODUs and fibre/CAT5 cables)
• RF connections, if applicable (you should already have protected such connections, if you have been following all the instructions in this chapter).
c · 6 6 V e c t a S t a r C P E I n s t a l l a t i o n G u i d e • 3 . 5

Routing cables indoors
Note: If you’re installing more than one ODU (e.g. to implement redundancy) itis sensible to label the cables now to avoid confusion later.
Follow the instructions in this section for each ODU.
To route the cables:
1 Drill a 10mm hole in the external wall (if you’re routing cables for more than one ODU through the same hole, or routing fibre-optic cables with SC connectors, it will need to be larger).
2 From outside the building, feed some of the unterminated end of the CAT-5 in through the hole in the external wall.
3 (Fibre-based systems only) While still outside, carefully tape the fibre-optic cable to the CAT-5 cable.
4 Pull the cables through from inside the building.
Note: Fibre-optic cable must not be subjected to excessive strain, kinked orbent beyond its operating limit. Bend radius should not be less than 30mm.
5 (Fibre-based systems only) Separate the fibre-optic and CAT-5 cables.
6 Use trays or trunking to route the cables to the site of the indoor equipment.
Caution: If using long CAT-5 or fibre cable runs in conjunction with cable trays,especially where other cables exit, avoid pulling cables through quickly – thefriction can cause the outer sheath to melt, and may damage other cables in thetray.
7 Secure the indoor portion of the cables, using zip ties or similar.
8 Make good any holes in the exterior wall using a suitable waterproof sealant.
I n s t a l l i n g o u t d o o r c a b l e s c · 67

c · 6 8 V e c t a S t a r C P E I n s t a l l a t i o n G u i d e • 3 . 5

Chapter 5I N S T A L L I N G A
W A L L B O X
This chapter explains how to install a Wallbox and
its associated power supply unit

OverviewThis chapter explains how to:• Install a Wallbox
• (Optional) Test CAT-5 wiring and ODU power loading, using the Installer ODU Load Tester (INS-ASM-2020).
Note: With Release 3.4, Service Pack 2, you can use a rack-mount VLAN-IDU (theIDU-4VL-4E1-1U) instead of a Wallbox, to provide ODU power and Ethernet/E1interfaces. Please refer to Installing optional indoor equipment on page 81 fordetails.
Wallbox functionality and lightning surge suppressionThe primary function of the Wallbox is to combine Ethernet and –48V DC power onto a single CAT-5E cable. It also provides supplementary surge protection to that inherent in the IDU, to ensure that the IDU 'Ethernet (Wallbox)' port can withstand the basic surge test levels of ITU-T Recommendations K.20, K.21, and BS EN 61000-4-5.
For primary protection, particularly in areas of high lightning activity, a suitable outdoor surge arrestor should be fitted. Cambridge Broadband Networks recommends the Lightning Protected Repeater Box (LP-CODU), or the PolyPhaser IX-2H1DC72/W, which can be installed with a pole-mount kit or wall-mounted with an earthing terminal bracket.
Wallbox models covered in this chapterThere are two models of Wallbox:• WB-ASM-1517 – uses type 110 punchdown connector
• WB-ASM-2314 – uses RJ45 connector
Before continuing, you should have performed the outdoor part of the installation for any Subscriber CODUs following the instructions in Installing 3.5 and 10.5GHz outdoor units (ODUs) on page 23 and Installing outdoor cables on page 49.
Note: The Wallbox is included in the ODU packing box.
WB-ASM-1517 WB-ASM-2314type 110 RJ45
c · 7 0 V e c t a S t a r C P E I n s t a l l a t i o n G u i d e • 3 . 5

For instructions for installing optional indoor equipment. Please see page 81.
Warning: All installations must be carried out by fully competent and trainedpersonnel, in accordance with the instructions given in this manual. Be sure toread the Safety notices on page 4.
Warning: It is extremely important that you use the correct power-signalwiring scheme for your system type. Please see Wallbox/Ethernet interface onpage 183.
Note: All ODU CAT-5 connections use straight-through Ethernet wiring.
I n s t a l l i n g a W a l l b o x c · 71

Tools and equipment requiredTo install either type of Wallbox you will need the following:• Cable stripping device
• Cross-head screwdriver
• Power Supply (customer-specific, PSU-ELE-XXXX, supplied)
• Earthing strap (not supplied)
• Level
• Drill
• 6mm drill bit
• 2 x 6mm screws and rawlplugs
• (Optional) Installer ODU Load Tester (INS-ASM-2020)
• (Optional) Digital Voltmeter, to measure the voltage on the power cable into the ODU.
WB-ASM-1517
To install a type WB-ASM-1517 Wallbox, you will also need:• IDC punchdown tool with type 110 blade
Note: It is very important to use the correct blade:
• Electrical snips (optional)
WB-ASM-2314
To install a type WB-ASM-2314 Wallbox, you will also need:• CAT-5 RJ45 crimping tool
• RJ45 connector
CORRECTtype 110
WRONGKrone
c · 7 2 V e c t a S t a r C P E I n s t a l l a t i o n G u i d e • 3 . 5

Install the Wallbox
Note: Do not switch on any units – you only do this when all the physicalinstallation is complete, and you’re ready to commission the equipment asdescribed later in this guide.
The indoor equipment meets the requirements of ETSI EN 300-019-1-3 class 3.1 – for stationary use at non-weather protected locations. Please see Indoor equipment requirements on page 7 for details.
Warning: All units requiring a –48V DC supply must be supplied via a –48V DCsafety extra-low voltage (SELV) supply in accordance with IEC 60950-1:2001.Additionally the Power Supply Unit shall withstand surges in accordance withEN 60065:2001 Cl. 10.1 or an equivalent.
The supply used for the unit shall be in accordance with ETSI EN 300 132-2.
Mount the WallboxTo mount the Wallbox on the internal wall:
1 Ensure that you have a suitable location to install the Wallbox. This should be on a vertical wall, as close as possible to the point of entry of the CAT-5 cable from the ODU. It should also be close to a suitable power-outlet.
2 Remove the cover from the Wallbox using a cross-head screwdriver.
ODU
–48 VDC
GND
ETHERNET
ETHERNET
STATUS
Ethernet wallboxNO OPERATOR SERVICEABLE PARTS INSIDE
ONLY TO BE OPENED BY QUALIFIED SERVICE PERSONNEL
screws
I n s t a l l i n g a W a l l b o x c · 7 3

3 Locate the two holes in the casing that you’ll use to secure the unit to the wall (these are in the same relative position for both types of Wallbox):
4 Offer the unit up to the wall, check it is level and mark the position of the two screw holes.
5 Using a 6mm drill bit, drill two holes at the marked positions.
6 Fit two rawl plugs, place the Wallbox in position and screw into place.
7 Using a sharp knife, make a cross-shaped cut in the cable entry grommet:
8 Pass the unterminated end of the ODU CAT-5 cable through the cable entry grommet and through the loop of the cable retaining strap (do not tighten the retaining strap yet):
holes holes
cable entry grommet
cable retaining strap
c · 74 V e c t a S t a r C P E I n s t a l l a t i o n G u i d e • 3 . 5

Terminate the CAT-5 cable
WB-ASM-1517
To terminate the CAT-5 cable at the punchdown connector:
1 Using the cable stripping device, strip 50mm from the outer shielding of the CAT-5 cable.
2 Using a IDC punchdown tool with type 110 blade, terminate the CAT-5 cable at the punch-down block. Please see Wallbox/Ethernet interface on page 183 for more information.
Note: It is very important to use the correct blade:
Warning: You must use the correct termination tool. Using a screwdriver or theincorrect tool will damage the Wallbox and invalidate your warranty.
CORRECTtype 110
WRONGKrone
BLU ORN
BRN GRN
I n s t a l l i n g a W a l l b o x c · 7 5

WB-ASM-2314
To terminate the CAT-5 cable at the RJ45 socket:
1 Terminate the CAT-5 cable using an RJ45 connector using the straight-through Ethernet wiring system (see page 180).
2 Plug the RJ45 connector into the RJ45 socket on the Wallbox PCB.
Complete the installation1 Tighten the cable retaining strap and replace the cover of the Wallbox.
2 Connect the earthing strap to the Wallbox, and to a suitable earthing point.
3 Connect Wallbox Power Supply Unit to a mains outlet using its IEC power cord. Do not switch on at the mains outlet yet.
4 Connect the Power Supply Unit to the Wallbox using the integral cable with the 4-pin power connector:
RJ45 socket
terminated CAT-5
ODU –48 VDC GND ETHERNET
ETHERNET STATUS
Ethernet wallbox
NO OPERATOR SERVICEABLE PARTS INSIDEONLY TO BE OPENED BY QUALIFIED SERVICE PERSONNEL
connectearthing strap
Wallbox power socket
c · 7 6 V e c t a S t a r C P E I n s t a l l a t i o n G u i d e • 3 . 5

Test the CAT-5 wiring and ODU power load (optional)This step is recommended, but not compulsory.
You can use the Installer ODU Load Tester to check the CAT-5 cable is wired correctly, and that the Wallbox PSU can deliver sufficient power to the ODU over the installed power cable run.
You need access to the ODU end of the CAT-5 cable to perform the instructions in this section. You’ll also need to be able to switch on the power to the Wallbox, so it will be much easier if there are two of you.
Test the CAT-5 wiringTo test the CAT-5 wiring:
1 If necessary, disconnect the ODU end of the CAT-5 cable from the ODU pigtail.
2 Plug the RJ45 connector at the ODU end of the CAT-5 cable into port 1 (CODU LEDS) of the Installer ODU Load Tester.
3 Switch on the power to the Wallbox.
4 If the CAT-5 wiring is correct, the two LEDs below the RJ45 sockets will glow GREEN. If they glow RED, you’ll need to check the wiring and correct it. Specifically, check the two CAT-5 pairs carrying power (lefthand LED indicates a problem with the Blue/Blue-White pair; the righthand LED indicates a problem with the Brown/Brown-White pair.
5 Unplug the RJ45 connector from port 1 (CODU LEDS) of the Installer ODU Load Tester
6 Switch off the power to the Wallbox.
ODU –48 VDCGND ETHERNET
ETHERNET STATUS
Ethernet wallbox
NO OPERATOR SERVICEABLE PARTS INSIDEONLY TO BE OPENED BY QUALIFIED SERVICE PERSONNEL
CODULEDS
CODULOAD
OC3LOAD
OC3LEDS
1 2 3 4
indoor outdoor
INS-ASM-2020
-44.28
digitalmultimeter
CODULEDS
CODULOAD
OC3LOAD
OC3LEDS
1 2 3 4
I n s t a l l i n g a W a l l b o x c · 7 7

Test the ODU power loadBefore you perform this test, you need to know:• The supply voltage of the ODU PSU (e.g. 48V)
• The type of ODU (e.g. 3.5GHz med PA).
Caution: The steps in this section place a load across a resistor in the InstallerODU Load Tester. While power is applied, a buzzer will warn you not to leavethe power applied for too long.
To test the that the Wallbox PSU can deliver sufficient power to the ODU:
1 If necessary, disconnect the ODU end of the CAT-5 cable from the ODU pigtail.
2 Switch ON the power to the Wallbox.
3 Briefly connect the RJ45 connector at the ODU end of the CAT-5 cable into port 2 (CODU LOAD) of the Installer ODU Load Tester and measure the voltage across the Installer ODU Load Tester using the 4mm sockets provided.
Caution: Use the CODU LOAD socket for testing an SAP or CODU installation.The OC3 LOAD socket is only for testing APs and very early OC3 SU units.
4 Disconnect the RJ45 socket and switch OFF the power to the Wallbox.
5 Looking at the graph on the side of the Installer ODU Load Tester, select the coloured line corresponding to the type of ODU installed.
6 Read from the graph the minimum measured load voltage (across the Installer ODU Load Tester) for the supply voltage from the PSU noted above. For example, for a 10.5 GHz unit, std PA (yellow line), 54V PSU, the minimum voltage is 41.5V
7 For correct operation, the measured voltage across the Installer ODU Load Tester at the ODU end of the CAT-5 cable must be greater than the value read from the graph.
8 Reconnect the CAT-5 cable to the ODU pigtail.
CODULEDS
CODULOAD
OC3LOAD
OC3LEDS
1 2 3 4
c · 7 8 V e c t a S t a r C P E I n s t a l l a t i o n G u i d e • 3 . 5

Using the Wallbox PSU to power an LP-CODU directly
Note: You must take the information in Calculating cable lengths on page 206into account to ensure correct operation.
In most cases, the CAT-5 cable between the Wallbox and the first LP-CODU provides power. This cable is generally quite short. However, to inject power directly to an LP-CODU the Wallbox PSU needs to be modified.
To inject power to an LP-CODU, you need to cut off the existing 4-pin connector from the Wallbox PSU and join the two cores to a higher grade 2-core power cable, using the supplied (or another suitable) terminal block.
1 Unplug the Wallbox PSU from the power outlet and cut off the 4-pin connector.
2 Unplug the Wallbox PSU from the Wallbox.
3 Strip back to expose about 20mm of the cores (and shield, if there is one).
4 Connect a digital voltmeter to the cores, switch on and check which core is –48V and which is 0V; make a note.
5 Make the power/shield connections in the terminal block as shown in the diagram above.
The Wallbox will then be powered via the CAT-5 cable back from an LP-CODU. There is no need for a separate PSU; do not connect one to the Wallbox.
Note: We suggest that you put a notice on the Wallbox stating that it ispowered remotely, and that nobody should connect a PSU directly to it. You canalso place insulating tape over the Wallbox power socket.
Wallbox PSU, with4-pin connector cut off
0V & shield coresconnected together
—48V coresconnected together
to LP-CODU
I n s t a l l i n g a W a l l b o x c · 7 9

What next?Now you’ve connected up the equipment, you’re ready to:• Connect up any other CPE indoor equipment, such as:
– a VLAN IDU
– an IDU-8E1 (ATM CPEs only)
See Installing optional indoor equipment on page 81
Note: The VLAN IDU is optional; you can perform the physical installation now,but only switch it on it after getting the rest of the CPE up and running (seepage 119. It must be connected directly to the Wallbox. Never connect the VLAN IDU tothe Wallbox via a hub or switch – the device will not operate and may damageyour hub.
• Commission the CPE system. This is described in Setting up the Compaq iPAQ on page 95, Setting up the Zaurus SL-6000L on page 107 and Configuring and aligning a CPE system on page 119.
Obtaining the VectaStar release software on page 109
c · 8 0 V e c t a S t a r C P E I n s t a l l a t i o n G u i d e • 3 . 5

Chapter 6I N S T A L L I N G O P T I O N A L
I N D O O R E Q U I P M E N T

IntroductionThis chapter explains how to install optional indoor units (IDUs) as part of a CPE system. The warnings in this chapter should be read in conjunction with the Safety notices on page 4.
This chapter covers the following equipment:
Note: VS Solo units will not work with an IDU with E1.
The Applications & Services Guide describes in detail all the configurations in which different items of indoor equipment can be used. This chapter simply explains the physical installation procedures.
Part number Description See page
IDU-4VL 4 x Ethernet VLAN Switch
83IDU-4VL-1E1 1 x E1 plus 4 x Ethernet VLAN Switch
IDU-4VL-2E1 2 x E1 plus 4 x Ethernet VLAN Switch
IDU-4VL-4E1 4 x E1 plus 4 x Ethernet VLAN Switch
IDU-8E1 8 x E1 85
IDU-4VL-4E1-1U 4 x E1 plus 4 x Ethernet (1U 19" rack IDU combining Wallbox functionality with that of an IDU)
87
IDU-SM-MM-1U Single Mode ATM interface (1U 19" rack IDU combining Wallbox functionality with Single Mode ATM interface)
90
IDU-4E1-PS 4 x E1 Protection Switch 92
c · 8 2 V e c t a S t a r C P E I n s t a l l a t i o n G u i d e • 3 . 5

Installing a desktop form-factor VLAN IDUThis section covers the following models:• IDU-4VL
• IDU-4VL-1E1
• IDU-4VL-2E1
• IDU-4VL-4E1
Before you start
Note: These instructions only apply to CODU CPE systems. They are not relevantto legacy fibre CPE systems (which use an ICU rather than a Wallbox, and arenot compatible with a VLAN IDU).
Warning: The VLAN IDU requires a +12V DC 500mA safety extra-low voltage(SELV) supply in accordance with IEC 60950-1:2001.
Warning: The IDU is intended for professional installation in a restricted accesslocation.
Warning: You can site the VLAN IDU now, but you must not connect it andswitch on until after the CPE has been installed and aligned, as described inConfiguring and aligning a CPE system on page 119.
Note: The VLAN IDU is optional, and we recommend you install it after gettingthe rest of the CPE up and running. It must be connected directly to the Wallbox. Never connect the VLAN IDU tothe Wallbox via a hub or switch – the device will not operate.
STATUS ETHERNET (WALLBOX)
100M LINK DUPLEX
E1ETHERNET1 2 3 4
I n s t a l l i n g o p t i o n a l i n d o o r e q u i p m e n t c · 8 3

Installing the unitTo install a VLAN IDU:
1 Connect an earthing strap from the functional earth connection on the rear of the VLAN IDU to a suitable earth (this bolt should not be used as a Protective Earth Terminal).
2 Connect a straight-through Ethernet cable from the ETHERNET (Wallbox) socket on the rear of the VLAN IDU to the Ethernet socket on the Wallbox.
3 Connect the VLAN IDU to a mains power outlet using its dedicated power supply.
4 Switch on at the power outlet (the VLAN IDU has no ON/OFF switch of its own).
– The Ethernet LED on the Wallbox should show solid green.
– The lefthand Status LED on the VLAN IDU should show solid green.The righthand Status LED on the VLAN IDU should show solid red.The VLAN IDU has been powered up but not discovered by the CODU.Once discovered by the CODU, the righthand Status LED on the VLAN IDU should be OFF.
5 Connect the VLAN IDU to customer network equipment using the ETHERNET and E1 ports as appropriate.
The VLAN IDU is now installed.• Please see VLAN IDU on page 154 for details of LED status.
• See the EMS Reference Guide for details on configuring services on a VLAN IDU.
12 VDC 500mA ETHERNET (WALLBOX)12341 ETHERNET2 E1 VLAN IDU power socket
Wallbox
Ethernetcable
earthstrap
c · 8 4 V e c t a S t a r C P E I n s t a l l a t i o n G u i d e • 3 . 5

Installing an IDU-8E1This section explains how to connect an IDU-8E1 to an ATM CPE. You cannot connect this IDU to any other type of CPE equipment.
Follow the instructions in this section if you are connecting directly to an 8E1-IDU supplied by Cambridge Broadband Networks Limited.
Tools and equipment requiredYou’ll need the following tools and equipment:• Standard rack-mount fixings to secure 8E1-IDU in rack
• Cable ties for securing 8E1-IDU cables.
• Earthing strap with spade connector M6-M6
• Up to 8 RJ45 cables for E1 traffic connections
Supplied componentsThe package should contain the following:• 8E1-IDU
• 70W 54v PSU (PSU-ELE-1078 fitted with green Pheonix power connector)
• Euro mains lead
• MTRJ-SC patch lead (BSC-FIB-1022)
• SC back-to-back adaptor (BSC-FIB-1008)
• M6 ring crimp terminal for termination of the earth strap
2.5A T 250VHRC CERAMIC
E1 Concentrator
8E1
1 2 3 4 6 7 8STATION CLOCK2.048MHz
ATM STATUS 5
ATM CPEwith optional 8 E1 IDU
Wallbox
STM-1 Fibre
8 E1 IDU
100 BaseT &48V DCover CAT-5
I n s t a l l i n g o p t i o n a l i n d o o r e q u i p m e n t c · 8 5

Install the earthing strap
Warning: On the back of all units requiring a –48V DC supply, a user-suppliedfunctional earthing conductor, 1.5mm2 cross-sectional area / 14 AWG or larger,must be permanently connected from the functional earth bolt (identified bythe graphic symbol 60417-2 2 IEC-5017) to an earth point in the buildinginstallation. This bolt should not be used as a Protective Earth Terminal.
1 Connect an earthing strap from the IDU-8E1 to a suitable earthing point.
Connect the ODU signal cableTo connect the ODU signal cable:
1 Remove the protectors from the SC connectors on the ODU signal cable (FIB-ODU-XXX), the SC-SC adapter and the SC-MTRJ adapter.
2 Connect the SC-SC adapter to the end of the ODU signal cable.
3 Connect the other side of the SC-SC adapter to the SC end of the SC-MTRJ adapter.
4 Remove the protector from the MTRJ end of the adapter.
5 Connect the MTRJ adapter to the ATM port on the IDU-8E1.
6 Make connections from ports 1 through 8 on the IDU-8E1 to E1 network equipment, as detailed in any customer-specific site survey/installation instructions.
Connect an external clock signal cable (optional)If you’re using an external clock signal, you’ll need to provide your own co-axial cable to connect from the BNC connector on the IDU-8E1:
1 Connect the co-axial cable to the STATION CLOCK connector on the IDU-8E1.
See page 181 for more details. (The external clock signal can also be derived from any of the 8 E1 ports on the IDU-8E1; see the EMS Reference Guide for details.)
earth bolt
2.5A T 250VHRC CERAMIC
E1 Concentrator
8E1
1 2 3 4 6 7 8STATION CLOCK2.048MHz
ATM STATUS 5
FIB-ODU-XXX
ATM port
IDU--8E1
to ODU
c · 8 6 V e c t a S t a r C P E I n s t a l l a t i o n G u i d e • 3 . 5

Installing an IDU-4VL-4E1-1U
Warning: On the back of all units requiring a –48V DC supply, a user-suppliedfunctional earthing conductor, 1.5mm2 cross-sectional area / 14 AWG or larger,must be permanently connected from the functional earth bolt (identified bythe graphic symbol 60417-2 2 IEC-5017) to an earth point in the buildinginstallation. This bolt should not be used as a Protective Earth Terminal.
Caution: Follow the instructions in this section carefully when using the ODUport (RJ45) on the front and rear panel. Both are capable of supplying power toan ODU over CAT-5. However, the front panel ODU port can instead be used toconnect to an existing Wallbox; in this instance, internal jumpers must be set todisable the power on this port.
You can use the IDU-4VL-4E1-1U in the following ways:• To replace the VLAN-IDU in a Wallbox/VLAN-
IDU installation, adding E1 functionality
In this situation, you must ensure that you set the internal jumpers of the IDU-4VL-4E1-1U so that power is not supplied to its front panel ODU port. You must then use the front panel ODU port to make the Ethernet connection to the Wallbox.
• As a complete replacement for an existing Wallbox/VLAN-IDU installation
In this situation, the existing Wallbox is not used. ODU power, along with Ethernet/E1 capability, is all provided by the IDU-4VL-4E1-1U. The IDU-4VL-4E1-1U has RJ45 power/Ethernet ports on the front and rear panels; you must set the internal jumpers so that the appropriate connector is activated, and (if using the front panel port) that power is applied.
GREEN – 100M Link
ORANGE – 10M Link
FLASH – DATA
DUPLEX / COLLISION
DUPLEX /
COLLISION LINK STATUS ETHERNET
4-port E1 Ethernet VLAN
IDU-4VL-4E1-1U
4A T 250VHRC CERAMIC
4 3 2 1
STATUS E1
4 3 2 1
ETHERNET ODU LINK ODU STATUS
CAUTIONLIVE 48V
CAUTIONLIVE 48V
ODU POWERFRONT SOCKET
ODU POWERREAR SOCKET
CAT-5 cable Fibre cable (multi-mode)
48v DC input from UPS
ATM CPE 2
Wallbox
IDU-4VL-4E1-1U
ATM equipment
CAUTION
LIVE 48V
GREEN – 100M Link
ORANGE – 10M Link
FLASH – DATA
DUPLEX / COLLISION
DUPLEX /
COLLISION LINK STATUS ETHERNET
ODU POWER
4-port E1 Ethernet VLAN
IDU-4VL-4E1-1U
4A T 250VHRC CERAMIC
4 3 2 1
STATUS E1
4 3 2 1
ETHERNET ODU LINK ODU STATUS ODU
48v DC input from UPS
CPE (CAT-5)
IDU-4VL-4E1-1U
CAT-5 cable
CAUTION
LIVE 48V
GREEN – 100M Link
ORANGE – 10M Link
FLASH – DATA
DUPLEX / COLLISION
DUPLEX /
COLLISION LINK STATUS ETHERNET
ODU POWER
4-port E1 Ethernet VLAN
IDU-4VL-4E1-1U
4A T 250VHRC CERAMIC
4 3 2 1
STATUS E1
4 3 2 1
ETHERNET ODU LINK ODU STATUS ODU
I n s t a l l i n g o p t i o n a l i n d o o r e q u i p m e n t c · 8 7

Replacing a VLAN-IDUIf you are keeping theexisting Wallbox, and simply replacing an existing VLAN-IDU with an IDU-4VL-4E1-1U:
1 Switch off and disconnect all equipment.
2 Ensure that the front panel ODU port on the IDU-4VL-4E1-1U is active, and that power to that connector is disabled (see Setting the IDU-4VL-4E1-1U internal jumpers on page 89).
3 Connect a CAT-5 cable between the ETHERNET port on the Wallbox and the ODU port on the front panel of the IDU-4VL-4E1-1U.
4 Connect an earthing strap from the IDU-4VL-4E1-1U to a suitable earthing point.
Replacing an existing Wallbox/VLAN-IDU installationTo replace an existing Wallbox/VLAN-IDU installation:
1 Switch off and disconnect all equipment.
2 Cut the ODU CAT-5 cable off where it enters the Wallbox.
3 Terminate the cut end of the CAT-5 cable with an RJ45 connector, using the standard straight-through CAT-5 wiring configuration (see Terminating an ODU CAT-5 cable with an RJ45 connector on page 170).
4 Decide which ODU port you are going to use on the IDU-4VL-4E1-1U.
– By default, the unit is supplied with the front panel ODU port enabled, supplying both power and Ethernet connectivity; the rear panel ODU port is disabled.
– If you want to use the rear panel connector, or if you need to re-enable the power to the front panel ODU port, please see Setting the IDU-4VL-4E1-1U internal jumpers on page 89 for instructions.
5 Connect the ODU CAT-5 cable to your chosen ODU port on the IDU-4VL-4E1-1U.
6 Connect an earthing strap from the IDU-4VL-4E1-1U to a suitable earthing point.
Powering an IDU-4VL-4E1-1UThe IDU-4VL-4E1-1U requires a –48V DC supply from a UPS. It takes a standard 2-core feed via a 3-pin Phoenix connector.
See Powering 1U IDUs on page 93.
c · 8 8 V e c t a S t a r C P E I n s t a l l a t i o n G u i d e • 3 . 5

Setting the IDU-4VL-4E1-1U internal jumpersBy default, the IDU-4VL-4E1-1U is supplied with the front panel ODU port supplying both power and Ethernet connectivity; the rear panel ODU port is disabled.
Removing the top cover
The cover is held in place by cross-head screws:
1 Remove the 8 screws securing the top cover (three on each side and two on the rear).
Jumper positions
There are two sets of jumpers on the PCB:
• Front/rear:
– J17 to J12 = Rear ODU port enabled
– J12 to J14 = Front ODU port enabled
• Front port power:
– J23/J24 jumper fitted = power enabled (remove if Wallbox connected)
J17J12J14
J23J24
I n s t a l l i n g o p t i o n a l i n d o o r e q u i p m e n t c · 8 9

Installing an IDU-SM-MM-1U
You can install an IDU-SM-MM-1U in two ways:• With no power extension.
• With power extension, via an LP-CODU.
In the latter case, power to the LP-CODU is supplied via 2-core cable from the AUXILIARY OUTPUT socket on the front of the IDU-SM-MM-1U.
Basic installationWith no power extension, the procedure is:
1 Switch off and disconnect all equipment.
2 If the IDU-SM-MM-1U is replacing an existing Wallbox, cut the ODU CAT-5 cable off where it enters the Wallbox and terminate the cut end of the CAT-5 cable with an RJ45 connector, using the standard straight-through CAT-5 wiring configuration (see Terminating an ODU CAT-5 cable with an RJ45 connector on page 170).
3 Connect the ODU cable (RJ45 connector) to the ODU port on the front of the IDU-SM-MM-1U.
4 Connect the indoor end of the ODU fibre cable to the ODU MM port on the front of the unit.
5 Connect the unit to indoor ATM equiment: plug a single-mode cable into the NETWORK SM port on the front of the unit.
6 Connect the unit to indoor Ethernet equiment: plug a CAT-5 cable into the ETHERNET port on the front of the unit.
7 Connect an earthing strap from the IDU-SM-MM-1U to a suitable earthing point.
CAUTION
LIVE 48V
NETWORK
STATUS ETHERNET
ODU
CONVERTER POWER
–48 VDC INPUT
–48V 0V 0V
–48 VDC AUXILIARY OUTPUT
0V –48 VDC
POWER
Single Mode ATM Termination Unit
IDU-SM-MM-1U
4A T 250VHRC CERAMIC ODU STATUS
ODUMM
NETWORKSMETHERNET
ODU
IDU-SM-MM-1U
1x 10/100 BaseT Ethernet
ATM CPE 2
1x Single Mode STM-1
CAT-5 cable Fibre cable (multi-mode)
48v DC input from UPS
CAUTION
LIVE 48V
NETWORK
STATUS ETHERNET
ODU
CONVERTER POWER
–48 VDC INPUT
–48V 0V 0V
–48 VDC AUXILIARY OUTPUT
0V –48 VDC
POWER
Single Mode ATM Termination Unit
IDU-SM-MM-1U
4A T 250VHRC CERAMIC ODU STATUS
ODUMM
NETWORKSMETHERNET
ODU
IDU-SM-MM-1U
ATM CPE 2
CAT-5 cable
Fibre cable (multi-mode)
48v DC input from UPS
LP-CODU(power extension)
CAT-5 cable
2-core cable
CAUTION
LIVE 48V
NETWORK
STATUS ETHERNET
ODU
CONVERTER POWER
–48 VDC INPUT
–48V 0V 0V
–48 VDC AUXILIARY OUTPUT
0V –48 VDC
POWER
Single Mode ATM Termination Unit
IDU-SM-MM-1U
4A T 250VHRC CERAMIC ODU STATUS
ODUMM
NETWORKSMETHERNET
ODU
Ligh
tnin
g P
rote
ctio
n R
epea
ter
Box
IN P
RO
TEC
TED
WA
LLB
OX
CAT
-5P
OW
ER
OU
T U
NP
RO
TEC
TED
CO
DU
PO
WER
CAT
-5
c · 9 0 V e c t a S t a r C P E I n s t a l l a t i o n G u i d e • 3 . 5

Using the IDU-SM-MM-1U to power an LP-CODU (power extension)You can use the AUXILIARY POWER port on the IDU-SM-MM-1U to provide power over 2-core cable to an LP-CODU:
1 Terminate the indoor end of the 2-core power cable with a 2-pin Phoenix connector, following the instructions on page 176.
2 Use the instructions in Installing an LP-CODU on page 57 to make the data and power connections in the LP-CODU.
Powering an IDU-SM-MM-1UThe IDU-SM-MM-1U requires a –48V DC supply from a UPS. It takes a standard 2-core feed via a 3-pin Phoenix connector.
See Powering 1U IDUs on page 93.
I n s t a l l i n g o p t i o n a l i n d o o r e q u i p m e n t c · 91

Installing an IDU-4E1PS
Where 1+1 E1 interface redundancy is required at the CPE, two identical E1 capable CPEs can be combined together using an E1 Protection Switch (IDU-4E1PS), which will cut over from one CPE to the other in the event of a failure.
The IDU-4E1PS has provision for two independent –48V PSU inputs, to provide reduncancy against PSU failure. It can be powered from a single –48V PSU source, but ideally two independent PSUs should be used, or one PSU with two independently-fused outputs.
This installation also requires two IDU-4VL-4E1-1U units:
The procedure is:
1 Switch off and disconnect all equipment.
2 Install the units into a rack.
3 Connect the indoor ends of the ODU cables (RJ45 connectors) to the ODU ports on the front of the two IDU-4VL-4E1-1U units.
4 Connect earthing straps from each IDU to a suitable earthing point.
5 Connect short CAT-5 jumper cables between the ETHERNET ports on the units, as shown in the diagram above.
6 Connect 8 x BNC-terminated co-axial cables to the Tx and Rx ports on the front of the IDU-4E1PS.
IDU-4E1PS
IDU-4VL-4E1-1U
IDU-4VL-4E1-1U
4x Protected E1 interfaces(switched as a compete set)
CPE Outdoor Unit
48v DC input from UPS
CAT-5 cableCAT-5 cable
CPE Outdoor Unit
CAUTION
LIVE 48V
GREEN – 100M Link
ORANGE – 10M Link
FLASH – DATA
DUPLEX / COLLISION
DUPLEX /
COLLISION LINK STATUS ETHERNET
ODU POWER
4-port E1 Ethernet VLAN
IDU-4VL-4E1-1U
4A T 250VHRC CERAMIC
4 3 2 1
STATUS E1
4 3 2 1
ETHERNET ODU LINK ODU STATUS ODU
CAUTION
LIVE 48V
GREEN – 100M Link
ORANGE – 10M Link
FLASH – DATA
DUPLEX / COLLISION
DUPLEX /
COLLISION LINK STATUS ETHERNET
ODU POWER
4-port E1 Ethernet VLAN
IDU-4VL-4E1-1U
4A T 250VHRC CERAMIC
4 3 2 1
STATUS E1
4 3 2 1
ETHERNET ODU LINK ODU STATUS ODU
c · 9 2 V e c t a S t a r C P E I n s t a l l a t i o n G u i d e • 3 . 5

7 Set the DIP switches on the front of the IDU-4E1PS. Ensure that the A/M switch is set to A, for Automatic protection swiching.
8 For debug / mxanual overide, the A/M switch can be set to M, for Manual. This disables the automatic protection switching and the E1PS will now select the bank selected by the A/B switch. DO NOT leave the E1PS in this state; remember to switch it back to Automatic mode for normal operation.
Powering the IDUsAll three IDUs require a –48V DC supply from a UPS. They take standard 2-core feeds via 3-pin Phoenix connectors. See Powering 1U IDUs.
The IDU-4E1PS has provision for two independent –48V PSU inputs, to provide reduncancy against PSU failure. It can be powered from a single –48V PSU source, but ideally two independent PSUs should be used, or one PSU with two independently-fused outputs.
Powering 1U IDUsAll the 1U IDUs mentioned in this chapter require a –48V DC supply from a UPS. They take a standard 2-core feed via a 3-pin Phoenix connector to the INPUT port on the front or rear panel.
See Wiring a 3-pin Phoenix power connector on page 175.
Alternatively, if you are not using the existing Wallbox, you can power such units using the Wallbox PSU:
1 Cut off the 4-pin Kycon connector from the end of the Wallbox power cable.
2 Replace it with a 3-pin Phoenix connector. Follow the instructions in Wiring a 3-pin Phoenix power connector on page 175.
3 Plug the 3-pin Phoenix connector into the unit’s INPUT socket (this can be on the front or rear panel, depending on the unit).
I n s t a l l i n g o p t i o n a l i n d o o r e q u i p m e n t c · 9 3

c · 9 4 V e c t a S t a r C P E I n s t a l l a t i o n G u i d e • 3 . 5

Chapter 7S E T T I N G U P T H E
C O M P A Q I P A Q

IntroductionHaving installed the outdoor and indoor equipment, you now need to install the VectaStar software and configure and align the CPE equipment. Before that, you need to pre-load the Compaq iPAQ Installation Configuration Tool with the necessary software to do this.
This chapter explains how to download the latest release of VSTool onto an MMC card, prior to installation. VSTool allows you to install, upgrade and configure an ICU or Subscriber CODU system directly from a Compaq iPAQ Installation Configuration Tool. You’ll then use the instructions in Configuring and aligning a CPE system on page 119 to perform the installation and configuration.
The final section of this chapter explains how to download and install the latest release of VS_Install (the operating system for the Installation Configuration Tool). It is something you will do rarely, if at all.
Before you startBefore you follow the instructions in this chapter, make sure you have:• A suitable Windows PC with:
– a working Internet connection
– an application capable of unpacking zip and tar archives (e.g. WinZip).
• A CompactFlash/MMC card reader, connected to the PC.
• An MMC card (64MB or greater).
Note: We recommend that you keep one MMC card for each release of theVSTool software.
• A complete Compaq iPAQ Installation Configuration Tool kit (available from Cambridge Broadband). It should have the CompactFlash sleeve fitted.
• A valid account on the Cambridge Broadband Networks support web site (http://www.cbl-support.com), for which you know the username and password.
You will also need the following if you’re going to update VS Install on the Compaq iPAQ:• A CompactFlash card (64MB or greater).
c · 9 6 V e c t a S t a r C P E I n s t a l l a t i o n G u i d e • 3 . 5

Compaq iPAQ features
Warning: In the event that you have both types of Installation ConfigurationTool, do not use an MMC card that has been used in a Compaq iPAQ in theSharp Zaurus SL-6000L and vice versa – errors will occur.
The front and top panels of the Compaq iPAQ have the following features:
You’ll need to know about the items below:• 1 – Stylus – push to eject, push to lock
• 3 – Power button
• 7 – Navigation button
• 8 – Record button
The bottom panel of the Installation Configuration Tool has the following features:
• 1 – Charging/comms port – connect to universal cradle, USB or serial cable
• 2 – Reset button – use the Stylus to push this to reset the unit
• 3 – Expansion Pack Connector – this is where the CompactFlash Sleeve connects.
S e t t i n g u p t h e C o m p a q i P A Q c · 9 7

ConventionsTo access functions via the Installation Configuration Tool’s screen, you use the Stylus.• “Tap” means touch the screen once with the Stylus.
• “Double-tap” means tap twice in quick succession. For example, you can double-tap in a text field to access the on-screen keyboard.
On the Compaq iPAQ:
“Tap > VectaStar > VSTool”means:
1 Tap the icon at the bottom lefthand corner of the screen.
2 Tap the VectaStar menu option then tap the VSTool submenu.
(Tap Cancel to return to the VS Install splash screen.)
Accessing the on-screen text and number entry padsTo be able to enter text or numbers into VectaStar applications:
1 Double-tap the field you want to edit. You’ll see the appropriate entry pad:
2 Tap the appropriate keys on the pad to enter characters. Tap anywhere in the field at the top of the entry pad to place the cursor.
3 Tap one of the action buttons at the bottom of the pad:
Button ActionOK – Accept the text and close the text entry pad
Cancel – Close the text entry pad without applying your changes
Backspace – Delete the character immediately before the cursor
Clear the entry pad ready to start entering again
c · 9 8 V e c t a S t a r C P E I n s t a l l a t i o n G u i d e • 3 . 5

Getting startedThis section assumes that you are using a new Compaq iPAQ supplied by Cambridge Broadband, that already has the latest version of the operating system (VS Install) installed. (If this is not the case, see Loading the Installation Configuration Tool operating system on page 104.)
Charge the Compaq iPAQBefore you use the Compaq iPAQ, you need to make sure it is fully charged.
1 Connect the Compaq iPAQ to its charger and charge for at least 3 hours.
2 If the Installation Configuration Tool was originally fully discharged, you’ll need to press the Reset button (see page 97) after it has been charging for about 20 minutes, to restart the Installation Configuration Tool software. Then continue to charge for the 3 hours.
Switch the Installation Configuration Tool onTo switch the Installation Configuration Tool on:
1 Press the Power button.
Once the Installation Configuration Toolhas booted up, the backdrop should reflect the version of the Installation Configuration Tool system software (e.g. VS_Install-1.4).
Calibrate the screenBefore you can use the Installation Configuration Tool, the screen needs to be calibrated so that stylus taps are registered at the correct position.
To calibrate the screen:
1 From the VS Install splash screen, tap > Configuration > Touch Screen > Calibrate.
2 Follow the on-screen instructions. These tell you to tap certain pre-defined points on the screen.
S e t t i n g u p t h e C o m p a q i P A Q c · 9 9

Getting VSTool onto an MMC card
Warning: In the event that you have both types of Installation ConfigurationTool, do not use an MMC card that has been used in a Compaq iPAQ in theSharp Zaurus SL-6000L and vice versa – errors will occur.
You need to obtain the latest version of the VSTool software, along with the default User configuration files, from the VectaStar CD-ROM or the Cambridge Broadband Networks support web site and copy them onto an MMC card.
To download from the Cambridge Broadband Networks support web site:
1 Connect the MMC card reader to a Windows PC.
2 Insert the MMC card into the card reader. Make a note of the drive letter under which it is mounted (e.g. G:).
3 Format the MMC card using the FAT filing system, also referred to as FAT16 (do NOT use FAT32).
4 If you have already downloaded the complete VectaStar Software CD tarball from the support web site, then you can use the tarfile that you have already downloaded. Go to step 13.
If you have a copy of the VectaStar Software release CD then the files you require are on the CD. Mount the CD on your Windows PC and locate the folder on the CD called CPE_VectaStar. The two zip files you require are in this folder. Go to step 14.
5 From the Internet-attached PC, start a web browser and go to the following URL:
http://www.cbl-support.com
6 Click on the release software link.
c · 10 0 V e c t a S t a r C P E I n s t a l l a t i o n G u i d e • 3 . 5

7 Enter your username and password (these should have been previously supplied to you by Cambridge Broadband Networks Limited) and click OK.
8 Click on the link for the most up-to-date software version. If the software release you require is not there, please contact Customer Support.
9 Click on the APC, CPE and EMS software only link.
10 Save the file to an appropriate drive letter on your PC (not the MMC card).
The file will be downloaded to your computer (it will be called something like VSCD_3.5.21-1_SWOnly.tgz).
11 Close the browser window.
12 On the Windows PC, navigate to the drive and folder where you downloaded the tgz file.
13 Assuming you have a suitable application (such as WinZip) installed, simply double-click on the tgz file to display a list of enclosed files.
Note: This may take some time, as the files are quite large.
S e t t i n g u p t h e C o m p a q i P A Q c · 101

The following files should be among those listed:
14 Drag the files listed above from the WinZip window to a folder on the Windows PC (this can be the same folder containing the tgz file you downloaded) then close the WinZip window.
15 Double-click the vectastar-3.5x-y-ppc.zip file and extract the files into the top-level (root) folder of the MMC card. If you’re using WinZip, ensure the Use folder names option is ticked. Close the WinZip window when you’re finished.
16 Repeat the previous step for the other two zip files.
17 Wait a few seconds to make sure Windows has finished writing the files to the MMC card.
vectastar-3.5x-y-ppc.zipsu-config-image.zipap-config-image.zip
c · 10 2 V e c t a S t a r C P E I n s t a l l a t i o n G u i d e • 3 . 5

Verifying the MMC cardTo verify the MMC card:
1 Remove the MMC card from the card reader and insert it in the MMC slot in the top of the Installation Configuration Tool.
Note: Make sure you insert the MMC card the right way round, and that it clicksinto place. If you don’t, the installation will not proceed.
2 Press the Reset button.
3 Tap > VectaStar and check that the following choices are present:
VSAlign, VSTool, VSConfig, VSVerify
4 Tap VSVerify to confirm the MMC card you’ve just created is valid.
Note: If it locks up, or displays an error message, try writing the MMC cardagain. Make sure you are using FAT16 format and that you remove the MMCcard only after the files have been completely written. If this is not successful,try writing the software to a different MMC card.
What next?You have now set up the Installation Configuration Tool ready to connect to and set up a CPE system. Go to Configuring and aligning a CPE system on page 119.
checking card good card corrupt
S e t t i n g u p t h e C o m p a q i P A Q c · 10 3

Loading the Installation Configuration Tool operating systemYou will not normally perform this procedure. It is only included here for completeness.
Note: VS Install will probably come with its own installation instructions; if itdoes, use those, rather than the instructions given here.
Warning: Do not use an MMC card that has been used in a Compaq iPAQ in theSharp Zaurus SL-6000L and vice versa – errors will occur.
You’ll need:• A CompactFlash card reader connected to an Internet-attached PC and a suitable
CompactFlash card.
• A CompactFlash sleeve on the Compaq iPAQ.
Getting VS Install onto a CompactFlash card1 Insert the CompactFlash card into the card reader. Make a note of the drive letter
under which it is mounted (e.g. H:).
2 Format the CompactFlash card using the FAT filing system, also referred to as FAT16 (do NOT use FAT32).
3 From the Internet-attached PC, start a web browser and go to the following URL:
http://www.cbl-support.com
4 Click on the release software link.
5 Enter your username and password (these should have been previously supplied to you by Cambridge Broadband Networks Limited) and click OK.
6 Scroll down to the Installation Tools section.
7 Click on the link for your Installation Configuration Tool (VS_Install_iPAQ).
8 On the resulting page, right-click on the link for latest software release for your Installation Configuration Tool (VS_Install-1.4.zip) and choose to save it to the PC’s hard disk.
9 Extract the contents of this file straight onto the CompactFlash card (e.g. the H: drive). The method used will depend on which version of Windows you’re running. You might need to unzip the file using a utility such as WinZip, or your operating system might unzip the file automatically.
c · 10 4 V e c t a S t a r C P E I n s t a l l a t i o n G u i d e • 3 . 5

Getting VS Install onto the Installation Configuration Tool
Warning: Before you start, ensure the Installation Configuration Tool’s batteryis fully charged, or that you’re using the external PSU via the cradle..
1 Place the CompactFlash Card containing the VS Install software in the slot in the CompactFlash sleeve on the Installation Configuration Tool.
2 Hold down the Navigation button and, using the stylus, press the Installation Configuration Tool’s Reset button. This forces the Installation Configuration Tool to enter its boot mode.
3 You’ll see the following screen:
4 Press the Installation Configuration Tool’s Record button (see page 97). At this point the Installation Configuration Tool scans the CompactFlash card for valid images.
5 The Installation Configuration Tool will attempt to load the image into SDRAM and verify it using the md5sum file stored on the CompactFlash card. You’ll see the following:
Note: Do not switch off the Installation Configuration Tool at any point duringthis process.
6 Once the image has been verified, the messages similar to the following should be displayed (the version numbers may be different):
7 Press the Record button on the Installation Configuration Tool.
Loading image...Checking md5sum...
VSInstall-1.3.jffs2 appears to be intact.Press RECORD to flash or any other key to reset
S e t t i n g u p t h e C o m p a q i P A Q c · 10 5

You should see a red “Erasing” progress bar, as the existing VS Install software is removed from the Installation Configuration Tool’s flash memory.
You’ll then see a green “Programming” progress bar, then a green “Verifying” progress bar.
8 When the installation is complete, you’ll see the following message:
9 Remove the CompactFlash card.
10 Plug in the supplied CompactFlash Ethernet card.
11 Using the stylus, press the Reset button to reboot the Installation Configuration Tool.
The backdrop should reflect the version of the Installation Configuration Tool system software that you’ve just downloaded (e.g. VS_Install-1.4).
Programmed successfully:Press Reset button torestart the system
c · 10 6 V e c t a S t a r C P E I n s t a l l a t i o n G u i d e • 3 . 5

Chapter 8S E T T I N G U P T H E
Z A U R U S S L - 6 0 0 0 L

IntroductionHaving installed the outdoor and indoor equipment, you now need to install the VectaStar software and configure and align the CPE equipment. Before that, you need to pre-load the Sharp Zaurus SL-6000L Installation Configuration Tool with the necessary software.
This chapter explains how to download the latest release of VSTool onto a CompactFlash or MMC card, prior to installation. VSTool allows you to install, upgrade and configure an ICU or Subscriber CODU system directly from a Sharp Zaurus SL-6000L Installation Configuration Tool. You’ll then use the instructions in Configuring and aligning a CPE system on page 119 to perform the installation and configuration.
The final section of this chapter explains how to download and install the latest release of VS_Install (the operating system for the Installation Configuration Tool). It is something you will do rarely, if at all.
Before you startBefore you follow the instructions in this chapter, make sure you have:• A suitable Windows PC with:
– a working Internet connection
– an application capable of unpacking zip and tar archives (e.g. WinZip).
• A CompactFlash/MMC card reader, connected to the PC.
• An MMC card (64MB or greater).
Note: We recommend that you keep one CompactFlash or MMC card for eachrelease of the VSTool software.
• A complete Sharp Zaurus SL-6000L Installation Configuration Tool kit (available from Cambridge Broadband).
• A valid account on the Cambridge Broadband Networks support web site (http://www.cbl-support.com), for which you know the username and password.
You will also need the following if you’re going to update VS Install on the Sharp Zaurus SL-6000L:• A CompactFlash or MMC card (64MB or greater).
c · 10 8 V e c t a S t a r C P E I n s t a l l a t i o n G u i d e • 3 . 5

Sharp Zaurus SL-6000L features
Warning: In the event that you have both types of Installation ConfigurationTool, do not use an MMC card that has been used in a Compaq iPAQ in theSharp Zaurus SL-6000L and vice versa – errors will occur.
This section describes the features of the Sharp Zaurus SL-6000L that you need to know about from an VectaStar installation point of view. For a full list of hardware features, please refer to the Start-up Guide supplied on CD-ROM with the Sharp Zaurus SL-6000L.
stylus
CF slot SD slot
Power button
(rear view)
RESET button
Cancel key OK key
SELECT key
Cursor key (up, Down,
AC adapter jack
Left, Right)
keypad (slide case to reveal)
S e t t i n g u p t h e Z a u r u s S L- 6 0 0 0 L c · 10 9

ConventionsTo access functions via the Installation Configuration Tool’s screen, you use the Stylus.• “Tap” means touch the screen once with the Stylus.
• “Double-tap” means tap twice in quick succession. For example, you can double-tap in a text field to access the on-screen keyboard.
On the Sharp Zaurus SL-6000L, you can tap the icons on the desktop to start applications.
You can also start applications via the menu system:
“Tap > Settings > Screen Setup”means:
1 Tap the icon at the bottom lefthand corner of the screen.
2 Tap the Settings menu option then tap the Screen Setup submenu.
(Tap Cancel or the Close icon to exit an application.)
Accessing the on-screen text and number entry padsTo be able to enter text or numbers into VectaStar applications:
1 Double-tap the field you want to edit. You’ll see the appropriate entry pad:
2 Tap the appropriate keys on the pad to enter characters. Tap anywhere in the field at the top of the entry pad to place the cursor.
3 Tap one of the action buttons at the bottom of the pad:
Button ActionOK – Accept the text and close the text entry pad
Cancel – Close the text entry pad without applying your changes
Backspace – Delete the character immediately before the cursor
Clear the entry pad ready to start entering again
c · 110 V e c t a S t a r C P E I n s t a l l a t i o n G u i d e • 3 . 5

Getting startedThis section assumes that you are using a new Sharp Zaurus SL-6000L (supplied by Cambridge Broadband) that already has the latest version of the operating system (VS Install) installed. If this is not the case, see Loading the Installation Configuration Tool operating system on page 116.
Charge the Sharp Zaurus SL-6000LBefore you use the Sharp Zaurus SL-6000L, you need to make sure it is fully charged.
1 Connect the Sharp Zaurus SL-6000L to its charger and charge for at least 3 hours.
2 Press the Power button.
3 When prompted, use the keyboard to enter the password for the default user. This is user by default.
You’ll see the desktop.
Calibrate the screenIf the screen is not calibrated, it can be very difficult to use the Installation Configuration Tool.
The screen should have been correctly calibrated when the operating system was installed. We describe the calibration procedure here in case of error.
1 From the desktop, use the cursor keys to select the Settings icon and press OK.
2 Use the cursor keys to select the Screen Setup icon and press OK.
3 Press the Tab key on the keypad until the Start button is highlighted and press OK.
4 When prompted, use the keyboard to enter the root password (contact Support if you don’t know it) and press OK.
5 Follow the on-screen instructions. These tell you to tap certain pre-defined points on the screen using the stylus.
6 Tap OK or the Close icon to exit the application.
S e t t i n g u p t h e Z a u r u s S L- 6 0 0 0 L c · 111

Getting VSTool onto a CompactFlash or MMC card
Warning: In the event that you have both types of Installation ConfigurationTool, do not use an MMC card that has been used in a Compaq iPAQ in theSharp Zaurus SL-6000L and vice versa – errors will occur.
You need to obtain the latest version of the VSTool software, along with the default User configuration files, from the VectaStar CD-ROM or the Cambridge Broadband Networks support web site and copy them onto a CompactFlash or MMC card.
To download from the Cambridge Broadband Networks support web site:
1 Connect the card reader to a Windows PC.
2 Insert the CompactFlash or MMC card into the card reader. Make a note of the drive letter under which it is mounted (e.g. G:).
3 Format the CompactFlash or MMC card using the FAT filing system, also referred to as FAT16 (do NOT use FAT32).
4 If you have already downloaded the complete VectaStar Software CD tarball from the support web site, then you can use the tarfile that you have already downloaded. Go to step 13.
If you have a copy of the VectaStar Software release CD, then the files you require are on the CD. Mount the CD on your Windows PC and locate the folder on the CD called CPE_VectaStar. The two zip files you require are in this folder. Go to step 14.
5 From the Internet-attached PC, start a web browser and go to the following URL:
http://www.cbl-support.com
6 Click on the release software link.
c · 112 V e c t a S t a r C P E I n s t a l l a t i o n G u i d e • 3 . 5

7 Enter your username and password (these should have been previously supplied to you by Cambridge Broadband Networks Limited) and click OK.
8 Click on the link for the most up-to-date software version. If the software release you require is not there, please contact Customer Support.
9 Click on the APC, CPE and EMS software only link.
10 Save the file to an appropriate drive letter on your PC (not the MMC card).
The file will be downloaded to your computer (it will be called something like VSCD_3.5.21-1_SWOnly.tgz).
11 Close the browser window.
12 On the Windows PC, navigate to the drive and folder where you downloaded the tgz file.
13 Assuming you have a suitable application (such as WinZip) installed, simply double-click on the tgz file to display a list of enclosed files.
Note: This may take some time, as the files are quite large.
S e t t i n g u p t h e Z a u r u s S L- 6 0 0 0 L c · 113

The following files should be among those listed:
14 Drag the files listed above from the WinZip window to a folder on the Windows PC (this can be the same folder containing the tgz file you downloaded) then close the WinZip window.
15 Double-click the vectastar-3.5x-y-ppc.zip file and extract the files into the top-level (root) folder of the MMC card. If you’re using WinZip, ensure the Use folder names option is ticked. Close the WinZip window when you’re finished.
16 Repeat the previous step for the other two zip files.
17 Wait a few seconds to make sure Windows has finished writing the files to the MMC card.
vectastar-3.5x-y-ppc.zipsu-config-image.zipap-config-image.zip
c · 114 V e c t a S t a r C P E I n s t a l l a t i o n G u i d e • 3 . 5

Verifying the card1 Remove the card from the card reader and insert it in the appropriate card slot in
the top of the Installation Configuration Tool.
Note: Make sure you insert the card the right way round, and that it clicks intoplace. If you don’t, the installation will not proceed.
2 On the desktop, check that the following icons are present:
VSAlign, VSTool, VSConfig, VSVerify
3 Tap the VSVerify icon to confirm the card you’ve just created is valid.
Note: If it locks up, or displays an error message, try writing the card again.Make sure you are using FAT16 format and that you remove the card only afterthe files have been completely written. If this is not successful, try writing thesoftware to a different card.
What next?You have now set up the Installation Configuration Tool ready to connect to and set up a CPE system. Go to Configuring and aligning a CPE system on page 119.
checking card good card corrupt
S e t t i n g u p t h e Z a u r u s S L- 6 0 0 0 L c · 115

Loading the Installation Configuration Tool operating systemYou will not normally perform this procedure. It is only included here for completeness.
Note: VS Install will probably come with its own installation instructions; if itdoes, use those, rather than the instructions given here.
Warning: Do not use an MMC card that has been used in a Compaq iPAQ in theSharp Zaurus SL-6000L and vice versa – errors will occur.
You’ll need a CompactFlash or MMC card reader connected to an Internet-attached PC and a suitable CompactFlash or MMC card.
Getting VS Install onto a CompactFlash or MMC card1 Insert the card into the card reader. Make a note of the drive letter under which it
is mounted (e.g. H:).
2 Format the card using the FAT filing system, also referred to as FAT16 (do NOT use FAT32).
3 From the Internet-attached PC, start a web browser and go to the following URL:
http://www.cbl-support.com
4 Click on the Software link.
5 Enter your username and password (these should have been previously supplied to you by Cambridge Broadband Networks Limited) and click OK.
6 Scroll down to the Installation Tools section.
7 Click on the link for your Installation Configuration Tool (VS_Install_Zaurus).
8 On the resulting page, right-click on the link for latest software release (VS_Install_Zaurus-1.0.zip) and choose to save it to the PC’s hard disk.
9 Extract the contents of this file straight onto the card (e.g. the H: drive). The method used will depend on which version of Windows you’re running. You might need to unzip the file using a utility such as WinZip, or your operating system might unzip the file automatically.
c · 116 V e c t a S t a r C P E I n s t a l l a t i o n G u i d e • 3 . 5

Getting VS Install onto the Installation Configuration Tool
Warning: Before you start, ensure the Installation Configuration Tool isconnected to a mains power supply via its AC adapter jack.
1 Place the card containing the VS Install software into the appropriate slot on the Installation Configuration Tool.
2 Using the stylus, press the Installation Configuration Tool’s Reset button once.
3 Hold down the OK key and press the Power button for 2 seconds. You’ll see the maintenance menu, with four options.
4 Press the Cursor Down key to highlight option 4. Update, and press the OK key.
5 Press the Cursor Down key to highlight the appropriate option:
– 2. CF (if you’re installing from CompactFlash)
– 3. SD (if you’re installing from MMC)
6 Press the OK key.
7 When you see the warning screen asking whether you want to run the update, use the Cursor key to select Yes and press the OK key.
8 After the unit has booted, you’ll see the ZAURUS Updater screen. When the update is complete, you’ll see the following message:
9 Press the Reset switch. The screen will go blank.
10 Press the Power button to restart the unit.
You’ll see the GPE splash screen. The unit will take a couple of minutes to boot up.
11 Follow the on-screen instructions to calibrate the screen.
12 Enter a password for the root account on the unit, enter it again to confirm, then press the OK key.You’ll need to enter this password every time you perform administrative tasks.
13 Enter the details for the ordinary User account on the unit and press the OK key.We suggest user for both the user name and password.
14 Set up the time and date and press the OK key. (If the unit is connected to the Internet, you can specify Get time from network.)
You’ll see the Sharp Zaurus SL-6000L desktop.
Success!Please reset
S e t t i n g u p t h e Z a u r u s S L- 6 0 0 0 L c · 117

c · 118 V e c t a S t a r C P E I n s t a l l a t i o n G u i d e • 3 . 5

Chapter 9C O N F I G U R I N G A N D
A L I G N I N G A C P E
S Y S T E M

IntroductionThis chapter explains how to use VSTool on an Installation Configuration Tool to configure and align a CPE system.
This process enables the User to register with a suitable Base Station Access Point, without having been explicitly provisioned at an EMS machine.
This chapter assumes you are installing and configuring the CPE system for the first time (i.e. the equipment has no VectaStar software installed and no configuration file).
MethodsThere are two methods for configuring and aligning a CPE system:• Method 1 (preferred): Connect the Installation
Configuration Tool to a Portable Wallbox.
This method is recommended, because:
– It only requires one installation engineer.
– Having the Portable Wallbox close to the ODU allows you to adjust the ODU alignment while simultaneously monitoring the changes in signal strength on the Installation Configuration Tool.
Follow the instructions in Method 1 (Portable Wallbox) on page 122.
• Method 2: Connect the Installation Configuration Tool directly to the indoor Wallbox.
This method requires two installation engineers: one indoors monitoring signal strength changes while the other aligns the ODU. Mobile phones are useful here!
Follow the instructions in Method 2 on page 136.
ODU –48 VDC GND ETHERNET
ETHERNET STATUS
Ethernet wallbox
NO OPERATOR SERVICEABLE PARTS INSIDEONLY TO BE OPENED BY QUALIFIED SERVICE PERSONNEL
INS-CFG
INS-ASM-2019
ODU –48 VDC GND ETHERNET
ETHERNET STATUS
Ethernet wallbox
NO OPERATOR SERVICEABLE PARTS INSIDEONLY TO BE OPENED BY QUALIFIED SERVICE PERSONNEL
indoor outdoor
ODU –48 VDC GND ETHERNET
ETHERNET STATUS
Ethernet wallbox
NO OPERATOR SERVICEABLE PARTS INSIDEONLY TO BE OPENED BY QUALIFIED SERVICE PERSONNEL
INS-CFG
indoor outdoor
c · 12 0 V e c t a S t a r C P E I n s t a l l a t i o n G u i d e • 3 . 5

Fine-tuning the alignmentPart of the process explained in this chapter involves carefully fine-tuning the CPE alignment to optimise the received signal from the appropriate Base Station AP. The process depends on the model of CPE, so we’ve put the detailed information in Fine-tuning CPE-ODU alignment on page 193. You will need to refer to that chapter mid-way through the instructions in this chapter.
Briefly, the process is:• Follow the instructions in this chapter up until the point where you need to
monitor received signal strength and manually align the CPE-ODU.
• Follow the instructions in Fine-tuning CPE-ODU alignment on page 193 relevant to the ODU model:
– 3.5GHz: Support the ODU using mole grips while you optimise the alignment
– 10.5GHz: Fit the CPE Antenna Alignment Tool and support the ODU using mole grips while you optimise the alignment
– 26GHz: Align the ODU using the built-in adjustment mechanism in the Pole Mount Kit (there is no need for extra support for the ODU)
• Return to this chapter to complete the process.
RequirementsYou’ll need:• Access to the ODU, so that you can align it correctly
• (Optional) CPE Antenna Alignment Tool (ASM-2057) (CBNL recommends that you use this tool with 10.5GHz CODU installations)
If you’re using a Portable Wallbox, you will also need:• Portable Wallbox (INS-ASM-2019)
• Straight-through Ethernet cable to connect the Portable Wallbox to the Installation Configuration Tool
• Female-to-Female RJ45 adapter
• Straightened paper clip (or other similar item suitable for pressing the Portable Wallbox Recovery switch).
Before you startBefore you can configure the CPE, you must have done the following:
1 Installed a CPE system as per the instructions earlier in this guide.
2 Copied the latest version of the CPE software and default configuration files onto an MMC card, as described earlier in this guide.
3 (If using iPAQ Installation Configuration Tool) Fitted the CompactFlash sleeve to the Installation Configuration Tool.
4 Connected the low-power CompactFlash Ethernet card to the Installation Configuration Tool.
C o n f i g u r i n g a n d a l i g n i n g a C P E s y s t e m c · 121

Method 1 (Portable Wallbox)This section explains how to configure and align a CPE system using a Portable Wallbox. Please see Method 2 on page 136 if you are not using one.
Warning: If performing this operation on a mast, it may require two people:one to align the CPE and one to hold the Installation Configuration Tool.
Ensure CPE power is offBefore you start the installation, ensure that the CPE equipment is powered off.
Caution: You may damage the CPE equipment if you connect or disconnect theCAT-5 cable while it is powered on.
Fit the CPE Antenna Alignment Tool (optional)If you’re going to use the CPE Antenna Alignment Tool, now is the time to fit it. This is recommended for 10.5GHz installations.
Follow the instructions in Attaching the CPE Antenna Alignment Tool to the ODU on page 198.
Switch on and boot up the CPE equipment
Note: Using a Portable Wallbox disables the LEDs on the indoor Wallbox. Allthe LED functions are described from the Portable Wallbox point of view.
1 Go to the indoor equipment and, at the wall outlet, switch on the power to the indoor Wallbox.
The unit will attempt to boot from its pre-installed software (if any).
2 Go outside to access the Portable Wallbox (you may miss the initial LED state mentioned below).
For a successful boot, the LED sequence is as follows:
– The yellow Status LED on the Portable Wallbox will flash rapidly for about a minute, which means that the power is applied and it is booting.
– If the embedded software is successfully loaded, the LED should show mainly OFF (2 seconds) between bursts of 2 ON flashes.
If, after a minute, the yellow LED is still flashing, the unit did not boot successfully (it will attempt to network boot). See page 146.
c · 12 2 V e c t a S t a r C P E I n s t a l l a t i o n G u i d e • 3 . 5

Boot up the Installation Configuration Tool
Sharp Zaurus SL-6000L
To boot up the Sharp Zaurus SL-6000L:
1 Press and hold the Power button for 3 seconds and release. You’ll see the desktop.
If the Zaurus has crashed or is failing to start:
1 Press the Reset button on the rear of the unit using the Stylus.
2 Press and hold the Power button for 3 seconds, then release.
3 Enter the login details when prompted. By default the Username is user and the Password is user.
Compaq iPAQ
To boot up the Compaq iPAQ:
1 Using the stylus, press the Reset button. You should see the VS Boot screen, then the VS Install screen after about 40 seconds.
2 If it’s not already fitted, insert the MMC card containing the latest CPE software and default configuration files into the Installation Configuration Tool’s MMC slot.
C o n f i g u r i n g a n d a l i g n i n g a C P E s y s t e m c · 12 3

Connect the Installation Configuration Tool to the Portable WallboxTo connect the Installation Configuration Tool to the Portable Wallbox:
1 Connect a straight-through Ethernet cable between the ETHERNET port on the Portable Wallbox and the low-power CompactFlash Ethernet card on the Installation Configuration Tool.
The Ethernet LED on the Wallbox should show solid green.
ODU –48 VDC GND ETHERNET
ETHERNET STATUS
Ethernet wallbox
NO OPERATOR SERVICEABLE PARTS INSIDEONLY TO BE OPENED BY QUALIFIED SERVICE PERSONNEL
INS-CFG
INS-ASM-2019
ODU –48 VDC GND ETHERNET
ETHERNET STATUS
Ethernet wallbox
NO OPERATOR SERVICEABLE PARTS INSIDEONLY TO BE OPENED BY QUALIFIED SERVICE PERSONNEL
indoor outdoor
c · 12 4 V e c t a S t a r C P E I n s t a l l a t i o n G u i d e • 3 . 5

Start the installationYou’ll now use VSTool to install and configure the CPE equipment. VSTool works in the following modes:
To start the installation:
1 Start VSTool on the Installation Configuration Tool. After a few seconds you’ll see the VSTool options:
2 Choose Install/Recover (Network boot) and tap Next.
3 Insert a straightened paper clip to press the Portable Wallbox Recovery switch and follow the on-screen instructions:
Mode Description
Upgrade/configure (CPE only)
• Upgrades existing software on the CPE
• Either leaves existing configuration intact, orgives option of repeating configuration process
Install/Recover (Network Boot)
• Network-boots the CPE from the Installation Configuration Tool
• Replaces all software on the CPE
• Erases any existing configuration (optional)
• Steps through configuration process (optional)
Create/Edit configuration files
• Creates one or more named configurations (templates) which you can then apply to a number of Users
Align ODU (CPE only) • Gives signal feedback allowing you to align accurately with a Base Station
ODU
–48 VDC
GND
ETHERNET
ETHERNET
STATUS
Ethernet wallboxNO OPERATOR SERVICEABLE PARTS INSIDE
ONLY TO BE OPENED BY QUALIFIED SERVICE PERSONNEL
recessedRecovery
switch
C o n f i g u r i n g a n d a l i g n i n g a C P E s y s t e m c · 12 5

You’ll see messages as the Installation Configuration Tool checks that the CPE is booting:
The Installation Configuration Tool then attempts to connect to the CPE. You’ll see the following screen:
Then, after about 20–30 seconds, you’ll see this screen:
4 Check that Install is selected (it should be by default) and tap Next.
5 When you see the message “A full software installation is configured” tap Next to continue.
c · 12 6 V e c t a S t a r C P E I n s t a l l a t i o n G u i d e • 3 . 5

You’ll see progress bars as the CPE’s Flash partitions are erased and re-programmed:
Configure the CPEOnce you’ve completed the installation process in the previous section, you’ll see the message “Do you want to configure the CPE?”
1 As this is the first time you’re configuring this CPE and you don’t have an existing configuration file available, select Yes and tap Next to display the Select CPE config option screen. (Selecting No takes you straight to a reboot – step 19 below).
Option Description
Create new CPE configuration
This will erase any existing configuration files and write a new one. You can also save this as a named file on the MMC card and apply it to other CPEs.
Install customer specific configuration
Allows you to choose an existing configuration file (on the MMC card) from a drop-down list. At the end, you can save the edited file under a new name, or overwrite the existing file of that name with the new configuration and transfer it to the CPE.
Modify configuration stored on CPE
This requests the current configuration settings from the CPE. As you step through the configuration process, you can modify any settings as appropriate. At the end, you can save the modified configuration as a new file. These new settings are then applied to the CPE (overwriting the existing configuration).
C o n f i g u r i n g a n d a l i g n i n g a C P E s y s t e m c · 127

2 If you are installing for the first time onto a CPE that currently has no software installed, or you want to completely erase a previous configuration, select Create new configuration and tap Next.
3 If you want to alter the root password (you enter this every time you want to log on or upgrade the CPE) enter the new password twice in the resulting dialog and tap Next.
Note: Double-tap in a field to display the on-screen text entry pad and entercharacters. See page 98.
4 Tap Next.
You’ll see the Pref Channel Configuration screen:
5 Tap Add to display the Pref Channel Addition dialog. You use this to specify available channels (which one gets used is configured as part of the Base Station setup and configuration – see the Base Station Installation Guide or SAP Installation Guide):
6 Double-tap in each field in turn and add the channel information:
Parameter Description
DS downstream frequency (from AP to CPE)
US upstream frequency (from CPE to AP)
BW channel bandwidth
c · 12 8 V e c t a S t a r C P E I n s t a l l a t i o n G u i d e • 3 . 5

7 Tap OK.
Note: If you want to add more channels, you can repeat the previous threesteps. However, if you intend to use VSAlign to align the ODU, this currentlyonly supports a single channel, so do not create more than one.
8 Click Next to display the Network interface configuration screen:
9 Enter or change any details as necessary. The table below describes what the options mean.
Parameter Description
Device The Ethernet port/device that you want to configure. Currently it is always eth0 because the CPE only has a single Ethernet port.
Bootpro Sets how the CPE configures its IP Address. If set to static it will use the IP Address set below. If dynamic it will request an IP Address from the network (DHCP). We currently only support static IP Addresses.
IP Address The local IP Address of the CPE:
• Providing a valid IP address potentially allows access to any devices connected to the CPE
• 0.0.0.0. means ‘no IP address’ – This effectively makes the CPE unreachable (and makes the network more secure). However, subsequently the only way to reconfigure the CPE is to connect with the Installation Configuration Tool and perform a network boot.
Note: If the revision number of the CPE is earlier than A40, call CBNL support (see page 125 and the rear page of this guide).
Netmask The netmask associated with the CPE. Usually 255.255.255.0.
Gateway The gateway device (if there is one) that this CPE uses to communicate with other networks (e.g. the Internet).
Security • enabled – Security on the unit will be enabled. You will no longer be able to telnet or ftp to the unit through its Ethernet port. The only way to talk to the unit through its Ethernet port is via the Installation Configuration Tool.
• disabled – Full access is allowed to the unit. telnet and ftp are enabled.
C o n f i g u r i n g a n d a l i g n i n g a C P E s y s t e m c · 12 9

10 Tap Next to display the VectaStar software configuration screen:
11 Select options as appropriate. Use the information in the table below:
12 Tap Next to display the Bridge configuration screen:
13 Select the device (e.g. eth0) and whether STP (spanning tree protocol) is on or off (it is on by default).
14 Tap Next to display the SNMP configuration screen:
15 Enter the IP address of the Log Host (the machine that will store CPE log details). If you don’t want to store the CPE log, enter 0.0.0.0 here. See the EMS Reference Guide.
16 Tap Next to display the Configuration complete screen:
17 If you want to save this configuration on the MMC card, so that you can apply it to other CPEs for the same customer, enter a name in the Save As field and tap Next. Otherwise just tap Next to continue.
18 Select Yes and tap Next when asked if you want to Transfer config data to CPE?.
The configuration data you’ve set up will be transferred to the CPE.
19 Tap Next to reboot the CPE and activate the new configuration.
The operation will take around 90 seconds, during which time the yellow LED will flash rapidly for 90s, then show mainly OFF with a repeating double ON flash (see page 146).
Parameter Description
MUX connected to CPE Select this if the CPE has a CPE Mux (legacy systems only).
E1 synch required Select this if E1CES synchronisation is required, either on the CPE or on a device connected to the CPE Mux.
c · 13 0 V e c t a S t a r C P E I n s t a l l a t i o n G u i d e • 3 . 5

The Installation Configuration Tool will reconnect to the CPE and You’ll see the following screen:
Note: If you set no IP address (0.0.0.0) in step 9, the unit will reboot, but theInstallation Configuration Tool will be trying to connect to ‘no address’ – justclick Cancel to close the VSTool screen and go to step 22.
20 Check the Installed Version is correct (it should reflect the version you originally downloaded in Getting VSTool onto an MMC card on page 100).
21 Assuming the installation was successful, tap Next to continue (if it didn’t, you may need to repeat the installation procedure). You’ll see the main VS Install screen:
22 If the CPE does not reboot after 3 minutes, power cycle the CPE and check that it reboots correctly.
C o n f i g u r i n g a n d a l i g n i n g a C P E s y s t e m c · 131

Align the ODUOnce you’ve configured and rebooted the CPE via the Installation Configuration Tool, you need to align the ODU.
To align the ODU:
1 From the main VS Install splash screen, tap > VectaStar > VSAlign. You’ll see the following screen:
2 If you changed the IP address, root user name or password of the CPE during the configuration process, enter the new details, otherwise just enter the default root password (contact Support if you don’t know it) and tap Next.
You’ll see the following screen:
Note: If you created more than one channel during the configuration process,you’ll see a message “Alignment tool currently only supports a singleconfigured channel. Edit channel configuration so that only a single channel isconfigured”. See Deleting unwanted channels on page 141.
Parameter Description
host IP address of the CPE.
server IP address that will be assigned to the Installation Configuration Tool.
Note: Do not use the log host address you specified during step 15 of the CPE configuration process.
User The root user name (default is root).
Password The root password (contact Support if you don’t know it).
c · 13 2 V e c t a S t a r C P E I n s t a l l a t i o n G u i d e • 3 . 5

Once the Installation Configuration Tool has connected to the CPE, you’ll see the message “Connecting to application software”, then the following screen:
This shows the current downstream power and signal-to-noise levels (i.e. what the ODU is receiving from the AP it’s currently connected to).
The colours displayed in the bars have the following meanings:
3 At this point, move the ODU until you get the best available downstream (DS) power then make minor adjustments to find the best downstream SNR.
This is where you need to make fine adjustments to the azimuth and elevation of the ODU. Please see Fine-tuning CPE-ODU alignment on page 193 if you need instructions.
Only move the ODU a little at a time, and wait for the screen to refresh before moving it again.
Note: It’s a good idea to make a note of the DS levels at this point, for futurereference.
4 Once you’ve found the optimum alignment, tap Next.
The LEDs will enter the “attempting to register” state: the yellow LED will show mainly OFF with four repeating ON flashes (see page 146).
Colour Signal strength
Red Bad
Purple QPSK (poor)
Orange QPSK
Yellow 16QAM
Green 64QAM
C o n f i g u r i n g a n d a l i g n i n g a C P E s y s t e m c · 13 3

The CPE will attempt to register with the AP:
This goes through the following stages:
– Synchronize to AP
– Waiting for downstream AP information
– Detected downstream broadcast
– Training upstream
– Registering
– Registered
Once registered, you’ll see a confirmation:
The LEDs will enter the “registered” state: the yellow LED will be solid ON (see page 146).
5 Tap Next to view the downstream and upstream signal levels:
Note: At this point, you could move the ODU again, if levels are not very good.However, this might cause the CPE to de-register. If you want to try re-aligning,we recommend tapping Back (to display the downstream levels) andrealigning, then re-registering with the AP.Use the DS levels as a your guide. Do not use the US levels as a guide whenrepositioning the ODU, as the upstream power is automatically managed togive a signal level for the configured services.
See Power management issues on page 144 for some background information on measuring power levels.
6 Once you’re happy with the levels, note the AUID of the ODU and the downstream and upstream Power and SNR readings.
7 Tap Next to exit to the main VS Install screen.
c · 13 4 V e c t a S t a r C P E I n s t a l l a t i o n G u i d e • 3 . 5

Complete the installationHaving aligned the CPE, you need to leave the system in a usable state for the customer (e.g. uninstall the CPE Antenna Alignment Tool, Installation Configuration Tool and Portable Wallbox):
1 At the ODU, remove the CPE Antenna Alignment Tool, if fitted:
– Make sure the U-bolts and the captive bolt are tightened correctly on the ODU.
– Loosen the pole clamp.
– Unscrew the CPE Antenna Alignment Tool’s ODU connector from the ODU.
– Open the pole clamp as wide as it will go.
– Remove the CPE Antenna Alignment Tool.
– Refit the Torx screw to the ODU.
2 Go inside and switch off the power to the Wallbox.
3 Back outside, Disconnect the Installation Configuration Tool from the Portable Wallbox.
4 Disconnect the Portable Wallbox from the CAT-5 cable run.
5 Connect the CAT-5 cable run to the CAT-5 pigtail. Make sure the pigtail is secured to the mount or wall to avoid damage to the cable in windy conditions.
6 Go back inside and connect the Ethernet port on the Wallbox to a local network port.
7 Switch on the power to the Wallbox.
C o n f i g u r i n g a n d a l i g n i n g a C P E s y s t e m c · 13 5

Method 2This section explains how to configure and align a CPE system without using a Portable Wallbox (INS-ASM-2019). The procedure is broadly the same as that described in Method 1 (Portable Wallbox) on page 122, but complicated by the fact that it requires two people during the alignment process, and they need to be able to talk to eachother (e.g. using mobile phones):• One person needs to be inside viewing the Installation Configuration Tool, so they
can see when the downstream SNR is at its optimum
• The other person needs to be outside at the ODU, making alignment adjustments.
The procedure is given below. Where possible, we just refer to the steps in Method 1 (Portable Wallbox) on page 122, but modify them where necessary since you’re not using a Portable Wallbox:
Perform the configuration and alignment1 (Indoors) Ensure CPE power is off on page 122.
2 (Outdoors) Fit the CPE Antenna Alignment Tool (optional) on page 122.
3 (Indoors) Switch on and boot up the CPE equipment on page 122.
(The LED sequences mentioned will be on the indoor Wallbox, since you’re not using an Installation Configuration Tool.)
4 (Indoors) Boot up the Installation Configuration Tool on page 123.
5 (Indoors) Make a connection from the Installation Configuration Tool to the CPE equipment.
– Connect one end of a straight-through Ethernet cable (see page 180) to the CompactFlash Ethernet card on the Installation Configuration Tool.
– Connect the other end to the Ethernet port on the Wallbox.
The Ethernet LED on the Wallbox should show solid green.
6 (Indoors) Start the installation on page 125.
(In step 3 of that section, you will reset the Wallbox, not the Portable Wallbox.)
7 (Indoors) Configure the CPE on page 127.
8 (Indoors & Outdoors) Align the ODU on page 132.
Finish off1 Disconnect the Installation Configuration Tool from the CPE.
2 Connect the ETHERNET port on the Wallbox to a local network port.
ODU
–48 VDC
GND
ETHERNET
ETHERNET
STATUS
Ethernet wallboxNO OPERATOR SERVICEABLE PARTS INSIDE
ONLY TO BE OPENED BY QUALIFIED SERVICE PERSONNEL
Ethernet port
c · 13 6 V e c t a S t a r C P E I n s t a l l a t i o n G u i d e • 3 . 5

Other information
Upgrading a CPE
Caution: If you are upgrading a CODU/VLAN system with the InstallationConfiguration Tool you must disconnect the VLAN IDU and connect theInstallation Configuration Tool directly to the Wallbox.
You have the following choices when you want to upgrade the software on a CPE system:• Upgrade using a direct Ethernet connection between the Installation
Configuration Tool and the CPE
• Upgrade over the air from the Base Station (this is explained in the EMS Reference Guide).
To use the first method, proceed as follows:
1 If necessary, download and install the latest VSTool software onto the Installation Configuration Tool. Follow the instructions in Getting VSTool onto an MMC card on page 100.
2 Make an Ethernet connection from the Installation Configuration Tool to the CPE using a straight-through Ethernet cable.
3 On the Installation Configuration Tool, tap > VectaStar > VSTool. You’ll see the VSTool choices:
4 Choose Upgrade/configure (CPE only) and tap Next.
Note: If you have not set an IP address for the CPE, you can not upgrade usingthe Installation Configuration Tool. You will need to install the new softwarerelease – see page 125.
C o n f i g u r i n g a n d a l i g n i n g a C P E s y s t e m c · 13 7

5 Enter the connection details, using the information in the table below:
6 Tap Next. You’ll see the following screen:
7 Tap Next You’ll see the installation options:
8 Select Upgrade and tap Next.
9 When you see the message “A software upgrade is scheduled” tap Next to continue.
Parameter Description
Host This is the management IP address of the Subscriber you want to upgrade.
Server This is the IP address of the Installation Configuration Tool. Don’t change the default setting here.
User This is set to root by default. You need to be logged in as root to upgrade and change configuration settings.
Password This is the root password for the Subscriber (contact Support if you don’t know the default password, but remember that you may have changed it during the initial configuration). This password is not stored on the Installation Configuration Tool.
c · 13 8 V e c t a S t a r C P E I n s t a l l a t i o n G u i d e • 3 . 5

You’ll see progress bars as the CPE’s Flash partitions are erased and re-programmed:
10 Once the installation process has completed, you’ll see the message “Do you want to configure the CPE?”
You can choose:
– Yes – go to Configure the CPE on page 127
– No – exits to the main VS Install screen.
We recommend configuring the CPE and stepping through the existing settings whenever you perform an upgrade.
C o n f i g u r i n g a n d a l i g n i n g a C P E s y s t e m c · 13 9

Creating and editing configuration filesYou can create or edit User configuration files ‘off line’ (i.e. not as part of an installation or upgrade). This allows you to create customer-specific configurations that you can easily select and apply, rather than having to step through the whole configuration process for every CPE every time you perform an installation or upgrade.
1 On the Installation Configuration Tool, tap > VectaStar > VSConfig. You’ll see the main VSConfig choices:
The options are as follows:
2 If you’re editing an existing configuration, select its name from the drop-down list that appears.
3 Step through the configuration process in Configure the CPE on page 127.
4 Make sure you save the configuration with an appropriate name (or the same name, if you’re overwriting it).
5 Repeat if necessary, to create more configuration files.
Now you’re ready to apply any of your configuration files. Start VSTool, choose the Upgrade/Configure CPE option, choose the Install customer specific configuration option and select the appropriate file you created from the drop-down menu.
Option Description
Create new configuration Allows you to create a new configuration file from scratch. You can then save this as a named file on the MMC card and apply it to Users.
Edit customer specific configuration
Allows you to choose an existing configuration file (on the MMC card) from a drop-down list. At the end, you can save the edited file under a new name, or overwrite the existing file of that name with the new configuration.
c · 14 0 V e c t a S t a r C P E I n s t a l l a t i o n G u i d e • 3 . 5

Deleting unwanted channelsThis section explains how to delete channels from a configuration (you’ll only need to do this if you’re using VSAlign).
The process is basically to follow the instructions in Configure the CPE on page 127, but choose Modify configuration stored on CPE. When you see the Pref Channel Configuration screen, select one of the channels and tap Delete.
Repeat until only the channel you want remains, then complete the configuration process before starting the instructions in this section again.
C o n f i g u r i n g a n d a l i g n i n g a C P E s y s t e m c · 141

Recovering a CPEIf you are unable to communicate with a CPE, you will need to visit the premises and recover it by reinstalling the software.
To start the recovery process:
1 Start VSTool on the Installation Configuration Tool. After a few seconds you’ll see the VSTool options:
2 Choose Install/Recover (Network boot) and tap Next.
3 Insert a paper clip to press the unit’s Recovery switch and follow the on-screen instructions:
You’ll see messages as the Installation Configuration Tool checks that the CPE is booting:
ODU
–48 VDC
GND
ETHERNET
ETHERNET
STATUS
Ethernet wallboxNO OPERATOR SERVICEABLE PARTS INSIDE
ONLY TO BE OPENED BY QUALIFIED SERVICE PERSONNEL
recessedRecovery
switch
c · 14 2 V e c t a S t a r C P E I n s t a l l a t i o n G u i d e • 3 . 5

The Installation Configuration Tool then attempts to connect to the CPE. You’ll see the following screen:
Then, after about 20–30 seconds, you’ll see this screen:
4 Check that Install is selected (it should be by default) and tap Next.
5 When you see the message “A full software installation is configured” tap Next to continue.
You’ll see progress bars as the Flash partitions are erased and re-programmed:
6 Once the process is complete, click Next.
7 You will now need to reconfigure the CPE as described earlier in this chapter.
C o n f i g u r i n g a n d a l i g n i n g a C P E s y s t e m c · 14 3

Power management issuesWhen measuring the upstream power and SNR, VectaStar uses upstream power management, based on the modulation scheme in use. This means that for a newly-registered CPE the upstream modulation will only show QPSK levels:
If you want to know the maximum supported upstream modulation:
1 Use the EMS to create a ‘none’ service VC using QAM64 upstream and downstream modulation for your registered Subscriber.
See the EMS Reference Guide for details.
2 Re-run VSAlign. This will show you the maximum power and SNR capabilities of your link (both upstream and downstream).
In most situations, downstream performance is a good indicator of upstream capabilities.
c · 14 4 V e c t a S t a r C P E I n s t a l l a t i o n G u i d e • 3 . 5

Appendix AL E D S T A T U S
I N D I C A T I O N

IntroductionThis chapter lists the possible states of LEDs on various items of VectaStar equipment.
Wallbox (CODU)This section lists the possible states of the LEDs on the Wallbox of a Subscriber CODU.
Green LED (Ethernet activity)The green LED is used to indicate Ethernet link status and activity. Solid green indicates a link is present, and flashes indicate network activity.
ODU
–48 VDC
GND
ETHERNET
ETHERNET
STATUS
Ethernet wallboxNO OPERATOR SERVICEABLE PARTS INSIDE
ONLY TO BE OPENED BY QUALIFIED SERVICE PERSONNEL
green LED yellow LED(Ethernet) (registration state)
c · 14 6 V e c t a S t a r C P E I n s t a l l a t i o n G u i d e • 3 . 5

Yellow LED (registration state)
Status Meaning
Solid OFF CODU is not powered.
ON/OFF rapid (10Hz) flash
CODU is powered and booting.
Flashing rapidly for four seconds then off for a second
CODU has been network booted
Mainly OFF (2 secs) between bursts of 2, 3 or 4 ON flashes
CODU is running and attempting to register. Number of flashes as follows:
• 2 – Booted and running
• 3 – Channel scanning
• 4 – Registering
Solid ON CODU is registered.
Mainly ON (3secs) between bursts of 1, 2 or 3 OFF flashes
CODU is running and registered.
LED remains ON for 3 seconds between each burst of OFF flashes. LED only remains in this state for a max of 30 seconds. After this, the yellow LED is returned to solid ON (cancelling the alarm condition).
Number of flashes as follows:
• 1 – Low downstream SNR
• 2 – Low upstream SNR
• 3 – Problem maintaining channel lock
L E D S t a t u s I n d i c a t i o n c · 147

Rack-mount ICU (legacy systems)This section lists the possible states of the LEDs on the front panel of a rack-mount ICU.
ICU LED
ODU LED
RF LED
Status Meaning
OFF/GREEN flash Booting (either from flash or network boot)
GREEN solid Kernel running
Status Meaning
OFF solid ODU not connected
ORANGE solid Low-level communication (RAMP) running
GREEN solid ODU connected
Phase Status Meaning
Registration OFF No AP detected
ORANGE flash Channel scanning
ORANGE solid Attempting registration
In service GREEN solid Registered
GREEN/ORANGE flash Low uplink SNR (below fade margin)
GREEN/OFF flash Low downlink SNR (below fade margin)
GREEN/RED flash MAC frame slip or AFC course lock
ICU ODU RF
I N T E R FAC E C O N T R O L U N I T
VectaStar
Ethernet
E1
c · 14 8 V e c t a S t a r C P E I n s t a l l a t i o n G u i d e • 3 . 5

Ethernet LED
E1 LED
Status Meaning
OFF solid Nothing connected
GREEN flash Activity
Status Meaning
OFF solid Nothing connected (LOS)
GREEN/RED flash Receiving unframed all ones (AIS “blue alarm”)
ORANGE flashing Port not configured
RED solid No framing detected (where framing expected) (LOF “red alarm”)
RED/OFF flash Framing present, but remote framing alarm (FAS RAI “yellow alarm”)
GREEN/OFF flash AAL1 cell loss detected
GREEN solid No alarms
L E D S t a t u s I n d i c a t i o n c · 14 9

LP-CODUThe LP-CODU has the following LEDs:• DOWNLINK – Indicates status of the
downlink Ethernet connection
• ODU ACTIVITY – This reflects the Green LED (Ethernet activity) on the Wallbox. Solid green indicates a link is present between the CODU and the Wallbox, and flashes indicate network activity
• ODU STATE – Same as Yellow LED on Wallbox – see below.
• CLOCK SYNC – Indicates that the clock is correctly synchronised from the uplink to the downlink
• CLOCK NO SYNC – Indicates that the clock is not correctly synchronised from the uplink to the downlink; possible causes are:
– half duplex connection
– cable fault
– incorrect (excessive) cable length
• UPLINK – Indicates status of the uplink Ethernet connection
ODU STATE LED
Status Meaning
Solid OFF CODU is not powered.
ON/OFF rapid (10Hz) flash
CODU is powered and booting.
Mainly OFF (2 secs) between bursts of 2, 3 or 4 ON flashes
CODU is running and attempting to register. Number of flashes as follows:
• 2 – Booted and running
• 3 – Channel scanning
• 4 – Registering
Solid ON CODU is registered.
Mainly ON (3 secs) between bursts of 1, 2 or 3 OFF flashes
CODU is running and registered.
LED remains ON for 3 seconds between each burst of OFF flashes. LED only remains in this state for a max of 30 seconds. After this, the yellow LED is returned to solid ON (cancelling the alarm condition).
Number of flashes as follows:
• 1 – Low downstream SNR
• 2 – Low upstream SNR
• 3 – Problem maintaining channel lock
c · 15 0 V e c t a S t a r C P E I n s t a l l a t i o n G u i d e • 3 . 5

MuxThere are three Mux variants:• Mux version 1.0.3 (early 6-port Muxes)
• Mux version 1.3 (later 6-port Muxes)
• Mux version 2.0 (8-port Muxes)
This is for a CPE Mux.
Note: CPEs are only normally fitted with a v1.3 Mux.
There are two generic LEDs:• STATUS
• LOCK (on 6-port Muxes) or BOOTED (on 8-port Muxes)
Also, there is one LED per port.
STATUS LED
LOCK/BOOTED LED
Status Meaning
ON Power healthy
OFF No power
Status Meaning
ON Port 1 (APC) SONET detected
OFF Port 1 (APC) SONET not detected
2.5A T 250VHRC CERAMIC
1APC
STATUS
BOOTED2 3 4 5 6 7 8
8-port Multiplexer
BSC-MUX-8
A P C N E T W O R K 1 2 3 4
S TAT U SL O C K
M U LT I P L E X E R
VectaStar
L E D S t a t u s I n d i c a t i o n c · 151

PORT LED
Status Meaning
ON SONET detected on port
OFF No fibre is connected, or fibre is connected and no ATM over SONET/SDH SPE is received.
Port 2 fading on and off Port 2 clock has failed and Mux has switched to internal clock
Flashing Port activity
c · 15 2 V e c t a S t a r C P E I n s t a l l a t i o n G u i d e • 3 . 5

IDU-8E1
ATM LEDThe ATM LED only becomes active once the unit has been configured.
Status LED
Port LED
Status Meaning
ON Equipment connected
Flashing Port activity
Status Meaning
OFF solid No power, unit resetting, or fault
ORANGE solid Powered up but not discovered
GREEN solid Discovered
RED solid If persistent, there is a problem – contact CBNL Support
Status Meaning
OFF solid Nothing connected (LOS)
GREEN/RED flash Receiving unframed all ones (AIS “blue alarm”)
ORANGE flashing Port not configured
RED solid No framing detected (where framing expected) (LOF “red alarm”)
RED/OFF flash Framing present, but remote framing alarm (FAS RAI “yellow alarm”)
GREEN/OFF flash AAL1 cell loss detected
GREEN solid No alarms
2.5A T 250VHRC CERAMIC
1 2 3 4 6 7 8STATION CLOCK2.048MHz
ATM STATUS 5
E1 Concentrator
BSC-E1CONC-8
L E D S t a t u s I n d i c a t i o n c · 15 3

VLAN IDUFor Subscriber CODU systems with a VLAN IDU installed, the possible VLAN IDU LED indicators are described below.
STATUS LEDsThere are two STATUS LEDs on the VLAN IDU – one green and one red.
ETHERNET LEDsEach Ethernet port has three green LEDs.
Status Meaning
Green ON + Red ON IDU has been powered up or reset but not yet discovered by the CODU.
Green ON + Red OFF IDU discovered by CODU and DSP booting. Transient for 10 secs.
Green OFF + Red ON IDU DSP booted, transient, expected < 1 sec. If stays in this state, DSP booting has failed.
Green ON + Red OFF IDU discovered, booted and operational.
Red flashing ODU cable test. If flashes persistently, either there is no cable connected, or a cable fault has been detected
All LEDs blink There is a problem with the IDU firmware. Contact CBNL Support.
Status Meaning
Left LED
ON
OFF
100Mbps
10Mbps
Centre LED Link status – Flashes to indicate port activity.
Right LED
ON
OFF
Full-duplex
Half-duplex
STATUS ETHERNET (WALLBOX)
100M LINK DUPLEX
E1ETHERNET1 2 3 4
c · 15 4 V e c t a S t a r C P E I n s t a l l a t i o n G u i d e • 3 . 5

E1 LEDsEach E1 port has one green LED and one red LED.
Status Meaning
Both OFF solid Nothing connected (LOS)
Red/Green flash alternately
Receiving unframed all ones (AIS “blue alarm”
Red and Green flashing simultaneously
Port not configured
Red solid/ Green OFF No framing detected (where framing expected) (LOF “red alarm”)
Red flashing/Green OFF Framing present, but remote framing alarm (FAS RAI “yellow alarm”)
Red OFF/Green flashing AAL1 cell loss detected
Red OFF/Green solid No alarms
L E D S t a t u s I n d i c a t i o n c · 15 5

E1 Protection Switch (IDU-4E1PS)
ALARMS LEDs
BANK LEDsIndicate which bank is currently active (A or B). DIL switches to right control bank operation. • If the right hand switch is up in automatic mode, the LED shows which VectaStar
input bank is in use.
• If the right hand switch is down in manual mode, the LED shows which VectaStar input bank has been manually selected. Also the “manual mode” (MINOR) Alarm LED will be on.
RJ48 Port LEDsEach Ethernet port has one green LED and one amber LED. • Amber – Bank select.
• Green – E1 channel active.
BNC Port LEDsThe following describes the behaviour of the IDU-4E1PS with various cable connections, starting with no cable connections. Only one channel is described, as all the channels are operationally the same. • If the IDU-4E1PS is powered, set to automatic mode and with no E1 connections
attached to the unit, then the Green OK LED will be the only LED illuminated. If any of the other LEDs are flashing then the unit has failed its power-on self test.
• If just one active E1 VectaStar connection is made to any of the RJ48 ports and no G.703 port connections are made, the corresponding G.703 (BNC) port status green LED will flash. The MAJOR alarm LED will also be illuminated as there is a break in the communication link.
Status Meaning
OK (green) ON Switch is OK. There are two VectaStar E1 inputs per channel (for redundancy) and both of these are connected for a given channel, the BNC connections are connected and an E1 clock is being received from the customer (BNC) E1 connection.
OK and MINOR (green and amber) ON
As above except that there is no redundant VectaStar E1 input for the channels in use.
MINOR (amber) ON Unit is in manual mode. See also BANK LEDs below.
MAJOR (red) ON There is complete failure of both VectaStar E1 inputs for a given channel, or the BNC connections are broken, or both
c · 15 6 V e c t a S t a r C P E I n s t a l l a t i o n G u i d e • 3 . 5

• If just one active E1 VectaStar connection is made to any of the RJ48 ports and a corresponding G.703 port connection is made, the corresponding G.703 (BNC) port status green LED will be on. The green OK LED will also be illuminated because there is a link, but the MINOR alarm will also be on as there is currently no redundancy.
• Adding an RJ48 connection from the reserve VectaStar system to the corresponding RJ48 port, i.e. the alternate bank, will complete the redundancy for that channel and the green OK LED will illuminate, along with that port’s G.703 (BNC) green LED.
• Any active ports on the RJ48 connector will have the green LED illuminated; the bank that is currently selected will have all the amber LEDs illuminated. To ease recognition of which port is currently selected while in manual mode, the corresponding amber LED (Bank A or B) will illuminate.
L E D S t a t u s I n d i c a t i o n c · 15 7

IDU-4VL-4E1-1U
STATUS LED
E1 port LEDsEach E1 port has one green LED and one red LED.
ETHERNET port LEDsEach Ethernet port has two LEDs:
LED state Boot State
OFF No power, unit resetting, or fault with unit
ORANGE/GREEN flashing This transient indicates the IDU is testing its physical connection to the CODU - continued flashing indicates an ethernet cable fault
ORANGE DSP bootstrap loaded from ROM, waiting for remote contact (not RAMP) NOTE: this is the final state if the CODU is an IP Min
GREEN Remote DSP firmware load started
RED RED Solid indicates Boot failure, normal behaviour is a short RED transient indicating load complete
GREEN solid Indicates Boot success
Status Meaning
Both OFF solid Nothing connected (LOS)
Red/Green flash alternately
Receiving unframed all ones (AIS “blue alarm”
Red and Green flashing simultaneously
Port not configured
Red solid/ Green OFF No framing detected (where framing expected) (LOF “red alarm”)
Red flashing/Green OFF Framing present, but remote framing alarm (FAS RAI “yellow alarm”)
Red OFF/Green flashing Cell loss detected
Red OFF/Green solid No alarms
Status Meaning
Left LED (Orange)
ON
OFF
Full-duplex
Half-duplex. Will flash ON if there is data in both directions. This is a Collision and data may be lost
Right LED (Green)
Green
Orange
Flashing
100Mbps
10Mbps
Data
GREEN – 100M Link
ORANGE – 10M Link
FLASH – DATA
DUPLEX / COLLISION
DUPLEX /
COLLISION LINK STATUS ETHERNET
4-port E1 Ethernet VLAN
IDU-4VL-4E1-1U
4A T 250VHRC CERAMIC
4 3 2 1
STATUS E1
4 3 2 1
ETHERNET ODU LINK ODU STATUS
CAUTIONLIVE 48V
CAUTIONLIVE 48V
ODU POWERFRONT SOCKET
ODU POWERREAR SOCKET
c · 15 8 V e c t a S t a r C P E I n s t a l l a t i o n G u i d e • 3 . 5

ODU LINK LEDsThe Right LED can only be Green and never Yellow; the ODU link will always be 100Mbps.
ODU STATUS LEDs
ETHERNET (Green)
Indicates Ethernet link status and activity. Solid green indicates a link is present, and flashes indicate network activity.
STATUS (Yellow)
Status Meaning
DUPLEX/COLLISION (Yellow)
ON
OFF
Full-duplex
Half-duplex. Will flash ON if there is data in both directions. This is a Collision and data may be lost
LINK (Green)
ON
Flashing
100Mbps
Data
Status Meaning
Solid OFF CODU is not powered.
ON/OFF rapid (10Hz) flash
CODU is powered and booting.
Flashing rapidly for four seconds then off for a second
CODU has been network booted
Mainly OFF (2 secs) between bursts of 2, 3 or 4 ON flashes
CODU is running and attempting to register. Number of flashes as follows:
• 2 – Booted and running
• 3 – Channel scanning
• 4 – Registering
Solid ON CODU is registered.
Mainly ON (3secs) between bursts of 1, 2 or 3 OFF flashes
CODU is running and registered.
LED remains ON for 3 seconds between each burst of OFF flashes. LED only remains in this state for a max of 30 seconds. After this, the yellow LED is returned to solid ON (cancelling the alarm condition).
Number of flashes as follows:
• 1 – Low downstream SNR
• 2 – Low upstream SNR
• 3 – Problem maintaining channel lock
L E D S t a t u s I n d i c a t i o n c · 15 9

ODU POWER LEDsThe Power LED immediately to the left of the front ODU port indicates whether power is applied to the front ODU port.
The Power LED immediately to the right of the front ODU port indicates whether power is connected to the rear ODU port.
This is controlled by internal jumper settings (see Setting the IDU-4VL-4E1-1U internal jumpers on page 89).
c · 16 0 V e c t a S t a r C P E I n s t a l l a t i o n G u i d e • 3 . 5

IDU-SM-MM-1U
POWER LEDWhen ON, power indicates that is applied to the unit.
ODU STATUS LEDs
ETHERNET (Green)
Indicates Ethernet link status and activity. Solid green indicates a link is present, and flashes indicate network activity.
STATUS (Yellow)
NETWORK LEDWhen lit, indicates that the network single-mode fibre port is connected to a valid destination.
Status Meaning
Solid OFF CODU is not powered.
ON/OFF rapid (10Hz) flash
CODU is powered and booting.
Flashing rapidly for four seconds then off for a second
CODU has been network booted
Mainly OFF (2 secs) between bursts of 2, 3 or 4 ON flashes
CODU is running and attempting to register. Number of flashes as follows:
• 2 – Booted and running
• 3 – Channel scanning
• 4 – Registering
Solid ON CODU is registered.
Mainly ON (3secs) between bursts of 1, 2 or 3 OFF flashes
CODU is running and registered.
LED remains ON for 3 seconds between each burst of OFF flashes. LED only remains in this state for a max of 30 seconds. After this, the yellow LED is returned to solid ON (cancelling the alarm condition).
Number of flashes as follows:
• 1 – Low downstream SNR
• 2 – Low upstream SNR
• 3 – Problem maintaining channel lock
CAUTION
LIVE 48V
NETWORK
STATUS ETHERNET
ODU
CONVERTER POWER
–48 VDC INPUT
–48V 0V 0V
–48 VDC AUXILIARY OUTPUT
0V –48 VDC
POWER
Single Mode ATM Termination Unit
IDU-SM-MM-1U
4A T 250VHRC CERAMIC ODU STATUS
ODUMM
NETWORKSMETHERNET
ODU
L E D S t a t u s I n d i c a t i o n c · 161

ODU LEDWhen lit, indicates that the multi-mode fibre port is connected to a valid destination.
CONVERTER POWER LEDWhen lit, indicates that the fibre converter is powered
c · 16 2 V e c t a S t a r C P E I n s t a l l a t i o n G u i d e • 3 . 5

Appendix BI N D O O R E Q U I P M E N T
F E A T U R E S
This chapter describes the front and rear panel
features of VectaStar equipment

CPE Multiplexer
CPE Multiplexer front panel sockets
The Multiplexer has six MTRJ sockets. It also has two generic LEDs (Status and Lock) and one LED per port. Refer to Mux on page 151.
Multiplexer rear panel sockets
The Multiplexer has a single power connector. CBNL can supply a dedicated ETSI –48V PSU (ELE1047), or you can make up a custom power cable if there is a suitable –48V supply available. See Wiring a 3-pin Phoenix power connector on page 175.
The Mux also has two fans.
Note: For details of power cable requirements, and connector types and wiringinstructions, please see Splicing and terminating cables on page 169.
A P C N E T W O R K 1 2 3 4
S TAT U SL O C K
M U LT I P L E X E R
VectaStar
FUSE
T 250V 2A
c · 16 4 V e c t a S t a r C P E I n s t a l l a t i o n G u i d e • 3 . 5

E1 Protection Switch (IDU-4E1PS)
Front panel sockets
• Fuse – Protection for the IDU-4E1PS:
– 1A (T) 250V HRC Ceramic
– 1A (T) 250V HRC Ceramic
• RJ45 Ethernet – Two banks of four RJ45 Ethernet ports, for connection to 4 x Ethernet interfaces from two redundant CPEs (via IDU-4VL-4E1-1U).
• DIL switches – For debug / manual overide, the A/M switch can be set to M, for Manual. This disables the automatic protection switching and the E1PS will now select the bank selected by the A/B switch. DO NOT leave the E1PS in this state; remember to switch it back to Automatic mode for normal operation.
• BNC connectors – Each E1 interface has a pair of BNC connectors (Tx/Rx). See E1 synchronous clock signal – BNC connection on page 181.
– G.703 signal
– RG-59 75ohm ubbalanced coaxial cable
– BNC cable termination; The central conductor of the plugs is connected to cable central conductor; The cable shield is connected to the plug body.
• Reset switch – There is a recessed Reset switch to the right of the BNC connectors
LEDsPlease see E1 Protection Switch (IDU-4E1PS) on page 156.
Rear panel sockets
The IDU-4E1PS has provision for two independent –48V PSU inputs (Phoenix 3-pin power connectors), to provide reduncancy against PSU failure. It can be powered from a single –48V PSU source, but ideally two independent PSUs should be used, or one PSU with two independently-fused outputs.
I n d o o r e q u i p m e n t f e a t u r e s c · 16 5

IDU-4VL-4E1-1U
Front panel sockets
• 4 x RJ45 E1 ports
• 4 x RJ45 Ethernet ports
• Reset switch – There is a recessed Reset switch between ODU LINK and ODU STATUS LEDs
• ODU – RJ45 connector which can supply power and Ethernet connectivity to the ODU. There is a similar port on the rear panel – selection is made by internal jumper switches. See Setting the IDU-4VL-4E1-1U internal jumpers on page 89.
• Fuse: 4A (T) 250V HRC Ceramic
LEDsPlease see IDU-4VL-4E1-1U on page 158.
Rear panel sockets
• Power – Single 3-pin Phoenix power connector.
• ODU – RJ45 connector which can supply power and Ethernet connectivity to the ODU.
GREEN – 100M Link
ORANGE – 10M Link
FLASH – DATA
DUPLEX / COLLISION
DUPLEX /
COLLISION LINK STATUS ETHERNET
4-port E1 Ethernet VLAN
IDU-4VL-4E1-1U
4A T 250VHRC CERAMIC
4 3 2 1
STATUS E1
4 3 2 1
ETHERNET ODU LINK ODU STATUS
CAUTIONLIVE 48V
CAUTIONLIVE 48V
ODU POWERFRONT SOCKET
ODU POWERREAR SOCKET
ODU
CAUTION
LIVE 48V
c · 16 6 V e c t a S t a r C P E I n s t a l l a t i o n G u i d e • 3 . 5

IDU-SM-MM-1U
Front panel sockets
• INPUT – 3-pin Phoenix connector (male) providing –48V to unit
• Fuse: 4A (T) 250V HRC Ceramic
• AUXILIARY OUTPUT – 2-pin Phoenix connector (female) capable of providing –48V power to an LP-CODU when used as power extension device (see page 91)
• ODU – RJ45 connector that supplies power and Ethernet connectivity to the ODU.
• ETHERNET – RJ45 Ethernet connection to customer network
• ODU MM – ODU multi-mode fibre port
• NETWORK SM – Network single-mode fibre port
LEDsPlease see IDU-SM-MM-1U on page 161.
CAUTION
LIVE 48V
NETWORK
STATUS ETHERNET
ODU
CONVERTER POWER
–48 VDC INPUT
–48V 0V 0V
–48 VDC AUXILIARY OUTPUT
0V –48 VDC
POWER
Single Mode ATM Termination Unit
IDU-SM-MM-1U
4A T 250VHRC CERAMIC ODU STATUS
ODUMM
NETWORKSMETHERNET
ODU
I n d o o r e q u i p m e n t f e a t u r e s c · 167

c · 16 8 V e c t a S t a r C P E I n s t a l l a t i o n G u i d e • 3 . 5

Appendix CS P L I C I N G A N D
T E R M I N A T I N G C A B L E S
This appendix explains how to make various cable
connections, and how to splice fibre-optic cables

OverviewThis chapter explains how to splice and terminate various cables and connectors, as well as providing information on –48V power supplies and minimum recommended specifications.
Terminating an ODU CAT-5 cable with an RJ45 connectorThis section explains how to terminate a CAT-5 cable with a CAT-5 RJ45 connector. This is then suitable for connecting to the CAT-5 pigtail on any ODU.
Note: See Power cables – minimum recommendations on page 186.
Note: You can also use this procedure to terminate the indoor end of an ODUCAT-5 cable; just ignore the instructions referring to the cable gland.
Tools and equipment requiredYou’ll need the following tools and equipment:• Cable stripping device
• Wire snips
• RJ45 crimping tool
• RJ45 connector.
Terminating the cableTo terminate a CAT-5 cable and install the weather-proof cable gland:
1 Familiarise yourself with the components.
– 1: rear retainer
– 2: cable clamp
– 3: main body of gland
– 4: RJ45 connector
2 Slide the rear retainer (1), cable clamp (2) and main body (3) onto the cable.
3 Don’t screw the rear retainer to the main body of the gland yet – do it later, just before you connect to the pigtail. That way, you’ll be still be able to slide the gland up the cable.
4 Using the cable-stripping device, strip off approximately 20mm (0.787") of the black outer sleeve from the free end of the CAT-5 cable.
5 Cut off the clear plastic sleeve.
6 Fold the drain wire back along the length of the cable (you can trim it later).
1
2
34
c · 17 0 V e c t a S t a r C P E I n s t a l l a t i o n G u i d e • 3 . 5

7 If necessary, untwist the four pairs. Arrange in the correct order for a straight-through configuration (see page 180) and trim to 12.7mm (0.56") beyond the end of the inner grey sleeve:
8 Feed the cores into the RJ45 connector (5), in the order shown here:
9 Push the cable in until the cores go into the correct channels within the connector. If the cores have been cut to the correct length, they should fit to the end of the connector.
10 Place the head into the crimp tool and crimp it.
11 Visually inspect the termination to ensure all the wires have been crimped in the connector.
12 Slide the main body of the cable gland (3) onto the RJ45 connector (5).
13 Slide the rear retainer (1) up to the main body of the gland (3) and tighten.
The completed gland is now ready to be connected to a CAT-5 pigtail on an ODU.
1 W/ORN
2 ORN
3 W/GRN
4 BLU
5 W/BLU
6 GRN
7 W/BRN
8 BRN
1
8
S p l i c i n g a n d t e r m i n a t i n g c a b l e s c · 171

Splicing fibre-optic cablesThis section explains how to splice two Duplex multi-mode fibre-optic cables together.
Tools and equipment requiredYou’ll need the following tools and equipment:• Fibre-optic cleaving tool
• Scissors suitable for cutting kevlar
• Fibre stripping tool
• 2 x Siecor CamSplices
• CamSplice assembly tool
• Fibre-optic cleaning wipes
• Cable stripping device.
Note: The offcuts from the fibre must be disposed of according to local safetyregulations.
Stripping and cleaving the cablesTo strip the cables and cleave the inner cores:
1 Remove about 500mm of the outer sheath from the Duplex fibre-optic cable, exposing the blue and orange inner buffer. Do this in two or three stages.
2 Using fibre-optic cable strippers, remove 40mm of buffer from each of the four exposed ends of fibre-optic cable:
Do this in easy stages (say 10mm at a time) to avoid breaking or damaging the fibre.
3 Wipe the exposed ends clean with fibre-optic cleaning wipes. You’ll know they’re clean when the fibre squeaks!
4 Using a fibre-optic cleaving tool, cleave the four exposed ends of fibre to a length of 14mm exactly:
5 Wipe the exposed ends clean again.
6 Repeat steps 1 to 5 for the other cable.
c · 17 2 V e c t a S t a r C P E I n s t a l l a t i o n G u i d e • 3 . 5

Splicing the cablesYou need to make sure that you splice the coloured buffers together correctly. If splicing two similar cables together, obviously you should splice similar-coloured buffers to each other. If splicing different cables, maintain the same colour connections throughout the entire length of your cable run.
To splice the cables:
1 Remove the protective caps from a CamSplice and place it in the CamSplice assembly tool. Note that the handles on the CamSplice tool should be upright.
2 Place the two fibre ends to be joined into the CamSplice. Use the foam supports to hold the fibres in place.
3 Push the two ends firmly into the Camsplice tool.
Note: When both fibres are inserted far enough, you’ll be able to feel the endspushing against each other.
4 Complete the splice by pushing both handles down:
5 Remove the completed splice from the tool.
6 Repeat steps 1 through 5 to join the remaining two fibre ends.
Note: The recommended way to coil spliced fibre-optic cables is shown below.Bend radius should not be less than 30mm.
Testing with a fibre-optic test kitIf you have access to a fibre-optic test kit (such as KIT1001 available from Cambridge Broadband Networks Limited), test the cable splice now.
S p l i c i n g a n d t e r m i n a t i n g c a b l e s c · 17 3

Fibre-optic connectorsThe diagrams below show the polarity of various fibre-optic connectors used in VectaStar equipment.
Warning: Although all views are shown facing the connector, donot look into the fibre connectors to check functionality.
Fibre used for external use is 4-core. We use the blue and orange cores.
Locking tab Locking tab
fibre loopMux to Patch
SC-SCAPC to Patch
Ext fibreto ODU
B A B A
c · 174 V e c t a S t a r C P E I n s t a l l a t i o n G u i d e • 3 . 5

Wiring power cablesThis section explains how to fit a Neutrik power connector or a Phoenix power connector to a 2-core power cable.
Wiring a 3-pin Phoenix power connectorThis section explains how to terminate 2-core telecomms power cable using a 3-pin Phoenix connector.
You’ll need this to make up a special power cable for a high-end CPE mux, if you’re using your own ETSI –48V supply, rather than the CBNL-supplied dedicated PSU (ELE1047). You can also use it to power an IDU-4VL-4E1-1U, an IDU-SM-MM or an IDU-4E1-PS; use it to replace the .
Looking from the wired side (i.e. in the image below) the wires should be connected as follows:• 0V goes to the right-hand (+) terminal.
• –48V goes to the left-hand (–) terminal.
The cables from supplied by Cambridge Broadband Networks will usually use brown for 0V and blue for –48V.
0V
–48V
cabletie
(brown)
(blue)
S p l i c i n g a n d t e r m i n a t i n g c a b l e s c · 17 5

Wiring a 2-pin Phoenix power connectorThis type of connector is required if you want to use the AUXILIARY OUTPUT socket of an IDU-SM-MM-1U.
Follow the instructions in the previous section (Wiring a 3-pin Phoenix power connector on page 175) but note that, looking from the wired side the wires should be connected as follows (i.e. the opposite way round from the 3-pin connector):• 0V goes to the left-hand (+) terminal.
• –48V goes to the right-hand (–) terminal.
The reason for this can be seen on the two power connectors on the front panel of an IDU-SM-MM-1U:
–48 VDC INPUT
–48V 0V 0V
–48 VDC AUXILIARY OUTPUT
0V –48 VDC
c · 17 6 V e c t a S t a r C P E I n s t a l l a t i o n G u i d e • 3 . 5

Wiring a 4-pin XLR power connector for an ICUThis section explains how to wire the XLR connector, so that you can power an ICU from an existing ETSI –48V supply.
To wire an XLR connector:
1 Unscrew and separate the two halves of the connector housing.
2 Remove the internal cable grip to expose the pins.
3 Insert the cable through the rear half of the connector housing and through the cable grip.
4 Prepare and solder the cable cores to the connector’s pins.
The wires should be connected as follows:
– 0V goes to pin 1.
– –48V goes to pin 4.
The adjacent figure shows the pin allocation from the wired side.
5 Reassemble the internal parts of the connector.
6 Reassemble the two halves of the connector housing.
0V –48V
S p l i c i n g a n d t e r m i n a t i n g c a b l e s c · 17 7

Wiring a 4-pin Kycon power connector for a WallboxThis section explains how to wire a 4-pin Kycon connector, so that you can power a Wallbox from an existing ETSI –48V supply.
Note: This is a complicated connector to assemble. Cambridge Broadband’srecommendation is that, rather than attempting to assemble this connectoryourself, you purchase the ready-made connector and cable assembly ELE 1051.
To wire a 4-pin Kycon connector:
1 Attach Strain Relief (B) to Plastic Enclosure (C).
2 Pass Cable (A) through Strain Relief (B)/Plastic Enclosure (C) assembly, Metal Spring (D) and Plastic Guide Ring (E).
3 Solder cable wires to solder cups on Pin Mold (G).
The wires should be connected as follows:
At the PSU end of the cable the screen is connected to ground.
Pin Connection Rear view of connector
1 –48V
2 Cable screen & connector shield
3 NC
4 0V
c · 17 8 V e c t a S t a r C P E I n s t a l l a t i o n G u i d e • 3 . 5

4 Properly align Pin Mold (G) with Lower Metal Sleeve (H). The slotted sections on the sides of the Pin Mold (G) must line up with the slotted cut-outs on the Lower Metal Sleeve (H) and the 3 semi-circular notches around the perimeter of the Pin Mold (G) must line up with the 3 metal tabs inside the Lower Metal Sleeve (H).
5 Push Pin Mold (G) forward into the Lower Metal Sleeve (H) until it locks into place.
6 Manually press the 3 metal tabs on the Lower Metal Sleeve (H) into the notches in the Pin Mold (G).
7 Crimp 'U' section of Lower Metal Sleeve (H) onto Cable (A).
8 Fit Plastic Ring Guide (E) into Lower Metal Sleeve (H) by placing plastic arms into the appropriate slots on the sides of the sleeve.
9 Attach Top Metal Cover (F) onto Lower Metal Sleeve (H). Be sure to align all tabs and securely install cover.
10 Push Metal Spring (D) onto the Top Metal Cover (F)/Lower Metal Sleeve (H) assembly. This will help to hold the assembly together.
11 Push Strain Relief (B)/Plastic Enclosure (C) assembly onto the Top Metal Cover (F)/Lower Metal Sleeve (H) assembly. The two assemblies must be properly aligned as shown in the drawing. Be sure to check that the Metal Spring (D) remains in place and does not go underneath either the Plastic Enclosure (C) or the Plastic Guide (E) or twists during assembly. A significant amount of force may be necessary to lock the two assemblies together.
12 Check to make sure that the Strain Relief (B)/Plastic Enclosure (C) assembly is securely locked into place over the Top Metal Cover (F)/Lower Metal Sleeve (H) assembly. The two assemblies should not be able to be pulled apart.
13 Properly align the new assembly with the Plastic Coupling (I) as shown in the drawing. Push assembly into Plastic Coupling (I) until it locks properly into place. The entire plug assembly is now complete.
S p l i c i n g a n d t e r m i n a t i n g c a b l e s c · 17 9

Making crossover and straight-through Ethernet cables
Crossover Ethernet cableIf you don’t have a crossover Ethernet cable, you can make one up by wiring the RJ45 connectors as follows:
Straight-through Ethernet cableIf you don’t have a straight-through Ethernet cable, you can make one up by wiring the RJ45 connectors as follows:
�
�
�
�
�
�
�
�
c · 18 0 V e c t a S t a r C P E I n s t a l l a t i o n G u i d e • 3 . 5

E1 connections
E1 interface RJ45 pinout
E1 synchronous clock signal – BNC connectionTypically, the VectaStar master clock is recovered from a nominated data interface. This interface can be either an E1 Concentrator E1 port or a MUX ATM port.
However, if using the STATION CLOCK connector (as an output or input) on the E1 Concentrator, the cable/connector requirements are:• 2.048MHz TTL signal
• RG-59 75ohm coaxial cable
• BNC cable termination
– The central conductor of the plugs is connected to cable central conductor
– The cable shield is connected to the plug body.
An external clock can be supplied by a 3rd-party product based on GPS technology, or perhaps the customer’s existing Building Integrated Timing Supply (BITS).
Pin Description Direction
1 Line Transmit Minus (ring) output
2 Line Transmit Plus (tip) output
3
4 Line Receive Minus (ring) input
5 Line Receive PLus (tip) input
6
7
8
S p l i c i n g a n d t e r m i n a t i n g c a b l e s c · 181

Wiring an E1 loopback connectorIf you need to perform an E1 loopback test, you’ll need to know how to wire an RJ45 connector accordingly.
You need an RJ45 connector and two short lengths of single-core cable taken from a standard CAT-5 cable. The process involves simply connecting two pairs of pins together, as follows:
Note: If you want, you can protect the inner cores by encasing them in a shortlength of the CAT-5 outer sleeve before crimping the connector, or by makingthem shorter so do not protrude from the connector.
1 Connect pin 1 to pin 4.
2 Connect pin 2 to pin 5.
Wiring an E1 crossover cableTo make an E1 crossover cable, use the following pin connections:
Note that you can not use a crossover CAT-5 cable as a crossover E1/T1 cable – the pins are not connected properly.
Pin goes to Pin
1 4
2 5
4 1
5 2
pin 8
pin 1
c · 18 2 V e c t a S t a r C P E I n s t a l l a t i o n G u i d e • 3 . 5

Ethernet connections
Wallbox/Ethernet interface
Connecting a PC to a Wallbox uses a straight-through Ethernet cable.
Warning: It is extremely important that you use the correct scheme for yoursystem. Only use this scheme for Ethernet/Fibre Subscriber CODU systems andSAP systems.
Legacy ICU/Ethernet interfaceThis applies to ICUs used with fibre ODUs and ATM25 ODUs.
Connecting a PC to an ICU uses a crossover Ethernet cable.
Warning: It is extremely important that you use the correct scheme for yoursystem. Only use this scheme for legacy ICU-based systems.
Pin Description Direction
1 Rx Data + input
2 Rx Data – input
3 Tx Data + output
4
5
6 Tx data – output
7
8
Pin Description Direction
1 Tx Data + output
2 Tx data – output
3 Rx Data + input
4
5
6 Rx Data – input
7
8
S p l i c i n g a n d t e r m i n a t i n g c a b l e s c · 18 3

CAT-5 cables to ODUsAll CAT-5 connections between indoor and outdoor units, including Lightning Protected Repeater Box, are wired as straight-through cables. The functions of each core will differ, depending on the type of unit, but this is ‘transparent’ to the end user – as long as the straight-through wiring is adhered to, operation will be correct.
Where an RJ45 connector is used at both ends of the CAT-5 cable, wiring is as follows:
Where the CAT-5 cable goes to a punch-down connector, wiring is as follows:
Pin Description Pin
1 White/Orange 1
2 Orange 2
3 White/Green 3
4 Blue 4
5 White/Blue 5
6 Green 6
7 White/Brown 7
8 Brown 8
Pin Description
1 White/Orange
2 Orange
3 White/Green
4 Blue
5 White/Blue
6 Green
7 White/Brown
8 Brown
BLU ORN
BRN GRN
c · 18 4 V e c t a S t a r C P E I n s t a l l a t i o n G u i d e • 3 . 5

–48V power supply requirementsVectaStar equipment operates with Power supplies that meet the requirements of ETSI 300 132 (48V DC supplies voltage range 40.5V to 57V) required by ETSI 301 021.
Warning: All units requiring a nominal –48V DC supply must be supplied via a –48V DC safety extra-low voltage (SELV) supply in accordance with IEC 60950-1:2001. Additionally the Power Supply Unit shall withstand surges in accordancewith EN 60065:2001 Cl. 10.1 or an equivalent. The supply used for the unit shall be in accordance with ETSI EN 300 132-2.
Voltage type Minimum MaximumNormal 40.5 V DC 57 V DC
Abnormal (no damage) 0 V DC 60 V DC
Rate of voltage change N/A 5 V/ms
Current drain N/A 1.5 x nominal
S p l i c i n g a n d t e r m i n a t i n g c a b l e s c · 18 5

Power cables – minimum recommendationsThis section lists minimum requirements for cables in a VectaStar system.
Supply cable to PDU
2-core power cable between PDU and other VectaStar components
ODU power cables
CAT-5 power
Typically, CODU installations will use only 4 cores for power.
2-core power
Note: Larger cable sizes may be required to allow longer cable runs. Pleasecontact CBNL for more detailed requirements.
Paramater Value
Max current 15A
Cable type 20A 2.5mm2 minimum, voltage rating >300V
Fusing 20A
Part number Description
BSC-ASM-1248 PDU to APC
BSC-ASM-1249 PDU to E1Conc (8-port)
BSC-ASM-1249 PDU to MUX (8-port)
BSC-ASM-1803 PDU to MUX (6-port)
Paramater Value
Cable type 4-pair 24AWG cable e.g. CAT-5:
8 wires in total, terminatable with RJ45 connector
Installation temp. Not less than 0°C.
Paramater Value
Cable type 16AWG (1.5mm2 minimum), voltage rating >300V
c · 18 6 V e c t a S t a r C P E I n s t a l l a t i o n G u i d e • 3 . 5

Appendix DI N S T A L L I N G A N D
R E M O V I N G C A B L E
G L A N D S A N D P I G T A I L S
This chapter explains how to install and remove the
factory-installed cable glands on an ODU

OverviewThis information is only required if you need to replace the pigtails (factory-fitted power/signal cables) on an ODU. It explains how to install and remove the cable glands that connect directly into the ODU.
Installing a cable gland
Note: These instructions apply equally to CAT-5 and fibre connections. We’veused CAT-5 as an example.
Warning: Ensure that the power has been disconnected and the power supplyis unplugged from the indoor equipment.
1 Unscrew the rear retainer (1) of the cable gland and separate the cable clamp (2) from the main body (3) of the gland and the connector (4).
2 Apply copper grease to both threads of the main body of the cable gland. This will make it easier to tighten the gland, and to undo the gland if maintenance is required.
3 Gather together all the items you need within easy reach (later, you’ll only have one hand free; the other will be holding onto the cable throughout the procedure):
– Copper grease
– 23mm spanner
– 24mm spanner
– Slip-jawed grips or pliers
Note: Once the next step is complete, you will need to hold the cable in placeensuring that it does not twist, until the gland is fully assembled.
1
2
3
4
c · 18 8 V e c t a S t a r C P E I n s t a l l a t i o n G u i d e • 3 . 5

4 Orientate the RJ45 or MTRJ connector with the internal socket, then insert the connector into the socket on the underside of the ODU, making sure it clicks into place.
5 Slide the main body of the cable gland up the cable and screw it fully into the ODU housing, taking care not to cross thread the gland. It should screw in by hand until some initial resistance is felt when the sealing ring meets the casing. Fully tighten the gland with a 24mm spanner or slip-jawed pliers and ensure that the body of the gland is against the base of the ODU.
6 Apply copper grease to 2cm of the outer of the cable where it exits the main body of the gland. This will make it much easier if you need to remove the gland at a later date.
7 Slide the metal washer (if there is one) and cable clamp up the cable and into the main body of the gland, taking particular care not to twist or pull the cable.
8 Slide the rear retainer up to the main body of the gland and screw it onto the main body of the gland. Carefully hold the cable to prevent it twisting while tightening the rear retainer to the main body of the gland.
I n s t a l l i n g a n d r e m o v i n g c a b l e g l a n d s a n d p i g t a i l s c · 18 9

Removing a cable glandThese instructions are provided in case you need to remove a cable gland after it has been fitted.
Warning: Ensure that the power has been disconnected and the power supplyis unplugged from the indoor equipment.
Note: Removing pigtails using this method should only be done under theapproval of a CBNL support engineer, otherwise you may damage theequipment and void the warranty.
1 Remove the zip ties or other fixings from the last 2m of cable.
2 Familiarise yourself with the componenet parts of the cable gland: the rear retainer (1), cable clamp (2), main body (3) and RJ45 or MTRJ connector (4).
3 Gather all the items you need within easy reach:
– Copper grease
– Flat-bladed screwdriver
– Slip-jawed grips or pliers
– adjustable spanner (at least 24mm)
– plastic yellow cap to prevent dirt ingress into ODU
4 Using slip-jawed grips or pliers, gently ease the visible part of the cable clamp to free any seized parts.
5 Using the spanner to hold the main body of the gland, move the retaining ring using the slip-jawed grips until it just starts to move. DO NOT allow the retaining ring to rotate more than one or two degrees.
1
2
3
4
c · 19 0 V e c t a S t a r C P E I n s t a l l a t i o n G u i d e • 3 . 5

Note: Throughout the following steps you must hold the cable in positionensuring that it does not twist until the connector is removed.
6 Grasp the cable firmly to stop it twisting in the gland.
7 Unscrew the rear retainer of the cable gland assembly, ensuring that the cable does not twist.
8 Slide the retaining ring along the cable, away from the main body of the gland (take care it doesn’t slide too far down the cable, out of reach).
9 Apply a small amount of copper grease to the cable behind the cable clamp and slide the cable clamp down the cable at least 10cm, ensuring that the cable does not twist.
10 Unscrew the main body of the gland from the ODU housing, and slide it down the cable, ensuring that the cable does not twist.
I n s t a l l i n g a n d r e m o v i n g c a b l e g l a n d s a n d p i g t a i l s c · 191

11 Use the flat-bladed screwdriver to depress the retaining tab on the RJ45 or MTRJ connector and carefully withdraw the connector from the ODU.
12 Place a cap into the threaded hole in the base of the ODU to prevent dirt ingress.
c · 19 2 V e c t a S t a r C P E I n s t a l l a t i o n G u i d e • 3 . 5

Appendix EF I N E - T U N I N G C P E - O D U
A L I G N M E N T
This chapter explains how to fine-tune ODU azimuth
and elevation.

IntroductionUse the information in this appendix in conjunction with Configuring and aligning a CPE system on page 119, as the physical alignment is best performed while optimising the signal strength using VSAlign.
Before you startBefore you start, you should have installed the ODU so that its azimuth and elevation are as close as you can get to the desired alignment. The methods described in this chapter are only for fine-tuning the alignment, and cannot correct major mis-alignments.
Warning: Only make one ODU adjustment (azimuth or elevation) at a time.Never undo the U-bolts and the captive bolt in the elevation adjustmentbearing at the same time.
RequirementsYou will need:• 10mm spanner
• 13mm spanner
• T25 Torx driver (if using the early version of the CPE Antenna Alignment Tool)
• Mole grips (for 3.5 and 10.5Hz ODUs), large enough to grip the pole on which the ODU/antenna is mounted.
c · 19 4 V e c t a S t a r C P E I n s t a l l a t i o n G u i d e • 3 . 5

Overview of alignment procedureYou’ll need to use techniques given in this appendix, as well as other chapters of this manual, to fine-tune the ODU alignment. Here’s an overview of the procedure:
1 Ensure that the ODU was installed pointing in roughly the right direction (this should be as accurate as you can get it by hand/eye).
2 (10.5GHz installations) Fit the CPE Antenna Alignment Tool.
3 Follow the instructions in Configuring and aligning a CPE system on page 119. You’ll need the alignment information in this appendix once you reach the step At this point, move the ODU until you get the best available downstream (DS) power then make minor adjustments to find the best downstream SNR. on page 133. Use the signal level bar graphs to help you get the optimum alignment:
Now use the instructions later in this appendix to perform the physical alignment:
The panning will sweep the antenna beamwidth through the Downstream (Rx) signal, so you’ll see it rise to a peak, then flatten out for a bit, then fall off. Once you’ve seen this defined peak, you can pan back and align on the centre (using the peak signal marker on the Power and SNR Levels screen).
4 Loosen the Azimuth fixings.
5 Pan the ODU through the whole azimuth fine-adjustment range to find the strongest signal (the Power and SNR Levels screen above has peak signal markers to help you).
6 Pan back to the peak level for DS Power and tighten the Azimuth fixings.
7 Loosen the Elevation fixings.
8 Pan the ODU through the whole elevation fine-adjustment range to find the strongest signal.
9 Pan back to the peak level for DS Power and tighten the Elevation fixings.
blue marker = peak signal(current level is below this, i.e. not aligned)
correctly aligned with peak signal
F i n e - t u n i n g C P E - O D U a l i g n m e n t c · 19 5

Aligning 3.5 GHz ODUs There are no special tools required to fine-tune the alignment for 3.5 GHz CPE ODUs. The beam width is quite wide, so after initial alignment by compass, when installing the ODU hardware, fine-tuning can be accomplished by hand. However, if required, you can use the CPE Antenna Alignment Tool as described in Aligning 10.5 GHz CPEs on page 197.
Azimuth adjustment
Warning: Never undo the captive bolt in the elevation adjustment bearingwhile you’re making azimuth adjustments.
1 Fit mole grips to the pole directly beneath the universal bracket to support the ODU during adjustment.
2 Loosen the U-bolts slightly using the 10mm spanner.
3 Turn the ODU until the correct alignment is achieved.
4 Tighten the U-bolts again.
Elevation adjustment
Warning: Never undo the U-bolts that hold the universal bracket in place whileyou are making elevation adjustments.
1 Loosen the captive bolt in the universal bracket slightly using the 13mm spanner.
2 Alter the elevation alignment of the ODU by hand, supporting the ODU as you do so.
3 When you have reached the correct elevation alignment, tighten the captive bolt again.
mole grips
c · 19 6 V e c t a S t a r C P E I n s t a l l a t i o n G u i d e • 3 . 5

Aligning 10.5 GHz CPEsThis section explains how to use the CPE Antenna Alignment Tool (part number ASM2057) to optimise signal strength for 10.5 GHz CPE-ODUs.
Note: An older version of the CPE Antenna Alignment Tool was not fitted withthe L-shaped bracket. This version of the tool was connected to the ODU byscrewing the threaded end of the rod into the rear casing of the ODU; first, youneeded to use a T25 Torx driver to remove the lower-righthand Torx screw fromthe back of the ODU.
adjustment handle
pole clamp
ODU connector(L-shaped bracket)
F i n e - t u n i n g C P E - O D U a l i g n m e n t c · 19 7

Attaching the CPE Antenna Alignment Tool to the ODUThis procedure is similar to that for 3.5GHz units. This time, however, you use mole grips to take the weight of the ODU without slipping when you loosen the U-bolts. You also use the extra L-shaped bracket supplied with the CPE Antenna Alignment Tool.
To attach the CPE Antenna Alignment Tool:
1 Before you attach the CPE Antenna Alignment Tool to the pole, turn the adjustment handle to centre the tool on the thread. This will give you the maximum play in both directions when you come to make any adjustments.
2 Unscrew the pole clamp so it opens as wide as it will go.
3 Loosely fit the pole clamp to the pole and fit the L-shaped bracket (at the end of the threaded rod) to the earth stud on the underside of the ODU.
4 Clamp the CPE Antenna Alignment Tool to the pole so that the threaded rod is in line with the fixing point with minimal twist of the ball joint. You may need to screw the rod in or out to achieve this.
5 Fit the mole grips to the pole directly beneath the universal bracket to support the ODU during adjustment.
6 Ensure that the nut on the captive bolt on the universal bracket is tight.
Warning: Do not try to adjust the CPE AntennaAlignment Tool at this stage, otherwise you may breakthe tool or the ODU.
The CPE Antenna Alignment Tool should now be immobile, as you have yet to loosen either the U-bolts or the captive bolt on the universal bracket.
Centre on thread
L-shaped bracket
mole grips
c · 19 8 V e c t a S t a r C P E I n s t a l l a t i o n G u i d e • 3 . 5

Azimuth adjustment
Warning: Never undo the captive bolt in the elevation adjustment bearingwhile you’re making azimuth adjustments.
To make azimuth adjustments to the ODU alignment:
1 Loosen both U-bolts slightly using the 10mm spanner. Only loosen the top U-bolt slightly, or the bracket will bind during adjustment.
2 Turn the adjustment handle to alter the azimuth alignment of the ODU.
3 When you have reached the correct azimuth alignment, tighten the U-bolts again.
Elevation adjustment
Warning: Never undo the U-bolts that hold the universal bracket in place whileyou are making elevation adjustments.
1 Loosen the captive bolt in the universal bracket slightly using the 13mm spanner.
2 Turn the adjustment handle to alter the elevation alignment of the ODU.
3 When you have reached the correct elevation alignment, tighten the captive bolt again.
Fine tuning the alignmentThe chances are that you won’t get the alignment exactly right the first time around, so repeat the azimuth and elevation procedures above until you’re satisfied that you’ve achieved the optimum signal.
Removing the CPE Antenna Alignment ToolTo remove the CPE Antenna Alignment Tool:
1 Make sure the U-bolts and the captive bolt are tightened correctly on the ODU.
2 Remove the L-shaped bracket from the earthing stud on the ODU.
3 Loosen the pole clamp.
4 Open the pole clamp as wide as it will go.
5 Remove the CPE Antenna Alignment Tool.
6 Remove the mole grips from the pole.
F i n e - t u n i n g C P E - O D U a l i g n m e n t c · 19 9

Aligning 26 GHz CPEsThis section explains how to optimise signal strength between 26GHz CPE-ODUs and AP-ODUs.
Azimuth adjustment1 Loosen the four Azimuth Lock bolts so the mounting plate can move.
Caution: Failure to loosen the bolts before making adjustments will result indamage to the mount.
2 Adjust the mounting plate using the Eyebolt nuts to drive the antenna to the required position.
3 Securely tighten the four Azimuth Lock bolts.
4 Re-check elevation and adjust if necessary.
Azimuth Lock bolts
(ODU and antennaomitted from imagefor clarity)
Eyebolt Adjustment nuts
c · 2 0 0 V e c t a S t a r C P E I n s t a l l a t i o n G u i d e • 3 . 5

Elevation adjustment1 Loosen the two Antenna Mounting bolts slightly so that the antenna can move
(don’t loosen them too much as this will make it difficult to align accurately).
Caution: Failure to loosen the bolts before making adjustments will result indamage to the mount.
2 Rotate the Elevation Adjustment Nut as required to set the correct elevation.
3 Monitor the Receive power level and adjust. See Overview of alignment procedure on page 195.
Note: The adjustment is much smoother when adjusting the beam upward. So,drive the antenna down past the desired location and make the adjustmentwhile driving the antenna back up.
4 Tighten the mounting bolts securely.
5 Recheck the azimuth alignment and adjust if necessary.
Tighten to final torque settingsWhen the antenna orientation is correct, re-check all hardware and torque to 15 lb-ft (20.3 Nm).
Antenna Mounting bolts
Elevation Adjustment nut
F i n e - t u n i n g C P E - O D U a l i g n m e n t c · 2 01

c · 2 0 2 V e c t a S t a r C P E I n s t a l l a t i o n G u i d e • 3 . 5

Appendix FP O W E R E X T E N S I O N
A N D L I G H T N I N G
P R O T E C T I O N
This chapter explains how to ensure your VectaStar
Base Station equipment is adequately protectedagainst lightning strikes, and how to extend power
cable runs

OverviewThis appendix explains how to use an LP-CODU for power extension and lightning protection.
VectaStar outdoor units (ODUs) and LP-CODUs are the only pieces of VectaStar equipment designed for outdoor installation. In the event of a lightning strike at or near the outdoor equipment, a proper installation will ensure that the lightning energy dissipates to ground through paths that do not include the VectaStar equipment.
This appendix provides the information that will enable you to assess and define your lightning protection and power extension requirements. For physical installation instructions, please refer to Custom power cables and lightning protection on page 56.
Preliminary checklistUse the checklist below to decide whether your system needs power extension or lightning protection. Then use the information in the rest of this appendix to specify your requirements more accurately.
CPE checklist1 Which CPE type are you using?
– Ethernet & power over CAT-5 with Wallbox – lightning protection and power extension is available; use LP-CODU on CAT-5 cable, see page 209
– ICU/ODU ATM155 over fibre – lightning protection and power extension is available; use LP-CODU on CAT-5 cable; see page 209
– ICU/ODU ATM25 (legacy CPEs only) – lightning protection is available (use LP-CODU on CAT-5 cable); power extension is not available, contact CBNL Support.
c · 2 0 4 V e c t a S t a r C P E I n s t a l l a t i o n G u i d e • 3 . 5

When to use an LP-CODUThe figure below shows the situations in which an LP-CODU can be used:
An LP-CODU can be used with:• any CPE which has a Wallbox
• any SAP
but NOT Access Points (which connect to a PDU).
ASIC-CODU ASIC-CODU
+ Fibre
ASIC AP ASIC SAPLS AP
(up to Q1 06)
LS-CODU
(Legacy)
Fibre Fibre FibreFibre 4 core 48v
+
4 core CAT-5
8 core 48v 4 core 48v
+
4 core CAT-5
4 core 48v
+
4 core CAT-5
4 core 48v
+
4 core CAT-5
4 core 48v
+
4 core CAT-5
Type Astraight
through
Type Astraight
through
Type Astraight
through
Type Astraight
through
Type Astraight
through
Type B4 into 8
g
✔ ✔ ✔ ✔
P o w e r e x t e n s i o n a n d l i g h t n i n g p r o t e c t i o n c · 2 0 5

Calculating cable lengthsCBNL now supplies an Excel spreadsheet cable length calculator. This is available for download from the cbl-support web site:
1 Go to the support site:
http://www.cbl-support.com/
2 Click the calculation tools link in the Library section.
3 Click the Maximum ODU cable length calculator link.
4 Save the Excel file to disk.
Using the CPE & SAP cable calculatorThe CPE & SAP sheet looks like this:
For any given installation, you must not exceed the lower of:• the maximum possible cable length based on data restrictions
• the maximum possible cable length based on power restrictions.
It is very important to check your cable lengths and types using the spreadsheet before installing a system, as different combinations of components and cables will have a considerable effect on the maximum cable run achievable.
To check your proposed cable run is OK:
1 Enter your cable type (e.g. CAT-5 UTP 4).
2 Enter the PSU cable length, in meters.
3 Enter the details for the LP-APs and interconnect cables, and whether a PSU is connected.
4 Enter details of any Pig Tails.
c · 2 0 6 V e c t a S t a r C P E I n s t a l l a t i o n G u i d e • 3 . 5

5 If no there is no PSU connected to any of the LP-APs, enter the details (cable type and length) of the cable from the lower LP-AP to the PDU.
6 Enter the unit type details (frequency, PA and type).
7 Enter the power supply details (voltage and wattage).
The spreadsheet will calculate the power supply details for your whole cable run, and highlight any problems (i.e. if there is insufficient voltage or power being delivered to the unit).
Data cable length restrictions
You need to be aware of the maximum length allowed per section of cable. By ‘section’ we mean:• Data cable between first active network device (i.e. whatever you plug into the
Ethernet port of the Wallbox) and first LP-CODU
• Data cable between two consecutive LP-CODUs
• Data cable between last LP-CODU and ODU
The following are absolute limits:• The total data cable run must not exceed 300m.
• The maximum number of LP-CODUs in a cable run is three.
Power cable length restrictions
Maximum power cable length is dependent on many variables, including ODU power requirements, resistances of various elements and cables in the power chain, and PSU rating.
P o w e r e x t e n s i o n a n d l i g h t n i n g p r o t e c t i o n c · 2 0 7

Example
Entering the following data into the spreadsheet:• CAT-5 UTP cable
• Non-E1 service
• 3.5GHz pre-ATM CODU
• ELE1037 54V 100W power supply
We get the following limits for different PA settings:
If we switch to a different PSU (ELE1025 48V 100W) the figures change to:
Note: All power supplies and cables must meet the requirements in theappendix Splicing and terminating cables of the CPE Installation Guide.
PA Max data cable length Limited by?
Standard 90m Ethernet cable run length
Medium (PA1) 75m 48V DC cable loss
High (PA2) 56m 48V DC cable loss
PA Max data cable length Limited by?
Standard 64m 48V DC cable loss
Medium (PA1) 39m 48V DC cable loss
High (PA2) 27m 48V DC cable loss
c · 2 0 8 V e c t a S t a r C P E I n s t a l l a t i o n G u i d e • 3 . 5

Using an LP-CODU
Note: The Lightning Protected Repeater Box, LP-CODU, is only for use withCODU CPE and Stand-alone AP (SAP) systems.
Caution: The LP-CODU must always be connected to a Wallbox, to ensure thatthe –48V supply is always isolated from other indoor equipment (e.g. VLAN IDU,Ethernet switch, computer or Installation Configuration Tool).
Note: CPEs will require extra lightning protection if they are in exposedlocations (e.g. top of a building or tower). If they are installed within the coneof protection of a structure and correctly grounded then extra lightningprotection may not be required.
The LP-CODU provides the following functions:• Lightning protection
• Synchronous Ethernet repeater
• Power extension
In order to extend a cable run, the LP-CODU performs two functions:• Allows a separate higher gauge power cable to be used to carry –48V DC to the
LP-CODU and onto the CODU
• Synchronously repeats the Ethernet physical layer, allowing any IDU connected to the Wallbox to stay synchronised with the CODU, necessary for G.703 services.
In the event of a lightning strike near the CPE, a proper installation of one or more LP-CODUs will ensure that the lightning energy dissipates to ground through paths that do not include the VectaStar equipment. For induced transients above those specified for EMC immunity, some loss of service may occur, followed by automatic recovery.
The LP-CODU forms part of the installation methodology to minimise the effects of nearby lightning strikes. Cambridge Broadband Networks cannot accept any liability for loss of service or damage to equipment resulting from a nearby lightning strike.
The LP-CODU cannot withstand a direct lightning strike.
P o w e r e x t e n s i o n a n d l i g h t n i n g p r o t e c t i o n c · 2 0 9

Product variants
LP-CODU models
Currently, two models of the LP-CODU are in the field, with different CAT-5 connectors:• Revision A00 – LP-CODU with screw-down connectors
• Revision A01 onwards – LP-CODU with RJ45 connectors
Wallbox models
You need to be aware that there are two types of Wallbox in the field, with different ODU cable connectors; one has an internal punch-down connector for the CAT-5 cable, the other has an RJ45 connector.
All ODU CAT-5 connections use straight-through Ethernet wiring, as described in CAT-5 cables to ODUs on page 184.
Earthing in CPE CODUs and Wallboxes
Caution: The chasses of both Wallboxes and CODUs must be intentionallyconnected to lightning ground (e.g. the building ground or a lightningprotector) by fixing a 6AWG braid to the integral earthing stud.
CODU outdoor cable ground lines are connected directly to the chassis on entry; all non-ground lines have protection circuitry that diverts dangerous surge currents to the chassis. The chassis must be grounded to divert the surge currents away from any connected electronics that would otherwise be in danger of being destroyed. Such electronics should also be connected to the lightning ground to further minimise risk.
revision A00 – screw-down revision A01 onwards – RJ45 STC
c · 2 10 V e c t a S t a r C P E I n s t a l l a t i o n G u i d e • 3 . 5

Possible LP-CODU configurationsThis section gives an overview of the configurations in which the LP-CODU can be used. Note the following:• There is a limit of three LP-CODUs in a cable run between a CPE ODU and its
Wallbox
• There is a maximum limit of 300m between the CPE ODU and the indoor equipment.
See page 207 for detailed data and power cable length restrictions.
Lightning protection (building entry point)
In this scenario:• The LP-CODU connects outside the building, at the CAT-5 cable entry point, and
directs lightning surges directly to ground, protecting the Wallbox and other indoor equipment, such as a laptop, a VLAN IDU or an Ethernet switch. –48V power is carried by the CAT-5 cable and is bridged across the unit.
ODU
—48 VDC
GND
ETHERNET
ETHERNET
STATUS
Ethernet wallboxNO OPERATOR SERVICEABLE PARTS INSIDE
ONLY TO BE OPENED BY QUALIFIED SERVICE PERSONNEL
LP-CODU acting aslightning protection box(power bridged across unit)
Ligh
tnin
g P
rote
ctio
n R
epea
ter
Box
IN P
RO
TEC
TED
WA
LLB
OX
CAT
-5P
OW
ER
OU
T U
NP
RO
TEC
TED
CO
DU
PO
WER
CAT
-5
first active network element(e.g. VLAN IDU)
PSU
adequate earthing
P o w e r e x t e n s i o n a n d l i g h t n i n g p r o t e c t i o n c · 211

Power extension and lightning protection
In this scenario:• The LP-CODU is used to extend the cable run between the Wallbox and the CPE
ODU. The limitations of DC losses from the CAT-5 cable are overcome by using a higher gauge cable for DC power which directly connects to the LP-CODU. The Ethernet signal and clock (required for E1 operation) are repeated by each box.
• Multiple LP-CODUs can be cascaded to further extend the cable run length (up to a maximum of 3 LP-CODUs).
Where 2-core cable is used, power should be looped through the LP-CODU in order to provide lightning protection as well as power extension.
See Calculating cable lengths on page 206 for more information.
See Using the Wallbox PSU to power an LP-CODU directly on page 79 if you need to power an LP-CODU directly from a Wallbox PSU (rather than it being powered via the CAT-5 cable from the Wallbox).
ODU
—48 VDC
GND
ETHERNET
ETHERNET
STATUS
Ethernet wallboxNO OPERATOR SERVICEABLE PARTS INSIDE
ONLY TO BE OPENED BY QUALIFIED SERVICE PERSONNEL
Ligh
tnin
g P
rote
ctio
n R
epea
ter
Box
IN P
RO
TEC
TED
WA
LLB
OX
CAT
-5P
OW
ER
OU
T U
NP
RO
TEC
TED
CO
DU
PO
WER
CAT
-5
Wallbox PSUused to power LP-CODUand CODU
LP-CODU acting aspower extension box& repeater(power injected)
terminal block
Wallbox poweredvia CAT-5 from
LP-CODU
first activenetwork element
adequate earthing
data&
power
data,(power fromLP-CODU to
Indoor Wallbox)
power fromPSU
ODU
—48 VDC
GND
ETHERNET
ETHERNET
STATUS
Ethernet wallboxNO OPERATOR SERVICEABLE PARTS INSIDE
ONLY TO BE OPENED BY QUALIFIED SERVICE PERSONNEL
Ligh
tnin
g P
rote
ctio
n R
epea
ter
Box
IN P
RO
TEC
TED
WA
LLB
OX
CAT
-5P
OW
ER
OU
T U
NP
RO
TEC
TED
CO
DU
PO
WER
CAT
-5
Ligh
tnin
g P
rote
ctio
n R
epea
ter
Box
IN P
RO
TEC
TED
WA
LLB
OX
CAT
-5P
OW
ER
OU
T U
NP
RO
TEC
TED
CO
DU
PO
WER
CAT
-5
LP-CODU acting aspower extension box& repeater(power looped through)
LP-CODU acting aspower extension box& repeater(power injected)
first activenetwork element
data&
power
adequate earthing
adequate earthing
data
2-core power
data & power
PSU
c · 2 12 V e c t a S t a r C P E I n s t a l l a t i o n G u i d e • 3 . 5

Remote LED status
The LP-CODU can give a view of Ethernet and CPE status close to the CPE ODU, because it has similar LED operation to that of the Wallbox (see page 150 for more information).• Power is fed to the CPE ODU via the CAT-5 cable from the Wallbox.
ODU
—48 VDC
GND
ETHERNET
ETHERNET
STATUS
Ethernet wallboxNO OPERATOR SERVICEABLE PARTS INSIDE
ONLY TO BE OPENED BY QUALIFIED SERVICE PERSONNEL
Ligh
tnin
g P
rote
ctio
n R
epea
ter
Box
IN P
RO
TEC
TED
WA
LLB
OX
CAT
-5P
OW
ER
OU
T U
NP
RO
TEC
TED
CO
DU
PO
WER
CAT
-5
LP-CODU acting asremote LED box(power bridgedacross unit)
PSU
adequate earthing
first activenetwork element
P o w e r e x t e n s i o n a n d l i g h t n i n g p r o t e c t i o n c · 213

Combination use
Any combination of CAT-5 and 2-core can be used, providing there are no more than three LP-CODUs and maximum cable lengths are not exceeded (see Calculating cable lengths on page 206).
See Using the Wallbox PSU to power an LP-CODU directly on page 79 if you need to power an LP-CODU directly from a Wallbox PSU (rather than it being powered via the CAT-5 cable from the Wallbox).
ODU
—48 VDC
GND
ETHERNET
ETHERNET
STATUS
Ethernet wallboxNO OPERATOR SERVICEABLE PARTS INSIDE
ONLY TO BE OPENED BY QUALIFIED SERVICE PERSONNEL
Ligh
tnin
g P
rote
ctio
n R
epea
ter
Box
IN P
RO
TEC
TED
WA
LLB
OX
CAT
-5P
OW
ER
OU
T U
NP
RO
TEC
TED
CO
DU
PO
WER
CAT
-5
Ligh
tnin
g P
rote
ctio
n R
epea
ter
Box
IN P
RO
TEC
TED
WA
LLB
OX
CAT
-5P
OW
ER
OU
T U
NP
RO
TEC
TED
CO
DU
PO
WER
CAT
-5
LP-CODU acting aslightning protection box(power bridgedacross unit)
LP-CODU acting asremote LED box(power bridgedacross unit)
LP-CODU acting aspower extension box,repeater &lightning protection box(power injected)
Wallbox PSUused to power LP-CODU
terminal block
adequate earthing
adequate earthing
adequate earthing
first activenetwork element
Wallbox poweredvia CAT-5 from
LP-CODU
Ligh
tnin
g P
rote
ctio
n R
epea
ter
Box
IN P
RO
TEC
TED
WA
LLB
OX
CAT
-5P
OW
ER
OU
T U
NP
RO
TEC
TED
CO
DU
PO
WER
CAT
-5
ODU
—48 VDC
GND
ETHERNET
ETHERNET
STATUS
Ethernet wallboxNO OPERATOR SERVICEABLE PARTS INSIDE
ONLY TO BE OPENED BY QUALIFIED SERVICE PERSONNEL
Ligh
tnin
g P
rote
ctio
n R
epea
ter
Box
IN P
RO
TEC
TED
WA
LLB
OX
CAT
-5P
OW
ER
OU
T U
NP
RO
TEC
TED
CO
DU
PO
WER
CAT
-5
LP-CODU acting as repeater &lightning protection box
LP-CODU acting aspower extension box,repeater &lightning protection box(power injected)
Wallbox PSUused to power LP-CODU
terminal block
adequate earthing
adequate earthing
first activenetwork element
Wallbox poweredvia CAT-5 from
LP-CODU
Ligh
tnin
g P
rote
ctio
n R
epea
ter
Box
IN P
RO
TEC
TED
WA
LLB
OX
CAT
-5P
OW
ER
OU
T U
NP
RO
TEC
TED
CO
DU
PO
WER
CAT
-5
c · 2 14 V e c t a S t a r C P E I n s t a l l a t i o n G u i d e • 3 . 5

Installing a CPE to maximise lightning protectionIn the event of the ODU being struck by lightning or a nearby strike, there is the possibilty of a surge being induced on the CAT-5 cable which would be carried into the building and could potentially damage equipment. In areas where lightning strikes are common, or where installation procedures manadate external lightning suppression, then an external surge suppression box should be installed on the CAT-5 cable, at point of ingress into the building.
There are two options, both of which provide protection to the enhanced test levels of ITU-T Recommendations K.20 and K.21:
You can use the following modules to provide K-20 lightning protection:• Lightning Protected Repeater Box (LP-CODU)
• PolyPhaser IX-2H1DC72/W
The module chassis must be earthed, preferably by bolting to an earthed metal plate.
K-20 protection with an LP-CODUFollow the instructions in Installing an LP-CODU on page 57, installing the LP-CODU on the CAT-5 cable run as close as possible to the ingress point to the building.
ODU —48 VDC GND ETHERNET
ETHERNET STATUS
Ethernet wallbox
NO OPERATOR SERVICEABLE PARTS INSIDEONLY TO BE OPENED BY QUALIFIED SERVICE PERSONNEL
indoor outdoor
K-20module
P o w e r e x t e n s i o n a n d l i g h t n i n g p r o t e c t i o n c · 215

K-20 protection with a PolyPhaser IX-2H1DC72/WFolow the instructions in Installing an LP-CODU on page 57, installing the LP-CODU on the CAT-5 cable run as close as possible to the ingress point to the building.
Note: The units you receive may have the boards in a different order andbutted together.
• A data pair must connect to the same terminal block, to the same protection board.
• The order of the wires within a pair on the ‘protected’ side must be the same as the order on the ‘surge’ side.
• On the DC protection board, the brown pair is connected together, to the terminal marked ‘+/-’ , and the blue pair to the terminal marked ‘GND’. Note that this will connect the blue pair to the chassis.
The PolyPhaser chassis must be earthed, preferably by bolting to an earthed metal plate or, alternatively, by attaching an earth wire to the case (either by using one of the lid bolts, taking care not to compromise the weather seal, or by a suitable nut and bolt at a mounting hole).
SU
RG
E
PR
OTE
CTE
D
SU
RG
E
SHIELD SHIELD
drain wires
DC72
IX-H
IX-H
DATA
DATA
+—
+—
Vdc+/-
GND
DATA
DATA
—
+—
Vdc+/-GND
+Or/WhOr
Gr/WhGr
Br & Br/WhBl & Bl/Wh
Or/WhOrGr/WhGr
Br & Br/WhBl & Bl/Wh
to Wallbox(PROTECTED)
toWallbox
toODU
PR
OTE
CTE
D
c · 2 16 V e c t a S t a r C P E I n s t a l l a t i o n G u i d e • 3 . 5

Appendix GR M A P R O C E D U R E S
This appendix explains how to return faultyequipment to Cambridge Broadband NetworksLimited

Reporting faultsShould a problem arise when using CBNL-provided equipment, the details should first be logged with your usual support contact (see Contacting CBNL Support). You will then work with the Support Desk to gather all relevant information.
Once a fault has been verified by CBNL Support, and depending upon your service agreement, CBNL Support will then authorise the proper action required to correct the fault by repair or replacement of the item as necessary.
Check the FAQs on the Support websiteBefore you contact Support, please take a look at the Support web site to see whether your problem has been covered there:
http://www.cbl-support.com/
You’ll find the FAQs under the ‘Knowledge’ link. Note that this site is password-protected. You should have been provided with a password by CBNL.
Fault informationIn order for CBNL Support to quickly process the fault, please provide the following information:• Product Description and CBNL Part Number
• Equipment serial number and AUID (if appropriate)
• Description of the problem, including when and how it is happening, and whether the problem is recurring or intermittent.
• The basic configuration scenario in which the faulty unit was being used (e.g. self-backhaul, CPE-Mux)
• Any log files or other diagnostic data collected from the faulty unit.
Contacting CBNL SupportIf your support is via CBNL, the CBNL Support team can be contacted through the Helpdesk, Monday through Friday as follows:
Tel: +44 1223 703030
E-mail: [email protected]
E-mail: [email protected]
E-mail: [email protected]
Fax: +44 1223 703050
c · 2 18 V e c t a S t a r C P E I n s t a l l a t i o n G u i d e • 3 . 5

Returning equipment to Cambridge Broadband NetworksRepair or replacement services are provided by CBNL at its facility in Cambridge.
Note: The level of service provided by CBNL may be dependant upon yoursupport contract – please check this prior to contact with CBNL.
CBNL aim to repair or replace with an equivalent item, and return to the customer within 28 days after the receipt of the item at the CBNL repair facility. The customer is responsible for all Customs clearance and forms.
The customer is responsible for properly packing any equipment returned to CBNL to avoid damage. The customer is responsible for all shipping, insurance and other transportation charges.
Before returning equipment to CBNL, a return material authorisation (RMA) number must be requested from CBNL Support.
Obtaining a Return Materials Authorisation (RMA) numberOnce it has been determined that equipment requires repair or replacement, the customer must request an RMA number from CBNL Support. CBNL Support will then allocate an RMA number for the equipment to be returned and will send the customer an RMA Document with the RMA number clearly marked. The customer should check the RMA document and notify CBNL if there are any errors or omissions.
The customer should retain a copy of the RMA Document for their records.
R M A p r o c e d u r e s c · 219

Packing and paperworkThe customer is responsible for properly packing any equipment returned to CBNL to avoid damage. The customer is responsible for all shipping, insurance and other transportation charges. If equipment is damaged in transit, this will not be covered by normal warranty and the repair or replacement of parts of shipped equipment will be at the customer’s expense.
Note: Items should be marked “FAO Returns” and clearly show the RMAnumber on the outside of all the boxes you are returning. The RMA numbershould also be quoted on all paperwork. Be sure to place a copy of the RMAdocument with the faulty item in the package.
RMA items are usually shipped to:
FAO Returns Dept, RMAxxxCambridge Broadband Networks Limited Units 7 - 9South Cambridge Business Park Sawston Cambridge CB2 4JH
Tel: +44 (0)1223 833704
In certain countries, equipment can be shipped to a regional CBNL agent. If this is the case, the address of the agent will be marked as the return address on the RMA document.
International shipmentsFor international shipments, the customer will need to provide a pro forma Invoice (there is an example on page 222). This document must contain all the information required for shipping.
Each package in the shipment should also be accompanied by a pro forma invoice, listing:• RMA number
• Product Description and CBNL Part Number
• Equipment serial number or batch code and AUID (if appropriate)
• Country of origin of equipment (UK).
• Value for insurance
Note: If a package is to be sent via customs, it must be clearly marked as a unitbeing returned for repair. See the example pro forma on page 222.
The Proforma Invoice should be printed on the customer’s headed paper.
The customer is responsible for all Customs clearance and forms.
c · 2 2 0 V e c t a S t a r C P E I n s t a l l a t i o n G u i d e • 3 . 5

Returning equipment to Cambridge Broadband NetworksOnce your shipping agent has collected the items, inform the CBNL Returns department of the Airway Bill Number via e-mail to:
Repair or replacement services are provided by CBNL at its Configuration Centre in Cambridge.
Note: The level of service provided by CBNL may be dependant upon yoursupport contract - please check this prior to contact with CBNL.
CBNL aim to repair or replace with an equivalent item, and return to the customer within 28 days after the receipt of the item at the CBNL Configuration Centre.
R M A p r o c e d u r e s c · 2 21

Sample pro forma invoice
Note: Print the form on your company’s own headed paper.
YOUR LETTERHEAD HERE
Pro Forma Invoice
Date: 21 June 2006
Ship To:
Cambridge Broadband Networks LimitedUnits 7–9South Cambridge Business ParkSawstonCambridgeCB2 4JHUnited Kingdom
Reference: RMA #024
Terms of payment: Attn. Consignee
Ship From / Consigned To:
ACME Broadband CoAnytownAnywhere
Remarks:
Items are faulty and are being returned to Cambridge Broadband Networks Ltd for repair.
Once repaired, the items will be returned to ACME Broadband Co. within 3 months.
Contact number for Cambridge Broadband Networks is:
+44 (0)1223 833704Shipped Per: Direct Shipping Co.
Shipped From: Anywhere
Shipped on or about: 21 June 2006
Shipped to: UK Country of Origin: See below.
Item No.
Description CBNL part No. Serial No.
Country of Origin
QTY Unit Price ($)
Total($)
1 APC BSC-APC 00124 UK 1 xxx xxx
2 Wallbox WB-ASM-1517 00358 UK 1 xxx xxx
3 CPE PSU PSU-ELE-1037 00485 UK 1 xxx xxx
4 PDU 7 BSC-PDU-7 00221 UK 1 xxx xxx
5 SAP ODU SAP-3G-M 00089 UK 1 xxx xxx
6 CPE ODU CPE-3G-SO-H 00101 UK 1 xxx xxx
7 Universal Bracket ODU-PRT-1043 n/a UK 1 xxx xxx
Total ($) xxx
c · 2 2 2 V e c t a S t a r C P E I n s t a l l a t i o n G u i d e • 3 . 5

Appendix HG L O S S A R Y
This chapter defines some of the terms used in thismanual

Term Definition
8E1 E1 Concentrator
AAL1 ATM Adaption Layer 1
AAL5 ATM Adaption Layer 5
ABIS Interface between a BTS and a BSC
ADC Analogue-to-Digital Converter
AFC Automatic Frequency Control
AGC Automatic Gain Control
AP Access Point
APC Access Point Controller
ARP Address resolution Protocol
ATM Asynchronous Transfer Mode
AUID ODU identifier
BB BaseBand
BER Bit Error Rate
BFA Basic Frame Alignment
BS Base Station
BSC Base Station Controller
BTS Base Transceiver Station
CAS Channel Associated Signalling
CAT-5 Category 5 network cabling
CBR Constant Bit Rate
CDV Cell Delay Variation
CES Circuit Emulation Services
CIR Committed Information Rate
CLIP Classical IP Over ATM
CNR Carrier-to-Noise Ratio
CODU Combined OutDoor Unit
CPE Customer Premises Equipment
CRC Cyclical Redundancy Checking
DAC Digital-to-Analog Convertor
DHCP Dynamic Host Configuration Protocol
DNS Domain Name Server
DS DownStream
DS1 Digital Signal 1
DSP Digital Signal Processor
E1CES Circuit Emulation Service VC carrying Unframed (G.703) or Framed (G.704) E1
E1HDLC More efficient for transporting HDLC framed data over E1 (see also HDLC)
EMS Element Management System
EPD Early packet Discard
FEC Forward Error Correction
FTP File Transfer Protocol; Foil Twisted Pair
FWA Fixed Wireless Access
G703
G704
ITU standard for physical and electrical characteristics of digital interfaces, incl. those at 64 kbps and 2.048 Mbps.
GSM Global System for Mobile communication
HDLC High-level Data Link Control
ICU Interface Control Unit
IDU InDoor Unit
IEEE Institute of Electrical and Electronics Engineers
IF Intermediate Frequency
IMA Inverse Multiplexing for ATM
IOS Internetworking Operating System
IP ToS Type of Service; A method of setting precedence for a particular type of traffic for QoS.
IRB Integrated Routing and Bridging
IWF Inter Working Function
LAN Local Area Network
LOF Loss Of Frame synchronization
MAC Medium Access Control
MFA Multi Frame Alignment
MIB Management Information Base
Mux ATM Multiplexer
NOC Network Operations Centre
OC3 Optical Carrier 3
ODU OutDoor Unit (AP or CPE antenna)
ODU id 48-bit identifier, guaranteed to be unique among all ODUs. Note this is not an IEEE MAC address and as such should not be assumed to be unique amongst all network equipment.
PA Power Amplifier
PBX Private Branch eXchange
PDA Personal Digital Assistant
Term Definition
c · 2 2 4 V e c t a S t a r C P E I n s t a l l a t i o n G u i d e • 3 . 5

PDU Power Distribution Unit; Protocol Data Unit
PIR Peak Information Rate
PMP Point to Multi-Point
QAM Quadrature Amplitude Modulation
QoS Quality of Service
QPSK Quadrature Phase Shift Keying
RAMP Remote Antenna Management Protocol (auto-detection)
RFC Request for Comment
Rx Receive
SAP Stand-alone Access Point
SDH Synchronous Digital Hierarchy
SNMP Simple Network Management Protocol
SNR Signal-to-Noise Ratio
SONET Synchronous Optical Network
SRTS Synchronous Residual Timestamp Recovery
STM-1 The largest standard circuit unit of capacity, which consists of 155,500 Kbps (equal to 155 Mbps)
SU Id MAC-layer identifier
SUID Subscriber Unit IDentifier
TDM Time Division Multiplexing
TRAU Transcoding Rate and Adaptation Unit
TRX Transmitter/Receiver
Tx Transmit
US UpStream
UTP Un-Twisted Pair
VBR Variable Bit Rate
VC Virtual Circuit
VCI Virtual Circuit Identifier
VCO Voltage-Controlled Oscillator
VID VLAN ID
VLAN Virtual Local Area Network
VPN Virtual Private Network
Term Definition
G l o s s a r y c · 2 2 5

c · 2 2 6 V e c t a S t a r C P E I n s t a l l a t i o n G u i d e • 3 . 5

Appendix IY O U R N O T E S
Use the blank pages here to make a note of usefulinformation

What are these blank pages for?!Normally, we try not to include unnecessary blank pages. However, we thought you’d find them useful in this guide – use them to keep a note of information you’ll need to refer to during the installation. For example:• Site survey details
• ODU ID numbers
c · 2 2 8 V e c t a S t a r C P E I n s t a l l a t i o n G u i d e • 3 . 5

Yo u r N o t e s c · 2 2 9

c · 2 3 0 V e c t a S t a r C P E I n s t a l l a t i o n G u i d e • 3 . 5

Index

Numerics2-core
ODU power : c·186PDU power : c·186
2VoIP Ethernet IDU : c·198E1 : c·19, c·224
AAAL1 : c·224AAL5 : c·224ABIS : c·224Access Point : c·18Access Point Controller
see APCADC : c·224AFC : c·224AGC : c·224align
CPE : c·119, c·120ODU : c·132parabolic antenna : c·32
ANT-10G-PAR-60 : c·6ANT-3G-PAR-60 : c·6antenna
polarization : c·28Antenna Alignment Tool : c·197, c·200Antenna ID
see AUIDAP : c·224APC : c·18, c·224AP-ODU : c·18ARP : c·224assembly label : c·22ATM : c·224ATM (fibre) CPE
install outdoor cables : c·54AUID : c·18, c·22, c·224
Bbandwidth
for ODUs : c·22Base Station
see BSBB : c·224BER : c·224BFA : c·224blanking plug : c·58BNC connection : c·181BNC connector
synchronous E1 : c·181boot
CPE : c·122Bootpro : c·129Bridge configuration screen : c·130BS : c·18, c·224
equipment required : c·20, c·85
BS EN 61000-4-5 : c·70BSC : c·224BTS : c·224
Ccable
minimum recommendations : c·186
routing : c·67cable calculator
CPE & SAP : c·206cable gland
installing : c·188removing : c·190
cable length : c·50restrictions : c·207
calibrate Installation PDA : c·99, c·111CAS : c·224CAT-5 : c·224
ODU connections : c·184ODU power : c·186test wiring for ODU : c·70,
c·77CAT-5 CPE
install outdoor cables : c·53CAT-5 pigtail : c·61CBR : c·224CDV : c·224CES : c·224change
antenna polarization : c·28channel
deleting : c·141CIR : c·224cleaving fibre-optic cables : c·172CLIP : c·224CNR : c·224CODU : c·19, c·224
aligning : c·132connect earthing strap : c·55earthing : c·210Wallbox LEDs : c·146
CompactFlash card : c·96, c·108CompactFlash Ethernet card : c·20, c·136CompactFlash sleeve : c·20Compaq iPAQ : c·123
see Installation Configuration Tool
configuration file : c·140configure
CPE : c·120, c·127CPE IP address : c·129CPE Mux exists : c·130CPE system : c·119
connectPortable Wallbox : c·61
conventionsInstallation PDA : c·98, c·110
CPE : c·19, c·224align & configure : c·120booting up prior to
configuration : c·122config files : c·140configuration
requirements : c·96, c·108configuring : c·127configuring and
aligning : c·119installing software : c·125Kycon power
connector : c·178maximise lightning
protection : c·215power management : c·144reboot after config : c·130recovering : c·142registration LED
status : c·133, c·134security : c·129set up Installation
PDA : c·96, c·108topology : c·21upgrading : c·137using VSAlign : c·132
CPE & SAP cable calculator : c·206CPE Antenna Alignment Tool : c·122
installing : c·198removing : c·135, c·199
CPE log : c·130CPE Mux
front panel : c·164LED status : c·151specifying at configuration
time : c·130
c · 2 3 2 V e c t a S t a r C P E I n s t a l l a t i o n G u i d e • 3 . 5 S e r v i c e P a c k 2

CRC : c·224create
new CPE config : c·140crossover Ethernet cable : c·20, c·180custom cable run : c·56Customer Premises Equipment
see CPE
DDAC : c·224data cable
length restrictions : c·207data connections
LP-CODU : c·59delete
unwanted radio channel : c·141
deviceeth0 : c·130
DHCP : c·129, c·224DNS : c·224DS : c·224DS1 : c·224DSP : c·224
EE1
BNC connection : c·181crossover cable : c·182external clock
connection : c·181loopback connector : c·182RJ45 pinout : c·181synchronous clock
signal : c·181E1 Concentrator : c·19
BNC connector : c·181earthing strap : c·86
E1 Protection Switch : c·92see IDU-4E1PS : c·165
E1CES : c·224E1CES synchronisation : c·130E1HDLC : c·224earthing
CODU : c·210LP-CODU : c·58Wallbox : c·210
earthing strapconnecting : c·55connecting to BS indoor
equipment : c·86Wallbox : c·76
editCPE configuration : c·140
elevation adjustment : c·34EMS : c·224ENV 50166-2 : c·6, c·24, c·38EPD : c·224equipment required
BS indoor installation : c·85CODU indoor
installation : c·72eth0 : c·129Ethernet
crossover cable : c·180RJ45 connector : c·183straight-through
cable : c·180Ethernet repeater : c·209ETSI EN 300 132-2 : c·73ETSI EN 300-019-1-3 : c·73external clock signal cable : c·86
FFEC : c·224Fibre optic patch panel
see Patchfibre pigtail : c·63fibre-optic cable
splicing : c·172fibre-optic connectors : c·174fibre-optic test kit : c·173front panel
CPE Mux : c·164FTP : c·224FWA : c·224
GG.703 : c·224
synchronisation with LP-CODU : c·209
G.704 : c·224gateway
CPE : c·129GSM : c·224
HHDLC : c·224horizontal polarization : c·28
IICU : c·19, c·224
Ethernet interface : c·183LEDs : c·148see also CPE
IDU : c·224see VLAN IDU
IDU-4E1-PSinstalling : c·92
IDU-4E1PSfront panel : c·165rear panel : c·165
IDU-4VL-4E1-1Ufront panel : c·166installing : c·87rear panel : c·166
IDU-8E1installing : c·85LED status : c·153
IDU-SM-MM-1Ufront panel : c·167installing : c·90
IEC 60950-12001 : c·83
IEEE : c·224IF : c·224IMA : c·224install
cable gland : c·188CPE software : c·125IDU-8E1 : c·85LP-CODU : c·57outdoor cables : c·50parabolic antenna : c·31VLAN IDU : c·84VS Install : c·105, c·117Wall Mounting Kit : c·30Wallbox : c·70, c·73
Installation Configuration Tool : c·20, c·122
booting : c·123CPE installation : c·120uninstalling : c·135
Installation PDA : c·107assign IP address for
alignment : c·132calibrating : c·99, c·111conventions : c·98, c·110installing VS Install : c·105,
c·117rebooting : c·106setup : c·95setup requirements : c·96,
c·108
c · 2 3 3

text and number entry : c·98, c·110
Installer ODU Load Tester : c·77Interface Control Unit
see ICUIOS : c·224IP address
CPE : c·129Log Host : c·130
IP ToS : c·224iPAQ
see Installation Configuration Tool
IPPlus : c·22IRB : c·224ITU-R Radio Regulation S5.482 : c·6IWF : c·224
KK.20 : c·70K.21 : c·70K-20 protection
LP-CODU : c·215Kycon power connector : c·178
LLAN : c·224LED
CPE : c·151CPE registered state : c·134CPE registering state : c·133ICU : c·148Mux : c·151status indications : c·145VLAN IDU : c·154Wallbox : c·146
LED sequenceCPE boot : c·122
LED statusIDU-8E1 : c·153LP-CODU : c·150VLAN IDU initial power-
up : c·84legacy ICU
Ethernet interface : c·183Lightning Protected Power Extension Box
see LP-APLightning Protected Repeater Box
see LP-CODUlightning protection : c·56, c·70, c·204limit max AP tx power : c·6LOF : c·224Log Host : c·130LP-AP : c·19LP-CODU : c·19
combination use : c·214configurations : c·211data connections : c·59earthing : c·58installation
requirements : c·51installing : c·57K-20 lightning
protection : c·215LED status : c·150lightning protection : c·204power connections : c·60powering from Wallbox
PSU : c·79using : c·209
MMAC : c·224max tx power : c·6MFA : c·224MIB : c·224MMC card : c·20, c·96, c·108
configuring CPE : c·123downloading
VSTool : c·100, c·112saving CPE config file : c·130
mount ODU : c·33MT-RJ : c·63MTRJ connector : c·63Multiplexer
see MuxMux : c·19, c·151, c·224
LED status : c·151rear panel : c·164
NNetwork interface configuration screen : c·129NOC : c·224number entry
Installation PDA : c·98, c·110
OOC3 : c·224ODU : c·19, c·224
aligning : c·132CAT-5 connections : c·184connect earthing strap : c·55CPE Antenna Alignment
Tool : c·198elevation adjustment
bearing : c·29installing : c·24, c·38installing cable gland : c·188installing parabolic
antenna : c·31mounting : c·33mounting on pole : c·27power and signal
cables : c·61power cables : c·186product label : c·22removing cable
gland : c·190terminating CAT-5
cable : c·170test wiring & power
load : c·70, c·77tools required : c·27, c·41,
c·51weight : c·25, c·39
ODU id : c·224ODU type : c·22Outdoor Unit
see ODU
PPA : c·224PA1 : c·22PA2 : c·22parabolic antenna
aligning : c·32connecting to : c·55installing : c·31
Patch : c·19PBX : c·224PDA : c·224PDU : c·19, c·225
2-core cable : c·186power cable : c·186
Phoenix connector3-pin : c·175
pigtail : c·52fibre : c·63
c · 2 3 4 V e c t a S t a r C P E I n s t a l l a t i o n G u i d e • 3 . 5 S e r v i c e P a c k 2

securing : c·65PIR : c·225PMP : c·225polarization : c·22, c·28PolyPhaser IX-2H1DC72/W : c·70, c·215Portable Wallbox
connecting : c·61Recovery switch : c·125uninstalling : c·135
power–48V supply
requirements : c·185Kycon connector : c·178limiting AP tx power
(10GHz) : c·6LP-CODU via Wallbox
PSU : c·79minimum power cable
recommendations : c·186ODU cables : c·186optimising : c·133
Power buttonInstallation PDA : c·97
power cablecustom : c·56custom runs : c·56length restrictions : c·207wiring : c·175
power connectionsLP-CODU : c·60
Power Distribution Unitsee PDU
power load testing : c·70, c·77power management : c·144Power Supply Unit
connecting to Wallbox : c·76see PSU
Pref Channel Configuration screen : c·128product label
description : c·22PSU : c·19
VLAN IDU : c·84Wallbox : c·76
QQAM : c·225QoS : c·225QPSK : c·225
RRAMP : c·225rear panel
Mux : c·164reboot
CPE : c·130Installation PDA : c·106
Record buttonInstallation PDA : c·97
recoverCPE : c·142
removecable gland : c·190CPE Antenna Alignment
Tool : c·199Repair or replacement services : c·219repeater
Ethernet : c·209replacement services : c·219Reset button
Installation PDA : c·106RF cable
parabolic antenna : c·31RF cable surge protector : c·31RFC : c·225RJ45
Ethernet pinouts : c·183RJ45 termination : c·170RMA : c·219root password : c·132root user name : c·132routing
cables : c·67Rx : c·225Rx filter unit
centre freq : c·22
SSAP : c·19, c·225
cable calculator : c·206SDH : c·225security
enabling on CPE : c·129serial number : c·22Sharp Zaurus SL-6000L : c·107, c·123signal strength : c·133SNMP : c·225SNMP configuration screen : c·130SNR : c·225
optimising : c·133SONET : c·225splicing fibre-optic cables : c·172SRTS : c·225Stand-alone Access Point
see SAPSTATION CLOCK connector : c·86, c·181STM-1 : c·225STP : c·130straight-through Ethernet cable : c·20, c·180
connecting Installation PDA : c·136
Stylus : c·20SU Id : c·225Subscriber CODU
see CODUSUID : c·225support web site : c·96, c·100, c·108, c·112surge suppression : c·70synchronous Ethernet repeater : c·209
TTDM : c·225termination
CODU cable : c·75text entry
Installation PDA : c·98, c·110tools required
ODU installation : c·27, c·41, c·51
TRAU : c·225TRX : c·225Tx : c·225Tx filter unit
centre freq : c·22
Uuniversal bracket : c·29, c·35upgrade
Subscriber : c·137US : c·225UTP : c·225
VVBR : c·225
c · 2 3 5

VC : c·225VCI : c·225VCO : c·225VectaStar software configuration : c·130vertical polarization : c·28VID : c·225VLAN : c·225VLAN IDU : c·19
installing : c·83, c·84LED status : c·84, c·154PSU : c·84see IDUvariants : c·82
Voice over IP IDUsee 2VoIP Ethernet IDU
VPN : c·225VS Install
installing on Installation PDA : c·105, c·117
VS Basic : c·22VS Max133 : c·22VS Solo : c·22, c·82VSAlign : c·144
running : c·132VSConfig : c·140VSTool : c·96, c·108
installing on MMC card : c·100, c·112
starting : c·125, c·142
WWall Mounting Kit
installing : c·30Wallbox : c·19
connect to Installation Configuration Tool : c·120
earthing : c·210functionality : c·70installing : c·70, c·73LEDs : c·146powering : c·178RJ45 Ethernet
connection : c·183using a Kycon power
connector : c·178Wallbox functionality : c·70wiring
E1 loopback : c·182
XXLR power connector : c·177
ZZip cable ties : c·27, c·51
c · 2 3 6 V e c t a S t a r C P E I n s t a l l a t i o n G u i d e • 3 . 5 S e r v i c e P a c k 2



![[Andy Crowe PMP PgMP] the PMP Exam Quick Referen(BookZZ.org)](https://static.fdocuments.us/doc/165x107/577c79d11a28abe054940b45/andy-crowe-pmp-pgmp-the-pmp-exam-quick-referenbookzzorg.jpg)