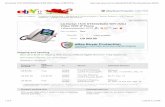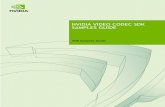VeCoder Ultra IP Series H264 Encoder - B&H Photo · Scaling, H264 video, AAC or MP3 Audio Formats,...
Transcript of VeCoder Ultra IP Series H264 Encoder - B&H Photo · Scaling, H264 video, AAC or MP3 Audio Formats,...

VECODER ULTRA IP SERIES H264 ENCODER USER MANUAL

Pro Video instruments
VeCoder Ultra IP Series H264 Encoder 1
VECODER ULTRA IP SERIES H.264
PRODUCT SPECS & FEATURES
Power – 220V/110V AC
Encoding - Latest H.264 Encoding Technology (Depending on Model) HD 720P/ 1080I/1080P @ 60 Hz Ultra Low
Latency. Standard Baseline/Main/High Profile Support. HDMI 2.0 and HDCP compliant.
Supports ACC/Mpeg1L2 Audio
CBR/VBR (constant & Variable) Bitrates option available with up to 12mphs bitrate.
Four Stream Encoders for support of multiple styles of formats and encoding preferences to different servers.
RTMP, HLS, HTTP, UDP, RTSP
Ability to Distribute any 720p/1080P Video DIRECTLY to unlimited Smart TVs, Mobile Phones, Tablets, PCs, IP
Boxes
IPTV over LAN - Wi-Fi – Internet
Plays Directly on Any Smart TV - Add More Modules or units for More Channels
Change Channels on TV via TV Remote Control in your SmartTV IPTV app.
Built-In Gigabit Server to stream directly to hundreds of simultaneous Player
-Can also stream to YouTube - Wowza - Akamai and others
Dual Simultaneous Encoders and scalers to create two versions of the same channel
-optimize for TV play and mobile Play simultaneously
5 CG Logo Generators
Modular-Expandable-Reliable

Pro Video instruments
VeCoder Ultra IP Series H264 Encoder 2
POWERING THE DEVICE. – QUICK GUDIE – FIRST MODULE IP - 192.168.1.168
a) Connect your included Power cord to the unit.
b) Once the unit is powered on insert your valid HDMI Video Signals into the HDMI port
c) Set your computer to a static IP as 192.168.1.100 ( see below on how to set your local static IP connection)
d) Connect your PC ETHERNET PORT to the VeCoder’s First Module ETHERNET PORT using a patch cord.
Depending on the amount of modules you have will determine the available channels and Default ip’s. We
recommend you Connect to the first Module with the default IP label of 192.168.1.168.( Please refer to
picture above)
e) Run VLC VideoLan video playback software ( www.videolan.org ) On VLC > MEDIA > OPEN NETWORK
STREAM > http://192.168.1.168/0.ts. You should now see the video playing on VLC
f) Each LAN Port is used for Each Module.
g) Each Module has four channels/HDMI Inputs. Depending on the module you are connected to will
determine the Stream IP you use in VLC. Please refer to the Welcome Status page of the Module you are
connected to for the IP stream available.
NOTE: If the above is not working, please check all connections, Network Settings, and ensure your video source
is working. You could also try with another pc, or reset the VeCoder unit by pressing the Reset button for 20
seconds on the rear panel of the unit. This will default the modules IP settings back to default of 192.168.1.168.

Pro Video instruments
VeCoder Ultra IP Series H264 Encoder 3
MANUALS & TECH SUPPORT
Latest Manuals & Software are always available on our specific website www.quickinstallnow.com to access,
use the 3 letters prefix + the UPC number on the serial number label on the product. You can also scan the QR
Code on the label to access directly.
Free Unlimited Tech support over the phone is always available Mon-Fri 9 am / 4 pm EST US.
For troubleshooting or questions please open a Ticket on our site pvisupport.com
Your Satisfaction is top priority and most important for us.
LOGIN TO THE UNIT
The FACTORY DEFAULT IP address is 192.168.1.168
The Login is:
User = admin
Password = admin
You can reset the VECODER by pressing for 20 seconds the reset button located on the rear panel to access,
make sure your computer is set to a STATIC IP ADDRESS as 192.168.0.100 See the PC SETTINGS instruction below
in this manual
This will default the modules IP settings back to default of 192.168.1.168
PARAMETERS & CUSTOMIZATIONS
Each unit is ready to work plug n play by default. If you order a Unit with Multiple Modules preinstalled we set
each module to have its own IP address to ensure you don’t create conflicts in your network.
You may customize the unit parameters to fit your application and needs. The unit comes with 4 independent
Video Encoder Engines, each capable to output 5 different protocols ( RTMP / HTTP / RTSP / UDP / HLS ), Video
Scaling, H264 video, AAC or MP3 Audio Formats, FIVE CG Logo Generators, frame rate controls, etc.

Pro Video instruments
VeCoder Ultra IP Series H264 Encoder 4
DIRECT STREAMING & REPEATER SERVERS
Each unit has a built-in 1 Gigabit streaming server capable of handling up to 400+ connections depending on the
bitrate you have set. Should you need to do a wider distribution or handle more connections over the Internet,
you can always point the stream / receive the stream over one or multiple internet servers such as YouTube or
similar, to receive / repeat / redistribute your stream/s to millions of people which their servers will handle the
traffic and you are just providing the video stream.
You also may just stream directly to the internet to hundreds of players at the same time (limit depends from
the selected bitrate and the available bandwidth from your internet service provider) there is no need for any
additional hardware but it is suggested to run a Multicast IGMP enabled switch if running multiple units to help
handle the traffic more efficiently
INSTALLING MULTIPLE UNITS
To install multiple units on the same network, make sure to CHANGE the IP address of each Module BEFORE you
connect them to the same network, so there will be no IP Conflicts. By default we do this for you before testing
and shipment of the unit with multiple modules preinstalled. To change the IP address of each module, point
your web browser to the IP address of the unit (default is 192.168.1.168 for module 1) Login to the unit, click
NETWORK on the bottom, change the NETWORK SETTINGS as needed by your application. As example, the
default for a 16 channel Unit, the IP addresses are set as
Module 1 = 192.168.1.168
Module 2 = 192.168.1.169
Module 3 = 192.168.1.170
Module 4 = 192.168.1.171
Write down these values, or put a sticker on each unit with the new assigned IP address so it will be easy to
login to the unit in future without the need to reset it. Depending on your setup it’s suggested to use a Multicast
IGMP enabled switch to help with the traffic.

Pro Video instruments
VeCoder Ultra IP Series H264 Encoder 5
PVI - PC CONNECTION GUIDE
On Windows open your control panel

Pro Video instruments
VeCoder Ultra IP Series H264 Encoder 6
Once on control panel, open Network and Sharing (Network and Internet for Windows 8 and above)
Once you have Network and Sharing Center open, Click on “Change adapter settings.”

Pro Video instruments
VeCoder Ultra IP Series H264 Encoder 7
Right Click on your Local Ethernet connection and click on “properties.”
Once the Ethernet Properties are open click on, “Internet Protocol Version 4(TCP/IPv4),” and click on,
“Properties.”

Pro Video instruments
VeCoder Ultra IP Series H264 Encoder 8
In the Properties change your IP address from auto to Static and Change the IP address to the required setting to
connect to your unit which will be listed in the manual of your Product. Click ok once you are done and close
everything. You are now ready to connect to the Web interface of your Unit.

Pro Video instruments
VeCoder Ultra IP Series H264 Encoder 9
WEB INTERFACE
Once you have logged into the unit you will see the STATUS page. This will display all your enabled formats for
all streams and Video Input resolution as well as status of the current unit.

Pro Video instruments
VeCoder Ultra IP Series H264 Encoder 10

Pro Video instruments
VeCoder Ultra IP Series H264 Encoder 11

Pro Video instruments
VeCoder Ultra IP Series H264 Encoder 12
NAVIGATION PANEL
This is at the bottom of the web interface. Here you can change between your different HDMI Inputs, streams,
Network settings, Audio settings, and Advance system menu. Your main focus would be on HDMI 1-4 and
SYSTEM NETWORK.

Pro Video instruments
VeCoder Ultra IP Series H264 Encoder 13
HDMI INPUT 1-4
Here you can set your settings for the Main Stream of your HDMI input. You can enable and disable different
formats you wish to use as well as Bitrate, FPS, Encoding Size, and Compression Profile. You may adjust these
settings to your needs. Below are our recommend defaults. Please set your unit all up and then power cycle the
unit to ensure the settings take effect. The Same settings can be done in the Other Streams but not nessacry
unless you wish to use a specific format and require special settings such as lower bitrate or frames for that
specific application.
NOTE: If the unit starts slowing down or the CPU usage is too high under the status page, please disable any
formats you are not using or Factory Reset the Unit under the Systems Tab.
Note that the IP address will change back to the default 192.168.1.168

Pro Video instruments
VeCoder Ultra IP Series H264 Encoder 14
ON SCREEN DISPLAY (OSD)
Here you can set your Logo to display (overlay) over the incoming HDMI video such as your company logo or
Text. The unit has 5 different CG Generators giving you many options from many different logos to text.
The logo requires to be named logo1.bmp. It must be a BMP format picture. Depending on the zone you wish to
use the logo results in the required name.
Example: Logo1.bmp – ZONE 1 Logo2.bmp – ZONE 2 Logo3.bmp – ZONE 3 Logo4.bmp – ZONE 4
You can use both Pictures and Text at the same time.

Pro Video instruments
VeCoder Ultra IP Series H264 Encoder 15
TEXT SETTINGS :
TEXT X: [0-1920] – Left and Right position of the Text
TEXT Y: [0-1080] – Up and down position of the Text
FONT: [8-72] – Size of Text
ALPHA: Opacity of the Text [0-128]
COLOR: Color of the Text
BG: Background color of the text if you wish
TEXT: type the text here that you wish to display

Pro Video instruments
VeCoder Ultra IP Series H264 Encoder 16
PICTURE SETTINGS :
Picture: Disable/Enable
Picture X: [0-1920] – Left and Right position of the Picture
Picture Y: [0-1080] – Up and down position of the Picture
ALPHA: Opacity of the Picture [0-128]
NETWORK
Here you can adjust the network settings to match your needs of your specific network or switch.

Pro Video instruments
VeCoder Ultra IP Series H264 Encoder 17
AUDIO ENCODING SETTINGS
Here you can adjust your Audio Format and Volume for the Streams to suit your needs. The settings by default
work just fine.

Pro Video instruments
VeCoder Ultra IP Series H264 Encoder 18
SYSTEM – ADVANCE
Here you can change the Advance settings for the encoder. At the bottom of the page you can soft-reboot the
device as well as Factory reset the unit if required. You can also set up an Automatic Restart of the unit to
ensure the unit’s stream restarts and refreshes itself daily during off-hours. This is optional.
NOTE: Please don’t change these settings unless you know what you are doing or require a specific setting for
your application such as a different Multicast Type (UDP/RTP). Changing these settings could result in unwanted
effects to your video Stream.

Pro Video instruments
VeCoder Ultra IP Series H264 Encoder 19

Pro Video instruments
VeCoder Ultra IP Series H264 Encoder 20
TECH SUPPORT
Please read carefully all this manual as it covers ALL and EVERY aspect to set this product as per your needs,
using pictures and examples.
Should you need any additional support please go to pvisupport.com and open a quick ticket.
Remote locations that you require support please can Schedule a time at least 24-48 hours in advance
that works best for everyone.
The free tech support is active MON-FRI 10 AM – 4 PM US EST TIME Tickets posted out from this time window or
on Saturdays Sundays and US/FL holidays days are responded ASAP the next following business day
If you need to check your configuration, you will be asked to provide a TEAMVIEWER ID and PASS so our
engineers will connect shortly and help you to trouble shoot and set your system together with you. Help on
settings is not possible over the phone nor in other ways but the TeamViewer. You can download and install a
copy of TEAMVIEWER Version 11 from teamviewer.com or we can provide you a temporarily access link by
opening a Ticket and requesting support.
END

![Michael Garris Mary Laamanen Craig Russell Lawrence …nvlpubs.nist.gov/nistpubs/ir/2017/NIST.IR.8172.pdf• MP4 video file container [MP4] • H.264 advanced video compression [H264-ISO](https://static.fdocuments.us/doc/165x107/5af120267f8b9abc788e0ce8/michael-garris-mary-laamanen-craig-russell-lawrence-mp4-video-file-container.jpg)