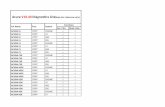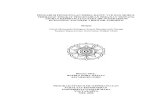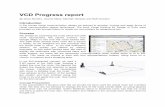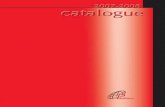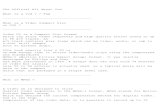Vcd 10 Users Guide
Transcript of Vcd 10 Users Guide
-
8/10/2019 Vcd 10 Users Guide
1/92
Cloud Director User's GuideCloud Director 1.0
This document supports the version of each product listed and
supports all subsequent versions until the document is replaced
by a new edition. To check for more recent editions of thisdocument, see http://www.vmware.com/support/pubs.
EN-000283-00
http://www.vmware.com/support/pubs -
8/10/2019 Vcd 10 Users Guide
2/92
Cloud Director User's Guide
2 VMware, Inc.
You can find the most up-to-date technical documentation on the VMware Web site at:
http://www.vmware.com/support/
The VMware Web site also provides the latest product updates.
If you have comments about this documentation, submit your feedback to:
Copyright 2010 VMware, Inc. All rights reserved. This product is protected by U.S. and international copyright and intellectualproperty laws. VMware products are covered by one or more patents listed at http://www.vmware.com/go/patents.
VMware is a registered trademark or trademark of VMware, Inc. in the United States and/or other jurisdictions. All other marksand names mentioned herein may be trademarks of their respective companies.
VMware, Inc.
3401 Hillview Ave.Palo Alto, CA 94304www.vmware.com
http://www.vmware.com/go/patentsmailto:[email protected]://www.vmware.com/support/ -
8/10/2019 Vcd 10 Users Guide
3/92
Contents
About This Book 7
1 Understanding VMware Cloud Director 9
Access the Web Console 9
Set User Preferences 10
Change Your Password 10
SetYour Microsoft Internet Explorer Options 10
Set your Mozilla Firefox Options 12
2 Managing Users and Groups 13
Working with Users 13
Working with Groups 16
3 Using the Resources Available to Your Organization 19
Working with Virtual Datacenters 19
Creating Organization Networks 20
Add IP Addresses to an Organization Network IP Pool 21
View IP Usage for an Organization Network 21
Configure ExternalIP Mapping for an Organization Network 22
Reset an Organization Network 22
Working with Expired Items 23
4 Working in an Organization 25
Set Up an Organization 25
Review Your Organization Profile 28
Modify Your Email Settings 28
Modify Your Organization's Policies 29
Enable Guest Personalization in Your Organization 29
Manage Users and Groups in Your Organization 30
Manage Resources in Your Organization 30
Manage Virtual Machines in Your Organization 30
Viewing Organization Log Tasks and Events 31
5 Working with Catalogs 33
Add a New Catalog 33
Access a Catalog 34
Publish a Catalog 34
Share Your Catalog 34
Change the Owner of a Catalog 35
Delete a Catalog 35
Modify the Properties of Your Catalog 35
VMware, Inc. 3
-
8/10/2019 Vcd 10 Users Guide
4/92
Understanding Catalogs and Their Contents 36
Working in Published Catalogs 36
6 Working with Media Files 39
Upload Media Files 39
Resume the Uploadof a Media File 40
Copy Media Files to a Catalog 40
Move Media Files to Another Catalog 40
Delete Media Files 41
Modify Media File Properties 41
7 Working with vApp Templates 43
Open a vApp Template 43
Add a vApp Template to My Cloud 43
Download a vApp Template 44
Upload an OVF Package as a vApp Template 44
Resume the Uploadof a vApp Template 45
Add a vApp Template from a Catalog 45
Copy a vApp Template to a Published Catalog 46
Move a vApp Template to a Published Catalog 46
Delete a vApp Template 46
Save a vApp as a vApp Template 47
Modify vApp Template Properties 47
8 Working with vApps 49
Add a vApp From a Catalog in Your Organization 50
Create a New vApp 50
Understanding vApps 52Working with Networks in a vApp 53
Copy a vApp Template and Save it as a vApp 56
Edit vApp Properties 56
Delete a vApp 57
Start a vApp 57
Start a vApp with an Older Version of VMware Tools 57
Stop a vApp 58
Suspend a vApp 58
Discard the Suspended State of a vApp 58
Reset a vApp or Virtual Machine 59
Share a vApp 59Power on and Force Recustomization of a Virtual Machine 59
Save vApp as a vApp Template to Your Catalog 60
Change the Owner of a vApp 60
Copy a vApp to Another vDC 61
Move a vApp to Another vDC 61
Delete Virtual Machines from a vApp 61
9 Working with Virtual Machines 63
Open a Virtual Machine Console 63
Cloud Director User's Guide
4 VMware, Inc.
-
8/10/2019 Vcd 10 Users Guide
5/92
Reset a vApp or Virtual Machine 64
Discard the Suspended State of a Virtual Machine 64
Insert a CD/DVD 64
Eject a CD/DVD 65
Insert a Floppy 65
Eject a Floppy 65
Copy or Move a Virtual Machine to a vApp 65
Delete a Virtual Machine 66
Managing Your Virtual Machines 66
Installing VMware Tools 67
Guest Operating System Support 78
Index 89
Contents
VMware, Inc. 5
-
8/10/2019 Vcd 10 Users Guide
6/92
Cloud Director User's Guide
6 VMware, Inc.
-
8/10/2019 Vcd 10 Users Guide
7/92
About This Book
The VMware Cloud Director User's Guideprovides information about managing organizations, catalogs, vApps,
and virtual machines.
Intended Audience
This book is intended for anyone who wants to set up and configure organizations in VMware Cloud
Director. The information in this book is written for non-system administrators, including organization
administrators who will create and set up vApps, catalogs, and virtual machines.
VMware Technical Publications Glossary
VMware Technical Publications provides a glossary of terms that might be unfamiliar to you. For definitions
of terms as they are used inVMware technical documentation, go to
http://www.vmware.com/support/pubs.
Document Feedback
VMware welcomes your suggestions for improving ourdocumentation. If you have comments, send your
feedback to [email protected].
Technical Support and Education Resources
The following technical support resources are available to you. To access the current version of this book and
other books, go to http://www.vmware.com/support/pubs.
Online and Telephone
Support
To use online support to submit technical support requests, view your product
and contract information, and register your products, go to
http://www.vmware.com/support.
Customers with appropriate support contracts should use telephone support
for the fastest response on priority 1 issues. Go to
http://www.vmware.com/support/phone_support.html.
Support Offerings To find out how VMware support offerings can help meet your business needs,
go to http://www.vmware.com/support/services.
VMware Professional
Services
VMware Education Services courses offer extensive hands-on labs, case study
examples, and course materials designed to be used as on-the-job reference
tools. Courses are available onsite, in the classroom, and live online. For onsite
pilot programs and implementation best practices, VMware Consulting
VMware, Inc. 7
http://www.vmware.com/support/phone_support.htmlhttp://www.vmware.com/support/pubsmailto:[email protected]://www.vmware.com/support/pubshttp://www.vmware.com/support/serviceshttp://www.vmware.com/support/phone_support.htmlhttp://www.vmware.com/supporthttp://www.vmware.com/support/pubsmailto:[email protected]://www.vmware.com/support/pubs -
8/10/2019 Vcd 10 Users Guide
8/92
Services provides offerings to help you assess, plan, build, and manage your
virtual environment. To access information about education classes,
certification programs, and consulting services, go to
http://www.vmware.com/services.
Cloud Director User's Guide
8 VMware, Inc.
http://www.vmware.com/services -
8/10/2019 Vcd 10 Users Guide
9/92
Understanding VMware CloudDirector 1
VMware
Cloud Director has components that are visible to and are used by organization administrators,
catalog authors, vApp authors, and vApp users. They access the components from a role-based, Web console.
Cloud Director provides the interface, automation, and management features that allow enterprises and service
providers to supply vSphere resources as a Web-based service. The system administrator creates the
organization and assigns resources. After the organization is created, the system administrator emails theorganization's URL to the administrator assigned to the organization. Using the URL, the organization
administrator logs in to the organization and sets it up, configures resource use, adds users, and selects
organization-specific profiles and settings. Users create, use, and manage virtual machines and vApps.
Organizations are composed of these components.
n vApps, which are composed of one or more virtual machines that communicate over networks and use
resources and services.
n Users and groups, which define the users and groups that belong to an organization.
n Organization virtual datacenters (vDC), which is a collection of virtual resources that are assigned to an
organization by the system administrator. An organization can have multiple organization vDCs.
n Catalogs, which is a container for these components.
n vApp templates
n Media files (floppy disks and ISO images)
Each organization has a unique login URL, and locally-created and LDAP-imported users exist and operate
only in this organization. The settings in each organization are independent from settings made to other
organizations. An exception is SMTP settings that can be made on a per-organization or by inheriting the
settings in Cloud Director's default SMTP server.
This chapter includes the following topics:
n Access the Web Console,on page 9
n Set User Preferences,on page 10
n Change Your Password,on page 10
n Set Your Microsoft Internet Explorer Options,on page 10
n Set your Mozilla Firefox Options,on page 12
Access the Web Console
You can use the URL that you received from the system administrator to log in to the organization and access
the Web console.
You are an organization administrator.
VMware, Inc. 9
-
8/10/2019 Vcd 10 Users Guide
10/92
Procedure
1 In a browser, type the URL of your organization and press Enter.
2 In User name, type your user name.
3 In Password, type your password.
4 Click Login.
What to do next
In the Homepage of your organization, you can click the Set up this organizationlink. See Set Up an
Organization,on page 25 for more information.
Set User Preferences
You can set certain display and system alerts preferences that take effect every time you log in to the system.
Procedure
1 In the title bar of the Web console, click Preferences.
2 Click the Defaultstab.
3 Select the page to display when you log in.
4 Select the number of days or hours before a runtime lease expires that you want to receive an email
notification.
5 Select the number of days or hours before a storage lease expires that you want to receive an email
notification.
6 Click OK.
Change Your Password
You can change your default password.
Procedure
1 Log in to your organization.
2 In the title bar of the Web console, click Preferences.
3 On the Change Passwordtab, type your current password, type your new password, and retype your
new password.
4 Click OK.
Set Your Microsoft Internet Explorer Options
These options help you display and use Cloud Director correctly in Microsoft Internet Explorer.
You have the following.
n At least Internet Explorer 7.
n SSL 3.0 Encryption
n TLS 1.0 Encryption
Procedure
1 In Internet Explorer, select Tools > Internet Options.
2 Click the Securitytab.
Cloud Director User's Guide
10 VMware, Inc.
-
8/10/2019 Vcd 10 Users Guide
11/92
3 Select the Internet contentzone for the Cloud Director server.
4 Click Custom Leveland select Enableor Promptfor these options.
n Download signed ActiveX controls
n Run ActiveX controls and plug-ins
n Allow META REFRESH
n Active scripting of Microsoft web browser control
5 Click OK.
6 Click the Advancedtab.
7 If you are using Internet Explorer on Windows 2003, complete these tasks.
a Select Start > Settings > Control Panel.
b Select Add or Remove Programs.
c Click Add/Remove Windows Components.
d Disable Internet Explorer Enhanced Security Configuration.
You can display Cloud Director correctly in Internet Explorer.
Bypass the Proxy in Internet Explorer
You can configure the Internet Explorer proxy server to bypass certain Web addresses.
If all of these conditions exist, you can configure Internet Explorer to bypass specific Web addresses.
n The internal network is configured with a proxy server to access the external network.
n The browser's proxy server connection has no local exceptions.
n The proxy is not configured to look in the internal network after not finding or connecting to the target
on the external network.
n The user looks for a target on the internal network using Internet Explorer.
Procedure
1 Type the IP address of the cell or load balancer so that VMware Remote Console (VMRC) can bypass the
proxy setting.
2 Select Tools > Internet Options.
3 On the Connectionstab, click LAN Settingsin the bottom panel.
4 In the Proxy Server panel, click Advanced.
5 In the Exception panel, in the Do not use proxy server for addresses beginning with: text box, type the
IP address of the cell or load balancer.
If the configuration management vehicle supports the use of regular expressions, you must type the DNS
name of the cell or load balancer.
6 Click OK.
The specified Web addresses are bypassed by the Internet Explorer proxy server.
Chapter 1 Understanding VMware Cloud Director
VMware, Inc. 11
-
8/10/2019 Vcd 10 Users Guide
12/92
Set your Mozilla Firefox Options
These options and settings help you display and use Cloud Director correctly in Mozilla Firefox.
Prerequisites
Firefox must be able to access the vDC.You have the following.
n At least Firefox 3.x
n SSL 3.0 Encryption
n TLS 1.0 Encryption
Procedure
1 In Firefox, select Tools > Options.
2 Click Contentand select the JavaScriptcheck box.
3 Click Privacy.4 In the Firefox will: drop-down menu, select Use custom settings for history.
5 Select the Accept cookies from sites.
This selection also selects the Accept third-party cookiescheck box.
6 Click OK.
Bypass the Proxy in Mozilla Firefox
You can configure the Firefox proxy server to bypass certain Web addresses.
If all of these conditions exist, you can configure Firefox to bypass specific Web addresses.
n The internal network is configured with a proxy server to access the external network.
n The browser's proxy server connection has no local exceptions.
n The proxy is not configured to look in the internal network after not finding or connecting to the target
on the external network.
n The user looks for a target on the internal network using Firefox.
Procedure
1 Select an option.
Operating System Action
WindowsTools > Options
Linux Edit > Preferences
2 Click the Advancedbutton.
3 On the Networktab, click the Settingsbutton.
4 Enter the IP of the cell or load balancer in the No Proxy for:field.
The specified Web addresses are bypassed by the Firefox proxy server.
Cloud Director User's Guide
12 VMware, Inc.
-
8/10/2019 Vcd 10 Users Guide
13/92
Managing Users and Groups 2The system administrator assigns an organization administrator to an organization, and the organization
administrator assigns the other roles to users or groups in the organization. The items that appear on the Home
page when you log in depends on the role assigned to you by your administrator.
In Cloud Director, click Administerto add, delete, and modify users and groups.
These default roles exist in Cloud Director.
Organization
administrator
Administers the organization
Catalog Author Creates and publishes new catalogs
vApp Author Creates vApps by using the contents of a catalog
vApp User Uses vApps created by others
Console Access Only Only views the state and properties of machines in Cloud Director
Contact your system administrator to create custom roles.
This chapter includes the following topics:
n Working with Users,on page 13
n Working with Groups,on page 16
Working with Users
The Userspage displays a list of users your organization. You can see whether the users are active, their role,
and whether they are local or LDAP.
As an organization administrator, you can complete these operations.
n Add a new user
n Import users from LDAP
n Send email notifications
n Deactivate a user
n Modify a user's properties
n Delete a user
VMware, Inc. 13
-
8/10/2019 Vcd 10 Users Guide
14/92
Add a User
Adding local users allows organization administrators to provide access to users who do not exist on your
LDAP server. You can also add local users if you do not plan to use an LDAP server.
Procedure
1 Click Administration.
2 In the left pane, select Members > Users.
3 Click the Add Userbutton.
4 Type the user name and password.
5 Select a role.
You can only select a default role. To create a custom role, contact your system administrator.
6 (Optional) Type the contact information.
7 (Optional) Select the stored and deployed virtual machine quota limits for this user.
8 Click OK.
The new user appears on the Userspage.
Import an LDAP User
You can import users from an LDAP server.
Procedure
1 Click Administration.
2 In the left pane, select Members > Users.
3 Click the Import Usersbutton.
4 Search for users and select from the results list or enter user names directly in the Selectedarea.
Separate multiple user names with a semicolon.
5 Select a user and click Add.
6 Select a role for the imported users.
7 Click OK.
Cloud Director imports the selected users from your LDAP server into your organization.
Edit a User
You can edit user properties such as the password, role, contact information, and quotas.
You are an organization administrator.
Procedure
1 Click Administration.
2 In the left pane, select Members > Users.
3 Select a user, right-click, and click Properties.
4 Modify the necessary properties and click OK.
Cloud Director User's Guide
14 VMware, Inc.
-
8/10/2019 Vcd 10 Users Guide
15/92
Delete a User
If a user leaves the company or moves to another organization, you can delete a user from your organization.
You are an organization administrator.
Procedure
1 Click Administration.
2 In the left pane, select Members > Users.
3 Select a user, right-click, and select Disable Account.
4 Reselect this user, right-click, and select Delete User.
5 Click Yes.
The user is deleted from your organization.
Send User Notifications
You can send an email notification to users to notify them of events or issues in your organization.
You are an organization administrator.
Procedure
1 Click Administration.
2 In the left pane, select Members > Users.
3 Click the Send Notificationbutton.
If you select a user and then click this button, the user's name appears as the recipient.
4 Select the recipient and type a subject.
5 Type the message.
6 Click Send Email.
The notification is sent to the selected recipients.
Delete Users in Lost and Found
If a user in your organization is removed from a group, if their group is disabled/removed in LDAP, or if the
user is deleted/disabled in LDAP, the user appears on the Lost & Foundpage.
You are an organization administrator.
Prerequisites
You have moved the objects, such as stopped vApps, vApp templates, or media files, that belong to this usersto another user or catalog.
Procedure
1 Click Administration.
2 In the left pane, select Members > Lost & Found.
3 Select a user from the list and click Delete.
Cloud Director deletes all the vApps that are owned by this user, and the user is deleted.
Chapter 2 Managing Users and Groups
VMware, Inc. 15
-
8/10/2019 Vcd 10 Users Guide
16/92
Deactivate or Activate Users
Deactivated users cannot log in to the Web console. You must reactivate users before they can log in.
You are an organization administrator.
Procedure
1 Click Administration.
2 In the left pane, select Members > Users.
3 Select a user, right-click, and select Disable Accountor Enable Account.
4 Click OK.
Deactivated users have a red circle in the Activecolumn and active users have a green check mark.
What to do next
After you disable a user's account, you can delete that user. See Delete a User,on page 15
View and Change an Assigned User Role
When you display a user's role in your organization, you can see the tasks that the user can complete.
You are an organization administrator.
Procedure
1 Click Administration.
2 In the left pane, select Members > Users .
3 Select a user, right-click, and select Properties.
4 In the User role in organization:drop-down menu, select a new role for the user.
The definition of each role appears as a tool tip.
5 Click OK.
Working with Groups
On the Groupspage, you can review the list of groups in your organization.
This page displays a list of groups in your organization. You can see group names and their assigned roles.
As an organization administrator, you can import groups into your organization.
Import a Group
You can import groups from LDAP into Cloud Director.
You are an organization administrator.
Procedure
1 Click Administration.
2 In the left pane, select Members > Groups.
3 Click the Import button.
4 Type the group name or type a letter and click Search.
5 Select a group and click Add.
Cloud Director User's Guide
16 VMware, Inc.
-
8/10/2019 Vcd 10 Users Guide
17/92
6 Modify the assigned role on the group's Propertiespage.
7 Repeat step 5 for each group you want to add.
If you import multiple groups at one time, the same role is initially assigned to these groups.
8 Click OK.
The group is imported into your organization.
Delete a Group
When you no longer need a group in your organization, you can delete it.
You are an organization administrator.
Procedure
1 Click Administration.
2 In the left pane, select Members > Groups.
3 Select a group, right-click, and select Delete Group.
4 Click OK.
Modify the Role of a Group
You can review and modify group properties in your organization.
You are an organization administrator.
Procedure
1 Click Administer.
2 In the left pane, select Members > Groups.
3 Select a group, right-click, and select Properties.
4 Select another role for this group.
5 Click OK.
The new role for this group appears in the Groupspage.
Chapter 2 Managing Users and Groups
VMware, Inc. 17
-
8/10/2019 Vcd 10 Users Guide
18/92
Cloud Director User's Guide
18 VMware, Inc.
-
8/10/2019 Vcd 10 Users Guide
19/92
Using the Resources Available to YourOrganization 3
The types of resources available to an organization administrator and other users include virtual
datacenters (vDCs), which are assigned by the system administrator and cannot be modified. Contact your
system administrator to modify vDCs in your organization.
This chapter includes the following topics:
n Working with Virtual Datacenters,on page 19
n Creating Organization Networks,on page 20
n Add IP Addresses to an Organization Network IP Pool,on page 21
n View IP Usage for an Organization Network,on page 21
n Configure External IP Mapping for an Organization Network,on page 22
n Reset an Organization Network,on page 22
n Working with Expired Items,on page 23
Working with Virtual DatacentersVirtual datacenters (vDCs) provide processor, memory, and storage resources to your organization. They are
assigned to your organization by your system administrator, and an organization can have multiple vDCs.
Display Virtual Datacenters
When you display the vDCs in your organization, you can monitor the resources, users, and policy settings
that you manage.
You are an organization administrator.
Procedure
1 Click Administration.2 In the left pane, select Cloud Resources > Virtual Datacenter.
A list of vDCs in your organization appears in the right pane.
3 For details about a vDC, right-click, and select Open.
The vApps, vApp templates, media, and networks attached to this vDC are displayed. When you click
through each tab, you can right click on an object to see the operations you can complete.
VMware, Inc. 19
-
8/10/2019 Vcd 10 Users Guide
20/92
Review Virtual Datacenter Properties
You can review the properties of the vDCs that are assigned to your organization.
Procedure
1 Click Administration.
2 Select Cloud Resources > Virtual Datacenters.
3 Select a vDC, right-click, and select Properties.
4 Review the properties and click OK.
What to do next
To modify your organizational vDCs, contact your system administrator.
Monitor Your Virtual Datacenter
You can monitor the vDC assigned to your organization and determine when to request additional capacity.
You are an organization administrator.
Procedure
1 Click Administration.
2 Select Cloud Resources > Virtual Datacenters.
3 Click the Monitorbutton.
Details about the processor, memory, storage, and allocation model appear.
What to do next
Contact your system administrator for more capacity.
Manage Your Virtual Datacenters
You can review information such as the status, allocation model, and the number of vApps in a vDC in your
organization.
You are an organization administrator
Procedure
1 Click Administration.
2 In the left pane, select Cloud Resources > Virtual Datacenters.
3 Click the Managebutton.
4 Review the information.
What to do next
You can open the vDC to see the objects in it, notify users about issues or changes, or review the vDCs
properties. Contact your system administrator to make changes to your vDC.
Creating Organization Networks
Add a network to an organization to enable its virtual machines to communicate with each other or to provide
access to the Internet. A single organization can have multiple organization networks.
Cloud Director User's Guide
20 VMware, Inc.
-
8/10/2019 Vcd 10 Users Guide
21/92
Table 3-1describes the types of organization network.
Table 3-1. Types of Organization Networks and Their Requirements
Organization Network
Type Description Requirements
External organizationnetwork - direct connection
Accessible by multiple organizations. Virtual machinesbelonging to different organizations can connect to andsee traffic on this network.
This network provides direct layer 2 connectivity tomachines outside of the organization. Machines outsideof this organization can connect to machines within theorganization directly.
External network
External organizationnetwork - NAT-routedconnection
Accessible only by this organization. Only virtualmachines within this organization can connect to thisnetwork.
This network also provides controlled access to anexternal network. System administrators andorganization administrators can configure networkaddress translation (NAT) and firewall settings to makespecific virtual machines accessible from the externalnetwork.
External network and networkpool
Internal organizationnetwork
Accessible only by this organization. Only virtualmachines within this organization can connect to andsee traffic on this network.
This network provides an organization with an isolated,private network that multiple vApps can connect to.This network provides no connectivity to machinesoutside this organization. Machines outside of thisorganization have no connectivity to machines withinthe organization.
Network pool
Add IP Addresses to an Organization Network IP Pool
If an organization network is running out of IP addresses, you can add more addresses to its IP Pool.
You are an organization administrator.
Procedure
1 Select Administration.
2 In the left pane, select Cloud Resources > Networks.
3 Select an organization network, right-click, and select Properties.
4 On the Network Specificationtab, type an IP address or a range of IP addresses in the text box and click
Add.
5 Click OK.
View IP Usage for an Organization Network
You can view a list of the IP addresses from a network IP pool that are currently in use.
You are an organization administrator.
Chapter 3 Using the Resources Available to Your Organization
VMware, Inc. 21
-
8/10/2019 Vcd 10 Users Guide
22/92
Procedure
1 Click Administration.
2 In the left pane, select Cloud Resources > Networks.
3 Select an organization network, right-click, and select IP Allocations.
Configure External IP Mapping for an Organization NetworkYou can configure certain organization networks to provide external IP mapping. This mapping provides
external access to services that run on virtual machines on the organization network.
When you configure external IP mapping, Cloud Director maps an external IP address and a port to a service
running on a port on a virtual machine for inbound traffic.
You are an organization administrator.
Prerequisites
An external NAT-routed organization network and an external IP address.
Procedure
1 Click Administration.
2 Select Cloud Resources > Networks.
3 Right-click the organization network name and select Configure Services.
4 Click the NAT- External IP Mappingtab and click Add.
5 Configure the port forwarding rule.
a Select an external IP address.
b Select an external port.
c Type the IP address of the destination virtual machine.
n If the virtual machine is fenced, type its external IP address.
n If the virtual machine is not fenced, type its internal IP address.
d Select an internal port.
e Select a protocol for the type of traffic to forward.
f Click OK.
6 Click OK.
Reset an Organization Network
If the network services, such as DHCP settings, firewall settings, and so on, that are associated with anorganization network are not working as expected, reset the network.
You are an organization administrator.
No network services are available while an organization network resets.
Prerequisites
An external NAT-routed organization network or an internal organization network.
Cloud Director User's Guide
22 VMware, Inc.
-
8/10/2019 Vcd 10 Users Guide
23/92
Procedure
1 Click Administration.
2 In the left pane, select Cloud Resources > Networks.
3 Select an organization network, right-click, and select Reset Network.
4 Click Yes.
Working with Expired Items
When vApps or vApp templates expire, you can determine whether you want to renew or delete them.
Manage Expired vApps
You can display a list of expired vApps, delete them, or restore them to your organization.
You are an organization administrator.
Prerequisites
Select Administration > Policiesto select the Flag for deletionoption.
Procedure
1 Select My Cloud > Expired Items.
2 On the Expired vAppstab, review the list of expired vApps.
3 Right-click a vApp and select Deleteor Renewand click OK.
If you selected Delete, the vApp is deleted from the list. If you selected Renew, the restored vApp appears on
the vApppage.
Manage Expired vApp Templates
You can display a list of expired vApp templates, delete them, or restore them to your organization.
You are an organization administrator.
Prerequisites
In the Administrationpage, in the Policiessection, the Flag for deletionoption is selected.
Procedure
1 Select My Cloud > Expired Items.
2 Click the Expired vApp Templatestab.
3 Right-click on a vApp template, select Deleteor Renew, and click OK.
The restored vApp templates appears in the vApp Templatestab.
Chapter 3 Using the Resources Available to Your Organization
VMware, Inc. 23
-
8/10/2019 Vcd 10 Users Guide
24/92
Cloud Director User's Guide
24 VMware, Inc.
-
8/10/2019 Vcd 10 Users Guide
25/92
Working in an Organization 4Most operations in Cloud Director occur in an organization. The system administrator creates the organization
and assigns an organization administrator to it.
The system administrator emails the URL of the organization to the organization administrator, who can log
in to the organization and set it up. In the Home page the organization administrator clicks the Set up the
Organizationlink to assign resources and manage a variety of operations on the organization.
This chapter includes the following topics:
n Set Up an Organization,on page 25
n Review Your Organization Profile,on page 28
n Modify Your Email Settings,on page 28
n Modify Your Organization's Policies,on page 29
n Enable Guest Personalization in Your Organization,on page 29
n Manage Users and Groups in Your Organization,on page 30
n Manage Resources in Your Organization,on page 30
n Manage Virtual Machines in Your Organization,on page 30
n Viewing Organization Log Tasks and Events,on page 31
Set Up an Organization
After you receive the URL of your organization from the system administrator, you must set it up. On the
Cloud Director Homepage, click Set up this organization.
You are an organization administrator.
Procedure
1 Change the Organization Full Nameon page 26
You can change the full name of an organization. This name appears in the Cloud Director application
header when users log in.
2 Add Local Users to the Organizationon page 26
Every organization should have at least one local, non-LDAP, organization administrator account, so
that user can log in even if the LDAP service is unavailable.
VMware, Inc. 25
-
8/10/2019 Vcd 10 Users Guide
26/92
3 Configure Email Preferenceson page 27
Cloud Director requires an SMTP server to send user notification and system alert emails. An
organization can use the system email settings or use its own email settings.
4 Understanding Leaseson page 27
Creating an organization involves specifying leases. Leases provide a level of control over an
organization's storage and compute resources by specifying the maximum amount of time that vApps
can be running and that vApps and vApp templates can be stored.
Change the Organization Full Name
You can change the full name of an organization. This name appears in the Cloud Director application header
when users log in.
You are an organization administrator.
Procedure
1 On Name this Organizationpage, in the Organization full name, type the new full name.
2 (Optional) Type a description of the organization.
3 Click Next.
Add Local Users to the Organization
Every organization should have at least one local, non-LDAP, organization administrator account, so that user
can log in even if the LDAP service is unavailable.
Procedure
1 Click Add.
2 Type a user name and password.
3 Assign a role to the user.
4 Type the contact information for the user.
5 Specify a user quota for stored and running virtual machines and click OK.
These quotas limit the user's ability to consume storage and compute resources in the organization.
6 Click Next.
Cloud Director User's Guide
26 VMware, Inc.
-
8/10/2019 Vcd 10 Users Guide
27/92
Configure Email Preferences
Cloud Director requires an SMTP server to send user notification and system alert emails. An organization can
use the system email settings or use its own email settings.
Procedure
1 Select an SMTP server option.
Option Description
Use the system default SMTP server The organization uses the system SMTP server.
Set organization SMTP server The organization uses its own SMTP server. Type the DNS host name or IPaddress and port number of the SMTP server. (Optional) Select the Requiresauthenticationcheck box and type a user name and password.
2 Select a notification settings option.
Option Description
Use the system default notification
settings
The organization uses the system notification settings.
Set organization notification
settings
The organization uses its own notification settings. Type an email addressthat appears as the sender for organization emails, type text to use as thesubject prefix for organization emails, and select the recipients fororganization emails.
3 (Optional) Type a destination email address and click Test Email Settingsto verify that all SMTP server
settings are configured as expected.
4 Click Next.
Understanding Leases
Creating an organization involves specifying leases. Leases provide a level of control over an organization'sstorage and compute resources by specifying the maximum amount of time that vApps can be running and
that vApps and vApp templates can be stored.
The goal of a runtime lease is to prevent inactive vApps from consuming compute resources. For example, if
a user starts a vApp and goes on vacation without stopping it, the vApp continues to consume resources.
A runtime lease begins when a user starts a vApp. When a runtime lease expires, Cloud Director stops the
vApp.
The goal of a storage lease is to prevent unused vApps and vApp templates from consuming storage resources.
A vApp storage lease begins when a user stops the vApp. Storage leases do not affect running vApps. A vApp
template storage lease begins when a user adds the vApp template to a vApp, adds the vApp template to a
workspace, downloads, copies, or moves the vApp template.
When a storage lease expires, Cloud Director marks the vApp or vApp template as expired, or deletes the
vApp or vApp template, depending on the organization policy you set.
For more information about specifying lease settings, see Configure Organization Lease, Quota, and Limit
Settings,on page 28.
Users can configure email notification to receive a message before a runtime or storage lease expires. See Set
User Preferences,on page 10 for information about lease expiration preferences.
Chapter 4 Working in an Organization
VMware, Inc. 27
-
8/10/2019 Vcd 10 Users Guide
28/92
Configure Organization Lease, Quota, and Limit Settings
Leases, quotas, and limits constrain the ability of organization users to consume storage and processing
resources. Use these settings to prevent users from depleting or monopolizing an organization's resources.
For more information about leases, see Understanding Leases,on page 27.
Procedure
1 Select the lease options for vApps and vApp templates.
Leases provide a level of control over an organization's storage and compute resources by specifying the
maximum amount of time that vApps can be running and that vApps and vApp templates can be stored.
You can also specify what happens to vApps and vApp templates when their storage lease expires.
2 Select the quotas for running and stored virtual machines.
Quotas determine how many virtual machines each user in the organization can store and power on in
the organization's virtual datacenters. The quotas you specify act as the default for all new users added
to the organization.
3 Select the limits for resource intensive operations.
Certain Cloud Director operations, for example copy and move, are more resource intensive than others.
Limits prevent resource intensive operations from affecting all the users in an organization and also
provide a defense against denial-of-service attacks.
4 Select the number of simultaneous VMware Remote Console connections for each virtual machine.
You may want to limit the number of simultaneous connections for performance or security reasons.
NOTE This setting does not affect Virtual Network Computing (VNC) or Remote Desktop Protocol (RDP)
connections.
5 Click Next.
Review Your Organization Profile
You can review and modify some of the information in your organization's profile
You are an organization administrator.
Procedure
1 Click Administration.
2 In the left pane, select Settings > General.
3 You can complete these operations.
n Review your organization's default URL.
n Modify your organization's full name.
n Type a description.
4 Click Apply.
Modify Your Email Settings
You can review and modify the default email settings that were made when the system administrator created
your organization.
You are an organization administrator.
Cloud Director User's Guide
28 VMware, Inc.
-
8/10/2019 Vcd 10 Users Guide
29/92
Procedure
1 Click Administration.
2 In the left pane, select Settings > Email.
3 Under SMTP Server, if you select Set organization SMTP server, type your SMTP server name (DNS
name or IP address) and the port.
4 If your server requires authentication, select Requires authentication.
5 Under Notification Settings, if you select Set organization notification settings, type the sender's email
address, an email subject prefix, and to whom you want the system notification to be sent.
6 (Optional) Type the destination email address and click Test Email Settings.
7 Click Apply.
Modify Your Organization's Policies
You can review and modify the default policies that were set by the system administrator when your
organization was created.
You are an organization administrator.
Procedure
1 Click Administration.
2 In the left pane, select Settings > Policies.
3 Under Leases, use the drop-down menus to set the maximum period before vApps and vApp templates
expire.
4 Using the Storage cleanupdrop-down menus, select whether you want to move the object to the Expired
Itemspage or permanently delete it.
5 Under Quotas, define how many virtual machines a user in your organization can store and power on a
vDC.
The default selection is Unlimited.
6 Under Limits, set a variety of limits, such as the number of simultaneous connections per virtual machine.
The default selection is Unlimited.
7 Click Apply.
Your policies for your organization are set.
Enable Guest Personalization in Your Organization
You can enable guest personalization for the virtual machines that are created in your organization.
You are an organization administrator.
Procedure
1 Click Administration.
2 In the left pane, select Settings > Guest Personalization.
3 Select the Enable domain join for virtual machines in this organization.
Chapter 4 Working in an Organization
VMware, Inc. 29
-
8/10/2019 Vcd 10 Users Guide
30/92
4 Type your domain name and login credentials, such as the domain name, domain user name, domain
password. These credentials apply to a regular domain user, not a domain administrator.
5 Click Apply.
Guest personalization is enabled in your organization.
Manage Users and Groups in Your OrganizationYou can manage the roles and rights that users and groups have in your organization.
You are an organization administrator.
Procedure
1 Click Administration.
2 In the left pane, select Members > Usersor > Groups.
You can modify properties or roles.
3 In Users, select Propertiesor in Groups, select Properties.
4 Make the necessary changes and click OK.
Your user or group settings are updated. See also Chapter 2, Managing Users and Groups,on page 13
Manage Resources in Your Organization
You must monitor and manage the resources you add to your organization.
You are an organization administrator.
Procedure
1 Click Administration.
2 In the left pane, under Cloud Resources, select Virtual Datacentersor Networks.
The vDCs and networks in your organization appear in the right pane. See also Chapter 3, Using the Resources
Available to Your Organization,on page 19
Manage Virtual Machines in Your Organization
You can manage virtual machines in your organization. Virtual machines provide access to Cloud Director
operations at the virtual machine console level.
You are an organization administrator.
Procedure
1 Click My Cloud.
2 In the left pane, select VMs.
3 Select a virtual machine, right-click, and select Properties.
4 Modify the relevant properties in each of the tabs and click OK.
What to do next
For more information on managing virtual machines, see Managing Your Virtual Machines,on page 66
Cloud Director User's Guide
30 VMware, Inc.
-
8/10/2019 Vcd 10 Users Guide
31/92
Viewing Organization Log Tasks and Events
You can view tasks and events in your organization to monitor and audit Cloud Directory activities.
Cloud Director tasks are long-running operations and their status changes as the task progresses. For example,
a task's status generally starts as Running. When the task finishes, its status changes to Successfulor Error.
Cloud Director events are one-time occurrence that indicate an important part of an operation or a significant
state change for a Cloud Director object. Cloud Director also logs an event every time a user logs in, and notes
whether the attempt was successful or not.
View Organization Events
You can view the log for an organization to monitor organization-level events. Failed events and view events
are listed by user.
You are an organization administrator.
Procedure
1 Click the My Cloud.2 In the left pane, click Logs.
3 Click the Eventstab.
Cloud Director displays information about each organization-level event.
4 Double-click an event for more information.
Only system administrators can view the details about most events.
View Organization Tasks
You can view the tasks in an organization, which helps you monitor and troubleshoot more effectively.
You are an organization administrator.
Procedure
1 Click My Cloud.
2 In the left pane, click Logs.
3 On the Taskstab, you can examine the tasks in the organization.
4 Select a task, right-click, and select Open.
5 Review the information and click OK.
What to do next
To troubleshoot a failed task, contact your system administrator.
Chapter 4 Working in an Organization
VMware, Inc. 31
-
8/10/2019 Vcd 10 Users Guide
32/92
Cloud Director User's Guide
32 VMware, Inc.
-
8/10/2019 Vcd 10 Users Guide
33/92
Working with Catalogs 5A catalog is a container for vApp templates and media files in an organization. Organization administrators
and catalog authors can create catalogs in an organization. Catalog contents can be shared with other users in
the organization.
This chapter includes the following topics:
n Add a New Catalog,on page 33
n Access a Catalog,on page 34
n Publish a Catalog,on page 34
n Share Your Catalog,on page 34
n Change the Owner of a Catalog,on page 35
n Delete a Catalog,on page 35
n Modify the Properties of Your Catalog,on page 35
n Understanding Catalogs and Their Contents,on page 36
n Working in Published Catalogs,on page 36
Add a New Catalog
You can create catalogs to group your vApp templatesand media files.
You are at least a catalog author.
Procedure
1 ClickCatalogs.
2 On the Catalogs tab, click the Newbutton.
3 Type a catalog name and click Next.
4 In Share this Catalog, click Add Members.
5 Determine whether you want to publish this catalog.
When you publish your catalog, its contents are available to all organizations in Cloud Director. You can
create the catalog and publish it later.
NOTE This option might be unavailable, depending on your organizational settings.
6 Click Next.
7 Review the summary and click Finish.
VMware, Inc. 33
-
8/10/2019 Vcd 10 Users Guide
34/92
Access a Catalog
You can access a catalog in your organization or in a published catalog and display its contents.
n To access a published catalog, you must be an organization administrator .
n To access a catalog in your organization, you are at least a vApp author.
Procedure
1 Click Catalogs.
2 In the left pane, click on a catalog option.
n My Organization's Catalogs
n Public Catalogs
3 In the right pane, select a catalog, right-click, and select Open.
Publish a Catalog
When you publish a catalog, all users in all organizations in Cloud Director can see this catalog.
You are at least a catalog author.
Procedure
1 Click Catalogs.
2 Select a catalog, right-click, and select Publish.
3 Select Published to Organizations.
4 Click OK.
Your catalog is available to all users in all organizations.
Share Your Catalog
When you share your catalog, the contents are available to all users in your organization.
You are at least a catalog author.
Procedure
1 Click Catalogs.
2 Select a catalog, right-click, and select Share.
3 Click Add Members.
4 Determine with whom you want to share the catalog.5 Add the appropriate users and groups.
Cloud Director User's Guide
34 VMware, Inc.
-
8/10/2019 Vcd 10 Users Guide
35/92
6 Select an access level for each user or group.
Option Description
Full control This user can open, modify, and change the sharing of a catalog.
Read/write n This user can only open, change the catalog name, and publish thecatalog.
n
This user can delete vApp templates and media files in a catalog.Read only The user only has read access to a catalog.
7 Click OKand OKagain.
Your catalog is shared with other users or groups in your organization.
Change the Owner of a Catalog
You can change the ownership of a catalog. You cannot delete a user who owns a catalog.
You are an organization administrator.
Procedure
1 Click Catalogs.
2 In the left pane, double-click My Organization's Catalogs.
3 Select a catalog, right-click, and select Change Owner.
4 Select a user from the list or search for one.
You can search for a user by full name or their user name.
5 Click OK.
Your catalog has a new owner.
Delete a CatalogYou can delete a catalog from your organization.
You are at least a catalog author.
Prerequisites
You have moved the objects in your catalog to another catalog.
Procedure
1 Click Catalogs.
2 In the left pane, click My Organization's Catalogs.
3 Select a catalog, right-click, and select Delete.
4 Click OK.
The empty catalog is deleted from your organization.
Modify the Properties of Your Catalog
You can review and modify your catalog properties.
You are at least a catalog author.
Chapter 5 Working with Catalogs
VMware, Inc. 35
-
8/10/2019 Vcd 10 Users Guide
36/92
Procedure
1 Click Catalogs.
2 In the left pane, click My Organization's Catalogs.
3 Select a catalog, right-click, and select Properties.
4 Review the properties in the General, Sharing, and Publishingtabs.
5 Modify the relevant properties and click OK.
Your catalog properties are updated.
Understanding Catalogs and Their Contents
A catalog consists of a list of catalogs, vApp templates, and media files in your organization.
When you click the Catalogsbutton in the menu bar, these tabs appear.
n Catalogs
n vApp Templates
n Media
If you are an organization administrator, you can access published catalogs in the left pane.
Using vApp Templates in a Catalog
You can access vApp templates in a catalog in your organization or, if you are an organization administrator,
from a published catalog.
To access a vApp template in a catalog in your organization, in the left pane, click My Organization's Catalogs
and click on the vApp Templatestab. Select a vApp template and right-click to see the operations you can
complete.
Using Media Files in a CatalogYou can access media files in a catalog in your organization or, if you are a organization administrator, a
published catalog.
To access a media file in a catalog in your organization, in the left pane, click My Organization's Catalogsand
click on the Mediatab. Select a media file and right-click to see the operations you can complete.
Working in Published Catalogs
If you have sufficient rights, you can access published catalogs.
You can access catalogs, vApp templates, and media files from other organizations and copy them to your
catalog.
Accessing vApp Templates from a Public Catalog
You can access vApp templates from published catalogs and copy them to your catalog.
You are an organization administrator.
Procedure
1 Click Catalogs.
2 In the left pane, click Public Catalogs.
Cloud Director User's Guide
36 VMware, Inc.
-
8/10/2019 Vcd 10 Users Guide
37/92
3 On the vApp Templatestab, select a vApp template, right-click and select an operation.
n Open
n Add to My Cloud
n Download
n Copy to Catalog
n Properties
You cannot modify properties until you copy the vApp template to your catalog. If you select Add to My
Cloud, the vApp template is saved and added as a vApp.
4 Click OK.
The vApp template you selected is added to the specified catalog your organization.
Accessing a Media File from a Public Catalog
You can access a media file from a published catalog and add it to your organization.
You are an organization administrator.
Procedure
1 Click Catalogs.
2 In the left pane, click Public Catalogs.
Media files are available for use if they reside in the same vDC as your Cloud vApp.
3 On the Mediatab, select a media file, right-click and select Copy to Catalog.
4 Click OK.
The media file is copied to your catalog.
What to do next
You can select the media file and complete a variety of operations on it, such as move it to another catalog in
your organization, delete it, or modify its properties.
Chapter 5 Working with Catalogs
VMware, Inc. 37
-
8/10/2019 Vcd 10 Users Guide
38/92
Cloud Director User's Guide
38 VMware, Inc.
-
8/10/2019 Vcd 10 Users Guide
39/92
Working with Media Files 6The catalog allows you to upload, copy, move, and edit the properties of media files.
This chapter includes the following topics:
n Upload Media Files,on page 39
n Resume the Upload of a Media File,on page 40
n Copy Media Files to a Catalog,on page 40
n Move Media Files to Another Catalog,on page 40
n Delete Media Files,on page 41
n Modify Media File Properties,on page 41
Upload Media Files
You can upload media files that are saved locally or from remote shares.
You are at least a catalog author.
Prerequisites
The computer from which you are uploading must have Java Plug-in 1.6.0_10 or later installed.
Procedure
1 Click Catalogs.
2 On the Mediatab, click the Uploadbutton.
3 Type the mediafile path.
4 If you click Browse, select a local file or a mappedremote drive and click Open.
5 In the Upload Mediadialog box, type the name of the media file.
This is the name that appears in Cloud Director.
6 In the Destinationpanel, type the name and description.
7 Select the destination vDC and catalog.
8 Click Upload.
The media files are uploaded to the specified location. You can click the Launch the Uploads and Downloads
Progress Windowbutton to track the progress.
VMware, Inc. 39
-
8/10/2019 Vcd 10 Users Guide
40/92
Resume the Upload of a Media File
If you paused, cancelled, or interrupted the upload of a media file, you can resume it.
n You are at least a catalog author.
n If you log out of Cloud Director and log in, transfer history is lost. You cannot resume the upload.
n The default timeout for pending transfer sessions is one hour. You can configure this value.
n During pending or stopped transfers, the session keep alive heartbeat kicks in every 15 minutes. To ensure
that the session does not time out while tasks are paused, make sure the session timeout value is more
than 15 minutes.
Prerequisites
You have initiated the upload or download of a media file.
Procedure
1 In the Launch the Uploads and Downloads Progress Window, click Pause or Cancel.
The status changes to Stoppedin the progress window and Waitingin the Media Filespage.
2 In the Launch the Uploads and Downloads Progress Window, click Resume.
The upload or download process resumes.
3 Monitor the progress in the Launch the Uploads and Downloads Progresswindow.
Copy Media Files to a Catalog
You can copy media files to another catalog.
You are at least a catalog author.
Prerequisites
You have access to multiple vDCs.
Procedure
1 Click Catalogs.
2 On the Mediatab, select a media file, right-click, and select Copy To Catalog.
3 Type a name and description.
4 Select the destination catalog and vDC.
5 Click OK.
The media file is copied to and stored in the selected catalog.
Move Media Files to Another Catalog
You can move media files to another catalog in your organization.
You are at least a catalog author.
Prerequisites
You have access to multiple catalogs and vDCs.
Cloud Director User's Guide
40 VMware, Inc.
-
8/10/2019 Vcd 10 Users Guide
41/92
Procedure
1 Click Catalogs.
2 On the Mediatab, select a media file, right-click, and select Move To Catalog.
3 Select a catalog and a vDC.
The catalog you select must be in your organization.
4 Click OK.
The media file is moved to the selected catalog.
Delete Media Files
You can delete media files from your catalog.
You are at least a catalog author.
Procedure
1 Click Catalogs.
2 On the Mediatab, select a media file, right-click, select Delete.
3 Click OK.
The media file is deleted.
Modify Media File Properties
You can review and modify some properties of a media file.
You are at least a catalog author.
Procedure
1 Click Catalogs.2 On the Mediatab, select a media file, right-click, and select Properties.
3 Modify the name or description.
4 Click OK.
Chapter 6 Working with Media Files
VMware, Inc. 41
-
8/10/2019 Vcd 10 Users Guide
42/92
Cloud Director User's Guide
42 VMware, Inc.
-
8/10/2019 Vcd 10 Users Guide
43/92
Working with vApp Templates 7A vApp template is a virtual machine image that is loaded with an operating system, applications, and data.
These templates ensure that virtual machines are consistently configured across an entire organization.
This chapter includes the following topics:
nOpen a vApp Template,on page 43
n Add a vApp Template to My Cloud,on page 43
n Download a vApp Template,on page 44
n Upload an OVF Package as a vApp Template,on page 44
n Resume the Upload of a vApp Template,on page 45
n Add a vApp Template from a Catalog,on page 45
n Copy a vApp Template to a Published Catalog,on page 46
n Move a vApp Template to a Published Catalog,on page 46
n Delete a vApp Template,on page 46
n Save a vApp as a vApp Template,on page 47
n Modify vApp Template Properties,on page 47
Open a vApp Template
When you open a vApp template, you can access the virtual machine that is based on the template.
You are at least a vApp user.
Procedure
1 Click Catalogs.
You can open vApp templates in your organization's catalogs or, if you are an organization administrator,
from a published catalog.
2 On the vApp Templatestab, select a vApp template, right-click, and select Open.
Add a vApp Template to My Cloud
You can add a vApp template as a vApp from your catalog to My Cloud.
You are at least a vApp author.
VMware, Inc. 43
-
8/10/2019 Vcd 10 Users Guide
44/92
Prerequisites
A vApp template is available in a published or a locally shared catalog.
Procedure
1 Click Catalogs.
2 On the vApp Templatestab, select a vApp template, right-click, and select Add to My Cloud.3 Proceed through the wizard and provide information when prompted.
4 Click Finish.
The vApp template appears as a vApp on the vAppspage.
Download a vApp Template
You can download a vApp template from a catalog locally as an OVF file.
You are at least a catalog author.
Prerequisites
The computer from which you are downloading must have Java Plug-in 1.6.0_10 or later installed.
Procedure
1 Click Catalogs.
2 Select a vApp template, right-click, and select Download.
3 Navigate to the local folder where you want to save the OVF file.
4 Click Save.
You can click the Launch the Uploads and Downloads Progress Windowbutton to track the progress.
Upload an OVF Package as a vApp TemplateYou can upload an ovf package from remote shares and your local directory to Cloud Director as a vApp
template.
You are at least a catalog creator.
Prerequisites
n The computer from which you are uploading must have Java Plug-in 1.6.0_10 or later installed.
n For information about creating OVFs, see the OVF Tool User Guideand VMware vCenter Converter 4.0.1
User's Guide.
n We do not support uploading compressed OVF files.
Procedure
1 Click Catalogs.
2 On the vApp Templatestab, click the Uploadbutton.
3 Type the name and path of the OVF file to upload.
4 If you click Browse, select a local file or mapped remote drive and click Open.
5 Type a destination name and description for the file.
Cloud Director User's Guide
44 VMware, Inc.
-
8/10/2019 Vcd 10 Users Guide
45/92
6 Select a destination vDC and catalog.
7 Click Upload.
What to do next
You must verify that VMware Tools is installed in each virtual machine's Propertiespage. You can click the
Launch the Uploads and Downloads Progress Windowbutton to track the progress.
Resume the Upload of a vApp Template
If the upload process is interrupted, paused, or cancelled you can resume it.
n You are at least a catalog creator.
n If you log out of Cloud Director and log in, transfer history is lost. You cannot resume the upload.
n The default timeout for pending transfer sessions is one hour. You can configure this value up to one hour.
n During pending or stopped transfers, the session keep alive heartbeat kicks in every 15 minutes. To ensure
that the session does not time out while tasks are paused, make sure the session timeout value is more
than 15 minutes.
Prerequisites
You have initiated the upload or download of a vApp template.
Procedure
1 In the Launch the Uploads and Downloads Progress Window, click Pause or Cancel.
The status changes to Stoppedin the progress window and Waitingin the vApp Templatepage.
2 In the Launch the Uploads and Downloads Progress Window, click Resume.
The upload or download process resumes.
3 Monitor the progress in theLaunch the Uploads and Downloads Progress Window.
Add a vApp Template from a Catalog
You can add a vApp template from a published catalog to your catalog.
You are at least a catalog author.
Prerequisites
You have set up multiple catalogs and vDCs.
Procedure
1 Click Catalogs.
2 In the left pane, click Public Catalogs.
3 On the vApp Templatestab, select a vApp template, right-click, and select Copy To Catalog.
4 Modify the name and select a destination catalog and vDC.
5 Click OK.
The added vApp template appears in My Organization's Catalogs. See Customizing Your Guest Operating
System,on page 78 for more information on customizing the guest OS in a virtual machine in a vApp
template.
Chapter 7 Working with vApp Templates
VMware, Inc. 45
-
8/10/2019 Vcd 10 Users Guide
46/92
Copy a vApp Template to a Published Catalog
When you copy a vApp template from one published catalog to a published catalog in your organization, you
can group these templates in a new catalog.
You are an organization administrator.
Prerequisites
A catalog and a vDC must be available.
Procedure
1 Click Catalogs.
2 In the left pane, click Public Catalogsor My Organization's Catalogs.
3 In the right pane, select a vApp template, right-click, and select Copy to Catalog.
4 Type a name and select the destination catalog and vDC.
5 Click OK.
Move a vApp Template to a Published Catalog
You can move a vApp template to another catalog and vDC in your organization.
You are at least a catalog author.
Prerequisites
n Multiple catalogs and vDCs are available.
n You cannot move vApp templates to a published catalog in another organization.
Procedure
1 Click Catalogs.
2 Click My Organization's Catalogs.
3 On the vApp Templatestab, select a vApp template, right-click, and select Move To Catalog.
4 Select the published catalog and vDC to which you want to move the vApp template.
5 Click OK.
Delete a vApp Template
You can delete a vApp template from your catalog.
You are at least a vApp owner.
Procedure
1 Click Catalogs.
2 On the vApp Templatestab, select a vApp template, right-click, and select Delete.
3 Click Yes.
The selected vApp is deleted.
Cloud Director User's Guide
46 VMware, Inc.
-
8/10/2019 Vcd 10 Users Guide
47/92
Save a vApp as a vApp Template
You can save a vApp as a vApp template to a vDC and catalog.
You are at least a vApp author.
Prerequisitesn You have a vDC assigned to your organization and a catalog.
n The vApp must be stopped.
Procedure
1 Click My Cloud.
2 In the left pane, click vApps.
3 Select a vApp, right-click, and select Add to Catalog.
4 Type a name, select a vDC, a catalog, and a storage lease.
5 Select an option.These options are not used when you use a virtual machine, when you create a new vApp, or add a new
virtual machine.
Option Description
Make Identical Copy vApps that are created from this vApp template must follow the guestoperating system settings of the vApp template. If you select this option, andguest customization is enabled, the guest operating system is personalized.
Customize VM Settings Guest operating system is personalized regardless of the vApp templatesettings, and the guest operating system is personalized when the vApp isdeployed.
6 Click OK.
The vApp is saved as a vApp template and appears in the destination catalog.
Modify vApp Template Properties
You can modify the properties of your vApp template.
You are an organization administrator.
Procedure
1 Click Catalogs.
2 On the vApp Templatestab, select a vApp template, right-click, and select Properties.
3 On the Generaltab, modify the vApp name and determine whether you want to allow your users to reset
their runtime and storage leases.
If you leave the Reset leasescheck box deselected, users cannot update leases.
4 On the Runningtab, review the current boot sequence and modify it as necessary.
You must type numbers that are in progression, for example, 0, 25, and1,000to set the sequence. Negative
numbers are not allowed.
5 On the Sharedtab, you can search for and select the users which whom you want to share the vApp.
6 Click OK.
Chapter 7 Working with vApp Templates
VMware, Inc. 47
-
8/10/2019 Vcd 10 Users Guide
48/92
Cloud Director User's Guide
48 VMware, Inc.
-
8/10/2019 Vcd 10 Users Guide
49/92
Working with vApps 8A vApp consists of one or more virtual machines that communicate over a network and use resources and
services in a deployed environment. A vApp can contain multiple virtual machines.
This chapter includes the following topics:
nAdd a vApp From a Catalog in Your Organization,on page 50
n Create a New vApp,on page 50
n UnderstandingvApps,on page 52
n Working with Networks in a vApp,on page 53
n Copy a vApp Template and Save it as a vApp,on page 56
n Edit vApp Properties,on page 56
n Delete a vApp,on page 57
n Start a vApp,on page 57
n Start a vApp with an Older Version of VMware Tools,on page 57
n Stop a vApp,on page 58
n Suspend a vApp,on page 58
n Discard the Suspended State of a vApp,on page 58
n Reset a vApp or Virtual Machine,on page 59
n Share a vApp,on page 59
n Power on and Force Recustomization of a Virtual Machine,on page 59
n Save vApp as a vApp Template to Your Catalog,on page 60
n Change the Owner of a vApp,on page 60
n Copy a vApp to Another vDC,on page 61
n Move a vApp to Another vDC,on page 61
n Delete Virtual Machines from a vApp,on page 61
VMware, Inc. 49
-
8/10/2019 Vcd 10 Users Guide
50/92
Add a vApp From a Catalog in Your Organization
You can add a vApp template as a vApp from a catalog in your organization or a published catalog. This
operation preserves the settings of the vApp Template you selected.
n You are an organization administrator to access public catalogs.
n You are at least a vApp user.
Procedure
1 Click My Cloud.
2 Click the Add from Catalogbutton.
3 Using the Look in:drop-down menu, select a vApp template from a catalog in your organization or a
published catalog.
Only organization administrators have access to published catalogs.
4 (Optional) Type a name for the vApp.
5 (Optional) Review and modify the lease information and click Next.
6 Read the EULAand accept it by selecting the check box and click Next.
7 (Optional) Configure the virtual machines.
8 Click Next.
9 Click the Show networking detailscheck box and review the networking information.
10 Click Next.
11 Review the vApp summary information and click Finish.
The vApp template you selected is saved as a vApp in My Cloud.
Create a New vAppCreating a vApp to your organization allows you to group virtual machines. This operation uses individual
virtual machines and does not preserve the settings of their host vApp templates.
You are at least a vApp author.
Procedure
1 Complete the Profileon page 51
When you add a vApp to your catalog, you must enter basic information about the vApp you want to
add.
2 Add a Virtual Machine from a Catalog in Your Organizationon page 51
You can add an existing virtual machine to your vApp from a published or shared catalog.
3 Add a New Virtual Machineon page 51
You can create and add a virtual machine to your vApp.
4 Configure the Virtual Machineon page 52
You must configure the virtual machine to power it on.
5 Configure Networkson page 52
You can determine how the vApp, its virtual machines, and its networks connect to the organization's
networks.
Cloud Director User's Guide
50 VMware, Inc.
-
8/10/2019 Vcd 10 Users Guide
51/92
Complete the Profile
When you add a vApp to your catalog, you must enter basic information about the vApp you want to add.
Procedure
1 Click My Cloud.
2 In the left pane, click vAppsand click the Newbutton.
3 Review the default vApp name and modify it.
The default naming convention for new vApps is vApp_user name_n.
4 Select a runtime lease.
5 Select a storage lease.
6 Click Next.
7 (Optional) You can click Finishat any time.
What to do next
You can either add an existing virtual machine or create one.
Add a Virtual Machine from a Catalog in Your Organization
You can add an existing virtual machine to your vApp from a published or shared catalog.
You must be an organization administrator to access published catalogs.
Procedure
1 In Add Virtual Machines, in the Look In:drop-down menu, select Public catalogs.
To add a virtual machine from a catalog in your organization, select My Organization's Catalogs.
2 Select a virtual machine from the list and click Add.
3 Click Next.
4 (Optional) You can click Finishat any time.
What to do next
You must configure the added virtual machines.
Add a New Virtual Machine
You can create and add a virtual machine to your vApp.
Procedure
1 In Add Virtual Machines, in the lower panel, click Add New Virtual Machinebutton.
2 Type the Computer Name.
The virtual machine name has a limit of 128 characters.
3 Type the full name.
The full name has a limit of 15 characters and is used to set the computer name or host name in the guest
OS. The virtual machine name you typed in step 2 appears in this field, but you can modify it.
4 Select an operating system family.
Chapter 8 Working with vApps
VMware, Inc. 51
-
8/10/2019 Vcd 10 Users Guide
52/92
5 Select the operating system.
6 Select the number of CPUs.
7 Select the amount of memory.
You can also type the amount of memory and press Enter.
8 Select or type the hard disk size and select GBor MB.
9 Select the bus type.
10 Select the number of NICs.
11 Click OKand in Add Virtual Machines, click Next.
12 (Optional) You can click Finishat any time.
Default values are assigned for any missing or skipped data.
Configure the Virtual Machine
You must configure the virtual machine to power it on.
Procedure
1 Select a vDC.
2 (Optional) Modify the virtual machine name and computer name.
3 Select your network.
4 Select your IP assignment.
If you select Static - Manual, type the IP address.
5 Click Next.
6 (Optional) Click Finishat any time.
Configure Networks
You can determine how the vApp, its virtual machines, and its networks connect to the organization's
networks.
Procedure
1 Select Show networking details.
2 Review the network information.
3 Click Next.
4 Review the summary for the vApp.
5 Click Finish.
Understanding vApps
A vApp consists of a vApp diagram, virtual machines, and vApp networks.
The vApp diagram shows the state of the virtual machines. You can also power the machines on and off from
the diagram.
Cloud Director User's Guide
52 VMware, Inc.
-
8/10/2019 Vcd 10 Users Guide
53/92
Open a Virtual Machine Console in a vApp
You can open and power on a virtual machine in a vApp.
Procedure
1 Click My Cloud.
2 On the vAppspage, select a vApp, right-click, and select Open.
3 On the Virtual Machinestab, select a virtual machine, right-click, and select Open Console.
The virtual machine console appears.
What to do next
You can complete operations, such as power on, power off, and so on.
Display a vApp Diagram
A vApp diagram provides a graphical view of the vApp.
Procedure
1 Click My Cloud.
2 On the vAppspage, select a vApp, right-click, and select Open.
3 Click the vApp Diagramtab.
The vApp diagram is displayed.
What to do next
You can complete the same options in the diagram that you can on the vApps page.
Access Your NetworksYou can access and display the details of the networks in a vApp.
Procedure
1 Click My Cloud.
2 In the left pane, click vApps.
3 Select a vApp, right-click, and select Open.
You can review the virtual machines, networks, a diagram of this vApp, and the virtual machine consoles
in this vApp.
4 Click on the Networkingtab.
5 Select the Show networking detailsto display details about each network.
Working with Networks in a vApp
In a vApp, you can create a vApp network or use an organization network through a direct or fenced
connection.
As the organization administrator, when you select the Networkingtab in a vApp, and the Show networking
detailscheck box is selected, a list of the networks that are connected to the vApp are displayed.
You can connect a virtual machine to an organization network or a vApp network.
Chapter 8 Working with vApps
VMware, Inc. 53
-
8/10/2019 Vcd 10 Users Guide
54/92
After you connect a virtual machine to an organization network, determine whether you want a fence or direct
connection.
n Direct, means that this network is directly connected to the organization network.
n Fenced, means that you can have identical virtual machines that are powered on in a vApp without conflict
When you connect a virtual machine to a vApp network, you must create a vApp network. In the Connection
drop-down menu, you can select None, which means that the network is isolated in the selected vApp, or toan organization network that is referred to as a NAT.
Add a Network to a vApp
You can add a network to your vApp.
You are an organization administrator.
Procedure
1 Click My Cloud.
2 In the left pane, click vApps, right-click, and select Open.
3 On the Networkingtab, select the Show networking detailscheck box.
4 Click the Add Networkbutton on the bottom right side of the page.
5 Select a network option.
6 If you select vApp Network, complete these steps.
a Click Next.
b Type your network specifications and click Next.
c Type a network name and click Next.
d Review your vApp network settings and click Finish.
7 If you select Organization network, complete these steps.
a Click Next.
b Select a network and click Finish.
Configure Network Services
You can configure vApp network services such as DHCP, firewall, and NAT.
Prerequisites
You have added at least one network.
Procedure
1 Click My Cloud.
2 In the left pane, select vApps.
3 Select a vApp, right-click, and select Open.
4 On the Networkingtab, select a network, right-click, and select Configure Services.
5 In the DHCPtab, select the Enable DHCPcheck box to change the DHCP settings.
6 Click OK.
7 On the Firewalltab, select theEnable firewall check box to change your firewall settings.
Cloud Director User's Guide
54 VMware, Inc.
-
8/10/2019 Vcd 10 Users Guide
55/92
8 In the NATtab, select a NAT type.
n IP Translation
n Port Forwarding
9 Click OK.
Reset Your vApp Network
After you configure your network services, you can reset your network service with new settings. Network
services are not available during the reset.
You are an organization administrator.
Procedure
1 Click My Cloud.
2 In the left pane, click vApps.
3 Select a vApp, right-click, and select Open.
4 On the Networkingtab, select a vApp network, right-click, and select Reset Network.5 Click Yes.
Delete a vApp Network
If you no longer need a network in your vApp, you can delete the network.
You are an organization administrator.
Prerequisites
The vApp should be stopped.
Procedure
1 Click My Cloud.
2 In the left pane, selectvApps.
3 Select a vApp, right-click, and select Open.
4 On the Networkingtab, select the Show networking detailscheck box.
5 Select a network from the list and select Delete.
You do not receive a confirmation of the deletion, but the vApp network does not appear in the list.
Modify Network Properties
You can modify the properties of your vApp or organization networks.You are an organization administrator.
Procedure
1 Select Administration.
2 Select Cloud Resources > Networks.
3 Select a network, right-click, and select Properties.
You can modify the name, description, and network specifications for both networks.
4 Modify the relevant properties and click OK.
Chapter 8 Working with vApps
VMware, Inc. 55
-
8/10/2019 Vcd 10 Users Guide
56/92
Display the IP Allocations for Your vApp Network
You can review the IP allocations for the vApp networks in your organizations.
You are an organization administrator.
Procedure
1 Click My Cloud.
2 In the left pane, select vApps > Open.
3 On the Networkingtab, select the Show networking details check box.
4 Select a vApp network, right-click, and select IP Allocations.
5 Review your allocations and click OK.
What to do next
Contact your system administrator to modify your IP allocations.
Copy a vApp Template and Save it as a vAppYou can copy a vApp template from a published catalog and save it as a vApp.
You are at least a vApp author.
Prerequisites
You have access to vApps in shared or published catalogs.
Procedure
1 Click Catalogs.
2 On the vApps Templatestab, select a vApp template.
3 Right-click on the template and select Add to My Cloud.
4 Complete the wizard and click Finish.
The vApp template is copied and added as a vApp. Windows guest OS's are always customized and rebooted.
Edit vApp Properties
You can modify properties in a vApp, such as the deployment lease, sharing, or the fencing policy.
Procedure
1 Click My Cloud.
2 In the left pane, click vApps.
3 Select a vApp, right-click, and select Properties.
4 On the Generaltab, modify the vApp name (optional) and select the Reset leasescheck box to modify
the lease options.
5 On the Runningtab, determine the order of the boot sequence, boot delay, and shutdown delay.
You must type numbers that are in progression, for example, 0, 25, 1000, to set the sequence. Negative
numbers are not allowed.
Cloud Director User's Guide
56 VMware, Inc.
-
8/10/2019 Vcd 10 Users Guide
57/92
6 On the Sharedtab, click Add Members.
If you are adding specific users or groups, select Specific users and groupsin the top panel, select the
users or groups, and click Add.
7 (Optional) To remove a user or group, select it and click Remove.
8 Select the appropriate access level for the added group or user and click OK.
n Full control, where the group or user has full control of this object.
n Read/write, where the group or user can change this object.
n Read only, where group or user only has read access to this object
Your vApp properties have been updated.
Delete a vApp
You can delete a vApp, which removes it from your organization.
You must be at least a vApp author.
Prerequisites
Your vApp must be stopped.
Procedure
1 Click My Cloud.
2 In the left pane, click vApps.
3 Select a vApp, right-click, and select Delete.
4 Click Yes.
Start a vApp
Starting a vApp allows you to complete operations, such as copy, move, and share vApps.
You are at least a vApp author.
Procedure
1 Click My Cloud.
2 In the left pane, click vApps.
3 Select a vApp, right click, and select Start.
Start a vApp with an Older Version of VMware Tools
If a virtual machine in a vApp has an older version of VMware Tools installed and is enabled for guestcustomization, you might not be able to start it.
Procedure
1 Click My Cloud.
2 In the left pane, select vApps.
3 Select a vApp, right-click, and select Open.
4 Select a virtual machine, right-click, and select Properties.
Chapter 8 Working with vApps
VMware, Inc. 57
-
8/10/2019 Vcd 10 Users Guide
58/92
5 On the Guest OS Customizationtab, deselect the Enable Guest Customizationcheck box and click
OK.
6 (Optional) Repeat this step for all your virtual machines.
7 Select the vApp, right-click, and select Start.
Stop a vAppYou can stop a vApp, for example, to delete it.
Prerequisites
The vApp must be started.
Procedure
1 Click My Cloud.
2 In the left pane, click vApps.
3 Select a vApp, right-click, and select Stop.
4 Click OK.
Suspend a vApp
You can suspend a vApp to save the its current state.
Prerequisites
The vApp is running.
Procedure
1 Click My Cloud.
2 In the left pane, click vApps.3 Select a vApp, right-click, and select Suspend.
The vApp is stopped and is labeled as Stopped.
Discard the Suspended State of a vApp
You can discard the suspended state of a vApp.
Prerequisites
The vApp must be stopped and in a suspended state.
Procedure
1 Click My Cloud.