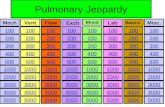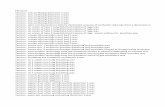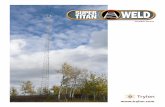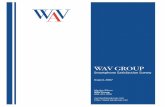VBK TO WAV Message Forwarding Administration TO WAV... · VBK TO WAV Message Forwarding...
Transcript of VBK TO WAV Message Forwarding Administration TO WAV... · VBK TO WAV Message Forwarding...
1
VBK TO WAV
Message Forwarding Administration This document describes the configuration of VBK TO WAV Message Forwarding. It is intended for administrators only.
NOTICE
Copyright 2012 by VoiceBridge Software Solutions Inc.
All rights reserved. This document, including parts thereof, may be reproduced for business use only, by licensed or officially authorized
Customers of VoiceBridge Software Solutions Inc. The materials contained herein contain commercial and technical information, which are the property of VoiceBridge Software Solutions Inc. Users of this document shall protect
the right of intellectual property and ideas presented.
2012
02/01/2012
VBK TO WAV Message Forwarding Administration
Message Forwarding Administration Page 2
Contents 1 Message Forwarding Overview ............................................................................................................. 4
2 Before You Begin ................................................................................................................................... 4
3 Installing Message Forwarding ............................................................................................................. 4
4 Message Forwarding Administration .................................................................................................... 5
4.1 Accessing Message Forwarding Admin ......................................................................................... 5
4.2 Administering Message Forwarding: For the administrator ......................................................... 6
4.2.1 Importing a License ............................................................................................................... 8
4.2.2 Administering Users .............................................................................................................. 9
4.2.3 Changing the Administrator Password ............................................................................... 10
4.2.4 Viewing Logs........................................................................................................................ 10
4.3 Administering Message Forwarding: For the user ...................................................................... 11
5 Verifying Message Forwarding............................................................................................................ 12
6 Message Forwarding Operation ......................................................................................................... 12
6.1 Receiving voice messages via email ............................................................................................ 12
6.2 Disabling Message Forwarding ................................................................................................... 12
6.3 Message Forwarding Alert Email ................................................................................................ 12
7 Firewall settings .................................................................................................................................. 13
8 Troubleshooting .................................................................................................................................. 13
9 Support................................................................................................................................................ 14
VBK TO WAV Message Forwarding Administration
Message Forwarding Administration Page 3
Figure 1: Login page ...................................................................................................................................... 6
Figure 2: Administrator main page ............................................................................................................... 7
Figure 3: Initial License page ......................................................................................................................... 8
Figure 4: License page ................................................................................................................................... 9
Figure 5: Users administration ...................................................................................................................... 9
Figure 6: Add User ....................................................................................................................................... 10
Figure 7: Changing the administration password ....................................................................................... 10
Figure 8: Viewing the Logs .......................................................................................................................... 11
Figure 9: User main page ............................................................................................................................ 11
VBK TO WAV Message Forwarding Administration
Message Forwarding Administration Page 4
1 Message Forwarding Overview Message Forwarding allows users on your voice mail system to receive their voice mailbox messages on
their e-mail device, whether it’s a laptop, a smart phone, or an SMS-enabled cell phone. Voice messages
arriving in a user’s voice mailbox are immediately forwarded to the email address the user specified
during configuration.
Message Forwarding is configured first by the administrator. The administrator logs into Message
Forwarding Administration and downloads the license, adds users, and configures message forwarding
settings. Users then log into Message Forwarding Administration and enter the email address where
they will receive their voice messages as emails. They can also change any user settings. When a user
completes Message Forwarding setup, Message Forwarding immediately starts forwarding their voice
messages.
2 Before You Begin • Ensure your CallPilot or BCM system is connected to the LAN.
• Ensure you have at least one Unified Messaging seat enabled on your CallPilot/BCM.
• Ensure you have a valid Message Forwarding License file created by Voice Bridge.
• Ensure you host Message Forwarding on a computer that remains running at all times.
3 Installing Message Forwarding During installation, you can specify the port number to use to access the Message Forwarding
Administration. It is recommended that you use the default port number of 8186. If this port number
conflicts with another application on the network, you can choose a different port number during
installation.
After you install Message Forwarding, two Windows services are started on your computer:
• Voice Bridge Msg Fwd Admin is the service that allows you to configure Message Forwarding.
• Voice Bridge Msg Fwding is the service that forwards your voice messages.
These services restart automatically if you reboot the computer that hosts Message Forwarding.
To learn more about the Message Forwarding Administration service, see Message Forwarding
Administration. To learn more about the Message Forwarding service, see Message Forwarding.
VBK TO WAV Message Forwarding Administration
Message Forwarding Administration Page 5
4 Message Forwarding Administration Message Forwarding Administration is web-based administration for the administrator and users. To set
up Message Forwarding, the administrator must first configure the system by logging in and performing
the following tasks:
1. Load and view a license file supplied by VBK TO WAV.
2. Add users
3. Configure settings used in message forwarding, such as:
• voice mail IP address
• outgoing SMTP mail server
• SMTP port number
• Sender information
After the administrator has configured the system, any user configured for Message Forwarding can log
into Message Forwarding Administration to configure settings used in message forwarding, such as:
• enabling message forwarding
• destination email address (where messages are forwarded)
• deliver all messages or only urgent messages
• attach voice message to the email or not
• mark forwarded messages as read or not
After a user logs into Message Forwarding Administration and configures their settings, Message
Forwarding begins to forward their voice mailbox messages.
4.1 Accessing Message Forwarding Admin
To access Message Forwarding Administration:
1) If you are running Message Forwarding Administration on the computer where it is installed,
type the following:
http://localhost:8186/VBKTOWAV
2) If you are running Message Forwarding Administration from another computer on your
network, type the following:
http://<IPAddress>:8186/VBKTOWAV
where <IPAddress> is the IP address or the domain name of the computer where Message
Forwarding is installed and <PortNumber> is the port number specified during installation.
VBK TO WAV Message Forwarding Administration
Message Forwarding Administration Page 6
The Login page appears:
Figure 1: Login page
If you are the administrator, enter “ADMIN” and the default password “0000”. When you press Submit,
the Change Password page appears. You must change your password after you log in the first time.
Your password does not expire. For a detailed description of configuring Message Forwarding as an
administrator, see Administering Message Forwarding: For the administrator.
A user logs in by entering their voice mailbox number and password, and pressing Submit. For a
detailed description of how users configure their settings, see Administering Message Forwarding: For
the user.
4.2 Administering Message Forwarding: For the administrator After you log in as the administrator, the main Administration page appears.
Configure Message Forwarding in the following order:
1. Press License to download a license file. See Downloading a License.
2. Press Users to add users. See Administering Users.
3. Press Change Password to change your password. See Changing Your Password.
4. Type in settings for the various fields on the main configuration page, and then press Submit. The
fields displayed on this page are saved.
VBK TO WAV Message Forwarding Administration
Message Forwarding Administration Page 7
Figure 2: Administrator main page
If Message Forwarding does not appear to be functioning correctly, (for example, a user is no longer
getting forwarded emails), you can use Message Forwarding Administration to view logs (see Viewing
Logs).
For Voice Mail IP Address, enter the IP address of the Norstar CallPilot or BCM.
For Outgoing Mail (SMTP), enter the IP address or domain name of your e-mail proxy.
SMTP Port Number defaults to 25. If the port number associated with your outgoing SMTP server is
different, enter the port number here.
VBK TO WAV Message Forwarding Administration
Message Forwarding Administration Page 8
If your server requires a secure connection, click the Secure Connection check box.
Sender Email Address is the sending account for all message forwarding emails. We recommend that
you create an email account on your mail system for this purpose; for example
[email protected]. For more information about message forwarded emails, see
Message Forwarding.
Enter your Sender Password and then enter it again for verification.
For External IP Address, enter the address of the computer where VBK TO WAV is installed. This is
required if you want VBK TO WAV users to access their profile administration from a computer outside
of the LAN, VPN, or Intranet where VBK TO WAV is installed. The proper Firewall and Port Forwarding
settings also need to be in place for access to be granted.
For Short Custom Message, enter a message that will appear in the body of the forwarded email. If you
leave this blank, the default message is “Message delivered by VoiceBridge”.
If you need help with these settings, see APPENDIX A: Settings for commonly used mail providers.
4.2.1 Importing a License
Press the License link from main admin to import or view your license. If you have not yet downloaded
a license, the following page will appear:
Figure 3: Initial License page
VBK TO WAV Message Forwarding Administration
Message Forwarding Administration Page 9
To import the license for Message Forwarding, press the Browse button, browse to the folder where the
license file resides, and select the file. Then press the Import button. Message Forwarding will import
the license and fill out the data fields on the License page, displaying information pertinent to your
company and important for Message Forwarding.
Figure 4: License page
Press the Close button. You are now ready to add users.
4.2.2 Administering Users
Press the Users link from main admin to add or remove users.
Figure 5: Users administration
To add a user, press the Add User button. The following page appears.
VBK TO WAV Message Forwarding Administration
Message Forwarding Administration Page 10
Figure 6: Add User
You can continue to add users until you are finished or you reach the maximum number of users for
your license.
To remove a user from Message Forwarding, press Delete on the Message Forwarding Users
Administration page. You are asked to confirm the delete. If you remove a user, forwarding of voice
messages from the user’s voice mailbox stops immediately.
4.2.3 Changing the Administrator Password
Press the Change Password link from main admin to change your password.
Figure 7: Changing the administration password
4.2.4 Viewing Logs
Press the Event Log link from main admin to view logs and send log files to support.
If Message Forwarding is not working properly, follow these steps to resolve the problem:
• Check the Troubleshooting section of this document to see if your problem is described (see
Troubleshooting).
• Check our knowledgebase by clicking the Support button at http://www.vbktowav.com
• If the problem is unresolved, click the contact us link on the Support Knowledgebase.
• If requested, use the Send button to send the logs to support from the VBK TO WAV
administrator web console.
VBK TO WAV Message Forwarding Administration
Message Forwarding Administration Page 11
Figure 8: Viewing Logs
Press Logout to exit Message Forwarding Administration.
4.3 Administering Message Forwarding: For the user After the user logs in, the main User page appears.
Figure 9: User main page
Message Forwarding is enabled by default. To disable Message Forwarding, uncheck Enable Message
Forwarding.
Users enter a destination E-Mail Address where Message Forwarding forwards their voice mailbox
messages. Users can choose any e-mail address that receives emails, including an SMS enabled cell
phone (for example, <cellphonenumber>@txt.bell.ca).
Click on the checkbox Notify for urgent messages only to allow Message Forwarding to forward only
urgent messages. The default is unchecked – Message Forwarding forwards all messages found in the
user’s voice mailbox.
Message Forwarding includes the voice WAV file attachment by default. Users who do not want to
receive the voice portion of the message should uncheck the Attach Voice Message to the email
checkbox.
VBK TO WAV Message Forwarding Administration
Message Forwarding Administration Page 12
Users who want forwarded voice messages marked as read should click on the checkbox Mark Voice
Messages as Read.
When users press Submit, the changes are saved and Message Forwarding begins forwarding unread
messages from the user’s voice mailbox.
5 Verifying Message Forwarding • Add yourself as a user in Message Forwarding Administration (see Administering Users).
• Log in to Message Forwarding again as a user (see Administering Message Forwarding: For
the user) and enter the email address Message Forwarding uses as a destination for voice
messages.
• Leave a message in your voice mailbox.
• Wait and then check your email account to see if Message Forwarding forwarded your voice
message.
6 Message Forwarding Operation Message Forwarding continually forwards voice mailbox messages according to the user administrative
settings.
6.1 Receiving voice messages via email Each e-mail received from VBK TO WAV represents one voice message from the user’s voice mailbox.
The subject shows the caller id (if available) and the message duration. The user plays the voice
message (if attached) by double-clicking on the WAV attachment.
6.2 Disabling Message Forwarding A user can temporarily disable Message Forwarding by changing the Enable Message Forwarding setting
in Message Forwarding User Administration. See User Administration.
6.3 Message Forwarding Alert Email Message Forwarding will notify users by email if voice messages can no longer be forwarded. The
following is a list of possible forwarding issues:
• The password that Message Forwarding uses to log in to the voice mailbox is incorrect. This may
happen if users change their voice mailbox password without notifying Message Forwarding.
• The voice mailbox password has expired.
• The voice mailbox is locked.
VBK TO WAV Message Forwarding Administration
Message Forwarding Administration Page 13
If users receive a Message Forwarding Alert email, they should perform the following two steps:
1) On the voice mail system:
• If the password that Message Forwarding uses to log into the voice mailbox is incorrect,
proceed to step 2.
• If the voice mailbox password has expired or the mailbox is locked, update the voice
mailbox password as required.
2) On Message Forwarding: User should notify Message Forwarding by logging in with their voice
mailbox password and pressing Submit on the main page. Message Forwarding will resume
forwarding messages.
7 Firewall settings If you have a Firewall on your network, make sure that the Port Number (8186 by default) is opened.
For further information, refer to your manufacturer's documentation.
If the computer where Message Forwarding is installed is using Windows Firewall, the port used by the Message Forwarding Administration application must be opened or VBMFWebAdminService.exe needs to be specified as an exception to the Firewall. For example, on Windows XP, go to the Control Panel and select Windows Firewall. Go to the exception tab and either select:
1) Add Port - Enter a name, the Port Number, select TCP, and press OK. or
2) Add Program - Browse to the location where Message Forwarding was installed (the default location is C:\Program Files\VoiceBridge\VBK TO WAV\VBMsgFwdAdmin). Select VBMFWebAdminService.exe, press Open, and then OK.
You should take similar steps for operating systems other than Windows XP. Please refer to your operating system documentation for further details.
8 Troubleshooting Check our knowledgebase by clicking the Support button at http://www.vbktowav.com.
User can’t log in 1) Voice mail system has no UM license 2) Voice mail system is not reachable 3) User’s voice mailbox is locked or password has expired
User doesn’t get emails 1) Message Forwarding is disabled for user 2) Check spam filter
VBK TO WAV Message Forwarding Administration
Message Forwarding Administration Page 14
9 Support
Customer Support Knowledgebase
http://www.vbktowav.com/index.php/support.html
VBK TO WAV Website
http://www.vbktowav.com
Prepared in Canada