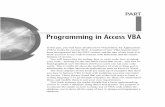VBA (Visual Basic For Applications) Programming
Transcript of VBA (Visual Basic For Applications) Programming

11/7/2016
Administrative and course introduction 1
VBA (Visual Basic For Applications) Programming
Overview of concepts covered in this section:• Collections• Find and replace• Branching• Looping• Linking MS-Office documents• Practical application of VBA
Collection
• An object that consists of other objects– Real World example: a book consists of pages, a library consists of books
• Example: The Documents collection will allow access to the documents that have been opened.
• Access to a collection rather than the individual objects may be time-saving shortcut.– Instead of manually closing all open documents this can be done in one
instruction:
Documents.close

11/7/2016
Administrative and course introduction 2
Types Of Collections
• Some attributes of a document that return a collection.
• Lists: access to all lists in a document (example coming up).
• Shapes: access to MS-Word shapes in a document (rectangles, circles etc. example coming up).
• InlineShapes: access to images inserted into a Word document (example coming up).
• Tables: access to all tables in a document (detailed example coming up but a few brief examples below).
– E.g., ActiveDocument.Tables –accesses all the tables in your document
– ActiveDocument.Tables(1) –access to the first table in a document.
• Windows: briefly introduced in the last section
The ActiveDocument Object
• Quick recap: although you may have many documents open, the ‘active document’ is the document that you are currently working with:
The active document

11/7/2016
Administrative and course introduction 3
Attributes Of The ActiveDocument Object
• Some of the basic attributes of ActiveDocument.Application: the application/program associated with the document (useful if a VBA macro is linking several applications)
Name: the name of the current document (useful for determining the active document if multiple documents are currently open).
Path: the save location of the active document e.g. C:\Temp\
FullName: the name and save location of the current document.
HasPassword: true/false that document is password protected
SpellingChecked: true/false that has been spell checked since document was last edited
Note: Information for these attributes can be viewed by passing the information as a parameter to a message box e.g., MsgBox(ActiveDocument.Name)
Methods Of The ActiveDocument Object
• Some useful methods of ActiveDocument.Checkspelling(): exactly as it sounds!
Close(): covered in the previous section
CountNumberedItems(): see image (this slide)
DeleteAllComments(): see image (this slide)
Printout(): prints current active document on the default printer
Save() : covered in the previous section
SaveAs2() : rename document
Select(): covered in the previous section
SendMail(): see image (next slide)

11/7/2016
Administrative and course introduction 4
ActiveDocument.SendMail()
• Runs the default email program
• The active document automatically becomes an attachment
• Subject line = name of document
• (For anything more ‘fancy’ you should use VBA to create and access an MS-Outlook object)
“Finding” Things In A Document
• It can be done in different ways
• Example (common) ‘Find’ is an object that is part of the ‘Selection’ object in a document.– JT’s note: although it may appear to be confusing at first it doesn’t mean
that the find (or find and replace) requires text to be selected.
– Making ‘Find’ a part of ‘Selection’ was merely a design decision on the part of Microsoft.
• Example (alternative is JT’s preferred approach) ‘Find’ is an object that is part of the ‘Content’ object of the ‘ActiveDocument’– ActiveDocument.Content.Find
– More details coming up...
One source of information:http://msdn.microsoft.com/en-us/library/office/aa211953(v=office.11).aspx

11/7/2016
Administrative and course introduction 5
Single Replacement
• Word document containing the macro: 1simpleFind.docmsub simpleFind()
ActiveDocument.Content.Find.Execute FindText:="tamj",ReplaceWith:="tam"
end Sub
'The instruction can be broken into two lines without causing
'An error by using an underscore as a connector
ActiveDocument.Content.Find.Execute FindText:="tamj", _
ReplaceWith:="tam"
Background for example:• My old email address (still works):
[email protected]• My new email address:
[email protected]• Incorrect variant:
More Complex Find And Replace
• Word document containing the macro: findReplaceAllCaseSensitive.docm
Sub findReplaceAllCaseSensitive()
ActiveDocument.Content.Find.Execute FindText:="tamj", _
ReplaceWith:="tam", Replace:=wdReplaceAll, _
MatchCase:=True
End Sub
Before After

11/7/2016
Administrative and course introduction 6
With, End With
• For ‘deep’ commands that require many levels of ‘dots’, the ‘With’, ‘End With’ can be a useful abbreviation.
• Example
With ActiveDocument.Content.Find
.Text = "tamj"
Equivalent to (if between the ‘with’ and the ‘end with’:
ActiveDocument.Content.Find.Text = "tamj"
• Previous example, the ‘Find’ employing ‘With’, ‘End With’:
• Also the search and replacement text are specified separately to shorten the ‘execute’ (the “ActiveDocument.Content.Find” listed once)
With ActiveDocument.Content.Find
.Text = "tamj"
.Replacement.Text = "tam"
.Execute MatchCase:=True, Replace:=wdReplaceAll
End With
‘Find text’ and ‘replacement text’ moved here to simplify the
‘.execute’
ActiveDocument.Content.Find.Execute
Find And Replace
• It’s not just limited to looking up text.
• Font effects e.g., bold, italic etc. can also be ‘found’ and changed.

11/7/2016
Administrative and course introduction 7
Finding And Replacing Bold Font
• Word document containing the macro: 2findBold.docm'Removes all bold text
Sub findBold()
With ActiveDocument.Content.Find
.Font.Bold = True
With .Replacement
.Font.Bold = False
End With
.Execute Replace:=wdReplaceAll
End With
End Sub
Finding/Replacing Formatting Styles
• You may already have a set of pre-created formatting styles defined in MS-Word.
• You can redefine the characteristic of a style if you wish.
• Assume for this example that you wish to retain all existing styles and not change their characteristics.
• But you want to replace all instances of one style with another style e.g., all text that is ‘normal’ is to become ‘TamFont’
• ‘Find’ can be used to search (and replace) instances of a formatting style.

11/7/2016
Administrative and course introduction 8
Finding/Replacing Formatting Styles (2)
• Word document containing the macro: 3findReplaceStyle.docmSub findReplaceStyle()
With ActiveDocument.Content.Find
.Style = "Normal"
With .Replacement
.Style = "TamFont"
End With
.Execute Replace:=wdReplaceAll
End With
End SubBEFORE AFTER
‘Normal’ style becomes ‘TamFont’
Recap: Programs You’ve Seen So Far Is Sequential Execution
• Each instruction executes from beginning to end, one after the other
• When the last instruction is reached then the program ends
Start
End

11/7/2016
Administrative and course introduction 9
• Making decisions (branching)
• Looping (repetition)
New Program Writing Concepts (Non-Sequential)
Grade point >= 1.0
MsgBox(“Passed”)
True
MsgBox(“Failed”)
False
Play again?
Run game
Y
END GAME
N
START
New(?) Terminology
• Boolean expression: An expression that must work out (evaluate to) to either a true or false value. – e.g., it is over 45 Celsius today
– e.g., the user correctly entered the password
• Body: A block of program instructions that will execute under a specified condition.
– Style requirement
• The ‘body’ is indented (4 spaces)
• A “sub-body” is indented by an additional 4 spaces (8 or more spaces)
Sub Document_Open()MsgBox ("Fake virus!")
End Sub
This/these instruction/instructions run when you tell VBA to run the macro, the ‘body’ of the macro program

11/7/2016
Administrative and course introduction 10
Branching: Making Decisions In A Program
• Similar to the Excel (IF-Function): Check if some condition has been met (e.g., password for the document correctly entered): Boolean expression
• But the IF-Construct employed with programming languages is not just a function that returns a value for the true or false cases.– For each condition: a statement or a collection of statements can be
executed (this is referred to as “the body” of the if or else case.
– Example: entering a password
• Boolean expression true, password matches:
–True case body: display confirmation message and run program
• Boolean expression false, password doesn’t match:
–False case body: display error message
Branching/Decision Making Mechanisms
• If-Then
• If-Then, Else Similar to Excel if-then
• If-Then, ElseIf, Else Similar to Excel nested ifs

11/7/2016
Administrative and course introduction 11
Allowable Operators For Boolean Expressions
if (value operator value) then
VBA Mathematical
operator equivalent Meaning Example
< < Less than 5 < 3
> > Greater than 5 > 3
= = Equal to 5 = 3
<= ≤ Less than or equal to 5 <= 5
>= ≥ Greater than or equal to 5 >= 4
<> ≠ Not equal to x <> 5
Decision Making With ‘If-Then’
BooleanThen execute an
instruction or instructions
True
False
Remainder of
the program

11/7/2016
Administrative and course introduction 12
If-Then
• Format:If (Boolean expression) Then
If-Body
End if
• Example:If (totalWords < MIN_SIZE) Then
MsgBox ("Document too short, total words " &
totalWords)
End If
If-Then: Complete Example
• Word document containing the macro: 4wordCount.docm' Try deleting all the words in the Word doc and run the
' macro again
Sub wordCount()
Dim totalWords As Integer
Const MIN_SIZE = 100
totalWords = ActiveDocument.Words.Count
If (totalWords < MIN_SIZE) Then
MsgBox ("Document too short, total words " &
totalWords)
End If
End Sub

11/7/2016
Administrative and course introduction 13
Decision Making With An ‘If, Else’
• Used when different Actions (separate bodies) are required for the true result (IF-case) vs. the false result (ELSE-case)
Decision Making With An ‘If, Else’
Boolean Execute an instruction
or instructions (if-body)
True
False
Execute an instruction
or instructions (else-body)
Remainder of
the program

11/7/2016
Administrative and course introduction 14
If-Then (True), Else (False)
• Format:If (Boolean expression) Then
If-Body
Else
Else-Body
End if
• Example:If (totalWords < MIN_SIZE) Then
MsgBox ("Document too short, total words " & totalWords)
Else
MsgBox ("Document meets min. length requirements")
End If
If-Then, Else: Complete Example
• Word document containing the macro: 5wordCountV2.docm' Try deleting words or changing the minimum size and observe ' the effect on the program.
Sub wordCountV2()
Dim totalWords As Integer
MIN_SIZE = 1000
totalWords = ActiveDocument.Words.Count
If (totalWords < MIN_SIZE) Then
MsgBox ("Document too short, total words " &
totalWords)
Else
MsgBox ("Document meets min. length requirements")
End If
End Sub

11/7/2016
Administrative and course introduction 15
Logic Can Be Used In Conjunction With Branching
• Typically the logical operators AND, OR are used with multiple conditions/Boolean expressions:– If multiple conditions must all be met before the body will execute. (And)
– If at least one condition must be met before the body will execute. (Or)
• The logical NOT operator can be used to check if something has ‘not’ occurred yet – E.g., If it’s true that the user did not enter the correct password then the program will end.
Logic: The “OR” Operator
• Format:If (Boolean expression) OR (Boolean expression) then
body
End if
• Word document containing the macro (empty document, see macro editor for the important details): 6if_or_hiring.docmgpa = InputBox("Grade point: ")
experience = InputBox("Years of job experience: ")
If (gpa > 3.7) Or (experience > 5) Then
result = "Hire applicant"
Else
result = "Insufficient qualifications"

11/7/2016
Administrative and course introduction 16
Hiring Example: Example Inputs & Results
GPA Years job experience Result
2 0 Insufficient qualifications
1 10 Hire
4 1 Hire
4 7 Hire
If (gpa > 3.7) Or (experience > 5) then
Logic: The “AND” Operator
• Format:If (Boolean expression) And (Boolean expression) then
body
End if
• Word document containing the macro (empty document, see macro editor for the important details): 7if_and_firing.docmsalary = InputBox("Salary: ")
years = InputBox("Years of employment: ")
If (salary >= 100000) And (years < 2) Then
result = "Fired!"
Else
result = "Retained"

11/7/2016
Administrative and course introduction 17
Firing Example: Example Inputs & Results
Salary Years on job Result
1 100 Retained
50000 1 Retained
123456 20 Retained
1000000 0 Fired!
If (salary >= 100000) And (years < 2) Then
Logic: The “NOT” Operator
• Format:If Not (Boolean Expression) then
body
End if
• Word document containing the macro example: 8checkSave.docm
If Not (ActiveDocument.Saved) Then
MsgBox ("You haven't saved " & ActiveDocument.Name
& " yet")
End If

11/7/2016
Administrative and course introduction 18
Line Continuation Character
• To increase readability long statements can be split over multiple lines.If (income > 99999) And _
(experience <= 2) And _
(numRepramands > 0) Then
MsgBox ("You’re fired!")
End If
• To split the line the line continuation character (underscore) must be preceded by a space.
• Keywords cannot be split between lines e.g.Msg _
Box
For more details see: http://support.microsoft.com/kb/141513
Line Continuation Character (2)
• Strings split over multiple lines require a combination of the proper use of the line continuation character '_' and the concatenation operator '&‘:MsgBox ("Your " _
& "name")

11/7/2016
Administrative and course introduction 19
What To Do When Multiple Conditions Must Be Checked
• Case 1: If each condition is independent of other questions– Multiple if-then expressions can be used
– Example:
– Q1: Are you an adult?
– Q2: Are you a Canadian citizen?
– Q3: Are you currently employed?
What To Do When Multiple Conditions Must Be Checked (2)
• Case 2 (mutually exclusive): If the result of one condition affects other conditions (when one condition is true then the other conditions cannot be true)– If-then, elseif, else should be used
– Which of the following is your place of birth? (Answering true to one option makes the options false)
a) Calgary
b) Edmonton
c) Lethbridge
d) Red Deer
e) None of the above

11/7/2016
Administrative and course introduction 20
Decision Making With Multiple If-Then’s
True
Instruction or
instructions
True
Instruction or
instructions
Q2:
Boolean 2
Remainder of
the program
False
False
Each question is independent (previous answers have no effect on later questions because all questions will be asked).
Q1: Are you an adult?Q2: Are you a Canadian citizen?Q3: Are you currently employed?
Q1:
Boolean 1
Multiple If-Then's
• Any, all or none of the conditions may be true
• Employ when a series of independent questions will be asked
• Format:if (Boolean expression 1) then
body 1
end if
if (Boolean expression 2) then
body 2
end if
...
statements after the conditions

11/7/2016
Administrative and course introduction 21
Multiple If-Then's (2)
• Word document containing the macro: 9multipleIfs.docmSub multipleIf()
' Check if there were any 'comments' added to the document.
If (ActiveDocument.Comments.Count > 0) Then
MsgBox ("Annotations were made in this document")
End If
' A numbered item includes numbered and bulleted lists.
If (ActiveDocument.CountNumberedItems() > 0) Then
MsgBox ("Bullet points or numbered lists used")
End If
End Sub
Multiple If's: Mutually Exclusive Conditions
• At most only one of many conditions can be true• Can be implemented through multiple if's
• Word document containing the macro (empty document, see macro editor for the important details): “10gradesInefficient.docm”
Inefficient
combination!
If (letter = "A") Then
grade = 4
End If
If (letter = "B") Then
grade = 3
End If
If (letter = "C") Then
grade = 2
End If
If (letter = "D") Then
grade = 1
End If
If (letter = "F") Then
grade = 0
End If

11/7/2016
Administrative and course introduction 22
Decision Making With If-Then, Elseif, Else
BooleanTrue Instruction or
instructions
False
Boolean
Remainder of
the program
Instruction or
instructions
False
True Instruction or
instructions
JT’s note: once the first ‘true’ case is encountered all remaining and related Boolean expressions (using ‘Elseif’) are skipped
Multiple If-Elif-Else: Use With Mutually Exclusive Conditions
• Format:if (Boolean expression 1) then:
body 1
elseif (Boolean expression 2) then
body 2
...
else
body n
' Only one ‘end-if’ at very end
end if
statements after the conditions
Mutually exclusive• One condition evaluating to
true excludes other conditions from being true
• Example: having your current location as ‘Calgary’ excludes the possibility of the current location as ‘Edmonton’, ‘Toronto’, ‘Medicine Hat’

11/7/2016
Administrative and course introduction 23
If-Elseif-Else: Mutually Exclusive Conditions (Example)
• Word document containing the macro (empty document, see macro editor for the important details): “11gradesEfficient.docm”If (letter = "A") Then
grade = 4
ElseIf (letter = "B") Then
grade = 3
ElseIf (letter = "C") Then
grade = 2
ElseIf (letter = "D") Then
grade = 1
ElseIf (letter = "F") Then
grade = 0
Else
grade = -1
End If
This approach is more
efficient when at most
only one condition can
be true.
Extra benefit:
The body of the else
executes only when all the
Boolean expressions are
false. (Useful for error
checking/handling).
Location Of The “End If”: Multiple If’s
• Independent If-then’s:– Since each ‘if’ is independent each body must be followed by it’s own
separate ‘end if’

11/7/2016
Administrative and course introduction 24
Location Of The “End If”: If-then, Else
• If-then, Else:– Since the ‘if-then’ and the ‘else’ are dependent (either one body or
the other must execute) the ‘end if’ must follow the body of the ‘else-body’ (last dependent “if-branch”)
Document either does or does not have enough words
Location Of The “End If”: If-Then, ElseIf
• Dependent If-then, Else-If:– Since the results of earlier Boolean expressions determine whether later
ones can be true (reminder: because at most only one can be true) all of the if-then and Elseif expressions are dependent (one related block).
– The “end if” belongs at the very end of the block

11/7/2016
Administrative and course introduction 25
VBA: If, Else-If And Excel: Nested-Ifs
• These two concepts are comparable:
VBA:If (grade >= 4) Then
letter = "A"ElseIf (grade >= 3) Then
letter = "B"ElseIf (grade >= 2) Then
letter = "C"ElseIf (grade >= 1) Then
letter = "D"Else
letter = "F"End If
Excel (display different messages for different grade points e.g. Display “Perfect” if grade point is 4.0 or greater):
=IF(D2>=4,"Perfect",IF(D2>=3,"Excellent",IF(D2>=2,"Adequate",IF(D2>=1,"Pass", "Fail"))))
VBA (Programming Language): Nested-IFs
• Similar to the IF, ELSE-IF: Decision making is dependent.– One branch is ‘nested’ inside of another branch
– The first decision must evaluate to true (“gate keeper”) before successive decisions are even considered for evaluation.
• Unlike the IF, ELSE-IF more than one case can be true:
Question 1?True
Question 2?True Statement or
statements
Remainder of
the program
FalseFalse

11/7/2016
Administrative and course introduction 26
• One decision is made inside another.
• Outer decisions must evaluate to true before inner decisions are even considered for evaluation.
• Format:if (Boolean expression) then
if (Boolean expression) then
body
end if
end if
• Both (or all if 2+ IFs) must evaluate to true before the inner-most body will execute.
Outer body
Nested Decision Making
Inner body
Nested IFs: Simple ‘Toy’ Example
• Word document containing the macro (empty document, see macro editor for the important details): “12simpleNesting.docm”
' Suggested inputs' num1=1, num2=1' num1=1, num2=0' num1=0, num2=1
Sub simpleNestingExample()Dim num1 As LongDim num2 As LongDim result As String

11/7/2016
Administrative and course introduction 27
Nested IFs: Simple ‘Toy’ Example (2)
num1 = InputBox("Enter a whole number")num2 = InputBox("Enter a whole number")If (num1 > 0) Then
result = "Num1 positive - "If (num2 > 0) Then
result = result & "Num2 positive"End If
Elseresult = "Num1 not positive, didn't bother checking
num2"End IfMsgBox (result)
End Sub
Nesting: End-If
If (num1 > 0) Thenresult = "Num1 positive - "If (num2 > 0) Then
result = result & "Num2 positive"End If
Elseresult = "Num1 not positive, didn't bother checking
num2"End If

11/7/2016
Administrative and course introduction 28
Multiple IFs: Distinguishes All Cases
• Word document containing the macro (although you’ve seen multiple-Ifs this example is include to contrast vs. nesting): “13nonNestedExample.docm”
' Suggested inputs
' num1=0, num2=1
' num1=1, num2=0
' num1=1, num2=1
' num1=0, num2-0
Sub nonNestedExample()
Dim num1 As Long
Dim num2 As Long
Dim result As String
Multiple IFs: Distinguishes All Cases (2)
num2 = InputBox("Enter a whole number")
If (num1 > 0) Then
result = "Num1 positive - "
End If
If (num2 > 0) Then
result = result & "Num2 positive"
End If
MsgBox (result)
End Sub

11/7/2016
Administrative and course introduction 29
From The Last Section: What If there Is No Selection?
• The VBA program attempts to format the currently selected text but there is ‘no’ selection.
– What modifications can be made to the program to handle this case?
Selection.Font.Bold = wdToggle
The Selection Object again
• With a previous example if no text was selected then the program would produce no visible effect.Sub SelectedFontChange()
Selection.Font.Bold = wdToggle
End
• Another example automatically selected text for you “expanded” the selection.Sub AutoSelectedFontChange()
Selection.Expand
Selection.Font.Bold = wdToggle
End Sub
Before After

11/7/2016
Administrative and course introduction 30
Constants For The Selection Object
Name of constant Meaning of constant
wdSelectionIP No text selected
wdSelectionNormal Text (e.g., word, sentence) has been selected
wdSelectionShape A graphical shape (e.g., circle,text book) has been selected
The SelectionObject And A Practical Application Of Branching
• An example application of branching: check if a selection has been made and only apply the selection if that is the case.– Checking if a condition is true
• Word document containing the macro: “14selectionExample.docm”Sub checkSelection()
If Selection.Type = wdSelectionIP Then
MsgBox ("No text selected, nothing to change")
Else
Selection.Font.Bold = wdToggle 'wdToggle, constant
End If
End Sub

11/7/2016
Administrative and course introduction 31
Application Branching: Marking Program
• Word document containing the macro: “15Marking program.docm”
• Synopsis: – The program spells checks the document
• Assume each document includes the name of the person in the file name
– If the number of errors meets a cut-off value then it’s a ‘fail’
– Otherwise it’s a pass
– The feedback is ‘written’ to the beginning of the document using a specific font and several font effects in order to stand out
• The message is customized with the person’s name at the beginning of the feedback
Marking Program
Sub MarkingForSpelling()Dim totalTypos As IntegerConst MAX_TYPOS = 30Dim currentDocument As StringDim feedback As String
'Get Name of current documentcurrentDocument = ActiveDocument.Name
'Tally the number of typostotalTypos = ActiveDocument.SpellingErrors.Count
'Feedback is prefaced by student(document) namefeedback = currentDocument & " marking feedback..."

11/7/2016
Administrative and course introduction 32
Marking Program (2)
' HomeKey move to the home position (start of document)Selection.HomeKey Unit:=wdStory
'Recall: before this feedback just = document name and'an indication that feedback is comingIf (totalTypos > MAX_TYPOS) Then
feedback = feedback & ": Too many typographical errors: Fail"
Elsefeedback = feedback & ": Pass"
End If
' Chr(11) adds a newline (enter) to the end of feedbackfeedback = feedback & Chr(11) & Chr(11)
' Alternative use the constant vbCr (VB cursor return)
Marking Program (3)
' Font effects to make the feedback stand outSelection.Font.ColorIndex = wdRedSelection.Font.Size = 16Selection.Font.Name = "Times New Roman"
' Write feedback into the documentSelection.TypeText (feedback)
End Sub

11/7/2016
Administrative and course introduction 33
Securing A Document: Using MS-Word (If There Is Time)
• Documents can be configured so a password is required to view the contents.
Securing A Document: Simple VBA Example (If There Is Time)
• Word document containing the macro: 16passwordExample.docmSub passWordExample()
Dim yourPassword As String
Dim warningCaps As String
If (Application.CapsLock = True) Then
warningCaps = "Caution: Caps Lock is On!"
Else
warningCaps = ""
End If
yourPassword = InputBox("Password for document: " _
& warningCaps)
ActiveDocument.Password = yourPassword
End Sub

11/7/2016
Administrative and course introduction 34
Looping/Repetition
• How to get the program or portions of the program to automatically re-run – Without duplicating the instructions
– Example: you need to calculate tax for multiple people
Ask for income
Calculate deductions
Display amounts
Loop: allows you to repeat the same tasks over and over again
Looping/Repetition (2)
• The entire program repeats
Play again?
Run game
Y
END GAME
N
START
www.colourbox.com
Play game again?

11/7/2016
Administrative and course introduction 35
Looping/Repetition (3)
• Only a specific part of the program repeats
Re-running specific parts of the program
Invalid input?
Ask for input again
Y
N
…rest of
program
Flowchart
Types Of Loops
• Fixed repetition loops: runs some integer ‘n’ times e.g., generates taxes for 10 clients– For-next
• Variable repetition loops: runs as long as some condition holds true – e.g., while the user doesn’t quit the program re-run the program
– e.g., while the user enters an erroneous value ask the user for input.
– Do-while loop

11/7/2016
Administrative and course introduction 36
For-Next Loops
• A ‘counting’ loop: counts out a sequence of numbers
• Format:For <counter> = <start> To <end> Step <step size>1
<Statement(s)>
Next <counter>
• Complete Example: “17forUpOne.docm”' Synopsis of code illustrating new concepts
Dim i As Integer
For i = 1 To 4 Step 1
MsgBox ("i=" & i)
Next i
1 Step size can be a positive or negative integer e.g., 1, -1, 5, -10 etc.
For-Next Loops (2)
• For-next loops can count down as well as up
• The Steps can be values other than one.
• Complete example: “18forDownThree.docm”' Synopsis of code illustrating new concepts
Dim i As Integer
For i = 12 To 0 Step -3
MsgBox ("i=" & i)
Next i
129630

11/7/2016
Administrative and course introduction 37
Do-While Loop
• Format:Do While <Condition>
<Statement(s)>
Loop
• Example: “19whileUpOne.docm”Dim i As Integer
i = 1
Do While (i <= 4)
MsgBox ("i=" & i)
i = i + 1
LoopAny valid mathematical expression here
Start
Condition?
Loop
Statements
T
End
F
Programming Style: Variable Names
• In general variable names should be self-descriptive e.g., ‘age’, ‘height’ etc.
• Loop control variables are an exception e.g., ‘i’ is an acceptable variable name– It’s sometimes difficult to come up with a decent loop control name
– Loop control variables are given shorter names so the line length of a loop isn’t excessive
Dim loopControl As Integer
loopControl = 1
Do While (loopControl <= 4)
...

11/7/2016
Administrative and course introduction 38
Loops That Never Execute
• Word document containing the complete program: 20nonExecutingLoops.docm
Dim i As Integer
i = 5Do While (i <= 4)
MsgBox ("i=" & i)i = i + 1
Loop
For i = 4 To 1 Step 1MsgBox ("i=" & i)
Next i
Exercise #1: Loops
• The following program that prompts for and displays the user’s age.Sub errorChecking()
Dim age As Long
age = InputBox("Age (greater than or equal to zero)")
End Sub
• Modifications:– As long as the user enters a negative age the program will continue
prompting for age.
– After a valid age has been entered then stop the prompts and display the age.
– Hint: Use a do-while loop (not a for-loop)

11/7/2016
Administrative and course introduction 39
Accessing Tables
• The tables in the currently active Word document can be made through the ActiveDocument object:– ActiveDocument.Tables: accesses the ‘tables’ collection (all the
tables in the document).
– ActiveDocument.Tables(<integer ‘i’>): accesses table # i in the document
– ActiveDocument.Tables(1).Sort: sorts the first table in the document (default is ascending order)
Simple Example: Sorting Three Tables
• Instructions needed for sorting 3 tables ActiveDocument.Tables(1).Sort
ActiveDocument.Tables(2).Sort
ActiveDocument.Tables(3).Sort
Before After

11/7/2016
Administrative and course introduction 40
Previous Example
• Critique of the previous approach: the program ‘worked’ for the one document with3 tables but:– What if there were more tables (cut and paste of the sort instruction is
wasteful)?
– What if the number of tables can change (i.e., user edits the document)
• Notice: The process of sorting just repeats the same action but on a different table.ActiveDocument.Tables(1).Sort
ActiveDocument.Tables(2).Sort
ActiveDocument.Tables(3).Sort
• Looping/repetition can be applied reduce the duplicated statements
Revised Example: Sorting Tables With A Loop
Word document containing the complete macro: “21sortingTables.docm”Sub Sort()
Dim CurrentTable As Integer
Dim NumTables As Integer
NumTables = ActiveDocument.Tables.Count
If NumTables = 0 Then
MsgBox ("No tables to sort")
Else
For CurrentTable = 1 To NumTables Step 1
MsgBox ("Sorting Table # " & CurrentTable)
ActiveDocument.Tables(CurrentTable).Sort
Next
End If
End Sub

11/7/2016
Administrative and course introduction 41
Result: Sorting Tables
• Before
• After
More On Sort
• A handy parameter that can be used to configure how it runs.
• FormatSort (<Boolean to Exclude header – True or False>)
• Example– ActiveDocument.Tables(CurrentTable).Sort(True)
– Before
– After

11/7/2016
Administrative and course introduction 42
Second Sorting Example: Exclude Headers
• Document containing the macro: “22sortingTablesExcludeHeader.docm”Sub Sort()
Dim CurrentTable As Integer
Dim NumTables As Integer
NumTables = ActiveDocument.Tables.Count
If NumTables = 0 Then
' Don't bother sorting
MsgBox ("No tables to sort")
Else
For CurrentTable = 1 To NumTables Step 1
MsgBox ("Sorting Table # " & CurrentTable)
ActiveDocument.Tables(CurrentTable).Sort (True)
Next
End If
End Sub
Before
After
Accessing Shapes And Images
• Reminders (in VBA)– Shapes (basic shapes that are drawn by Word)
– InlineShapes (images that are created externally and inserted into Word)
• Both collections accessed via the ActiveDocument object:– ActiveDocument.Shapes: access to all the shapes in the currently
active Word document
• ActiveDocument.Shapes(<index>): access to shape #i in the document
– ActiveDocument.InlineShapes: access to all the images in the currently active Word document
• ActiveDocument.InlineShapes(<index>): access to image #i in the document

11/7/2016
Administrative and course introduction 43
Example: Accessing Shapes And Images
Word document containing the complete macro: “23accessingImagesFigures.docm”
Dim numImages As IntegerDim numShapes As Integer
numImages = ActiveDocument.InlineShapes.CountnumShapes = ActiveDocument.Shapes.Count
MsgBox ("Images=" & numImages)MsgBox ("Simple shapes=" & numShapes)
Example: Accessing Shapes And Images (2)
' Checks expected # images and alters first & thirdIf (numImages = 4) Then
ActiveDocument.InlineShapes(1).Height = _ActiveDocument.InlineShapes(1).Height * 2
ActiveDocument.InlineShapes(3).Height = _ActiveDocument.InlineShapes(3).Height * 2
End If
' Checks expected # shapes, alters 2nd & 6th
' Deletes the first shapeIf (numShapes = 6) Then
ActiveDocument.Shapes(2).Width = _ActiveDocument.Shapes(2).Width * 4
ActiveDocument.Shapes(6).Fill.ForeColor = vbRedActiveDocument.Shapes(1).Delete
End If

11/7/2016
Administrative and course introduction 44
Printing: Multiple
• Printing all the documents currently open in MS-Word.– Take care that you don’t run this macro if you have many documents
open and/or they are very large!
– Word document containing the macro example: “24multiDocumentPrint.docm”
Sub PrintDocumentsCollection()
Dim numDocuments As Integer
Dim count As Integer
numDocuments = Documents.count
count = 1
Do While (count <= numDocuments)
Documents.Item(count).PrintOut
count = count + 1
Loop
End Sub
Learning: another practical application of looping e.g., automatically open multiple documents, make changes, print and save them without user action needed
Nesting
• Nesting: one construct is contained within another– What you have seen: nested branches:
If (Boolean) then
If (Boolean) then
End If
End if
• Branches and loops can be nested within each otherDo while (Boolean)
if (Boolean) then
End if
Loop

11/7/2016
Administrative and course introduction 45
Example: Nesting
1. Write a program that will count out all the numbers from one to six.
2. For each of the numbers in this sequence the program will determine if the current count (1 – 6) is odd or even.
a) The program display the value of the current count as well an indication whether it is odd or even.
• Which Step (#1 or #2) should be completed first?
Step #1 Completed: Now What?
• For each number in the sequence determine if it is odd or even.
• This can be done with the modulo (remainder) operator: MOD– An even number modulo 2 equals zero (2, 4, 6 etc. even divide into 2 and
yield a remainder or modulo of zero).
– If (counter MOD 2 = 0) then 'Even
– An odd number modulo 2 does not equal zero (1, 3, 5, etc.)
• Pseudo code visualization of the problemLoop to count from 1 to 6
Determine if number is odd/even and display message
End Loop
– Determining whether a number is odd/even is a part of counting through the sequence from 1 – 6, checking odd/even is nested within the loop

11/7/2016
Administrative and course introduction 46
The DIR Function
• It can be used to go through all the documents in a folder (this will be illustrated gradually in advanced examples but the first one will be rudamentary)
• It can be used to go through the entire contents of a folder including sub-folders and sub-sub folders (very advanced use: well beyond the scope of the this course)
• Basic use: this function takes a location (e.g., C:\temp\) and a filename as an argument and it determines if the file exists at the specified location.– If the file is found at this location then the function returns the name of
the file.
– If the file is not found at this location then the function returns an empty string (zero length)
Simple Use Of The DIR Function
• Word document containing the macro example: 25DIRFunctionSimple.docm
Dim location As StringDim filename As StringDim result As Stringlocation = "C:\temp\" 'Always look here
filename = "Doc1.docx" 'C:\temp\Doc1.doxresult = Dir(location & filename)MsgBox (result)
result = Dir(location & "*.docx") 'Any .docx in C:\temp\MsgBox (result)
filename = InputBox("File name in C:\temp")result = Dir(location & filename)MsgBox (result)

11/7/2016
Administrative and course introduction 47
Example: Using Dir To Check If File Exists (2)
• Word document containing the macro example: 26DIRFunctionIntermediate.docmSub openExistingDocument()
Dim filename As String
Dim checkIfExists As String
Dim last As Integer
filename = InputBox ("Enter the path and name of file to
open e.g., 'C:\temp\tam.docx'")
' Error case: nothing to open, user entered no info
If (filename = "") Then
ActiveDocument.ActiveWindow.Caption =
"Empty file name"
Example: Using Dir To Check If File Exists (3)
' No error: non-empty info entered
Else
checkIfExists = Dir(filename)
If (Len(checkIfExists) = 0) Then
MsgBox ("File doesn't exist can't open")
Else
MsgBox ("File exists opening")
Documents.Open (filename)
End If
End If
End Sub

11/7/2016
Administrative and course introduction 48
Practical Use Of Dir: Access Each File In A Directory
• Word document containing the macro example: 27loopFolder.docm
Sub loopFolder ()Dim directoryPath As StringDim currentFile As StringdirectoryPath = InputBox("Enter full path of search folder e.g. C:\Temp\")
currentFile = Dir(directoryPath)If (currentFile = "") Then
MsgBox ("No path to documents supplied")End If Do While (currentFile <> "")
MsgBox (currentFile) ' Display file name in popupcurrentFile = Dir
LoopEnd Sub
Alternate Version: Access Only Word Documents
• Word document containing the macro example: 28loopWordFolder.docm
Sub loopWordFolder()Dim directoryPath As StringDim currentFile As StringdirectoryPath = InputBox("Enter full path of search folder")currentFile = Dir(directoryPath & "*.doc*") If (currentFile = "") Then
MsgBox ("No documents in the specified folder")End IfDo While (currentFile <> "")
MsgBox (currentFile) ' Display file name in popupcurrentFile = Dir ' Move onto next document in folder
LoopEnd Sub

11/7/2016
Administrative and course introduction 49
Editing Program: All Documents In A Folder
• Word document containing the macro example: 29searchAndReplaceAllInFolder.docm
• Prompts the user for a search folder e.g. C:\sAndR\ (the last slash is important)
• The program will open each Word document in that folder and replace all instances of ‘[email protected]’ with ‘[email protected]’
Editing Program (2)
Sub loopWordFolder()
Dim directoryPath As String
Dim currentFile As String
directoryPath = InputBox("Enter full path of search
folder")
currentFile = Dir(directoryPath & "*.doc*")
If (currentFile = "") Then
MsgBox ("No path to documents supplied")
End If

11/7/2016
Administrative and course introduction 50
Editing Program (3)
Do While (currentFile <> "")
MsgBox (currentFile)
Documents.Open (directoryPath & currentFile)
ActiveDocument.Content.Find.Execute _
FindText:="[email protected]", _
ReplaceWith:="[email protected]"
ActiveDocument.Save
'ActiveDocument.Close (wdSaveChanges)
currentFile = Dir
Loop
End Sub
Revision Of An Earlier Example: If There Is Time
• The original version only marked (and annotated at the top) a single document.
• This new version will automatically mark all the documents in a user-specified folder and insert the marking information at the top of each document.
• Details:– Open each document in the folder
– Run a spell check of the document
– Based on the number of spelling mistakes the document will be marked as either a pass or fail
– The comments will be inserted at the top of the document
– The marked document is then automatically closed and the program moves onto the next document until there are no more documents in that folder.

11/7/2016
Administrative and course introduction 51
Revised Marking Program
• Word document containing the macro: “30markAllFolderDocuments.docm”
Sub markAllFolderDocuments()
Const MAX_TYPOS = 1
Const LARGER_FONT = 14
Dim directoryPath As String
Dim currentFile As String
Dim totalTypos As Integer
Dim feedback As String
Revised Marking Program (2)
directoryPath = InputBox("Location and name of folder containing assignments (e.g., C:\grades\")
currentFile = Dir(directoryPath & "*.doc*")
If (directoryPath = "") ThenMsgBox ("No Word documents in specified folder,
looking in default location C:\Temp\")directoryPath = "C:\Temp\"
End If

11/7/2016
Administrative and course introduction 52
Revised Marking Program (3)
Do While (currentFile <> "")Documents.Open (directoryPath & currentFile)currentDocument = ActiveDocument.NametotalTypos = ActiveDocument.SpellingErrors.Countfeedback = currentDocument & " marking feedback..."Selection.HomeKey Unit:=wdStoryIf (totalTypos > MAX_TYPOS) Then
feedback = feedback & ": Too many typographical errors: Fail"
Elsefeedback = feedback & ": Pass"
End Iffeedback = feedback & vbCrSelection.Text = feedback' Loop body continued on next page
e.g. Feedback for “Typos.docx” = “Typos marking feedback…”
e.g. Feedback for “Typos.docx” = “typos.doc marking feedback...: Too many typographical errors: Fail”
Revised Marking Program (4)
' Loop body continued from previous pageWith Selection.Font
.Bold = True
.Size = LARGER_FONT
.Color = wdColorRedEnd WithActiveDocument.Close (wdSaveChanges)currentFile = Dir
LoopEnd Sub

11/7/2016
Administrative and course introduction 53
Counting The Number Of Occurrences Of A Word
• Example applications: – Evaluating resumes by matching skills sought vs. skills listed by the
applicant.
– Ranking the relevance of a paper vs. a search topic by the number of times that the topic is mentioned.
• Complete Word document containing the macro: 31counting occurences.docm
Example: Counting Occurrences
Sub countingOccurences()Dim count As LongDim searchWord As Stringcount = 0searchWord = InputBox("Word to search for")
' Exact match (assignment)With ActiveDocument.Content.Find
Do While .Execute(FindText:=searchWord, Forward:=True, _MatchWholeWord:=True) = Truecount = count + 1
LoopEnd WithMsgBox ("Exact matches " & count)
End Sub

11/7/2016
Administrative and course introduction 54
Applying Many Of The Previous Concepts In A Practical Example & Linking Documents And (If There’s Time)
• As you are aware different programs serve different purposes:– Database: storing and retrieving information
– Spreadsheet: performing calculations, displaying graphical views of results
– Word processor: creating text documents with many features for formatting and laying out text
• VBA allows the output of one program to become the input of another program.– Although this can be done ‘manually’ (reading the documents and typing
in changes) if the dataset is large this can be a tedious and error-prone process
– VBA can be used to automate the process
Example Problem
• Financial statements (monetary data) about many companies can be stored in a spreadsheet where an analysis can be performed e.g. does the company have enough $$$ on hand to meet its financial commitments.
• This information can be read into a VBA program which can further evaluate the data.
• The results can be presented in Word using the numerous text formatting features to highlight pertinent financial information.
• Names of the documents used in this example:– FNCE.xlsx (contains the financial data: program input)
– 32spreadSheetAnalyzer.docm (contains the VBA program as well as the presentation of results: program output)

11/7/2016
Administrative and course introduction 55
Spread Sheet Analyzer
Sub spreadsheetAnalyzer()Const MIN_INCOME = 250Const MIN_RATIO = 25
Const PERCENT = 100Dim company1 As StringDim income1 As LongDim ratio1 As LongDim company2 As StringDim income2 As LongDim ratio2 As LongDim company3 As StringDim income3 As LongDim ratio3 As LongDim comment1 As StringDim comment2 As StringDim comment3 As String
TAMCO: 33%
HAL: Net income $250
PEAR COMPUTER: Net income $9000, 901% <== BUY THIS!
Spread Sheet Analyzer (2)
Dim excel As Object
Set excel = CreateObject("excel.application")
excel.Visible = True
Dim workbook
Dim location As String
location = InputBox("Path and name of spreadsheet e.g.
C:\Temp\FNCE.xlsx")
Set workbook = excel.workbooks.Open(location)
Object = Type for any MS-Office variablehttps://msdn.microsoft.com/

11/7/2016
Administrative and course introduction 56
Spread Sheet Analyzer (2)
Dim excel As Object
Set excel = CreateObject("excel.application")
excel.Visible = True
Dim workbook
Dim location As String
location = InputBox("Path and name of spreadsheet e.g.
C:\Temp\FNCE.xlsx")
Set workbook = excel.workbooks.Open(location)
Object = Type for any MS-Office variablehttps://msdn.microsoft.com/
Spread Sheet Analyzer (3)
' Get company names
company1 = excel.Range("A1").Value
company2 = excel.Range("A5").Value
company3 = excel.Range("A9").Value
' Get net income and ratio
income1 = excel.Range("C3").Value
ratio1 = excel.Range("D3").Value * PERCENT
income2 = excel.Range("C7").Value
ratio2 = excel.Range("D7").Value * PERCENT
income3 = excel.Range("C11").Value
ratio3 = excel.Range("D11").Value * PERCENT
' Move the selection to the top of the Word document
Selection.HomeKey Unit:=wdStory

11/7/2016
Administrative and course introduction 57
Spread Sheet Analyzer (4): First Company
comment1 = company1 & ": "If (income1 >= MIN_INCOME) Then
comment1 = comment1 & "Net income $" & income1Selection.Font.Color = wdColorRedSelection.TypeText (comment1)If (ratio1 >= MIN_RATIO) Then
comment1 = ", " & ratio1 & "% <== BUY THIS!"Selection.Font.Color = wdColorBlueSelection.TypeText (comment1)
End IfSelection.TypeText (vbCr)
ElseIf (ratio1 >= MIN_RATIO) Then
comment1 = comment1 & ratio1 & "%" & vbCr Selection.Font.Color = wdColorBlueSelection.TypeText (comment1)
End IfEnd If
TAMCO: 33%
Spread Sheet Analyzer (5): Second Company
comment2 = company2 & ": "If (income2 >= MIN_INCOME) Then
comment2 = comment2 & "Net income $" & income2Selection.Font.Color = wdColorRedSelection.TypeText (comment2)If (ratio2 >= MIN_RATIO) Then
comment2 = ", " & ratio2 & "% <== BUY THIS!"Selection.Font.Color = wdColorBlueSelection.TypeText (comment2)
End IfSelection.TypeText (vbCr)
ElseIf (ratio2 >= MIN_RATIO) Then
comment2 = comment2 & ratio2 & "%" & vbCr Selection.Font.Color = wdColorBlueSelection.TypeText (comment2)
End IfEnd If
HAL: Net income $250

11/7/2016
Administrative and course introduction 58
Spread Sheet Analyzer (6): Third Company
comment3 = company3 & ": "If (income3 >= MIN_INCOME) Then
comment3 = comment3 & "Net income $" & income3Selection.Font.Color = wdColorRedSelection.TypeText (comment3)If (ratio3 >= MIN_RATIO) Then
comment3 = ", " & ratio3 & "% <== BUY THIS!"Selection.Font.Color = wdColorBlueSelection.TypeText (comment3)
End IfSelection.TypeText (vbCr)
ElseIf (ratio3 >= MIN_RATIO) Then
comment3 = comment3 & ratio3 & "%" & vbCr Selection.Font.Color = wdColorBlueSelection.TypeText (comment3)
End IfEnd If
PEAR COMPUTER: Net income $9000, 901% <== BUY THIS!
After This Section You Should Now Know
• Collections– What are they
– What is the advantage in using them
– Common examples found in Word documents
• The Active document– What are some of the commonly accessed attributes
– What are some useful methods
• Finding things using macros– How to find and replace: text, font effects or font styles
• Using the end-with

11/7/2016
Administrative and course introduction 59
After This Section You Should Now Know (2)
• How to use branches to make decisions in VBA– If
– If-else
– Multiple If’s
– If, else-if, else
– Nested branches
– Using logic (AND, OR, NOT) in branches
• How to use the line continuation character to break up long instructions
• How to get a program to repeat one or more instructions using loops– For-next
– Do-while
After This Section You Should Now Know (3)
• How to print multiple documents
• How to use the ‘Dir’ function to access a folder– Using this function to step through all the documents or specific types of
documents in a folder
• Accessing other types of MS-Office programs with an VBA program written for Word

11/7/2016
Administrative and course introduction 60
Copyright Notice
• Unless otherwise specified, all images were produced by the author (James Tam).











![VBA Visual Basic-[].pdf](https://static.fdocuments.us/doc/165x107/55cf9954550346d0339cd18c/vba-visual-basic-wwwworldmediafilescompdf.jpg)