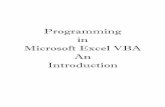VBA Quick Guide - · PDF fileExcel VBA Macros In this chapter let us understand how to write a...
Transcript of VBA Quick Guide - · PDF fileExcel VBA Macros In this chapter let us understand how to write a...

http://www.tutorialspoint.com/vba/vba_quick_guide.htm Copyright © tutorialspoint.com
VBA QUICK GUIDEVBA QUICK GUIDE
VBA stands for Visual Basic for Applications an event driven programming language fromMicrosoft that is now predominantly used with Microsoft office applications such as MS-Excel, MS-Word and MS-Access.
It helps techies to build customized applications and solutions to enhance the capabilities of thoseapplications. The advantage of this facility is that we NEED NOT have visual basic installed on ourPC but installing office will implicitly help us to achieve the purpose.
We can use VBA in all office versions right from MS-Office 97 to MS-Office 2013 and also with anyof the latest versions available. Among VBA, Excel VBA is the most popular one and the reason forusing VBA is that we can build very powerful tools in MS Excel using linear programming.
Application of VBAYou might wonder why we need to use VBA in excel as MS-Excel itself provides loads on inbuiltfunctions. MS-Excel provides only basic inbuilt functions which maynot be sufficient to performcomplex calculations. Under those circumstances VBA becomes the most obvious solution.
One of the best examples is it is very hard to calculate monthly repayment for a loan using Excel'sbuilt-in formulas but it is easy to program a VBA for such calculation.
Accessing VBA EditorIn Excel window, press "ALT+F11". VBA window opens as shown below.

Excel VBA MacrosIn this chapter let us understand how to write a simple macro. Let us take it step by step.
Step 1. First let us enable 'Developer' menu in Excel 20XX. To do the same, click on File >>Options.
Step 2. Click Customize Ribbon Tab and check 'Developer' and click 'OK'.
Step 3. The 'Developer' ribbon appears in menu bar.
Step 4. click 'Visual Basic' Button to open VBA Editor.

Step 5. Now Let us start scripting by adding a button. Click 'Insert' >> Select 'button'.
Step 6. Perform a Right Click and choose 'properties'.
Step 7. Edit the name and Caption as shown below.

Step 8. Now Double click the button, the sub procedure outline would be displayed as shownbelow.
Step 9. Let us start coding by simply adding a message.
Private Sub say_helloworld_Click() MsgBox "Hi"End Sub
Step 10. Now you can click the button to execute the sub-procedure. The Output of the sub-procedure is shown below. We will demostrate further chapters using a simple button as explainedfrom step#1 to 10. Hence It is important to understand this chapter thoroughly.
Excel VBA TerminologiesIn this chapter let us understand commonly used excel VBA terminologies. These terminologieswill be used in further modules hence understanding each one of these is a key.
Modules

1. Modules is the area where code is written. This is a new Workbook hence there aren't anyModules.
2. To insert a Module navigate to Insert >> Module. Once a module is inserted 'module1' iscreated. Within the modules, we can write VBA code and the code is written within a Procedure. AProcedure/Sub Procedure is a series of VBA statements instructing what to do.
ProcedureProcedures are group of statements that are executed as a whole which instructs Excel how toperform a specific task. The task performed can be very simple or very complicated and it is agood practice to break down complicated procedures into smaller ones.
The two main types of Procedures are Sub and Function.

FunctionA function is a group of reusable code which can be called anywhere in your program. Thiseliminates the need of writing same code over and over again. This will enable programmers todivide a big program into a number of small and manageable functions.
Apart from inbuilt Functions, VBA allows us to write user-defined functions as well and statementsare written between Function and End Function
Sub ProceduresSub Procedures work similar to functions while Sub procedures DONOT Return a value whilefunctions may or may not return a value. Sub procedures Can be called without call keyword. Subprocedures are always enclosed within Sub and End Sub statements.
Comments in VBAComments are used to document the program logic and the user information with which otherprogrammers can seamlessly work on the same code in future.
It can include information such as developed by, modified by and it can also include incorporatedlogic. Comments are ignored by the interpreter while execution.
Comments in VBA are denoted by two methods.
1. Any statement that starts with a Single Quote � is treated as comment. Following isthe example:
' This Script is invoked after successful login' Written by : TutorialsPoint' Return Value : True / False
2. Any statement that starts with the keyword "REM". Following is the example:
REM This Script is written to Validate the Entered InputREM Modified by : Tutorials point/user2
What is a Message Box?The MsgBox function displays a message box and waits for the user to click a button and then anaction is performed based on the button clicked by the user.
Syntax
MsgBox(prompt[,buttons][,title][,helpfile,context])
Parameter DescriptionPrompt - A Required Parameter. A String that is displayed as a message in the dialog box.The maximum length of prompt is approximately 1024 characters. If the message extends tomore than a line, then we can separate the lines using a carriage return character Chr(13) ora linefeed character Chr(10) between each line.
buttons - An Optional Parameter. A Numeric expression that specifies the type of buttons todisplay, the icon style to use, the identity of the default button, and the modality of themessage box. If left blank, the default value for buttons is 0.
Title - An Optional Parameter. A String expression displayed in the title bar of the dialog box.If the title is left blank, the application name is placed in the title bar.
helpfile - An Optional Parameter. A String expression that identifies the Help file to use toprovide context-sensitive help for the dialog box.

context - An Optional Parameter. A Numeric expression that identifies the Help contextnumber assigned by the Help author to the appropriate Help topic. If context is provided,helpfile must also be provided.
The Buttons parameter can take any of the following values:
0 vbOKOnly Displays OK button only.
1 vbOKCancel Displays OK and Cancel buttons.
2 vbAbortRetryIgnore Displays Abort, Retry, and Ignore buttons.
3 vbYesNoCancel Displays Yes, No, and Cancel buttons.
4 vbYesNo Displays Yes and No buttons.
5 vbRetryCancel Displays Retry and Cancel buttons.
16 vbCritical Displays Critical Message icon.
32 vbQuestion Displays Warning Query icon.
48 vbExclamation Displays Warning Message icon.
64 vbInformation Displays Information Message icon.
0 vbDefaultButton1 First button is default.
256 vbDefaultButton2 Second button is default.
512 vbDefaultButton3 Third button is default.
768 vbDefaultButton4 Fourth button is default.
0 vbApplicationModal Application modal. The current application will not work until the userresponds to the message box.
4096 vbSystemModal System modal. All applications will not work until the user responds tothe message box.
The above values are logically divided into four groups: The first group0to5 indicates the buttons tobe displayed in the message box. The second group 16, 32, 48, 64 describes the sytle of the icon tobe displayed, the third group 0, 256, 512, 768 indicates which button must be the default, and thefourth group 0, 4096 determines the modality of the message box.
Return ValuesThe MsgBox function can return one of the following values using which we will be able to identifythe button the user has clicked in the message box.
1 - vbOK - OK was clicked
2 - vbCancel - Cancel was clicked
3 - vbAbort - Abort was clicked
4 - vbRetry - Retry was clicked
5 - vbIgnore - Ignore was clicked
6 - vbYes - Yes was clicked
7 - vbNo - No was clicked
Example
Function MessageBox_Demo()

'Message Box with just prompt message MsgBox("Welcome") 'Message Box with title, yes no and cancel Butttons a = MsgBox("Do you like blue color?",3,"Choose options") ' Assume that you press No Button msgbox ("The Value of a is " & a)End Function
Output1. The above Function can be executed either by clicking "Run" Button on VBA Window or bycalling the function from Excel Worksheet as shown below.
2. A Simple Message box is displayed with a message "Welcome" and an "OK" Button
3. After Clicking OK, yet another dialog box is displayed with a message and "yes, no, and cancel"buttons.

4. After Clicking Cancel button the value of that button7 is stored as an integer and displayed as amessage box to the user as shown below. Using this value we will be able to know which buttonuser has clicked..
What is an Input Box?The InputBox function helps the user to get the values from the user. After entering the values, ifthe user clicks the OK button or presses ENTER on the keyboard, the InputBox function will returnthe text in the text box. If the user clicks on the Cancel button, the function will return an emptystring "" .
Syntax
InputBox(prompt[,title][,default][,xpos][,ypos][,helpfile,context])
Parameter Description :Prompt - A Required Parameter. A String that is displayed as a message in the dialog box.The maximum length of prompt is approximately 1024 characters. If the message extends tomore than a line, then we can separate the lines using a carriage return character Chr(13) ora linefeed character Chr(10) between each line.
Title - An Optional Parameter. A String expression displayed in the title bar of the dialog box.If the title is left blank, the application name is placed in the title bar.
Default - An Optional Parameter. A default text in the text box that the user would like to bedisplayed.
XPos - An Optional Parameter. The Position of X axis which represents the prompt distancefrom left side of the screen horizontally. If left blank, the input box is horizontally centered.
YPos - An Optional Parameter. The Position of Y axis which represents the prompt distancefrom left side of the screen Vertically. If left blank, the input box is Vertically centered.
helpfile - An Optional Parameter. A String expression that identifies the Help file to use toprovide context-sensitive Help for the dialog box.
context - An Optional Parameter. A Numeric expression that identifies the Help contextnumber assigned by the Help author to the appropriate Help topic. If context is provided,helpfile must also be provided.
ExampleWe will calculate the area of a rectangle by getting values from the user at run time with the helpof two input boxes oneforlengthandoneforwidth
Function findArea() Dim Length As Double Dim Width As Double Length = InputBox("Enter Length ", "Enter a Number") Width = InputBox("Enter Width", "Enter a Number")

findArea = Length * WidthEnd Function
Output1. To Execute the same, we will need to call using the function name and press Enter as shownbelow.
2. Upon Execution, The First Input boxLength is displayed and user has to enter a value into theinput box.
3. After entering the first value, the second input boxwidth is displayed to the user.
4. Upon entering the second number and clicking OK button, the area is displayed to the user asshown below.

Variable is a named memory location used to hold a value that can be changed during the scriptexecution. Below are the basic rules for naming a variable. Listed below are the rules for naming avariable.
You must use a letter as the first character.
You can't use a space, period . , exclamation mark !, or the characters @, &, $, # in thename.
Name can't exceed 255 characters in length.
Cannot use Visual Basic reserved keywords as variable name.
SyntaxIn VBA, we need to declare the variables before using them.
Dim <<variable_name>> As <<variable_type>>
Data TypesThere are many VBA data types, which can be grossly divided into two main categories namelynumeric and non-numeric data types.
Numeric Data-TypesBelow table displays the numeric data types and allowed range of values.
Type Range of Values
Byte 0 to 255
Integer -32,768 to 32,767
Long -2,147,483,648 to 2,147,483,648
Single -3.402823E+38 to -1.401298E-45 for negative values 1.401298E-45 to 3.402823E+38 for positive values.
Double -1.79769313486232e+308 to -4.94065645841247E-324 for negative values 4.94065645841247E-324 to 1.79769313486232e+308 for positive values.
Currency -922,337,203,685,477.5808 to 922,337,203,685,477.5807
Decimal +/- 79,228,162,514,264,337,593,543,950,335 if no decimal is use +/- 7.9228162514264337593543950335 28decimalplaces.
Non-Numeric Data TypesBelow table displays the Non-numeric data types and allowed range of values.
Type Range of Values
Stringfixedlength 1 to 65,400 characters

Stringvariablelength 0 to 2 billion characters
Date January 1, 100 to December 31, 9999
Boolean True or False
Object Any embedded object
Variantnumeric Any value as large as Double
Varianttext Same as variable-length string
ExampleLet us create a button and name it as 'Variables_demo' to demostrate the use of variables.
Private Sub Variables_demo_Click() Dim password As String password = "Admin#1" Dim num As Integer num = 1234 Dim BirthDay As Date BirthDay = 30 / 10 / 2020 MsgBox "Passowrd is " & password & Chr(10) & "Value of num is " & num & Chr(10) & "Value of Birthday is " & BirthDay
End Sub
OutputUpon Executing the script, the output will be as shown below.
Constant is a named memory location used to hold a value that CANNOT be changed during thescript execution. If a user tries to change a Constant Value, the Script execution ends up with anerror. Constants are declared the same way the variables are declared.
Below are the rules for naming a constant.

You must use a letter as the first character.
You can't use a space, period . , exclamation mark !, or the characters @, &, $, # in thename.
Name can't exceed 255 characters in length.
Cannot use Visual Basic reserved keywords as variable name.
SyntaxIn VBA, we need to assign a value to the declared Constants. Error would be thrown if we try tochange the value of the constant.
Const <<constant_name>> As <<constant_type>> = <<constant_value>>
ExampleWe will create a button "Constant_demo" to demonstrate how to work with constants.
Private Sub Constant_demo_Click() Const MyInteger As Integer = 42 Const myDate As Date = #2/2/2020# Const myDay As String = "Sunday" MsgBox "Integer is " & MyInteger & Chr(10) & "myDate is " & myDate & Chr(10) & "myDay is " & myDay
End Sub
OutputUpon executing the script, the output will be displayed as shown below.
What is an operator?Simple answer can be given using expression 4 + 5 is equal to 9. Here, 4 and 5 are calledoperands and + is called operator. VBA supports following types of operators:
Arithmetic Operators
Comparison Operators
Logical orRelational Operators
Concatenation Operators
The Arithmatic OperatorsThere are following arithmatic operators supported by VBA:
Assume variable A holds 5 and variable B holds 10, then:
Show Examples

Operator Description Example
+ Adds two operands A + B will give 15
- Subtracts second operand from the first A - B will give -5
* Multiply both operands A * B will give 50
/ Divide numerator by denumerator B / A will give 2
% Modulus Operator and remainder of after an integerdivision
B MOD A will give 0
^ Exponentiation Operator B ^ A will give100000
The Comparison OperatorsThere are following comparison operators supported by VBA:
Assume variable A holds 10 and variable B holds 20, then:
Show Examples
Operator Description Example
== Checks if the value of two operands are equal or not, if yes thencondition becomes true.
A == B isFalse.
<> Checks if the value of two operands are equal or not, if values are notequal then condition becomes true.
A <> B isTrue.
> Checks if the value of left operand is greater than the value of rightoperand, if yes then condition becomes true.
A > B isFalse.
< Checks if the value of left operand is less than the value of rightoperand, if yes then condition becomes true.
A < B isTrue.
>= Checks if the value of left operand is greater than or equal to the valueof right operand, if yes then condition becomes true.
A >= B isFalse.
<= Checks if the value of left operand is less than or equal to the value ofright operand, if yes then condition becomes true.
A <= B isTrue.
The Logical Operators:There are following logical operators supported by VBA:
Assume variable A holds 10 and variable B holds 0, then:
Show Examples
Operator Description Example
AND Called Logical AND operator. If both the conditions are True thenExpression becomes true.
a<>0 ANDb<>0 is False.
OR Called Logical OR Operator. If any of the two conditions are Truethen condition becomes true.
a<>0 ORb<>0 is true.

NOT Called Logical NOT Operator. Use to reverses the logical state ofits operand. If a condition is true then Logical NOT operator willmake false.
NOTa <> 0ORb <> 0is false.
XOR Called Logical Exclusion. It is the combination of NOT and OROperator. If one, and only one, of the expressions evaluates toTrue, result is True.
a <> 0XORb <> 0is false.
The Concatenation OperatorsThere are following Concatenation operators supported by VBA:
Assume variable A holds 5 and variable B holds 10 then:
Show Examples
Operator Description Example
+ Adds two Values as Variable Values are Numeric A + B will give 15
& Concatenates two Values A & B will give 510
Assume variable A="Microsoft" and variable B="VBScript", then:
Operator Description Example
+ Concatenates two Values A + B will give MicrosoftVBScript
& Concatenates two Values A & B will give MicrosoftVBScript
Note : Concatenation Operators can be used for both numbers and strings. The Output dependson the context if the variables hold numeric value or String Value.
Decision making allows programmers to control the execution flow of a script or one of itssections. The execution is governed by one or more conditional statements.
Following is the general form of a typical decision making structure found in most of theprogramming languages:

VBA provides following types of decision making statements. Click the following links to check theirdetails.
Statement Description
if statement An if statement consists of a boolean expression followed byone or more statements.
if..else statement An if else statement consists of a boolean expressionfollowed by one or more statements. If the condition is True,the statements under If statements are executed. If thecondition is false, Else part of the script is Executed
if...elseif..else statement An if statement followed by one or more ElseIf Statements,that consists of boolean expressions and then followed by anoptional else statement, which executes when all thecondition becomes false.
nested if statements An if or elseif statement inside another if or elseif statements.
switch statement A switch statement allows a variable to be tested for equalityagainst a list of values.
There may be a situation when you need to execute a block of code several number of times. Ingeneral, statements are executed sequentially: The first statement in a function is executed first,followed by the second, and so on.
Programming languages provide various control structures that allow for more complicatedexecution paths.
A loop statement allows us to execute a statement or group of statements multiple times andfollowing is the general from of a loop statement in VBA.
VBA provides the following types of loops to handle looping requirements. Click the following linksto check their detail.
Loop Type Description

for loop Executes a sequence of statements multiple times andabbreviates the code that manages the loop variable.
for ..each loop This is executed if there is at least one element in group andreiterated for each element in a group.
while..wend loop This tests the condition before executing the loop body.
do..while loops The do..While statements will be executed as long as condition isTrue.i. e. , The Loop should be repeated till the condition is False.
do..until loops The do..Until statements will be executed as long as condition isFalse.i. e. , The Loop should be repeated till the condition is True.
Loop Control Statements:Loop control statements change execution from its normal sequence. When execution leaves ascope, all the remaining statements in the loop are NOT executed.
VBA supports the following control statements. Click the following links to check their detail.
Control Statement Description
Exit For statement Terminates the For loop statement and transfers execution to thestatement immediately following the loop
Exit Do statement Terminates the Do While statement and transfers execution tothe statement immediately following the loop
Strings are a sequence of characters, which can consist of alphabets or numbers or specialcharacters or all of them. A variable is said to be a string if it is enclosed within double quotes " ".
Syntax :
variablename = "string"
Examples :
str1 = "string" ' Only Alphabetsstr2 = "132.45" ' Only Numbersstr3 = "!@#$;*" ' Only Special CharactersStr4 = "Asc23@#" ' Has all the above
String Functions :There are predefined VBA String functions, which help the developers to work with the strings veryeffectively. Below are String methods that are supported in VBA. Please click on each one of themethods to know in detail.
FunctionName
Description
InStr Returns the first occurence of the specified substring. Search happens fromleft to right.
InstrRev Returns the first occurence of the specified substring. Search happens fromRight to Left.
Lcase Returns the lower case of the specified string.

Ucase Returns the Upper case of the specified string.
Left Returns a specific number of characters from the left side of the string.
Right Returns a specific number of characters from the Right side of the string.
Mid Returns a specific number of characters from a string based on the specifiedparameters.
Ltrim Returns a string after removing the spaces on the left side of the specifiedstring.
Rtrim Returns a string after removing the spaces on the right side of the specifiedstring.
Trim Returns a string value after removing both leading and trailing blank spaces.
Len Returns the lenght of the given string.
Replace Returns a string after replacing a string with another string.
Space Fills a string with the specified number of spaces.
StrComp Returns an integer value after comparing the two specified strings.
String Returns a String with a specified character the specified number of times.
StrReverse Returns a String after reversing the sequece of the characters of the givenstring.
VBScript Date and Time Functions help the developers to convert date and time from one formatto another or to express the date or time value in the format that suits a specific condition.
Date Functions
Function Description
Date A Function, which returns the current system date
CDate A Function, which converts a given input to Date
DateAdd A Function, which returns a date to which a specified time interval has beenadded
DateDiff A Function, which returns the difference between two time period
DatePart A Function, which returns a specified part of the given input date value
DateSerial A Function, which returns a valid date for the given year,month and date
FormatDateTime A Function, which formats the date based on the supplied parameters
IsDate A Function, which returns a Boolean Value whether or not the suppliedparameter is a date
Day A Function, which returns an integer between 1 and 31 that represents theday of the specified Date
Month A Function, which returns an integer between 1 and 12 that represents themonth of the specified Date
Year A Function, which returns an integer that represents the year of thespecified Date

MonthName A Function, which returns Name of the particular month for the specifeddate
WeekDay A Function, which returns an integer1to7 that represents the day of the weekfor the specified day.
WeekDayName A Function, which returns the weekday name for the specified day.
Time Functions
Function Description
Now A Function, which returns the current system date and Time
Hour A Function, which returns and integer between 0 and 23 that represents theHour part of the the given time
Minute A Function, which returns and integer between 0 and 59 that represents theMinutes part of the the given time
Second A Function, which returns and integer between 0 and 59 that represents theSeconds part of the the given time
Time A Function, which returns the current system time
Timer A Function, which returns the number of seconds and milliseconds since12:00 AM
TimeSerial A Function, which returns the time for the specific input of hour,minute andsecond
TimeValue A Function, which converts the input string to a time format
What is an Array?We know very well that a variable is a container to store a value. Sometimes, developers are in aposition to hold more than one value in a single variable at a time. When a series of values arestored in a single variable, then it is known as array variable.
Array DeclarationArrays are declared the same way a variable has been declared except that the declaration of anarray variable uses paranthesis. In the below example, the size of the array is mentioned in thebrackets.
'Method 1 : Using DimDim arr1() 'Without Size
'Method 2 : Mentioning the SizeDim arr2(5) 'Declared with size of 5
'Method 3 : using 'Array' ParameterDim arr3arr3 = Array("apple","Orange","Grapes")
1. Although, the Array size is indicated as 5, it can hold 6 values as array index starts fromZERO.
2. Array Index Cannot be Negative.
3. VBScript Arrays can store any type of variable in an array. Hence, an array can store aninteger, string or characters in a single array variable.

Assigning Values to an ArrayThe values are assigned to the array by specifying array index value against each one of thevalues to be assigned. It can be a string.
Example :Add a button and add the below function
Private Sub Constant_demo_Click() Dim arr(5) arr(0) = "1" 'Number as String arr(1) = "VBScript" 'String arr(2) = 100 'Number arr(3) = 2.45 'Decimal Number arr(4) = #10/07/2013# 'Date arr(5) = #12.45 PM# 'Time msgbox("Value stored in Array index 0 : " & arr(0)) msgbox("Value stored in Array index 1 : " & arr(1)) msgbox("Value stored in Array index 2 : " & arr(2)) msgbox("Value stored in Array index 3 : " & arr(3)) msgbox("Value stored in Array index 4 : " & arr(4)) msgbox("Value stored in Array index 5 : " & arr(5))End Sub
When you execute the function the output is shown below:
Value stored in Array index 0 : 1Value stored in Array index 1 : VBScriptValue stored in Array index 2 : 100Value stored in Array index 3 : 2.45Value stored in Array index 4 : 7/10/2013Value stored in Array index 5 : 12:45:00 PM
Multi Dimension ArraysArrays are not just limited to single dimenstion and can have a maxinum of 60 dimensions. Two-dimension arrays are the most commonly used ones.
Example :In the below example, a multi-dimension array is declared with 3 rows and 4 columns.
Private Sub Constant_demo_Click() Dim arr(2,3) as Variant ' Which has 3 rows and 4 columns arr(0,0) = "Apple" arr(0,1) = "Orange" arr(0,2) = "Grapes" arr(0,3) = "pineapple" arr(1,0) = "cucumber" arr(1,1) = "beans" arr(1,2) = "carrot" arr(1,3) = "tomato" arr(2,0) = "potato" arr(2,1) = "sandwitch" arr(2,2) = "coffee" arr(2,3) = "nuts" msgbox("Value in Array index 0,1 : " & arr(0,1)) msgbox("Value in Array index 2,2 : " & arr(2,2)) End Sub
When you execute the function the output is shown below:

Value stored in Array index : 0 , 1 : OrangeValue stored in Array index : 2 , 2 : coffee
Redim StatementReDim Statement is used to Declare dynamic-array variables and allocate or reallocate storagespace.
ReDim [Preserve] varname(subscripts) [, varname(subscripts)]
Preserve - An Optional parameter used to preserve the data in an existing array when youchange the size of the last dimension.
varname - A Required parameter, which denotes Name of the variable, which should followthe standard variable naming conventions.
subscripts - A Required parameter, which indicates the size of the array.
ExampleIn the below example, an array has been redefined and then preserved the values when theexisting size of the array is changed.
Note : Upon resizing an array smaller than it was originally, the data in the eliminated elementswill be lost.
Private Sub Constant_demo_Click() Dim a() as variant i=0 redim a(5) a(0)="XYZ" a(1)=41.25 a(2)=22 REDIM PRESERVE a(7) For i=3 to 7 a(i)= i Next 'to Fetch the output For i=0 to ubound(a) Msgbox a(i) NextEnd Sub
When you execute the function the output is shown below:
XYZ41.252234567
Array Methods :There are various inbuilt functions within VBScript which help the developers to handle arrayseffectively. All the methods that are used in conjuction with arrays are listed below. Please click onthe method name to know in detail.
Function Description

LBound A Function, which returns an integer that corresponds to the smallestsubscript of the given arrays.
UBound A Function, which returns an integer that corresponds to the Largestsubscript of the given arrays.
Split A Function, which returns an array that contains a specified number ofvalues. Splitted based on a Delimiter.
Join A Function, which returns a String that contains a specified number ofsubstrings in an array. This is an exact opposite function of Split Method.
Filter A Function, which returns a zero based array that contains a subset of astring array based on a specific filter criteria.
IsArray A Function, which returns a boolean value that indicates whether or not theinput variable is an array.
Erase A Function, which recovers the allocated memory for the array variables.
What is a Function?A function is a group of reusable code which can be called anywhere in your program. Thiseliminates the need of writing same code over and over again. This will enable programmers todivide a big program into a number of small and manageable functions.
Apart from inbuilt Functions, VBA allows us to write user-defined functions as well. This section willexplain you how to write your own functions in VBA.
Function DefinitionA VBA function can have an optional return statement. This is required if you want to return avalue from a function.
For example, you can pass two numbers in a function and then you can expect from the function toreturn their multiplication in your calling program.
NOTE : A function can return multiple values separated by comma as an array assigned to thefunction name itself.
Before we use a function, we need to define that particular function. The most common way todefine a function in VBA is by using the Function keyword, followed by a unique function nameand it may or may not carry a list of parameters and a statement with a End Function keyword,which indicates the end of the function. The basic syntax is shown below:
SyntaxAdd a button and add the below function
Function Functionname(parameter-list) statement 1 statement 2 statement 3 ....... statement nEnd Function
ExampleAdd the below function which returns the area. Note that a value/values can be returned with thefunction name itself.
Function findArea(Length As Double, Optional Width As Variant) If IsMissing(Width) Then

findArea = Length * Length Else findArea = Length * Width End IfEnd Function
Calling a FunctionTo invoke a function, call the function using function name as shown below:
The Output of the area would be displayed to the user.
Sub ProceduresSub Procedures are similar to functions but there are few differences.
Sub procedures DONOT Return a value while functions may or may not return a value.
Sub procedures Can be called without call keyword.
Sub procedures are always enclosed within Sub and End Sub statements.
Example :
Sub Area(x As Double, y As Double) MsgBox x * yEnd Sub

Calling Procedures :To invoke a Procedure somewhere in the script, you can make a call from a function. We will notbe able to use the same way as that of a function as sub-procedure WILL NOT return a value.
Function findArea(Length As Double, Width As Variant) area Length, Width ' To Calculate Area 'area' sub proc is calledEnd Function
1. Now we will be able to call the function only but not the sub procedure as shown below.
2. The Area is calculated and shown only in Message box.
3. The result cell displays ZERO as the area value is NOT returned from the function. In short, youcannot make a direct call to a subprocedure from the excel worksheet.

VBA EventsVBA, an event driven programming can be triggered when you change a cell or range of cellsvalue manually. Change Event may make things easier, but you can very quickly end up a pagefull of formatting. There are two kinds of events.
Worksheet Events
Workbook Events
WorkSheet EventsWorksheet Events are triggered when there is a change in the worksheet. It is created byperforming right-click on the sheettab and choosing 'view code', and then pasting the code.
User can select each one of those worksheets and choose "WorkSheet" from the drop down to getthe list of all supported Worksheet events.
Below are the supported worksheet events that can be added by the user.
Private Sub Worksheet_Activate() Private Sub Worksheet_BeforeDoubleClick(ByVal Target As Range, Cancel As Boolean) Private Sub Worksheet_BeforeRightClick(ByVal Target As Range, Cancel As Boolean) Private Sub Worksheet_Calculate() Private Sub Worksheet_Change(ByVal Target As Range) Private Sub Worksheet_Deactivate() Private Sub Worksheet_FollowHyperlink(ByVal Target As Hyperlink) Private Sub Worksheet_SelectionChange(ByVal Target As Range)
ExampleLet us say, we just need to display a message before double click.
Private Sub Worksheet_BeforeDoubleClick(ByVal Target As Range, Cancel As Boolean) MsgBox "Before Double Click"End Sub
OutputUpon double clicking on any cell, the message box is displayed to the user as shown below.

Workbook EventsWorkbook events are triggered when there is a change to the workbook on the whole. We can addthe code for workbook events by selecting the 'ThisWorkbook' and selecting 'workbook' from thedropdown as shown below. Immediately Workbook_open sub procedure is displayed to the user asshown below.
Below are the supported WorkBook events that can be added by the user.
Private Sub Workbook_AddinUninstall() Private Sub Workbook_BeforeClose(Cancel As Boolean) Private Sub Workbook_BeforePrint(Cancel As Boolean) Private Sub Workbook_BeforeSave(ByVal SaveAsUI As Boolean, Cancel As Boolean) Private Sub Workbook_Deactivate() Private Sub Workbook_NewSheet(ByVal Sh As Object) Private Sub Workbook_Open() Private Sub Workbook_SheetActivate(ByVal Sh As Object) Private Sub Workbook_SheetBeforeDoubleClick(ByVal Sh As Object, ByVal Target As Range, Cancel As Boolean) Private Sub Workbook_SheetBeforeRightClick(ByVal Sh As Object, ByVal Target As Range, Cancel As Boolean) Private Sub Workbook_SheetCalculate(ByVal Sh As Object) Private Sub Workbook_SheetChange(ByVal Sh As Object, ByVal Target As Range) Private Sub Workbook_SheetDeactivate(ByVal Sh As Object) Private Sub Workbook_SheetFollowHyperlink(ByVal Sh As Object, ByVal Target As Hyperlink) Private Sub Workbook_SheetSelectionChange(ByVal Sh As Object, ByVal Target As Range) Private Sub Workbook_WindowActivate(ByVal Wn As Window) Private Sub Workbook_WindowDeactivate(ByVal Wn As Window) Private Sub Workbook_WindowResize(ByVal Wn As Window)
ExampleLet us say, we just need to display a message to the user that a new sheet is created succesfullywhenever a new sheet is created.
Private Sub Workbook_NewSheet(ByVal Sh As Object) MsgBox "New Sheet Created Successfully"End Sub
OutputUpon creating a new excel sheet a message is displayed to the user as shown below.

There are three types of errors in programming: a Syntax Errors and b Runtime Errors c LogicalErrors.
Syntax errorsSyntax errors, also called parsing errors, occur at interpretation time for VBScript. For example,the following line causes a syntax error because it is missing a closing parenthesis:
Function ErrorHanlding_Demo()dim x,yx = "Tutorialspoint"y = Ucase(xEnd Function
Runtime errorsRuntime errors, also called exceptions, occur during execution, after interpretation.
For example, the following line causes a runtime error because here syntax is correct but atruntime it is trying to call fnmultiply, which is a non-existing function:
Function ErrorHanlding_Demo1() Dim x,y x = 10 y = 20 z = fnadd(x,y) a = fnmultiply(x,y)End Function
Function fnadd(x,y) fnadd = x+yEnd Function
Logical errorsLogic errors can be the most difficult type of errors to track down. These errors are not the resultof a syntax or runtime error. Instead, they occur when you make a mistake in the logic that drivesyour script and you do not get the result you expected.
You can not catch those errors, because it depends on your business requirement what type oflogic you want to put in your program.

For example, dividing a number by zero or a script that is written which enters into infinite loop.
Err ObjectAssume if we have a runtime error, then the execution stops by displaying the error message. As adeveloper, if we want to capture the error, then Error Object is used.
ExampleIn the below example, Err.Number gives the error number and Err.Description gives errordescription.
Err.Raise 6 ' Raise an overflow error. MsgBox "Error # " & CStr(Err.Number) & " " & Err.Description Err.Clear ' Clear the error.
Error HandlingVBA Enables an error-handling routine and can also be used to disable an error-handling routine.Without an On Error statement, any run-time error that occurs is fatal: an error message isdisplayed, and execution stops abruptly.
On Error { GoTo [ line | 0 | -1 ] | Resume Next }
Keyword Description
GoTo line Enables the error-handling routine that starts at the line specified in the requiredline argument. The specified line must be in the same procedure as the On Errorstatement, or a compile-time error will occur.
GoTo 0 Disables enabled error handler in the current procedure and resets it to Nothing.
GoTo -1 Disables enabled exception in the current procedure and resets it to Nothing.
ResumeNext
Specifies that when a run-time error occurs, control goes to the statementimmediately following the statement where the error occurred, and executioncontinues from that point
EXAMPLE
Public Sub OnErrorDemo() On Error GoTo ErrorHandler ' Enable error-handling routine. Dim x, y, z As Integer x = 50 y = 0 z = x / y ' Divide by ZERO Error Raises ErrorHandler: ' Error-handling routine. Select Case Err.Number ' Evaluate error number. Case 10 ' Divide by zero error MsgBox ("You attempted to divide by zero!") Case Else MsgBox "UNKNOWN ERROR - Error# " & Err.Number & " : " & Err.Description End Select Resume NextEnd Sub
What are Excel ObjectsWhen programming using VBA, there are few important objects that a user would be dealing with.
Application Objects

WorkBook Objects
WorkSheet Objects
Range Objects
Application ObjectsThe Application object consists of the following
Application-wide settings and options.
Methods that return top-level objects, such as ActiveCell, ActiveSheet, and so on.
Example
'Example 1 :Set xlapp = CreateObject("Excel.Sheet") xlapp.Application.Workbooks.Open "C:\test.xls"
'Example 2 :Application.Windows("test.xls").Activate
'Example 3:Application.ActiveCell.Font.Bold = True
WorkBook ObjectsThe Workbook object is a member of the Workbooks collection and contains all the Workbookobjects currently open in Microsoft Excel.
Example
'Ex 1 : To close WorkbooksWorkbooks.Close
'Ex 2 : To Add an Empty Work BookWorkbooks.Add
'Ex 3: To Open a WorkbookWorkbooks.Open FileName:="Test.xls", ReadOnly:=True
'Ex : 4 - To Activate WorkBooksWorkbooks("Test.xls").Worksheets("Sheet1").Activate
Worksheet ObjectsThe Worksheet object is a member of the Worksheets collection and contains all the Worksheetobjects in a workbook.
Example
'Ex 1 : To make it InvisibleWorksheets(1).Visible = False
'Ex 2 : To protect an WorkSheetWorksheets("Sheet1").Protect password:=strPassword, scenarios:=True
Range ObjectsRange Objects Represents a cell, a row, a column, a selection of cells containing one or morecontinuous blocks of cells.

'Ex 1 : To Put a value in the cell A5Worksheets("Sheet1").Range("A5").Value = "5235"
'Ex 2 : To put a value in range of CellsWorksheets("Sheet1").Range("A1:A4").Value = 5
VBA Text FilesWe can also read Excel File and write the contents of the cell into a Text File. This way, VBA allowsusers to work with text files. We can work with test files using two methods
File System Object
using Write Command
Using File System ObjectFSO
As the name suggests, FSO Objects help the developers to work with drives, folders and files. In thissection, we will discuss how to use FSO.
Object Type Description
Drive Drive is an Object. Contains methods and properties that allow you to gatherinformation about a drive attached to the system
Drives Drives is a Collection. It Provides a list of the drives attached to the system,either physically or logically.
File File is an Object. It Contains methods and properties that allow developersto create, delete or move a file.
Files Files is a Collection. It Provides a list of all files contained within a folder.
Folder Folder is an Object. It Provides methods and properties that allowdevelopers to create, delete or move folders.
Folders Folders is a Collection. It Provides a list of all the folders within a Folder.
TextStream TextStream is an Object. It enables developers to read and write text files.
DriveDrive is an object, which provides access to the properties of a particular disk drive or networkshare. The Following properties are supported by Drive object:
AvailableSpace
DriveLetter
DriveType
FileSystem
FreeSpace
IsReady
Path
RootFolder
SerialNumber
ShareName

TotalSize
VolumeName
ExampleStep 1 : Before proceeding to scripting using FSO, we should enable Microsoft Scripting Runtime.To do the same, Navigate to "Tools" >> "References" as shown below :
Step 2 : Add "Microsoft Scripting RunTime" and Click OK.
Step 3 : Add Data that you would like to write it to a Text File and add a Command Button.

Step 4 : Now it is time to Script.
Private Sub fn_write_to_text_Click() Dim FilePath As String Dim CellData As String Dim LastCol As Long Dim LastRow As Long Dim fso As FileSystemObject Set fso = New FileSystemObject Dim stream As TextStream LastCol = ActiveSheet.UsedRange.Columns.Count LastRow = ActiveSheet.UsedRange.Rows.Count ' Create a TextStream. Set stream = fso.OpenTextFile("D:\Try\Support.log", ForWriting, True) CellData = "" For i = 1 To LastRow For j = 1 To LastCol CellData = Trim(ActiveCell(i, j).Value) stream.WriteLine "The Value at location (" & i & "," & j & ")" & CellData Next j Next i stream.Close MsgBox ("Job Done")End Sub
OutputWhen executing the script, ensure that you place the cursor in the first cell of the worksheet. TheSupport.log file is created as shown below under "D:\Try".
The Contents of the file is also shown below :

Using Write Commandunlike FSO, we need NOT add any references, however we will NOT be able to work Drives, Filesand Folders. We will be able to just add the stream to text file.
Example
Private Sub fn_write_to_text_Click() Dim FilePath As String Dim CellData As String Dim LastCol As Long Dim LastRow As Long LastCol = ActiveSheet.UsedRange.Columns.Count LastRow = ActiveSheet.UsedRange.Rows.Count FilePath = "D:\Try\write.txt" Open FilePath For Output As #2 CellData = "" For i = 1 To LastRow For j = 1 To LastCol CellData = "The Value at location (" & i & "," & j & ")" & Trim(ActiveCell(i, j).Value) Write #2, CellData Next j Next i Close #2 MsgBox ("Job Done")End Sub
OutputUpon executing the script, the "write.txt" file is created in the location "D:\Try" as shown below.

The Contents of the file is also shown below :
VBA - Programming ChartsUsing VBA, we will be able to do generate Charts based on certain criteria. Let us take a look at itwith an example.
Step 1 : First Enter the data against which the graph has to be generated.

Step 2 : Let us create 3 buttons one to generate Bar graph, pie Chart, Column Chart.
Step 3 : Now let us develop a Macro to generate each one of these type of charts
' Procedure to Generate Pie ChartPrivate Sub fn_generate_pie_graph_Click() Dim cht As ChartObject For Each cht In Worksheets(1).ChartObjects cht.Chart.Type = xlPie Next chtEnd Sub
' Procedure to Generate Bar GraphPrivate Sub fn_Generate_Bar_Graph_Click() Dim cht As ChartObject For Each cht In Worksheets(1).ChartObjects cht.Chart.Type = xlBar Next chtEnd Sub
' Procedure to Generate Column GraphPrivate Sub fn_generate_column_graph_Click() Dim cht As ChartObject For Each cht In Worksheets(1).ChartObjects cht.Chart.Type = xlColumn Next chtEnd Sub
Step 4 : Upon clicking on the corresponding button, that chart is created. In the below output wehave clicked on generate Pie Chart button.

VBA - User FormsA UserForm is a custom-built dialog box that makes a user data entry more controllable for youand easier for the user. In this chapter, we will design a Simple form and add data into excel.
Step 1 : Navigate to VBA Window by pressing Alt+F11 and Navigate to "Insert" Menu and select"User Form". Upon selecting, user form is displayed below.
Step 2 : Now let us design the forms using the given controls.

Step 3 : After adding each controls, the controls has to be named. Caption corresponds to whatappears on the form and name corresponds to the logical name which will be appearing while wewrite VBA code for that element.
Step 4 : Below are names against each one of the added controls.
Control Logical Name Caption
From frmempform Employee Form
Employee ID Label Box empid Employee ID
firstname Label Box firstname First Name
lastname Label Box lastname Last Name
dob Label Box dob Date of Birth
mailid Label Box mailid Email ID
Passportholder Label Box Passportholder Passport Holder
Emp ID Text Box txtempid NOT Applicable
First Name Text Box txtfirstname NOT Applicable
Last Name Text Box txtlastname NOT Applicable
Email ID Text Box txtemailid NOT Applicable
Date Combo Box cmbdate NOT Applicable
Month Combo Box cmbmonth NOT Applicable
Year Combo Box cmbyear NOT Applicable

Yes Radio Button radioyes Yes
No Radio Button radiono No
Submit Button btnsubmit Submit
Cancel Button btncancel Cancel
Step 5 : Now we will add code for the form load event by performing right click on the form andselecting 'View Code'.
Step 6 : Select userform from the objects drop down and select 'Initialize' method as shownbelow.
Step 7 : Upon Loading the Form we should ensure that the text boxes are cleared, Drop downboxes are filled and Radio buttons are resetted
Private Sub UserForm_Initialize()
'Empty Emp ID Text box and Set the Cursor txtempid.Value = "" txtempid.SetFocus

'Empty all other text box fields txtfirstname.Value = "" txtlastname.Value = "" txtemailid.Value = "" 'Clear All Date of Birth Related Fields cmbdate.Clear cmbmonth.Clear cmbyear.Clear 'Fill Date Drop Down box - Takes 1 to 31 With cmbdate .AddItem "1" .AddItem "2" .AddItem "3" .AddItem "4" .AddItem "5" .AddItem "6" .AddItem "7" .AddItem "8" .AddItem "9" .AddItem "10" .AddItem "11" .AddItem "12" .AddItem "13" .AddItem "14" .AddItem "15" .AddItem "16" .AddItem "17" .AddItem "18" .AddItem "19" .AddItem "20" .AddItem "21" .AddItem "22" .AddItem "23" .AddItem "24" .AddItem "25" .AddItem "26" .AddItem "27" .AddItem "28" .AddItem "29" .AddItem "30" .AddItem "31" End With 'Fill Month Drop Down box - Takes Jan to Dec With cmbmonth .AddItem "JAN" .AddItem "FEB" .AddItem "MAR" .AddItem "APR" .AddItem "MAY" .AddItem "JUN" .AddItem "JUL" .AddItem "AUG" .AddItem "SEP" .AddItem "OCT" .AddItem "NOV" .AddItem "DEC" End With 'Fill Year Drop Down box - Takes 1980 to 2014 With cmbyear .AddItem "1980" .AddItem "1981" .AddItem "1982" .AddItem "1983"

.AddItem "1984" .AddItem "1985" .AddItem "1986" .AddItem "1987" .AddItem "1988" .AddItem "1989" .AddItem "1990" .AddItem "1991" .AddItem "1992" .AddItem "1993" .AddItem "1994" .AddItem "1995" .AddItem "1996" .AddItem "1997" .AddItem "1998" .AddItem "1999" .AddItem "2000" .AddItem "2001" .AddItem "2002" .AddItem "2003" .AddItem "2004" .AddItem "2005" .AddItem "2006" .AddItem "2007" .AddItem "2008" .AddItem "2009" .AddItem "2010" .AddItem "2011" .AddItem "2012" .AddItem "2013" .AddItem "2014" End With 'Reset Radio Button. Set it to False when form loads. radioyes.Value = False radiono.Value = False
End Sub
Step 8 : Now we need to add code to the Submit button. Upon Clicking on submit button userShould be able to Add the values into the worksheet.
Private Sub btnsubmit_Click() Dim emptyRow As Long 'Make Sheet1 active Sheet1.Activate 'Determine emptyRow emptyRow = WorksheetFunction.CountA(Range("A:A")) + 1 'Transfer information Cells(emptyRow, 1).Value = txtempid.Value Cells(emptyRow, 2).Value = txtfirstname.Value Cells(emptyRow, 3).Value = txtlastname.Value Cells(emptyRow, 4).Value = cmbdate.Value & "/" & cmbmonth.Value & "/" & cmbyear.Value Cells(emptyRow, 5).Value = txtemailid.Value If radioyes.Value = True Then Cells(emptyRow, 6).Value = "Yes" Else Cells(emptyRow, 6).Value = "No" End IfEnd Sub
Step 9 : Now add a method to close the form when user clicks on cancel button.
Private Sub btncancel_Click()

Unload MeEnd Sub
Step 10 : Now Let us Execute the Form by clicking on "run" Button. Enter values into the form andclick 'Submit' button. Automatically the values would flow into the worksheet as shown below.
Processing math: 100%