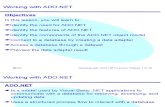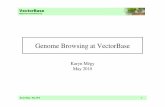VB Tutorial
-
Upload
njsankar1974 -
Category
Documents
-
view
82 -
download
7
description
Transcript of VB Tutorial

Introduction to Microsoft Excel
Using Microsoft Excel
Introduction
Microsoft Excel is a spreadsheet application used to create lists, perform calculations, and
analyze numbers. It can be used in business, economics, or accounting, etc.
While the default features of Microsoft Excel should be enough in most scenarios, in some cases
you will want more complex functionality to perform advanced operations. To make this possible,
Microsoft Excel is accompanied by Microsoft Visual Basic, a programming environment that allows
you to use the Visual Basic language to enhance the usefulness and functionality of a
spreadsheet.
Introduction to Microsoft Excel
To use Microsoft Excel, you can launch like any regular Microsoft Windows application. You can
click Start -> (All) Programs -> Microsoft Office -> Microsoft Office Excel 2007. If you have a
Microsoft Excel document in Windows Explorer, in My Documents, or in an email, etc, you can
double-click it. This would also start Microsoft Excel and would open the document.
The classic way users launch Microsoft Excel is from the Start menu on the task bar. You can also
start the application from a shortcut on the desktop. There are many ways you can create a
shortcut on your desktop. To create a Microsoft Excel shortcut on the desktop, do one of the
following:
Practical Learning: Starting Microsoft Excel
To start Microsoft Excel, from the Taskbar, click
Start -> (All) Programs -> Microsoft Office -> Microsoft Office Excel
The Office Button
Introduction
When Microsoft Excel opens, it displays an interface divided in various sections. The top section
displays the title bar which starts on the left side with the Office Button . If you position the
mouse on it, a tool tip would appear:
Microsoft Excel VBA - Lesson 01: Introduction to Microsoft Excel http://www.functionx.com/vbaexcel/Lesson01.htm
1 of 11 9/20/2012 2:42 PM
id13350562 pdfMachine by Broadgun Software - a great PDF writer! - a great PDF creator! - http://www.pdfmachine.com http://www.broadgun.com

The Options of the Office Button
When clicked, the Office Button displays a menu:
As you can see, the menu of the Office Button allows you to perform the routine Windows
operations of a regular application, including creating a new document, opening an existing file, or
saving a document, etc. If you right-click the office button, you would get a short menu:
We will come back to the options on this menu.
The Quick Access Toolbar
Introduction
The Quick Access Toolbar is on the right side of the Office Button. It displays a
few buttons. If you right-click the Quick Access toolbar, a menu would appear:
To hide the Quick Access toolbar, you can right-click it and click Remove Quick Access Toolbar. If
you position the mouse on a button, a tool tip would appear.
Microsoft Excel VBA - Lesson 01: Introduction to Microsoft Excel http://www.functionx.com/vbaexcel/Lesson01.htm
2 of 11 9/20/2012 2:42 PM

In the beginning, the Quick Access toolbar displays only three buttons: Save, Undo, and Redo. If
you want more buttons than that, you can right-click the Quick Access toolbar and click Customize
Quick Access Toolbar... This would display the Excel Options dialog box:
To add a button to the Quick Access toolbar, on the left list of Add, click an option and click Add.
After making the selections, click OK.
To remove a button from the Quick Access toolbar, right-click it on the Quick Access toolbar and
click Remove From Quick Access Toolbar.
The Quick Access Button
A button with a down-pointing arrow displays on the right side of the Quick Access toolbar. You
can click or right-click that button to display its menu:
The role of this button is to manage some aspects of the top section of the Microsoft Excel
interface, including deciding what buttons to display on the Quick Access toolbar. For example,
instead of using the Customize Quick Access Toolbar menu item as we saw previously, you can
click an option from that menu and its corresponding button would be added to the Quick Access
toolbar. If the options on the menu are nor enough, you can click either Customize Quick Access
Toolbar or More Commands... This would open the Excel Options dialog box.
The main or middle area of the top section displays the name of the application: Microsoft Excel.
You can right-click the title bar to display a menu that is managed by the operating system.
On the right side of the title bar, there are three system buttons that allow you to minimize,
maximize, restore, or close Microsoft Access.
Under the title bar, there is another bar with a Help button on the right side.
The Ribbon
Introduction
Microsoft Excel VBA - Lesson 01: Introduction to Microsoft Excel http://www.functionx.com/vbaexcel/Lesson01.htm
3 of 11 9/20/2012 2:42 PM

Under the title bar, Microsoft Excel displays the Ribbon:
By default, the Ribbon displays completely in the top section of Microsoft Excel under the title bar.
One option is to show it the way the main menu appeared in previous versions of Microsoft Excel.
To do this:
Right-click the Office Button, the Quick Access toolbar, or the Ribbon itself, and click Minimize
the Ribbon
Click or right-click the button on the right side of the Quick Access toolbar:
This would display the Ribbon like a main menu:
To show the whole Ribbon again:
Right-click the Office Button, the Quick Access toolbar, or one of the Ribbon menu items, and
click Minimize the Ribbon to remove the check mark on it
Click or right-click the button on the right side of the Quick Access toolbar and click Minimize
the Ribbon to remove the check mark on it
Double-click one of the menu items of the Ribbon
Changing the Location of the Ribbon
By default, the Quick Access toolbar displays on the title bar and the Ribbon displays under it. If
you want, you can switch their locations. To do that, right-click the Office Button, the Quick Access
toolbar, or the Ribbon, and click Show Quick Access Toolbar Below the Ribbon:
To put them back to the default locations, right-click the Office Button, the Quick Access toolbar,
or the Ribbon, and click Show Quick Access Toolbar Above the Ribbon.
The Tabs of the Ribbon
Microsoft Excel VBA - Lesson 01: Introduction to Microsoft Excel http://www.functionx.com/vbaexcel/Lesson01.htm
4 of 11 9/20/2012 2:42 PM

The ribbon is a type of property sheet made of various property pages. Each page is represented
with a tab. To access a tab:
You can click its label or button, such as Home or Create
You can press Alt or F10. This would display the access key of each tab:
To access a tab, you can press its corresponding letter on the keyboard. For example, when
the access keys display, if you press Home, the Home tab would display
If your mouse has a wheel, you can position the mouse anywhere on the ribbon, and role the
wheel (on the mouse). If you role the wheel down, the next tab on the right side would be
selected. If you role the wheel up, the previous tab on the left side would be selected. You can
keep rolling the wheel until the desired tab is selected
To identify each tab of the Ribbon, we will refer to them by their names.
The Sections of a Tab
Each tab of the ribbon is divided in various sections, each delimited by visible borders of vertical
lines on the left and right. Each section displays a title in its bottom side. In our lessons, we will
refer to each section by that title. For example, if the title displays Font, we will call that section,
"The Font Section".
Some sections of the Ribbon display a button . If you see such a button, you can click it. This
would open a dialog box or a window.
The Buttons of the Ribbon
Since there are various buttons and sometimes they are unpredictable, to know what a particular
button is used for, you can position your mouse on it and a tool tip would appear:
You can also use context sensitive help in some cases to get information about an item.
You can add a button from a section of the Ribbon to the Quick Access toolbar. To do that,
right-click the button on the Ribbon and click Add to Quick Access Toolbar:
Remember that, to remove a button from the Quick Access toolbar, you can right-click it on the
Quick Access toolbar and click Remove From Quick Access Toolbar.
The More Buttons of the Ribbon
In some sections of the Ribbon, on the lower-right corner, there is a button:
Microsoft Excel VBA - Lesson 01: Introduction to Microsoft Excel http://www.functionx.com/vbaexcel/Lesson01.htm
5 of 11 9/20/2012 2:42 PM

That button is used to display an intermediary dialog box for some actions.
The Size of the Ribbon
When Microsoft Excel is occupying a big area or the whole area of the monitor, most buttons of
the Ribbon appear with text. Sometimes you may need to use only part of the screen. That is, you
may need to narrow the Microsoft Excel interface. If you do, some of the buttons may display part
of their appearance and some would display only an icon. Consider the difference in the following
three screenshots:
In this case, when you need to access an object, you can still click it or click its arrow. If the item
is supposed to have many objects, a new window may appear and display those objects:
From this:
To this:
Microsoft Excel VBA - Lesson 01: Introduction to Microsoft Excel http://www.functionx.com/vbaexcel/Lesson01.htm
6 of 11 9/20/2012 2:42 PM

The Work Area
The Name Box
Under the Ribbon, there is a white box displaying a name like A1 (it may not display A1...), that
small box is called the Name Box:
The Insert Function Button
On the right side of the Name box, there is a gray box with an fx button. That fx button is called
the Insert Function button.
The Formula Bar
On the right side of the Insert Function button is a long empty white box or section called the
Formula Bar:
You can hide or show the Formula Bar anytime. To do this, on the Ribbon, click View. In the
Show/Hide section:
To hide the Formula Bar, remove the check mark on the Formula Bar check box
To show the Formula Bar, check the Formula Bar check box
The Column Headers
Under the Name Box and the Formula bar, you see the column headers. The columns are labeled
A, B, C, etc:
There are 255 of columns.
The Row Headers
On the left side of the main window, there are small boxes called row headers. Each row header is
labeled with a number, starting at 1 on top, then 2, and so on:
Microsoft Excel VBA - Lesson 01: Introduction to Microsoft Excel http://www.functionx.com/vbaexcel/Lesson01.htm
7 of 11 9/20/2012 2:42 PM

The Cells
The main area of Microsoft Excel is made of cells. A cell is the intersection of a column and a row:
A cell is identified by its name and every cell has a name. By default, Microsoft Excel appends the
name of a row to the name of a column to identify a cell. Therefore, the top-left cell is named A1.
You can check the name of the cell in the Name Box.
The Scroll Bars
On the right side of the cells area, there is a vertical scroll bar that allows you to scroll up and
down in case your document cannot display everything at a time:
In the lower right section of the main window, there is a horizontal scroll bar that allows you to
scroll left and right if your worksheet has more items than can be displayed all at once:
Sometimes the horizontal scroll bar will appear too long or too narrow for you. If you want, you
can narrow or enlarge it. To do this, click and drag the button on the left side of the horizontal
scroll bar:
The Sheet Tabs
On the left side of the horizontal scrollbar, there are the worksheet tabs:
Microsoft Excel VBA - Lesson 01: Introduction to Microsoft Excel http://www.functionx.com/vbaexcel/Lesson01.htm
8 of 11 9/20/2012 2:42 PM

By default, Microsoft Excel provides three worksheets to start with. You can work with any of them
and switch to another at any time by clicking its tab.
The Navigation Buttons
On the left side of the worksheet tabs, there are four navigation buttons:
If you happen to use a lot of worksheets or the worksheet names are using too much space, which
would result in some worksheets being hidden under the horizontal scroll bar, you can use the
navigation buttons to move from one worksheet to another.
The Status Bar
Under the navigation buttons and the worksheet tabs, the Status Bar provides a lot of information
about the job that is going on.
Microsoft Excel File Operations
Saving a File
A Microsoft Excel file gets saved like any traditional Windows file. To save a file:
You can press Ctrl + S
On the Quick Access Toolbar, you can click the Save button
You can click the Office Button and click Save
Two issues are important. Whenever you decide to save a file for the first time, you need to
provide a file name and a location. The file name helps the computer identify that particular file
and register it.
A file name can consist of up to 255 characters, you can include spaces and dashes in a name.
Although there are many characters you can use in a name (such as exclamation points, etc), try
to avoid fancy names. Give your file a name that is easily recognizable, a little explicit. For
example such names as Time Sheets, Employee's Time Sheets, GlobalEX First Invoice are explicit
enough. Like any file of the Microsoft Windows operating systems, a Microsoft Excel file has an
extension, which is .xls but you don't have to type it in the name.
The second important piece of information you should pay attention to when saving your file is
the location. The location is the drive and/or the folder where the file will be saved. By default,
Microsoft Excel saves its files in the My Documents folder. You can change that in the Save As
dialog box. Just click the arrow of the Save In combo box and select the folder you want.
Microsoft Excel allows you to save its files in a type of your choice. To save a file in another
format:
Press F12 or Shift + F12
You can click the Office Button and position the mouse on Save As and select the desired
option:
Microsoft Excel VBA - Lesson 01: Introduction to Microsoft Excel http://www.functionx.com/vbaexcel/Lesson01.htm
9 of 11 9/20/2012 2:42 PM

On the Quick Access Toolbar, you can click the Save button . Then, in the Save As dialog
box, click the arrow of the Save As Type combo box and select a format of your choice
There are other things you can do in the Save As dialog box:
Saving under a Different Name and New Folder
You can save a file under a different name or in another location, this gives you the ability to work
on a copy of the file while the original is intact.
There are two primary techniques you can use to get a file in two names or the same file in two
locations. When the file is not being used by any application, in Windows Explorer (or in My
Computer, or in My Network Places, locate the file, right-click it and choose Copy. To save the file
in a different name, right-click in the same folder and choose Paste. The new file will be named
Copy Of... You can keep that name or rename the new file with a different name (recommended).
To save the file in a different location, right-click in the appropriate folder and click Paste; in this
case, the file will keep its name.
In Microsoft Excel, you can use the Save As dialog box to save a file in a different name or save
the file with the same name (or a different name) in another folder. The Save As dialog box also
allows you to create a new folder while you are saving your file (you can even use this technique
to create a folder from the application even if you are not saving it; all you have to do is create
the folder, click OK to register the folder, and click Cancel on the Save As dialog box).
Opening a File
The files you use could be created by you or someone else. They could be residing on your
computer, on another medium, or on a network. Once one of them is accessible, you can open it in
your application.
You can open a document either by double-clicking its icon in Windows Explorer, in My Computer,
from the Find Files Or Folders window, in My Network Places, or by locating it in the Open dialog
box. To access the open dialog box, on the main menu, click File -> Open... You can also click the
Open button on the Standard toolbar.
A shortcut to call the Open dialog box is Ctrl + O.
Files Properties
Every file has some characteristics, attributes, and features that make it unique; these are its
properties. You can access a file's properties from three main areas on the computer:
If the file is saved on the desktop and/or it has a shortcut on the desktop, if you open My
Computer, Windows Explorer, or the folder (as a window) where the file is stored, right-click
the file and click Properties. If the file were saved on the desktop, you would see only some of
its properties, the most you can do there is to assign a Read-Only attribute. In My Computer
and Windows Explorer, you will be able to change the file's properties.
Before opening a file or while in the Open dialog box, you can view some of the file's
properties although you won't be able to change them.
When the file is opened in Microsoft Excel, you can click the Office Button, position the mouse
on Prepare, and click Properties. This would display some of the most common attributes of
the file:
Microsoft Excel VBA - Lesson 01: Introduction to Microsoft Excel http://www.functionx.com/vbaexcel/Lesson01.htm
10 of 11 9/20/2012 2:42 PM

To change an item, you can click its text box and edit or replace the content. To get more
options, you can click the Document Properties button and click Advanced Properties...
A file's properties are used for various reasons. For example, you can find out how much size the
file is using, where it is located (the hosting drive and/or folder), who created the file, or who was
the last person to access or modify it. The Properties dialog box is also a good place to leave
messages to other users of the same file, about anything, whether you work as a team or you
simply want to make yourself and other people aware of a particular issue regarding the file.
Practical Learning: Closing Microsoft Excel
To close Microsoft Excel, click the Office Button and click Exit Excel.
If you are asked whether you want to save the file, click No
Microsoft Excel VBA - Lesson 01: Introduction to Microsoft Excel http://www.functionx.com/vbaexcel/Lesson01.htm
11 of 11 9/20/2012 2:42 PM

Introduction to VBA
Microsoft Visual Basic Fundamentals
Introduction
Microsoft Excel is a spreadsheet application that provides simple to advanced means of creating
and managing any type of list. To enhance it beyond its default function, it ships with a language
called Microsoft Visual Basic or simply Visual Basic.
Microsoft Visual Basic for Applications (VBA) is a computer language based on Microsoft Visual
Basic. It allows you to write code that can automatically perform actions on a document and/or
its content. When using that language, you write pieces of code, using an external environment.
Microsoft Visual Basic is a programming environment that gets automatically installed when you
setup Microsoft Excel. It stays apart because most people would not need or use it. This means
that, if you want to use the Microsoft Visual Basic programming environment that ships with
Microsoft Excel, you must ask for it, which can be easily done.
Launching Microsoft Visual Basic
In our lessons, we will learn how to use both Microsoft Excel and Microsoft Visual Basic to create
and manage spreadsheets. The Microsoft Visual Basic programming environment we will use
depends on Microsoft Excel. As a result, to use Microsoft Visual Basic, you must first open
Microsoft Excel. Then, to write code, you must open Microsoft Visual Basic. There are various ways
you can do this, depending on your intention.
Before using code, you should add a new tab, the Developer tab, to the Ribbon. To do this, you
can click the Office Button and click Excel Options. In the Excel Options dialog box, click the Show
Developer tab in the Ribbon check box and click OK. The Ribbon would become equipped with a
new tab:
From the Developer tab of the Ribbon, to launch Microsoft Visual Basic, you can click the Visual
Basic button.
Practical Learning: Starting Microsoft Visual Basic
Start Microsoft Excel1.
Click the Office Button and click Excel Options2.
In the Excel Options dialog box, click the Show Developer tab in the Ribbon check box:
3.
Microsoft Excel VBA - Lesson 02: Introduction to VBA Code http://www.functionx.com/vbaexcel/Lesson02.htm
1 of 9 9/20/2012 2:43 PM
id13413843 pdfMachine by Broadgun Software - a great PDF writer! - a great PDF creator! - http://www.pdfmachine.com http://www.broadgun.com

Click OK4.
In the Code section of the Developer tab of the Ribbon, to launch Microsoft Visual Basic, click
Visual Basic:
5.
The Microsoft Visual Basic Interface
Introduction
When it opens, like any regular Windows application, Microsoft Visual Basic displays a title bar in
the top section. Under the title bar, the application displays a menu, followed by a Standard
toolbar.
To assist you with your development, Microsoft Visual Basic can display various windows.
The Project Explorer
The Project Explorer window shows a list of the code segments that are available to your
worksheet. It is usually available whenever you open Microsoft Visual Basic. It is usually
positioned in the top-left section. If it is not present, to display it, on the main menu of Microsoft
Visual Basic, you can click View -> Project Explorer. To close it, you can click its Close button .
You can move the Project Explorer to another section of the interface. To do this, click its title bar
and drag it away it from there:
Microsoft Excel VBA - Lesson 02: Introduction to VBA Code http://www.functionx.com/vbaexcel/Lesson02.htm
2 of 9 9/20/2012 2:43 PM

To put the window back where it was previously, you can double-click its title bar.
The Project Explorer
The Properties window is usually positioned in the bottom-left section of the screen. When it does
not appear, to display it, on the main menu, click View -> Properties Window:
The Properties Window shows the characteristics of an object that is selected. Like any other
window, to move the Properties window from its position, drag its title bar:
The main area of Microsoft Visual Basic uses a gray background. This area is gray because, in
reality, Microsoft Visual Basic is a multiple document interface (MDI) that can be used to display
Microsoft Excel VBA - Lesson 02: Introduction to VBA Code http://www.functionx.com/vbaexcel/Lesson02.htm
3 of 9 9/20/2012 2:43 PM

various windows at the same time. At times, this gray area will be occupied with other windows.
Modules
A module is a blank window that resembles a piece of paper on which you write code. When you
use Microsoft Excel and work on a document, a default module is automatically allocated for it,
whether you use it or not. You can also create a module that is independent of any worksheet.
To create a module, on the main menu of Visual Basic, you can click Insert -> Module.
Practical Learning: Creating a Module
On the main menu of Microsoft Visual Basic, click Insert -> Module1.
Notice that a blank window with a blinking caret appears
2.
The Immediate Window
To help you test code, Microsoft Visual Basic provides a special window called the Immediate
Window. To display it, on the main menu of Microsoft Visual Basic, you can click View ->
Immediate Window.
Practical Learning: Displaying the Immediate Window
To display the Immediate Window, on the main menu of Visual Basic, click View -> Immediate
Window
1.
Notice that a window with an Immediate title bar appears at the bottom with a blinking caret
2.
To return to Microsoft Excel, on the Standard toolbar of Visual Basic, click the View Microsoft3.
Microsoft Excel VBA - Lesson 02: Introduction to VBA Code http://www.functionx.com/vbaexcel/Lesson02.htm
4 of 9 9/20/2012 2:43 PM

Excel button
To close Microsoft Visual Basic, on the main menu, click File -> Close and Return to Microsoft
Excel
4.
VBA in Visual Basic
Introduction
In the spreadsheet you will create, you use Microsoft Excel to create normal documents using the
default settings of the application. To apply some advanced features to a spreadsheet, you can use
Microsoft Visual Basic that is automatically installed with Microsoft Excel.
To create a spreadsheet with functionality beyond the defaults, you write code. Microsoft Visual
Basic is a programming environment that uses a computer language. That language is called
Visual Basic for Applications (VBA). Although VBA is a language of its own, it is in reality derived
from the big Visual Basic computer language developed by Microsoft. In our lessons, we will learn
how to use VBA in Microsoft Excel.
To take advantage of the functionalities of the Microsoft Visual Basic environment, there are many
suggestions you can use or should follow. Because VBA is normal computer language, there are
various rules you must follow for the language to work.
Using VBA
In our lessons, we will use the word VBA sometimes but most of the time, we use the expression
"Visual Basic Language". When we use "Visual Basic language", we refer to a concept that is
recognized by all child languages of Visual Basic, including VBScript and VBA. When we will use
the word VBA, we refer to a concept that either is proper to VBA as a language and is not
necessarily applied to some other flavors of Visual Basic, or to the way the Visual Basic language
is used in Microsoft Excel. For example, the word String is used in all Visual Basic languages but
the word Variant is not used in the 2008 version of the Visual Basic language.
Macros
Creating a Macro
To launch Microsoft Visual Basic using the default installation of Microsoft Excel and launching
from a macro:
On the Ribbon, you can click View. In the Macros section, click the arrow under the Macros
button and click Record a Macro:
Click Developer. In the Code section, click the Record Macro button
In each case, the Record Macro dialog box would come up:
On the Record Macro dialog box, accept or enter a name for the macro. As an option, you can type
Microsoft Excel VBA - Lesson 02: Introduction to VBA Code http://www.functionx.com/vbaexcel/Lesson02.htm
5 of 9 9/20/2012 2:43 PM

a description of the macro in the bottom text box. Once you are ready, click OK. This would bring
you to the document in Microsoft Excel where you can do what you want.
After doing what is necessary, to end the creation of the macro, on the Ribbon:
Click View. In the Macros section, click the the arrow of the Macros button and click Stop
Recording:
Click Developer. In the Code section, click the Stop Recording button
Practical Learning: Creating a Macro
Start Microsoft Excel1.
On the Ribbon, click Developer.
In the Code section, click Record Macro
2.
Set the Name of the macro as Variables
3.
Click OK4.
In the document, whatever box is selected (don't click any), type =25.
On the Formula Bar, click the Enter button 6.
In the Code section of the Ribbon, click Stop Recording7.
The Skeleton Code of a Macro
When you create a macro, skeleton code is generated for you. To access the code generated for a
macro, on the Ribbon:
Click View. In the Macros section, click Macros or click the the arrow of the Macros
button and click View Macros
Microsoft Excel VBA - Lesson 02: Introduction to VBA Code http://www.functionx.com/vbaexcel/Lesson02.htm
6 of 9 9/20/2012 2:43 PM

Click Developer. In the Code section, click the Macros button
Any of these actions would open the Macros dialog box that would display the list of macros in the
current document:
To see the code of a macro, click its name and click Edit.
Practical Learning: Viewing the Code of a Macro
To open Microsoft Visual Basic, in the Code section of the Ribbon, click Macros1.
In the Macros dialog box, make sure Exercise1 is selected and click Edit2.
VBA in a Macro
We will try to reduce as much as possible the code that will be written for you. Still, there are
some lines and words we will keep or use but will ignore them for now. As we move on in our
lessons, you will understand what everyone of those words means. The code generated in the
above Practical Learning section was:
Sub Exercise() ActiveCell.FormulaR1C1 = "=2"End Sub
The first line of code has the word Sub. We will introduce it later on. Exercise1 is the name of the
macro we created. We will come back to names in a few sections in this lesson. We will also come
back to the role of parentheses. The section of code ends with the End Sub line. We will come
back to it when we study the procedures. For now, consider the Sub Exercise1() and End Sub
lines as the minimum requirements we need as this time, that we don't need to be concerned
with, but whose roles we can simply ignore at this time.
The most important line of our code, and the only line we are concerned with, is:
ActiveCell.FormulaR1C1 = "=2"
This line has three main sections: ActiveCell.FormulaR1C1, =, and "=2". For now, understand
that the ActiveCell.FormulaR1C1 expression means "whatever box is selected in the document".
The = sign is called the assignment operator. As its name indicates, the assignment operator is
used to assign something to another, to give a value to something, or more precisely to store
something somewhere.
The thing on the right side of = is called a value. Therefore, "=2" is a value. Based on this, the
expression ActiveCell.FormulaR1C1 = "=2" means "Assign the thing on the right side of = to
the thing on the left side of =." Another way to put it is, "Store the value on the right side of the
assignment operator to the selected box on the left side of the assignment operator." For now,
until indicated otherwise, consider that that's what that line of code means.
Using a Macro
After creating a macro, you can use it to see its result. This is also referred to as executing a
macro or running a macro.
To execute a macro, on the Ribbon:
Microsoft Excel VBA - Lesson 02: Introduction to VBA Code http://www.functionx.com/vbaexcel/Lesson02.htm
7 of 9 9/20/2012 2:43 PM

Click View. In the Macros section, click Macros or click the the arrow of the Macros
button and click View Macros
Click Developer. In the Code section, click the Macros button
In the Macro dialog box, click the name of the macro and click Run.
Writing Code
Code Indentation
Indentation is a technique that allows you to write easily readable code. It consists of visually
showing the beginning and end of a section of code. Indentation consists of moving code to the
right side.
The easiest and most common way to apply indentation consists of pressing Tab before typing your
code. By default, one indentation, done when pressing Tab, corresponds to 4 characters. This can
be automatically set using the Tab Width text box of the Editor property page in the Options dialog
box. To change it, on the main menu of Microsoft Visual Basic, you can click Tools -> Options and
click the Editor tab:
If you don't want the pressing of Tab to be equivalent to 4 characters, change the value of the Tab
Width text box to a reasonable value and click OK. Otherwise, it is (strongly) suggested that you
keep to its default of 4 characters.
Comments
A comment is a piece of text in code that would not be considered when reading your code. As
such, a comment can be written any way you want.
In the Visual Basic language, the line that contains a comment can start with a single quote. Here
is an example:
This line will not be considered as part of the code
Alternatively, you can start a comment with the Rem keyword. Anything on the right side of rem,
Rem, or REM would not be read. Here is an example:
' This line will not be considered as part of the codeRem I can write anything I want on this line
Comments are very useful and you are strongly suggested to use them regularly.
The code that was generated in our Practical Learning section contains a few lines of comment:
Sub Exercise1()'' Exercise1 Macro'
' ActiveCell.FormulaR1C1 = "=2"End Sub
Microsoft Excel VBA - Lesson 02: Introduction to VBA Code http://www.functionx.com/vbaexcel/Lesson02.htm
8 of 9 9/20/2012 2:43 PM

Practical Learning: Closing Microsoft Excel
To close Microsoft Visual Basic, on the main menu, click File -> Close and Return to Microsoft
Excel
1.
To close Microsoft Excel, click the Office Button and click Exit Excel.
If you are asked whether you want to save the file, click No
2.
Previous Copyright � 2008-2009 FunctionX, Inc. Next
Microsoft Excel VBA - Lesson 02: Introduction to VBA Code http://www.functionx.com/vbaexcel/Lesson02.htm
9 of 9 9/20/2012 2:43 PM

Variables and Data Types
Variables
Introduction
To use some values in code, you must first create them. The computer memory is made of small
storage areas used to hold the values of your application. When you use a value in your code,
the computer puts it in a storage area. When you need it, you let the computer know. The
machine "picks it up", brings it to you, and then you can use it as you see fit.
In the world of computer programming, a variable is a value you ask the computer to temporarily
store in its memory while the program is running.
Practical Learning: Creating a Macro
Start Microsoft Excel1.
On the Ribbon, click Developer.
In the Code section, click Record Macro
2.
Set the Name of the macro as Variables
3.
Click OK4.
In the document, whatever box is selected (don't click any), type =25.
On the Formula Bar, click the Enter button 6.
In the Code section of the Ribbon, click Stop Recording7.
To open Microsoft Visual Basic, in the Code section of the Ribbon, click Macros8.
In the Macros dialog box, make sure Variables is selected and click Edit9.
Declaring a Variable
When writing your code, you can use any variable just by specifying its name. When you provide
this name, the computer directly reserves an area in memory for it. Microsoft Visual Basic allows
you to directly use any name for a variable as you see fit. Fortunately, to eliminate the possibility
of confusion, you can first let Visual Basic know that you will be using a variable.
In order to reserve that storage area, you have to let the computer know. Letting the computer
know is referred to as declaring the variable. To declare a variable, you start with the Dim word,
like this:
Dim
A variable must have a name. The name is written on the right side of the Dim word. There are
rules you should follow when naming your variables:
The name of a variable must begin with a letter or an underscore
After starting with a letter or an underscore, the name can be made of letters, underscores,
and digits in any order
The name of a variable cannot have a period
The name of a variable can have up to 255 characters.
The name of a variable must be unique in the area where it is used
There are some words you should (must) not use to name your variables. Those words are
reserved for the VBA internal use. Therefore, those words are called keywords. Some of them are:
Microsoft Excel VBA - Lesson 03: Variables and Data Types http://www.functionx.com/vbaexcel/Lesson03.htm
1 of 11 9/20/2012 2:44 PM
id13469531 pdfMachine by Broadgun Software - a great PDF writer! - a great PDF creator! - http://www.pdfmachine.com http://www.broadgun.com

reserved for the VBA internal use. Therefore, those words are called keywords. Some of them are:
And (Bitwise) And
(Condition)
As Boolean ByRef Byte
ByVal Call Case CBool CByte CDate
CDbl CInt CLng Const CSng CStr
Date Dim Do Double Each Else
ElseIf End EndIf Error False For
Function Get GoTo If Integer Let
Lib Long Loop Me Mid Mod
New Next Not Nothing Option Or (Bitwise)
Or
(Condition)
Private Public ReDim REM Resume
Select Set Single Static Step String
Sub Then To True Until vbCrLf
vbTab With While Xor
As mentioned already, to declare a variable, type Dim followed by a name. Here is an example:
Sub Exercise() Dim SomethingEnd Sub
Declaring a variable simply communicates to Visual Basic the name of that variable. You can still
use a mix of declared and not-declared variable. If you declare one variable and then start using
another variable with a similar but somewhat different name, Visual Basic would still consider that
you are using two variables. This can create a great deal of confusion because you may be trying
to use the same variable referred to twice. The solution to this possible confusion is to tell Visual
Basic that a variable cannot be used if it has not been primarily declared. To communicate this, on
top of each file you use in the Code Editor, type:
Option Explicit
This can also be done automatically for each file by checking the Require Variable Declaration
in the Options dialog box.
Practical Learning: Using a Variable
On the main menu of Microsoft Visual Basic, click Tools -> Options...1.
Click the Editor property page if necessary. In the Code Settings section, put a check mark in
the Require Variable Declaration check box
2.
Click OK and return to Microsoft Excel3.
To close Microsoft Excel, click the Office button and click Exit Excel4.
When asked whether you want to save, click No5.
Re-start Microsoft Excel6.
Declaring Many Variables
In a regular application, it is not unusual to want to use many variables. Once again, you should
make it a habit to always declare a variable before using it. To declare a new variable after
declaring a first one, you can simply go to the next line and use the Dim keyword to declare the
new variable. Here is an example:
Microsoft Excel VBA - Lesson 03: Variables and Data Types http://www.functionx.com/vbaexcel/Lesson03.htm
2 of 11 9/20/2012 2:44 PM

Sub Exercise() Dim Something Dim WhateverEnd Sub
In the same way, you can declare as many variables as you want. Instead of declaring each
variable on its own line, you can declare more than one variable on the same line. To do this, use
one Dim keyword and separate the names of variables with commas. Here are examples:
Sub Exercise() Dim Father, Mother Dim Son, Daughter, Nephew, Niece Dim GrandMaEnd Sub
Notice that each line uses its own Dim keyword and every new line of declaration(s) must have a
Dim keyword.
Value Assignment
We saw that when you declare a variable, the computer reserves a memory space for it but the
space is kept empty. After declaring the value, you can store a value you want in the memory that
was reserved for it.
To store a value in the memory reserved for a variable, you can assign a value to the variable. To
do this, type the name of the variable, followed by the assignment operator which is =, followed
by the value you want to store. Here is an example:
Sub Exercise() Dim Value Value = 9374End Sub
As we will learn in the next few lessons, there are different types of values you will use in your
document. Also as we will see, the value you (decide to) store must be in accordance with the
type of memory that the computer had reserved for the variable.
After assigning a value to a variable, you can use that variable knowing the value it is currently
holding. At any time and when necessary, you can change the value held by a variable. That's why
it is called a variable (because its value can vary or change). To change the value held by a
variable, access the variable again and assign it the new desired value.
Introduction to Data Types
A Variable As
A data type tells the computer what kind of variable you are going to use. Before using a variable,
you should know how much space it will occupy in memory. Different variables use different
amount of space in memory. The information that specifies how much space a variable needs is
called a data type. A data type is measured in bytes.
To specify the data type that will be used for a variable, after typing Dim followed by the name of
the variable, type the As keyword, followed by one of the data types we will review next. The
formula used is:
Dim VariableName As DataType
We mentioned earlier that you could use various variables if you judge them necessary. When
declaring such variables, we saw that you could declare each on its own line. To specify the data
type of a variable, use the same formula as above. Here is an example:
Sub Exercise() Dim FirstName As DataType Dim LastName As DataTypeEnd Sub
We also saw that you could declare many variables on the same line as long as you separate the
names of the variables with commas. If you are specifying the data type of each, type the comma
after each variable. Here are examples:
Sub Exercise() Dim FirstName As DataType, LastName As DataType Dim Address As DataType, City As DataType, State As DataType Dim Gender As DataTypeEnd Sub
This code appears as if there is only one type of data. In the next few sections, we will review
various types of values that are available. To declare variables of different data types, you declare
each on its own line as we saw earlier:
Sub Exercise() Dim FullName As DataType1 Dim DateHired As DataType2 Dim EmploymentStatus As DataType3
Microsoft Excel VBA - Lesson 03: Variables and Data Types http://www.functionx.com/vbaexcel/Lesson03.htm
3 of 11 9/20/2012 2:44 PM

End Sub
You can also declare variables of different data types on the same line. To do this, use one Dim
keyword and separate the declarations with commas. Here are.examples:
Sub Exercise() Dim FullName As DataType1, DateHired As DataType2 Dim EmploymentStatus As DataType3End Sub
Type Characters
To make variable declaration a little faster and even convenient, you can replace the As DataType
expression with a special character that represents the intended data type. Such a character is
called a type character and it depends on the data type you intend to apply to a variable. When
used, the type character must be the last character of the name of the variable. We will see what
characters are available and when it can be applied.
Value Conversion
Every time the user enters a value in an application. That value is primarily considered as text.
This means that, if you want to use such a value in an expression or a calculation that expects a
specific value other than text, you must convert it from that text. Fortunately, Microsoft Visual
Basic provides an effective mechanism to convert a text value to one of the other values we will
see next.
To convert text to another value, there is a keyword adapted for the purpose and that depends on
the type of value you want to convert it to. We will mention each when necessary.
Integral Numeric Variables
Introduction
If you are planning to use a number in your program, you have a choice from different kinds of
numbers that the Visual Basic language can recognize. The Visual Basic language recognizes as a
natural number any number that doesn't include a fractional part. In the Visual Basic language,
the number is made of digits only as a combination of 0, 1, 2, 3, 4, 5, 6, 7, 8, and 9. No other
character is allowed. In future lessons, we will learn that in Microsoft Excel, you can use a comma
to separate the thousands, which would make the number easy to read. Microsoft Excel recognizes
the comma separator, the Visual Basic language doesn't.
By default, when we refer to a natural number, we expect it in decimal format as a combination of
digits. The Visual Basic language also supports the hexadecimal format. A hexadecimal number
starts with &H followed by a combination of 0, 1, 2, 3, 4, 5, 6, 7, 8, 9, a, b, c, d, e, f, A, B, C, D,
E, and F. An example would be &H28E4AABF.
Byte
To declare a variable that would hold natural numbers that range from 0 to 255, use the Byte
data type. Here is an example:
Sub Exercise() Dim StudentAge As ByteEnd Sub
There is no type character for the Byte data type.
After declaring the variable, you can assign it a small positive number. Here is an example:
Sub Exercise() Dim Value As Byte Value = 246End Sub
You can also use the number in hexadecimal format as long as the number is less than 255.
If you give either a negative value or a value higher to 255, when you attempt to access it, you
would receive an error:
To convert a value to a small number, you can use CByte(). The formula to use would be:
Microsoft Excel VBA - Lesson 03: Variables and Data Types http://www.functionx.com/vbaexcel/Lesson03.htm
4 of 11 9/20/2012 2:44 PM

To convert a value to a small number, you can use CByte(). The formula to use would be:
Number = CByte(Value to Convert to Byte)
When using CByte(), enter the value to convert in the parentheses.
Practical Learning: Using Byte Variables
In the code, click ActiveCell, press Home, press Enter, and press the up arrow key1.
To use byte variables, change the code as follows:
Sub Variables() Dim Shirts As Byte Dim Pants As Byte Dim OtherItems As Byte Dim TotalItems As Byte Shirts = 6 Pants = 4 OtherItems = 2 TotalItems = Shirts + Pants + OtherItems ActiveCell.FormulaR1C1 = TotalItemsEnd Sub
2.
To return to Microsoft Excel, on the Standard toolbar, click the View Microsoft Excel button 3.
In Microsoft Excel, click any box4.
In the Code section of the Ribbon, click the Macros button 5.
In the Macros dialog box, make sure Exercise1 is selected and click Run6.
To return to Microsoft Visual Basic, in the Code section of the Ribbon, click Visual Basic 7.
Integer
To declare a variable that would hold a number that ranges from -32768 to 32767, use the
Integer data type. Here is an example of declaring an integer variable:
Sub Exercise() Dim Tracks As IntegerEnd Sub
Instead of using As Integer, you can use the % type character. Therefore, the above declaration
could be done as follows:
Sub Exercise() Dim Tracks%End Sub
After declaring the variable, you can assign the desired value to it. If you assign a value lower
than -32768 or higher than 32767, when you decide to use it, you would receive an error.
If you have a value that needs to be converted into a natural number, you can use CInt() using
the following formula:
Number = CInt(Value to Convert)
Between the parentheses of CInt(), enter the value, text, or expression that needs to be
converted.
Long
A long integer is a number that can be used for a variable involving greater numbers than
integers. To declare a variable that would hold such a large number, use the Long data type. Here
is an example:
Sub Exercise() Dim Population As LongEnd Sub
The type character for the Long data type is @. The above variable could be declared as:
Sub Exercise() Dim Population@End Sub
A Long variable can store a value between � 2,147,483,648 and 2,147,483,647 (remember
that the commas are used to make the numbers easy to read; do not be used them in your code).
Microsoft Excel VBA - Lesson 03: Variables and Data Types http://www.functionx.com/vbaexcel/Lesson03.htm
5 of 11 9/20/2012 2:44 PM

that the commas are used to make the numbers easy to read; do not be used them in your code).
Therefore, after declaring a Long variable, you can assign it a number in that range.
To convert a value to a long integer, call CLng() using the following formula:
Number = CLng(Value to Convert)
To convert a value to long, enter it in the parentheses of CLng().
Decimal Variables
Single Precision
In computer programming, a decimal number is one that represents a fraction. Examples are 1.85
or 426.88. If you plan to use a variable that would that type of number but precision is not your
main concern, declare it using the Single data type. Here is an example:
Sub Exercise() Dim Distance As SingleEnd Sub
The type character for the Single data type is !. Based on this, the above declaration could be
done as:
Sub Exercise() Dim Distance!End Sub
A Single variable can hold a number between 1.401298e�45
and 3.402823e38
. for negative
values or between 1.401298e�45
and 3.402823e38
for positive values.
If you have a value that needs to be converted, use CSng() with the following formula:
Number = CSng(Value to Convert)
In the parentheses of CSng(), enter the value to be converted.
Double Precision
If you want to use a decimal number that requires a good deal of precision, declare a variable
using the Double data type. Here is an example of declaring a Double variable:
Sub Exercise() Dim Distance As DoubleEnd Sub
Instead of As Double, the type character you can use is #:
Sub Exercise() Dim Distance#End Sub
A Double variable can hold a number between �1.79769313486231e308
and
�4.94065645841247e�324
for negative values or between 4.94065645841247e�324
and
1.79769313486231e308
for positive values.
To convert a value to double-precision, use CDbl() with the following formula:
Number = CDbl(Value to Convert)
In the parentheses of CDbl(), enter the value that needs to be converted.
Practical Learning: Using Decimal Variables
Change the code as follows:
Sub Variables() Dim Side As Double Dim Perimeter As Double Side = 32.75 Perimeter = Side * 4 ActiveCell.FormulaR1C1 = PerimeterEnd Sub
1.
To return to Microsoft Excel, on the Standard toolbar, click the View Microsoft Excel button 2.
In Microsoft Excel, click any box3.
In the Code section of the Ribbon, click the Macros button 4.
Microsoft Excel VBA - Lesson 03: Variables and Data Types http://www.functionx.com/vbaexcel/Lesson03.htm
6 of 11 9/20/2012 2:44 PM

In the Macros dialog box, make sure Exercise1 is selected and click Run5.
To return to Microsoft Visual Basic, in the Code section of the Ribbon, click Visual Basic 6.
A String
A string is a character or a combination of characters that constitute text of any kind and almost
any length. To declare a string variable, use the String data type. Here is an example:
Sub Exercise() Dim CountryName As StringEnd Sub
The type character for the String data type is $. Therefore, the above declaration could be written
as:
Sub Exercise() Dim CountryName$End Sub
As mentioned already, after declaring a variable, you can assign a value to it. The value of a string
variable must be included inside of double-quotes. Here is an example:
Sub Exercise() Dim CountryName As String CountryName = "Brésil"End Sub
If you have a value that is not primarily text and you want to convert it to a string, use CStr()
with the following formula:
CStr(Value To Convert to String)
In the parentheses of the CStr(), enter the value that you want to convert to string.
Practical Learning: Using a String
Change the code as follows:
Sub Variables() Dim CustomerName As String CustomerName = "Paul Bertrand Yamaguchi" ActiveCell.FormulaR1C1 = CustomerNameEnd Sub
1.
To return to Microsoft Excel, on the Standard toolbar, click the View Microsoft Excel button 2.
In Microsoft Excel, click any box3.
In the Code section of the Ribbon, click the Macros button 4.
In the Macros dialog box, make sure Exercise1 is selected and click Run5.
To return to Microsoft Visual Basic, in the Code section of the Ribbon, click Visual Basic 6.
Currency Values
The Currency data type is used to deal with monetary values. Here is an example of declaring it:
Sub Exercise() Dim StartingSalary As CurrencyEnd Sub
Instead of using the As Currency expression, you can use @ as the type character to declare a
currency variable. Here is an example of declaring it:
Sub Exercise() Dim StartingSalary@End Sub
A variable declared with the Currency keyword can store a value between �
922,337,203,685,477.5808 and 922,337,203,685,477.5807. Once again, keep in mind that the
commas here are used only to make the number easy to read. Don't use the commas in a number
in your code. Also, when assigning a value to a currency-based variable, do not use the currency
Microsoft Excel VBA - Lesson 03: Variables and Data Types http://www.functionx.com/vbaexcel/Lesson03.htm
7 of 11 9/20/2012 2:44 PM

symbol.
Here is an example of assigning a currency number to a variable:
Sub Exercise() Dim StartingSalary As Currency StartingSalary = 66500End Sub
If you want to convert a value to currency, use CCur() with the following formula:
Number = CCur(Value to Convert)
To perform this conversion, enter the value in the parentheses of CCur().
Practical Learning: Using Currency Values
Change the code as follows:
Sub Variables() Dim NumberOfShirts As Byte Dim PriceOneShirt As Currency Dim TotalPriceShirts As Currency NumberOfShirts = 5 PriceOneShirt = 1.25 TotalPriceShirts = NumberOfShirts * PriceOneShirt ActiveCell.FormulaR1C1 = TotalPriceShirtsEnd Sub
1.
To return to Microsoft Excel, on the Standard toolbar, click the View Microsoft Excel button 2.
In Microsoft Excel, click any box3.
In the Code section of the Ribbon, click the Macros button 4.
In the Macros dialog box, make sure Exercise1 is selected and click Run5.
To return to Microsoft Visual Basic, in the Code section of the Ribbon, click Visual Basic 6.
A Date
In Visual Basic, a Date data type can be used to store a date value. Therefore, to declare either a
date or a time variables, use the Date data type. Here is an example:
Sub Exercise() Dim DateOfBirth As DateEnd Sub
After declaring the variable, you can assign it a value. A date value must be included between two
# signs. Here is an example:
Sub Exercise() Dim DateOfBirth As Date DateOfBirth = #10/8/1988#End Sub
There are various formats you can use for a date. We will deal with them in another lesson.
If you have a string or an expression that you want to convert to a date value, use CDate() based
on the following formula:
Result = CDate(Value to Convert)
In the parentheses of CDate(), enter the value that needs to be converted.
Practical Learning: Using a Date
Change the code as follows:
Sub Variables() Dim DepositDate As Date DepositDate = #2/5/2008# ActiveCell.FormulaR1C1 = DepositDateEnd Sub
1.
Microsoft Excel VBA - Lesson 03: Variables and Data Types http://www.functionx.com/vbaexcel/Lesson03.htm
8 of 11 9/20/2012 2:44 PM

To return to Microsoft Excel, on the Standard toolbar, click the View Microsoft Excel button 2.
In Microsoft Excel, click any box3.
In the Code section of the Ribbon, click the Macros button 4.
In the Macros dialog box, make sure Exercise1 is selected and click Run5.
To return to Microsoft Visual Basic, in the Code section of the Ribbon, click Visual Basic 6.
A Time
In Visual Basic, the Date data type can also be used to store a time value. Here is an example of
declaring a variable that can hold a time value:
Sub Exercise() Dim ShiftTimeIn As DateEnd Sub
After declaring the variable, to assign a value to it, include the value between two # signs. The
value follows different rules from a date.
To convert a value or an expression to time, use CDate().
Any-Type Variables
A Variant
So far, we declared variables knowing the types of values we wanted them to hold. VBA provides a
universal (or vague) data type you can use for any type of value. The Variant data type is used to
declare a variable whose type is not explicitly specified. This means that a Variant data type can
hold any type of value you want.
Here are examples of Variant-declared variables that hold different types of values:
Sub Exercise() Dim FullName As Variant Dim EmploymentStatus As Variant Dim HourlySalary As Variant Dim DateHired As Variant FullName = "Patricia Katts" EmploymentStatus = 2 HourlySalary = 35.65 DateHired = #6/22/2004#End Sub
A Variable Without a Data Type
In the variables we declared in the last few sections, we specified a data type for each. You can
declare a variable without giving its data type. Here are examples:
Sub Exercise() Dim FullName Dim EmploymentStatus Dim HourlySalary Dim DateHiredEnd Sub
Of course, you can declare more than one variable on the same line.
To indicate how much space is needed for the variable, you must assign it a value. Here are
examples:
Sub Exercise() Dim FullName Dim EmploymentStatus Dim HourlySalary Dim DateHired FullName = "Patricia Katts" EmploymentStatus = 2 HourlySalary = 35.65 DateHired = #6/22/2004#End Sub
Once the variable holds a value, you can use it as you see fit.
The Scope or Lifetime of a Variable
Microsoft Excel VBA - Lesson 03: Variables and Data Types http://www.functionx.com/vbaexcel/Lesson03.htm
9 of 11 9/20/2012 2:44 PM

Introduction
So far, we were declaring our variables between the Sub Name and the End Sub lines. Such a
variable is referred to as a local variable. A local variable is confined to the area where it is
declared. Here is an example:
Option Explicit
Sub Exercise() Dim FirstName As String FirstName = "Patricia"End Sub
You cannot use such a variable outside of its Sub Name and the End Sub lines.
Global Variables
A global variable is a variable declared outside of the Sub Name and the End Sub lines. Such a
variable is usually declared in the top section of the file. Here is an example:
Option Explicit
Dim LastName As String
Sub Exercise() End Sub
After declaring a global variable, you can access it in the other areas of the file. Here is an
example:
Option Explicit
Dim LastName As String
Sub Exercise() Dim FirstName As String FirstName = "Patricia" LastName = "Katts"End Sub
Although we declared our global variable inside of the file where it was used, you can also declare
a global variable in a separate module to be able to use it in another module.
The Access Level of a Global Variable
Introduction
When using a global variable, the Visual Basic language allows you to control its access level. The
access level of a variable is a process of controlling how much access a section of code has on the
variable.
Private Variables
A variable is referred to as private if it can be accessed only by code from within the same file
(the same module) where it is used. To declare such a variable, instead of Dim, you use the
Private keyword. Here is an example:
Option Explicit
Private LastName As String
Sub Exercise() Dim FirstName As String FirstName = "Patricia" LastName = "Katts"End Sub
Remember that a private variable can be accessed by any code in the same module. In the next
lesson, we will learn how to create other sections of code.
Public Variables
A variable is referred to as public if it can be accessed by code either from within the same file
(the same module) where it is declared or from code outside its module. To declare a public
variable, instead of Dim, you use the Public keyword. Here is an example:
Option Explicit
Private LastName As StringPublic FullName As String
Microsoft Excel VBA - Lesson 03: Variables and Data Types http://www.functionx.com/vbaexcel/Lesson03.htm
10 of 11 9/20/2012 2:44 PM

Sub Exercise() Dim FirstName As String FirstName = "Patricia" LastName = "Katts" FullName = FirstName & " " & LastNameEnd Sub
As a reminder, a public variable is available to code inside and outside of its module. This means
that you can create a module, declare a public variable in it, and access that variable in another
file (module) where needed.
A private variable is available inside its module but not outside its module. If you declare a private
variable in a module and try accessing it in another module, you would receive an error:
Module 1:
Option Explicit
Private FullName As String
Module 2:
Option Explicit
Private LastName As StringPrivate FirstName As String
Sub Exercise() FirstName = "Patricia" LastName = "Katts" FullName = FirstName & " " & LastName ActiveCell.FormulaR1C1 = FullNameEnd Sub
This would produce:
Practical Learning: Closing Microsoft Excel
To close Microsoft Visual Basic, on the main menu, click File -> Close and Return to Microsoft
Excel
1.
To close Microsoft Excel, click the Office Button and click Exit Excel.
If you are asked whether you want to save the file, click No
2.
Microsoft Excel VBA - Lesson 03: Variables and Data Types http://www.functionx.com/vbaexcel/Lesson03.htm
11 of 11 9/20/2012 2:44 PM

VBA Operators and Operands
VBA Operators
Introduction
An operation is an action performed on one or more values either to modify one value or to
produce a new value by combining existing values. Therefore, an operation is performed using at
least one symbol and one value. The symbol used in an operation is called an operator. A
variable or a value involved in an operation is called an operand.
A unary operator is an operator that performs its operation on only one operand.
An operator is referred to as binary if it operates on two operands.
Dimensioning a Variable
When interacting with Microsoft Excel, you will be asked to provide a value. Sometimes, you will
be presented with a value to view or change. Besides the values you use in a spreadsheet, in the
previous lesson, we learned that we could also declare variables in code and assign values to
them.
In the previous lesson, we saw that we could use the Dim operator to declare a variable. Here is
an example:
Option Explicit
Sub Exercise() Dim Value End Sub
After declaring a variable like this, we saw that we could then use it as we saw fit.
The Assignment Operator
We mentioned that you could declare a variable but not specify the type of value that would be
stored in the memory area reserved for it. When you have declared a variable, the computer
reserves space in the memory and gives an initial value to the variable. If the variable is
number based, the computer gives its memory an intial value of 0. If the variable is string
based, the computer fills its memory with an empty space, also referred to as an empty string.
Initializing a variable consists of giving it a value as soon as the variable has been declared. To
initialize a variable, you use the assignment operator which is "=". You type the name of the
variable, followed by =, and followed by the desired value. The value depends on the type of
variable. If the variable is integral based, give it an appropriate natural number. Here is an
example:
Sub Exercise() Dim Integral As Integer Integral = 9578End Sub
If the variable is made to hold a decimal number, initialize it with a number that can fit in its
type of variable. Here is an example:
Sub Exercise() Dim Distance As Double Distance = 257.84End Sub
If the variable is for a string, you can initialize it with an empty string or put the value inside of
double-quotes.
The Line Continuation Operator: _
If you plan to write a long piece of code, to make it easier to read, you may need to divide it in
various lines. To do this, you can use the line continuation operator represented by a white
space followed by an underscore.
To create a line continuation, put an empty space, then type the underscore, and continue your
code in the next line. Here is an example:
Sub _Exercise()
End Sub
Microsoft Excel VBA - Lesson 04: VBA Operators and Operands http://www.functionx.com/vbaexcel/Lesson04.htm
1 of 7 9/20/2012 2:45 PM
id13500375 pdfMachine by Broadgun Software - a great PDF writer! - a great PDF creator! - http://www.pdfmachine.com http://www.broadgun.com

End Sub
The Parentheses: ()
Parentheses are used in various circumstances. The parentheses in an operation help to create
sections in an operation. This regularly occurs when more than one operators are used in an
operation. Consider the following operation:
8 + 3 * 5
The result of this operation depends on whether you want to add 8 to 3 then multiply the result
by 5 or you want to multiply 3 by 5 and then add the result to 8. Parentheses allow you to
specify which operation should be performed first in a multi-operator operation. In our example,
if you want to add 8 to 3 first and use the result to multiply it by 5, you would write (8 + 3) * 5.
This would produce 55. On the other hand, if you want to multiply 3 by 5 first then add the
result to 8, you would write 8 + (3 * 5). This would produce 23.
As you can see, results are different when parentheses are used on an operation that involves
various operators. This concept is based on a theory called operator precedence. This theory
manages which operation would execute before which one; but parentheses allow you to
completely control the sequence of these operations.
The Comma ,
The comma is used to separate variables used in a group. For example, a comma can be used to
delimit the names of variables that are declared on the same line. Here is an example:
Sub Exercise() Dim FirstName As String, LastName As String, FullName As StringEnd Sub
The Double Quotes: ""
A double-quote is used to delimit a group of characters and symbols. To specify this delimitation,
the double-quote is always used in combination with another double-quote, as in "". What ever
is inside the double-quotes is the thing that need to be delimited. The value inside the double-
quotes is called a string. Here is an example:
Sub Exercise() Dim FirstName As String, LastName As String, FullName As String FirstName = "Valère" ActiveCell.FormulaR1C1 = FirstNameEnd Sub
The Colon Operator :
Most of the time, to make various statements easier to read, you write each on its own line.
Here are examples:
Sub Exercise() Dim FirstName As String, LastName As String FirstName = "Valère" LastName = "Edou"End Sub
The Visual Basic language allows you to write as many statements as necessary on the same
line. When doing this, the statements must be separated by a colon. Here is an example:
Sub Exercise() Dim FirstName As String, LastName As String FirstName = "Valère" : LastName = "Edou" ActiveCell.FormulaR1C1 = FirstNameEnd Sub
String Concatenation: &
The & operator is used to append two strings or expressions. This is considered as concatenating
them. For example, it could allow you to concatenate a first name and a last name, producing a
full name. The general syntax of the concatenation operator is:
Value1 & Value2
In the same way, you can use as many & operators as you want between any two strings or
expressions. After concatenating the expressions or values, you can assign the result to another
variable or expression using the assignment operator. Here are examples:
Sub Exercise() Dim FirstName As String, LastName As String, FullName As String FirstName = "Valère" LastName = "Edou" FullName = FirstName & " " & LastName
Microsoft Excel VBA - Lesson 04: VBA Operators and Operands http://www.functionx.com/vbaexcel/Lesson04.htm
2 of 7 9/20/2012 2:45 PM

FullName = FirstName & " " & LastNameEnd Sub
Carriage Return-Line Feed
If you are displaying a string but judge it too long, you can segment it in appropriate sections as
you see fit. To do this, you can use vbCrLf. Here is an example:
Sub Exercise() Dim FirstName As String, LastName As String, FullName As String Dim Accouncement As String FirstName = "Valère" LastName = "Edou" FullName = FirstName & " " & LastName Accouncement = "Student Registration - Student Full Name: " & _ vbCrLf & FullName ActiveCell.FormulaR1C1 = AccouncementEnd Sub
Arithmetic Operators
Positive Unary Operator: +
Algebra uses a type of ruler to classify numbers. This ruler has a middle position of zero. The
numbers on the left side of the 0 are referred to as negative while the numbers on the right
side of the rulers are considered positive:
-∞ -6 -5 -4 -3 -2 -1 1 2 3 4 5 6 +∞
0
-∞ -6 -5 -4 -3 -2 -1 1 2 3 4 5 6 +∞
A value on the right side of 0 is considered positive. To express that a number is positive, you
can write a + sign on its left. Examples are +4, +228, +90335. In this case the + symbol is
called a unary operator because it acts on only one operand.
The positive unary operator, when used, must be positioned on the left side of its operand,
never on the right side.
As a mathematical convention, when a value is positive, you don't need to express it with the +
operator. Just writing the number without any symbol signifies that the number is positive.
Therefore, the numbers +4, +228, and +90335 can be, and are better, expressed as 4, 228,
90335. Because the value does not display a sign, it is referred as unsigned.
The Negative Operator -
As you can see on the above ruler, in order to express any number on the left side of 0, it must
be appended with a sign, namely the - symbol. Examples are -12, -448, -32706. A value
accompanied by - is referred to as negative.
The - sign must be typed on the left side of the number it is used to negate.
Remember that if a number does not have a sign, it is considered positive. Therefore, whenever
a number is negative, it MUST have a - sign. In the same way, if you want to change a value
from positive to negative, you can just add a - sign to its left.
Addition +
The addition is performed with the + sign. It is used to add one value to another. Here is an
example:
Sub Exercise() Dim Side# Dim Perimeter# Side# = 42.58 Perimeter# = Side# + Side# + Side# + Side#End Sub
Besides arithmetic operations, the + symbol can also be used to concatenate strings, that is, to
add one string to another. This is done by appending one string at the end of another. Here is an
example:
Sub Exercise() Dim FirstName$, LastName$, FullName$ FirstName$ = "Danielle" LastName$ = "Kouma" FullName$ = FirstName$ + " " + LastName$ ActiveCell.FormulaR1C1 = FullName$End Sub
Multiplication *
The multiplication operation allows you to add a number to itself a certain number of times set
Microsoft Excel VBA - Lesson 04: VBA Operators and Operands http://www.functionx.com/vbaexcel/Lesson04.htm
3 of 7 9/20/2012 2:45 PM

The multiplication operation allows you to add a number to itself a certain number of times set
by another number. The multiplication operation is performed using the * sign. Here is an
example:
Sub Exercise() Dim Side# Dim Area# Side# = 42.58 Area# = Side# * Side#End Sub
Subtraction -
The subtraction operation is performed using the - sign. This operation produces the difference
of two or more numbers. It could also be used to display a number as a negative value. To
subtract 28 from 65, you express this with 65-28.
The subtraction can also be used to subtract the values of two values.
Integer Division \
Dividing an item means cutting it in pieces or fractions of a set value. Therefore, the division is
used to get the fraction of one number in terms of another. The Visual Basic language provides
two types of operations for the division. If you want the result of the operation to be a natural
number, called an integer, use the backlash operator "\" as the divisor. The formula to use is:
Value1 \ Value2
This operation can be performed on two types of valid numbers, with or without decimal parts.
After the operation, the result would be a natural number.
Decimal Division /
The second type of division results in a decimal number. It is performed with the forward slash
"/". Its formula is:
Value1 / Value2
After the operation is performed, the result is a decimal number.
Exponentiation ^
Exponentiation is the ability to raise a number to the power of another number. This operation
is performed using the ^ operator (Shift + 6). It uses the following formula:
yx
In Microsoft Visual Basic, this formula is written as:
y^x
and means the same thing. Either or both y and x can be values, variables, or expressions, but
they must carry valid values that can be evaluated. When the operation is performed, the value
of y is raised to the power of x.
Remainder: Mod
The division operation gives a result of a number with or without decimal values, which is fine in
some circumstances. Sometimes you will want to get the value remaining after a division
renders a natural result.
The remainder operation is performed with keyword Mod. Its formula is:
Value1 Mod Value2
The result of the operation can be used as you see fit or you can display it in a control or be
involved in another operation or expression.
Bit Manipulations
Introduction
From our introduction to variables, you may remember that the computer stores its data in
memory using small locations that look like boxes and each box contains a bit of information.
Because a bit can be represented only either as 1 or 0, we can say that each box contains 1 or 0.
Bit manipulation consists of changing the value (1 or 0, or 0 or 1) in a box. As we will see in the
next few operations, it is not just about changing a value. It can involve reversing a value or kind
of "moving" a box from its current position to the next position.
The operations on bits are performed on 1s and 0s only. This means that any number in decimal
or hexadecimal format involved in a bit operation must be converted to binary first.
You will almost never perform some of the operations we are going to review. You will hardly
Microsoft Excel VBA - Lesson 04: VBA Operators and Operands http://www.functionx.com/vbaexcel/Lesson04.htm
4 of 7 9/20/2012 2:45 PM

You will almost never perform some of the operations we are going to review. You will hardly
perform some other operations. There is only one operation you will perform sometimes: the OR
operation.
"Reversing" a Bit
Remember that, at any time, a box (or chunk) in memory contains either 1 or 0:
0 1
Bit reversal consists of reversing the value of a bit. If the box contains 1, you can reverse it to 0.
If it contains 0, you can reverse it to 1. To support this operation, the Visual Basic language
provides the Not Operator.
As an example, consider the number 286. The decimal number 286 converted to binary is
100011110. You can reverse each bit as follows:
286 1 0 0 0 1 1 1 1 0
Not 286 0 1 1 1 0 0 0 0 1
Bitwise Conjunction
Bitwise conjunction consists of adding the content of one box (a bit) to the content of another box
(a bit). To support the bitwise conjunction operation, the Visual Basic language provides the And
operator.
To perform the bit addition on two numbers, remember that they must be converted to binary
first. Then:
If a bit with value 0 is added to a bit with value 0, the result is 0
Bit0 0
Bit1 0
Bit0 And
Bit10
If a bit with value 1 is added to a bit with value 0, the result is 0
Bit0 1
Bit1 0
Bit0 And
Bit10
If a bit with value 0 is added to a bit with value 1, the result is 0
Bit0 0
Bit1 1
Bit0 And
Bit10
If a bit with value 1 is added to a bit with value 1, the result is 1
Bit0 1
Bit1 1
Bit0 And
Bit11
As an example, consider the number 286 bit-added to 475. The decimal number 286 converted to
binary is 100011110. The decimal number 4075 converted to binary is 111111101011. Based on
the above 4 points, we can add these two numbers as follows:
286 0 0 0 1 0 0 0 1 1 1 1 0
4075 1 1 1 1 1 1 1 0 1 0 1 1
286 And
40750 0 0 1 0 0 0 0 1 0 1 0
Therefore, 286 And 4075 produces 100001010 which is equivalent to:
Bit8 Bit7 Bit6 Bit5 Bit4 Bit3 Bit2 Bit1 Bit0
256 128 64 32 16 8 4 2 1
286 And
40751 0 0 0 0 1 0 1 0
256 0 0 0 0 8 0 2 0
This means that 286 And 4075 = 256 + 16 + 2 = 266
Microsoft Excel VBA - Lesson 04: VBA Operators and Operands http://www.functionx.com/vbaexcel/Lesson04.htm
5 of 7 9/20/2012 2:45 PM

This means that 286 And 4075 = 256 + 16 + 2 = 266
This can also be programmatically calculated as follows:
Sub Exercise() Dim Number1 As Integer Dim Number2 As Integer Dim Result As Integer Number1 = 286 Number2 = 4075 Result = Number1 And Number2 ActiveCell.FormulaR1C1 = ResultEnd Sub
Bitwise Disjunction
Bitwise disjunction consists of disjoining one a bit from another bit. To support this operation, the
Visual Basic language provides the Or operator.
To perform a bitwise conjunction on two numbers, remember that they must be converted to
binary first. Then:
If a bit with value 0 is added to a bit with value 0, the result is 0
Bit0 0
Bit1 0
Bit0 Or Bit1 0
If a bit with value 1 is added to a bit with value 0, the result is 1
Bit0 1
Bit1 0
Bit0 Or Bit1 1
If a bit with value 0 is added to a bit with value 1, the result is 1
Bit0 0
Bit1 1
Bit0 Or Bit1 1
If a bit with value 1 is added to a bit with value 1, the result is 1
Bit0 1
Bit1 1
Bit0 Or Bit1 1
As an example, consider the number 305 bit-disjoined to 2853. The decimal number 305
converted to binary is 100110001. The decimal number 2853 converted to binary is
101100100101. Based on the above 4 points, we can disjoin these two numbers as follows:
305 0 0 0 1 0 0 1 1 0 0 0 1
2853 1 0 1 1 0 0 1 0 0 1 0 1
305 Or 2853 1 0 1 1 0 0 1 1 0 1 0 1
Therefore, 305 Or 2853 produces 101100110101 which is equivalent to:
Bit11 Bit10 Bit9 Bit8 Bit7 Bit6 Bit5 Bit4 Bit3 Bit2 Bit1 Bit0
2048 1024 512 256 128 64 32 16 8 4 2 1
305 Or
28531 0 1 1 0 0 1 1 0 1 0 1
2048 0 512 256 0 0 32 16 0 4 0 1
This means that 286 And 4075 = 2048 + 512 + 256 + 32 + 16 + 4 + 1 = 2869
This can also be programmatically calculated as follows:
Sub Exercise() Dim Number1 As Integer Dim Number2 As Integer Dim Result As Integer Number1 = 286 Number2 = 4075 Result = Number1 Or Number2 ActiveCell.FormulaR1C1 = Result
Microsoft Excel VBA - Lesson 04: VBA Operators and Operands http://www.functionx.com/vbaexcel/Lesson04.htm
6 of 7 9/20/2012 2:45 PM

ActiveCell.FormulaR1C1 = ResultEnd Sub
Bitwise Exclusion
Bitwise exclusion consists of adding two bits with the following rules. To support bitwise exclusion,
the Visual Basic language provides an operator named Xor:
If both bits have the same value, the result is 0
Bit0 0 1
Bit1 0 1
Bit0 Xor Bit1 0 0
If both bits are different, the result is 1
Bit0 0 1
Bit1 1 0
Bit0 Xor Bit1 1 1
As an example, consider the number 618 bit-excluded from 2548. The decimal number 618
converted to binary is 1001101010. The decimal number 2548 converted to binary is
100111110100. Based on the above 2 points, we can bit-exclude these two numbers as follows:
618 0 0 1 0 0 1 1 0 1 0 1 0
2548 1 0 0 1 1 1 1 1 0 1 0 0
618 Xor 2548 1 0 1 1 1 0 0 1 1 1 1 0
Therefore, 305 Or 2853 produces 101110011110 which is equivalent to:
Bit11 Bit10 Bit9 Bit8 Bit7 Bit6 Bit5 Bit4 Bit3 Bit2 Bit1 Bit0
2048 1024 512 256 128 64 32 16 8 4 2 1
618 Xor
25481 0 1 1 1 0 0 1 1 1 1 0
2048 0 512 256 128 0 0 16 8 4 2 0
This means that 286 And 4075 = 2048 + 512 + 256 + 128 + 16 + 8 + 4 + 2 = 2974
This can also be programmatically calculated as follows:
Sub Exercise() Dim Number1 As Integer Dim Number2 As Integer Dim Result As Integer Number1 = 286 Number2 = 4075 Result = Number1 Xor Number2 ActiveCell.FormulaR1C1 = ResultEnd Sub
Previous Copyright © 2008-2010 FunctionX Next
Microsoft Excel VBA - Lesson 04: VBA Operators and Operands http://www.functionx.com/vbaexcel/Lesson04.htm
7 of 7 9/20/2012 2:45 PM

Introduction to Procedures and Functions
Introduction to Procedures
Procedures
A procedure is a section of code created to carry an assignment, separate from a spreadsheet,
whose action can be used to complement a spreasheet. You create the procedure by writing
code. One of the advantages of a procedure is that, once it exists, you can access it when
necessary and as many times as you want.
There are two categories of procedures you will use in your spreadsheets: those that are already
installed with Microsoft Excel and those you will create.
Practical Learning: Introducing Procedures
Start Microsoft Excel1.
On the Ribbon, click Developer2.
In the Code section, click the Visual Basic button 3.
To create a module, on the main menu, click Insert -> Module4.
If the Properties window is not available, on the main menu, click View -> Properties Windows.
In the Properties window, click (Name)
5.
Type Procedures and press Enter6.
In the Visual Basic language, like most other languages, there are two types of procedures:
functions and sub procedures.
Introduction to Sub-Procedures
A sub procedure is an assignment that is carried but does not give back a result. To create a sub
procedure, start with the Sub keyword followed by a name (like everything else, a procedure
must have a name). The name of a procedure is always followed by parentheses. At the end of
the sub procedure, you must type End Sub. Therefore, the primary formula to create a sub
procedure is:
Sub ProcedureName()
End Sub
The name of a procedure should follow the same rules we learned to name the variables. In
addition:
If the procedure performs an action that can be represented with a verb, you can use that
verb to name it. Here are examples: show, display
To make the name of a procedure stand, you should start it in uppercase. Examples are Show,
Play, Dispose, Close
You should use explicit names that identify the purpose of the procedure. If a procedure would
be used as a result of another procedure or a control's event, reflect it on the name of the sub
procedure. Examples would be: afterupdate, longbefore.
If the name of a procedure is a combination of words, you should start each word in
uppercase. An example is AfterUpdate
The section between the Sub and the End Sub lines is referred to as the body of the procedure.
Here is an example:
Sub CreateCustomer()
End Sub
In the body of the procedure, you carry the assignment of the procedure. It is also said that you
define the procedure or you implement the procedure.
One of the actions you can in the body of a procedure consists of declaring a variable. There is no
restriction on the type of variable you can declare in a procedure. Here is an example:
Sub CreateCustomer() Dim strFullName As StringEnd Sub
In the same way, you can declare as many variables as you need inside of a procedure. The
VBA For Microsoft Excel - Lesson 05: Introduction to Procedures http://www.functionx.com/vbaexcel/Lesson05.htm
1 of 10 9/20/2012 2:45 PM
id13520359 pdfMachine by Broadgun Software - a great PDF writer! - a great PDF creator! - http://www.pdfmachine.com http://www.broadgun.com

In the same way, you can declare as many variables as you need inside of a procedure. The
actions you perform inside of a procedure depend on what you are trying to accomplish. For
example, a procedure can simply be used to create a string. The above procedure can be changed
as follows:
Sub CreateCustomer() Dim strFullName As String
strFullName = "Paul Bertrand Yamaguchi"End Sub
Calling a Sub Procedure
Once you have a procedure, whether you created it or it is part of the Visual Basic language, you
can use it. Using a procedure is also referred to as calling it.
Before calling a procedure, you should first locate the section of code in which you want to use it.
To call a simple procedure, type its name. Here is an example:
Sub CreateCustomer() Dim strFullName As String
strFullName = "Paul Bertrand Yamaguchi"End Sub
Sub Exercise() CreateCustomerEnd Sub
Besides using the name of a procedure to call it, you can also precede it with the Call keyword.
Here is an example:
Sub CreateCustomer() Dim strFullName As String
strFullName = "Paul Bertrand Yamaguchi"End Sub
Sub Exercise() Call CreateCustomerEnd Sub
When calling a procedure, without or without the Call keyword, you can optionally type an
opening and a closing parentheses on the right side of its name. Here is an example:
Sub CreateCustomer() Dim strFullName As String
strFullName = "Paul Bertrand Yamaguchi"End Sub
Sub Exercise() CreateCustomer()End Sub
Procedures and Access Levels
Like a variable access, the access to a procedure can be controlled by an access level. A procedure
can be made private or public. To specify the access level of a procedure, precede it with the
Private or the Public keyword. Here is an example:
Private Sub CreateCustomer() Dim strFullName As String
strFullName = "Paul Bertrand Yamaguchi"End Sub
The rules that were applied to global variables are the same:
Private: If a procedure is made private, it can be called by other procedures of the same
module. Procedures of outside modules cannot access such a procedure.
Also, when a procedure is private, its name does not appear in the Macros dialog box
Public: A procedure created as public can be called by procedures of the same module and by
procedures of other modules.
Also, if a procedure was created as public, when you access the Macros dialog box, its name
appears and you can run it from there
Introduction to Functions
Introduction
Like a sub procedure, a function is used to perform an assignment. The main difference between a
sub procedure and a function is that, after carrying its assignment, a function gives back a result.
We also say that a function "returns a value". To distinguish both, there is a different syntax you
use for a function.
VBA For Microsoft Excel - Lesson 05: Introduction to Procedures http://www.functionx.com/vbaexcel/Lesson05.htm
2 of 10 9/20/2012 2:45 PM

Creating a Function
To create a function, you use the Function keyword followed by a name and parentheses. Unlike
a sub procedure, because a function returns a value, you must specify the type of value the
function will produce. To give this information, on the right side of the closing parenthesis, you
can type the As keyword, followed by a data type. To indicate where a function stops, type End
Function. Based on this, the minimum syntax used to create a function is:
AccessModifier Function FunctionName() As DataType End Function
As seen for a sub procedure, a function can have an access modifier.
The Function keyword is required.
The name of a function follows the same rules and suggestions we reviewed for names of sub
procedures.
The As keyword may be required (in the next sections, we will review the alternatives to the As
DataType expression).
The DataType factor indicates the type of value that the function will return. If the function will
produce a word or a group of words, you can create it as String. The other data types are also
valid in the contexts we reviewed them in the previous lesson. Here is an example:
Function GetFullName() As String End Function
Practical Learning: Creating a Function
Click an empty area in the Code editor and, to create a function, type the following code:
Option Explicit
Function GetCustomerName() As String End Function
Using a Type Character
As done with variables, you can also use a type character as the return type of a function and
omit the As DataType expression. The type character is typed on the right side of the function
name and before the opening parenthesis. An example would be GetFullName$(). As with the
variables, you must use the appropriate type character for the function:
Character The function must return
$ A string
% An integral value between -32768 and 32767
& An integer of small or large scale
! A decimal number with single precision
# A decimal number with double precision
@ A monetary value
Here is an example:
Function GetFullName$()
End Function
As mentioned for a sub procedure, the section between the Function and the End Function lines
is the body of the function. It is used to describe what the function does. As done on a sub
procedure, one of the actions you can perform in a function is to declare a (local) variable and use
it as you see fit. Here is an example:
Function CallMe() As String Dim Salute As String Salute = "You can call me Al"End Function
Returning a Value From a Function
After performing an assignment in a function, to indicate the value it returns, somewhere after
the assignment and before the End Function line, you can type the name of the function,
followed by the = sign, followed by the value that the function returns. Here is an example in
which a function returns a name:
Function GetFullName$() Dim FirstName As String, LastName As String
FirstName = "Patricia"
VBA For Microsoft Excel - Lesson 05: Introduction to Procedures http://www.functionx.com/vbaexcel/Lesson05.htm
3 of 10 9/20/2012 2:45 PM

FirstName = "Patricia" LastName = "Katts"
GetFullName = LastName & ", " & FirstNameEnd Function
Practical Learning: Implementing a Function
To implement the function, change its code as follows:
Option Explicit
Function GetCustomerName() As String GetCustomerName = "Paul Bertrand Yamaguchi"End Function
1.
To return to Microsoft Excel, on the Standard toolbar, click the View Microsoft Excel button 2.
Calling a Function
As done for the sub procedure, in order to use a function in your program, you must call it. Like a
sub procedure, to call a function, you can simply type its name in the desired section of the
program. Here is an example:
Function CallMe() As String Dim Salute As String Salute = "You can call me Al" CallMe = SaluteEnd Function
Sub Exercise() CallMeEnd Sub
When calling the function, you can optionally type the parentheses on the right side of its name.
The primary purpose of a function is to return a value. To better take advantage of such a value,
you can assign the name of a function to a variable in the section where you are calling the
function. Here is an example:
Function GetFullName$() Dim FirstName As String, LastName As String
FirstName = "Patricia" LastName = "Katts"
GetFullName = LastName & ", " & FirstNameEnd Function
Sub Exercise() Dim FullName$
FullName = GetFullName() ActiveCell.FormulaR1C1 = FullNameEnd Sub
Calling a Function in a Spreadsheet
By now, we have seen that the primary (if not the only) difference between a function and a sub
procedure is that a function returns a value. Because a sub procedure does not return a value, it
cannot be directly accessed from a spreadsheet and you cannot use it with the
ActiveCell.FormulaR1C1 = Value we have been using since the previous lesson. On the other
hand, since a function returns a value, you can retrieve that value and assign it to our
ctiveCell.FormulaR1C1 routine. Here is an example:
Function GetFullName$() Dim FirstName As String, LastName As String
FirstName = "Patricia" LastName = "Katts"
GetFullName = LastName & ", " & FirstNameEnd Function
Sub Exercise() Dim FullName$
FullName = GetFullName() ActiveCell.FormulaR1C1 = FullNameEnd Sub
Better yet, if/when possible, you do not have to first declare a variable that would hold the value
returned by a function. You can directly assign the function to the
ActiveCell.FormulaR1C1 routine. Here is an example:
VBA For Microsoft Excel - Lesson 05: Introduction to Procedures http://www.functionx.com/vbaexcel/Lesson05.htm
4 of 10 9/20/2012 2:45 PM

Function GetFullName$() Dim FirstName As String, LastName As String
FirstName = "Patricia" LastName = "Katts"
GetFullName = LastName & ", " & FirstNameEnd Function
Sub Exercise() ActiveCell.FormulaR1C1 = GetFullName()End Sub
In the same way, since a function returns a value, you can use it directly in your spreadsheet. To
do this, click any box in the work area. After clicking the box, type =, followed by the name of the
function. As you are typing the name of the function, Microsoft Excel would present a list of
functions that match that name. If you see the name of the function, you can double-click it, or
you can just keep typing. After typing the name of the function, type its parentheses, and press
Enter or click the Enter button on the Formula Bar.
Practical Learning: Calling a Function
In Microsoft Excel, click any box1.
To call the function we had created, type =G and notice the suggested list of functions:
2.
If you see GetCustomerName in the list, double-click it. Otherwise, complete it with
=GetCustomerName() and, on the Formula Bar, click the Enter button
3.
On the Ribbon, click Visual Basic4.
A Function and a Procedure
Depending on an author, in the Visual Basic language, the word "procedure" means either a
sub-procedure created with the Sub keyword, or a function created with the Function keyword.
In the same way, for the rest of our lessons, the word procedure will be used to represent both
types. Only when we want to be precise will we use the expression "a sub-procedure" to explicitly
mean the type of procedure that does not return a value. When the word "function" is used in our
lessons, it explicitly refers to the type of procedure that returns a value.
Arguments and Parameters
A Review of Local and Global Variables
In the previous lesson, we saw that you could declare a global variable outside of any procedure.
When using various procedures in a module, one of the characteristics of a global variable is that
it is automatically accessible to other procedures:
Private: A private global variable can be accessed by any procedure of the same module. No
procedure of another module, even of the same program, can access it
Public: A public global variable can be accessed by any procedure of its module and any
procedure of another module
Based on this characteristic of the procedures of a module having access to global variables of the
VBA For Microsoft Excel - Lesson 05: Introduction to Procedures http://www.functionx.com/vbaexcel/Lesson05.htm
5 of 10 9/20/2012 2:45 PM

Based on this characteristic of the procedures of a module having access to global variables of the
same module, you can declare such variables and initialize or modify them in any procedure of the
same code file.
Here is an example:
Option Explicit
Private Length As DoublePrivate Width As Double Private Sub GetLength() Length = 48.24End Sub
Private Sub GetWidth() Width = 25.82End Sub Private Function CalculatePerimeter() As Double GetLength GetWidth CalculatePerimeter = (Length + Width) * 2End Function
Introduction to Arguments
So far, to use a value in a procedure, we had to declare it. In some cases, a procedure may need
an external value in order to carry its assignment. A value that is supplied to a procedure is called
an argument.
When creating a procedure that will use an external value, declare the argument that represents
that value between the parentheses of the procedure. For a sub procedure, the syntax you use
would be:
Sub ProcedureName(Argument) End Sub
If you are creating a function, the syntax would be:
Function ProcedureName(Argument) As DataType Function Sub
The argument must be declared as a normal variable, omitting the Dim keyword. Here is an
example that creates a function that takes a string as argument:
Function CalculatePayroll(strName As String) As Double Function Sub
While a certain procedure can take one argument, another procedure can take more than one
argument. In this case, in the parentheses of the procedure, separate the arguments with a
comma. Here is an example of a sub procedure that takes two arguments:
Sub EvaluateInvoice(EmplName As String, HourlySalary As Currency) End Sub
In the body of a procedure that takes one or more arguments, use the argument(s) as you see fit
as if they were locally declared variables. For example, you can involve them with values inside of
the procedure. You can also exclusively use the values of the arguments to perform the
assignment.
Practical Learning: Creating a Function With Arguments
To create functions that take arguments, type the following
Option Explicit
Public Function CalculatePerimeter(Length As Double, _ Width As Double) As Double
Dim Perimeter As Double Perimeter = (Length + Width) * 2 CalculatePerimeter = PerimeterEnd Function Public Function CalculateArea(Length As Double, Width As Double) As Double Dim Area As Double Area = Length * Width CalculateArea = AreaEnd Function
VBA For Microsoft Excel - Lesson 05: Introduction to Procedures http://www.functionx.com/vbaexcel/Lesson05.htm
6 of 10 9/20/2012 2:45 PM

Calling a Procedure With Argument
The value provided for an argument is also called a parameter. To call a procedure that takes an
argument, type its name. Then you have various options to access its argument(s).
Earlier, we saw that, to call a procedure, you could just use its name. After the name of the
procedure, you can type the opening parenthesis "(", followed by the name of the argument,
followed by =, and the value of the argument. If the procedure takes more than one argument,
separate them with commas. Here is an example:
Private Function GetFullName$(First As String, Last As String) Dim FName As String
FName = First & Last GetFullName = FNameEnd Function
Sub Exercise() Dim FirstName As String, LastName As String Dim FullName As String
FirstName = "Patricia " LastName = "Katts"
FullName = GetFullName(FirstName, LastName) ActiveCell.FormulaR1C1 = FullNameEnd Sub
As mentioned previously, you can also use the Call keyword to call a procedure.
When you call a procedure that takes more than one argument, you must provide the values of
the arguments in the order they are listed inside of the parentheses. Fortunately, you don't have
to. If you know the names of the arguments, you can type them in any order and provide a value
for each. To do this, in the parrentheses of the procedure you are calling, type the name of the
argument whose value you want to specify, followed by the := operator, and followed by the
desired value for the argument. Here is an example:
Private Function GetFullName$(First As String, Last As String) Dim FName As String
FName = First & Last GetFullName = FNameEnd Function
Sub Exercise() Dim FullName$
FullName$ = GetFullName(Last:="Roberts", First:="Alan ") ActiveCell.FormulaR1C1 = FullNameEnd Sub
The above technique we have just seen for using the parentheses is valid for sub procedures and
functions. If the procedure you are calling is a sub, you can omit the parentheses. If calling a sub
procedure, after the name of the procedure, put an empty space, followed by the name of the
argument assigned the desired value. Here is an example:
Private Sub ShowResult(ByVal Result As Double) Result = 145.85End Sub Public Sub Exercise() Dim Number As Double ShowResult NumberEnd Sub
If the sub procedure is taking more than one argument, separate them with commas.
Practical Learning: Calling a Procedure With Argument
In Microsoft Excel, click any box1.
To call the function we had created, type =C and notice the suggested list of functions:
2.
VBA For Microsoft Excel - Lesson 05: Introduction to Procedures http://www.functionx.com/vbaexcel/Lesson05.htm
7 of 10 9/20/2012 2:45 PM

In the list of suggested functions, double-click CalculatePerimeter. If you don't see it, complete
the typing with =CalculatePerimeter(
3.
After the opening parenthesis, type 48.26, 25.42 as the arguments, then type the closing
parenthesis ")"
4.
On the Formula Bar, click the Enter button
5.
Press Enter6.
Type =CalculateArea(48.26, 25.26) and press Enter
7.
On the Ribbon, click Visual Basic8.
Techniques of Passing Arguments
Passing Arguments By Value
When calling a procedure that takes an argument, we were supplying a value for that argument.
When this is done, the procedure that is called makes a copy of the value of the argument and
makes that copy available to the calling procedure. That way, the argument itself is not accessed.
This is referred to as passing an argument by value. To show this, type the ByVal keyword on the
left side of the argument. Here are examples:
Private Function GetFullName$(ByVal First As String, ByVal Last As String) Dim FName As String
FName = First & Last GetFullName$ = FNameEnd Function
If you create a procedure that takes an argument by value and you have used the ByVal keyword
on the argument, when calling the procedure, you do not need to use the ByVal keyword; just
the name of the argument is enough, as done in the examples on arguments so far. Here is an
example:
Private Function GetFullName$(ByVal First As String, ByVal Last As String) Dim FName As String
VBA For Microsoft Excel - Lesson 05: Introduction to Procedures http://www.functionx.com/vbaexcel/Lesson05.htm
8 of 10 9/20/2012 2:45 PM

FName = First & Last GetFullName$ = FNameEnd Function
Sub Exercise() Dim FirstName As String, LastName As String Dim FullName As String
FirstName = "Raymond " LastName = "Kouma"
FullName = GetFullName(FirstName, LastName) ActiveCell.FormulaR1C1 = FullNameEnd Sub
Practical Learning: Passing Arguments By Value
To specify that the arguments are passed by value, change the functions as follows:
Public Function CalculatePerimeter(ByVal Length As Double, _ ByVal Width As Double) As Double
Dim Perimeter As Double Perimeter = (Length + Width) * 2 CalculatePerimeter = PerimeterEnd Function Public Function CalculateArea(ByVal Length As Double, _
ByVal Width As Double) As Double Dim Area As Double Area = Length * Width CalculateArea = AreaEnd Function
1.
To return to Microsoft Excel, on the toolbar, click the View Microsoft Excel button 2.
Passing Arguments By Reference
An alternative to passing arguments as done so far is to pass the address of the argument to the
called procedure. When this is done, the called procedure does not receive a simple copy of the
value of the argument: the argument is accessed by its address; that is, at its memory address.
With this technique, any action carried on the argument will be kept by the argument when the
procedure ends. If the value of the argument is modified, the argument would now have the new
value, dismissing or losing the original value it had. This technique is referred to as passing an
argument by reference. Consider the following code:
Private Sub ShowResult(ByVal Result As Double) Result = 145.85End Sub Public Sub Exercise() Dim Number As Double ShowResult Number ActiveCell.FormulaR1C1 = NumberEnd Sub
When the Exercise() procedure starts, a variable named Number is declared and its value is set to
0 (the default value of a newly declared Double variable). When the ShowResult variable is called,
it assigns a value to the variable but since the variable is declared by value, when the procedure
exits, the variable comes back with its original value, which was 0. As a result, when this code is
run, the Number variable keeps its 0 value.
If you want a procedure to change the value of an argument, you can pass the argument by
reference. To pass an argument by reference, on its left, type the ByRef keyword. This is done
only when creating the procedure. When you call the procedure, don't include the ByRef keyword.
When the called procedure finishes with the argument, the argument would keep
whatever modification was made on its value. Now consider the same program as above but with
arguments passed by reference:
Private Sub ShowResult(ByRef Result As Double) Result = 145.85End Sub
Public Sub Exercise() Dim Number As Double ShowResult Number ActiveCell.FormulaR1C1 = NumberEnd Sub
VBA For Microsoft Excel - Lesson 05: Introduction to Procedures http://www.functionx.com/vbaexcel/Lesson05.htm
9 of 10 9/20/2012 2:45 PM

When the Exercise() procedure starts, the Number variable is declared and its value is set to 0.
When the ShowResult variable is called, it assigns a value to the variable. Since the variable is
declared by reference, when the procedure exits, the variable comes back with the new value it
was given. As a result, when this code runs, the Number variable has a new value.
Using this technique, you can pass as many arguments by reference and as many arguments by
value as you want. As you may guess already, this technique can be used to make a sub
procedure return a value, which a regular sub routine cannot do. Furthermore, passing arguments
by reference allows a procedure to return as many values as possible while a regular function can
return only one value.
Practical Learning: Closing Microsoft Excel
To close Microsoft Excel, click the Office Button and click Exit Excel1.
When asked whether you want to save the file, click No2.
Previous Copyright © 2008-2010 FunctionX Next
VBA For Microsoft Excel - Lesson 05: Introduction to Procedures http://www.functionx.com/vbaexcel/Lesson05.htm
10 of 10 9/20/2012 2:45 PM

Introduction to Objects
Classes and Objects
Introduction
The Microsoft Visual Basic language uses the concept of class to identify or manage the parts of
an application. Consider an object like a house. It has such characteristics as its type (single
family, townhouse, condominium, etc), the number of bedrooms, the number of bathrooms, etc:
These characteristics are used to describe a house to somebody who wants to buy it. To get such
an object, you must first define the criteria that describe it. Here is an example:
House[ Address Type of House Number of Bedrooms Number of Bathrooms Has Indoor Garage The Living Room is Covered With Carpet The Kitchen Has an Island Stove]
This information is used to describe a house. Based on this, House is called a class. To actually
describe a real house, you must provide information for each of the above characteristics. Here is
an example:
House: Langston[ Address: 6802 Leighton Ave Type of House: Single Family Number of Bedrooms: 4 Number of Bathrooms: 3 Has Indoor Garage: Yes The Living Room is Covered With Carpet: Yes The Kitchen Has an Island Stove: No]
In this case, Langston is not a class anymore, it is a real house and is explicitly described.
Therefore, Langston is called an object. Based on this, a class is a technique used to provide the
criteria to define an object. An object is the result of a description based on a class.
Practical Learning: Introducing Objects
Start Microsoft Excel1.
On the Ribbon, click Developer2.
In the Controls section, click Insert3.
Under ActiveX Controls, click any object and click the main area of the spreadsheet4.
The Properties of an Object
In our example of a house, we used words to describe it. Examples are: Address, Type of House,
Number of Bedrooms, Number of Bathrooms. In computer programming, the characteristics used
to describe an object are referred to as its properties.
To display the characteristics of a Windows control, in Microsoft Excel:
You can right-click the control and click Properties
Microsoft Excel VBA - Lesson 06: Introduction to Objects http://www.functionx.com/vbaexcel/Lesson06.htm
1 of 4 9/20/2012 2:46 PM
id13539953 pdfMachine by Broadgun Software - a great PDF writer! - a great PDF creator! - http://www.pdfmachine.com http://www.broadgun.com

You can right-click the control and click Properties
If the control is selected in the work area, in the Controls section of the Ribbon, click the
Properties button
Any of these two actions would display the Properties window for the control that was right-
clicked:
The Properties window would stay on the screen of Microsoft Excel as long as you want. To show
the properties of another control, simply click it in the work area.
If you are working in Microsoft Visual Basic, to show the characteristics of a control, right-click it
and click Properties. This also would display the Properties window and show the characteristics of
the selected control. While the Properties window in Microsoft Excel floats and does not hold a
specific position, by default, in Microsoft Visual Basic, the Properties window is position on the
lower-left side.
You can move it by dragging its title bar.
Practical Learning: Introducing Properties
Right-click the object you added and click Properties
The Methods of an Object
Introduction
While most objects only provide characteristics to describe them, other objects can perform
actions. For example, a house can be used to protect people when it is raining outside. In
computer programming, an action that an object can perform is referred to as method.
Earlier, we defined a House class with its properties. Unlike a property, a method must display
parentheses on this right side to differentiate it from a property. An example would be:
House[ Address TypeOfHouse NumberOfBedrooms NumberOfBathrooms HasIndoorGarage LivingRoomCoveredWithCarpet KitchenHasIslandStove ProtectFromOutside()]
When an object has a method, to access that method, type the name of the object, followed by a
period, followed by the name of the method, and followed by parentheses. For example, if you
have a House object named Langston and you want to ask it to protect its inside from outside rain,
you would type:
Langston.ProtectFromOutside()
This is also referred to as calling a method.
Methods and their Arguments
When asked to perform an action, a method may need one or more values to work with. If a
method needs a value, such a value is called an argument. While a certain method may need one
argument, another method would need more than one. The number of arguments of a method
Microsoft Excel VBA - Lesson 06: Introduction to Objects http://www.functionx.com/vbaexcel/Lesson06.htm
2 of 4 9/20/2012 2:46 PM

argument, another method would need more than one. The number of arguments of a method
depends on its goal. The arguments of a method are provided in parentheses.
Suppose you have a House object and you want it to protect what is inside. There may be
different reasons why the inside needs to be protected: may be from the rain, may be from the
windy dust, may be at night time from too much light that prevents from sleeping, etc. Based on
this, you may have to provide additional information to indicate why or how the inside should be
protected. For this reason, when such a method is called, this additional information must be
provided, in the parentheses of the method. Here is an example:
House[ Address TypeOfHouse NumberOfBedrooms NumberOfBathrooms HasIndoorGarage LivingRoomCoveredWithCarpet KitchenHasIslandStove ProtectFromOutside(Reason)]
As mentioned above, a method can be created to take more than one argument. In this case, the
arguments are separated with commas. Here is an example:
House[ Address TypeOfHouse NumberOfBedrooms NumberOfBathrooms HasIndoorGarage LivingRoomCoveredWithCarpet KitchenHasIslandStove ProtectFromOutside(Reason, WhenToProtect)]
The arguments are used to assist the object with performing the intended action. Once a method
has been created, it can be used. Once again, using a method is referred to as calling it. If a
method takes one argument, when calling it, you must provide a value for the argument,
otherwise the method would not work.
To call a method that takes an argument, type the name of the method followed by the opening
parenthesis �(�, followed by the value that will be the argument, followed by a closing parenthesis
�)�. The argument you pass can be a regular constant value or it can be the name of another
object.
If the method is taking more than one argument, to call it, type the values for the arguments, in
the exact order indicated, separated from each other by a comma.
Default Arguments
We have mentioned that, when calling a method that takes an argument, you must supply a value
for the argument. There is an exception. Depending on how the method was created, it may be
configured to use its own value if you fail, forget, or choose not, to provide one. This is known as
the default argument. Not all methods follow this rule.
If a method that takes one argument has a default value for it, then you don't have to supply a
value when calling that method. Such an argument is considered optional.
If a method takes more than one argument, some argument(s) may have default values while
some others do not. The arguments that have default values can be used and you don't have to
supply them.
We will mention default arguments when we come to a method that takes some.
Techniques of Accessing the Members of an Object
Me
In previous lessons and sections, we saw that an object was made of properties and methods. We
also saw how to access a property of an object. For example, imagine you have a House class
defined as follows:
House[ Address TypeOfHouse NumberOfBedrooms NumberOfBathrooms HasIndoorGarage LivingRoomCoveredWithCarpet KitchenHasIslandStove
Microsoft Excel VBA - Lesson 06: Introduction to Objects http://www.functionx.com/vbaexcel/Lesson06.htm
3 of 4 9/20/2012 2:46 PM

KitchenHasIslandStove ProtectFromOutside()]
If you have an object named Camden and that is of type House. To access some of its properties,
you would use code as follows:
Camden.AddressCamden.TypeofHouse
If you are working inside of a method of the class, for example if you are working in the body of
the ProtectFromOutside method, you can also access the properties the same way, this time
without the name of the object. This could be done as follows:
ProtectFromOutside() Address TypeofHouse NumberOfBedrooms NumberOfBathroomsEnd
When you are accessing a member of a class inside of one of its own methods, you can precede
that member with the Me object. You must include the period operator between Me and the
member of the class. Here is an example:
ProtectFromOutside() Me.Address Me.TypeofHouse Me.NumberOfBedrooms Me.NumberOfBathroomsEnd
Remember that the Me object is used to access the members of an object while you are inside of
another member of the object.
With
We have seen that you can use the name of an object to access its members. Here is an example:
Camden.AddressCamden.TypeOfHouseCamden.NumberOfBedroomsCamden.NumberOfBathroomsCamden.HasIndoorGarage
Instead of using the name of the object every time, you can start a section with the With
keyword followed by the name of the object. In another line, end the section with the End With
expression:
With Camden End With
Between the With and the End With lines, to access a member of the class that the object is built
from, type a period followed by the desired member. This would be done as follows:
With Camden .Address .TypeOfHouse .NumberOfBedrooms .NumberOfBathrooms .HasIndoorGarageEnd With
As you access a member, you can perform on it any action you judge necessary.
Design Time and Run Time
The Properties window allows you view or change a characteristic of the control. The properties of
an object can be changed when designing it or by writing code. The time you are designing an
application is referred to as design time. The time the application (form) displays to the user is
referred to as run time.
You can manipulate the characteristics of a control both at design and at run times. This means
that you can set some properties at design time and some others at run time.
Practical Learning: Closing Microsoft Excel
To close Microsoft Excel, click the Office Button and click Exit Excel1.
When asked whether you want to save the file, click No2.
Microsoft Excel VBA - Lesson 06: Introduction to Objects http://www.functionx.com/vbaexcel/Lesson06.htm
4 of 4 9/20/2012 2:46 PM

The Properties Window
The Appearance of the Properties Window
Introduction
To manipulate an object, you can use the Properties window:
Practical Learning: Introducing Properties
Start Microsoft Excel1.
On the Ribbon, click Developer2.
In the Controls section, click Insert3.
Under ActiveX Controls, click any object and click the main area of the spreadsheet4.
Right-click the object you added and click Properties5.
The Name of a Property
After adding a control to your application, you can manipulate its characteristics. If you are
working in Microsoft Excel, to put a control into edit mode, in the Controls section of the Ribbon,
click the Design Mode button .
Each field in the Properties window has two sections: the property�s name and the property's
value:
Microsoft Excel VBA - Lesson 07: The Properties Window http://www.functionx.com/vbaexcel/Lesson07.htm
1 of 5 9/20/2012 2:46 PM
id13558593 pdfMachine by Broadgun Software - a great PDF writer! - a great PDF creator! - http://www.pdfmachine.com http://www.broadgun.com

The name of a property is represented in the left column. This is the official name of the property.
Notice that the names of properties are in one word. Based on this, our House class would have
been defined as follows:
House[ Address TypeOfHouse NumberOfBedrooms NumberOfBathrooms HasIndoorGarage LivingRoomCoveredWithCarpet KitchenHasIslandStove]
You can use this same name to access the property in code.
Accessing a Control's Property
To access a property of a control using code, type the name of the control, followed by a period,
followed by the name of the property. Based on this, if you have a House object named Langston,
to access its TypeOfHouse property, you would write:
Langston.TypeOfHouse
The Value of a Property
The box on the right side of each property name represents the value of the property that you can
set for an object. There are various kinds of fields you will use to set the properties. To know what
particular kind a field is, you can click its name. To set or change a property, you use the box on
the right side of the property�s name: the property's value, also referred to as the field's
value.
The Default Value of a Control's Property
To programmatically change the value of a property, type the name of the control, followed by a
period, followed by the name of the property, followed by =. Then, on the right side of equal, you
must provide the value but this depends on the type of value.
The people who developed the controls also assigned some primary values to their properties. This
is the type of value that a property either is most likely to have or can use unless you decide to
change it. The primary value given to a property is referred to as its default value. Most of the
time, you can use that property. In some other assignments, the default value will not be suitable.
Types of Properties
Empty Fields
By default, these fields don't have a default value. Most of
these properties are dependent on other settings of
project.
To set the property on such a field, you can type in it or
sometimes you will need to select from a list.
Text Fields
There are fields that expect you to type a value. Most of
these fields have a default value.
To change the value of the property, click the name of the
property, type the desired value, and press Enter or Tab.
While some properties, such as the Caption, would allow
anything, some other fields expect a specific type of text,
such as a numeric value.
To programmatically change the value of a text-based
property, on the right side of the = sign, you can type the
value in double quotes. For example, suppose you have a
Microsoft Excel VBA - Lesson 07: The Properties Window http://www.functionx.com/vbaexcel/Lesson07.htm
2 of 5 9/20/2012 2:46 PM

value in double quotes. For example, suppose you have a
House object named Langston. If you want to specify its
address, you would write:
Langston.Address = "6802 Leighton Ave"
Numeric Fields
Some fields expect a numeric value. In this case, you can click the name of the field and type the
desired value. If you type an invalid value, you would receive a message box notifying you of the
error:
When this happens, click OK and type a valid value. If the value is supposed to be an integer,
make sure you don't type it with a fractional part.
Expandable Fields
Some fields have a - or a + button. This indicates that the
property has a set of sub-properties that actually belong to
the same property and are defined together. To expand
such a field, click its + button and a � button will
appear.
To collapse the field, click the � button. Some of the
properties are numeric based. With such a property, you
can click its name and type the numeric value. Some other
properties are created from a sub-list. If you expand such
a field, it would display various options. With such a
property, you should select from a list.
Boolean Fields
Some fields can have only a True or False value.
These are Boolean fields. To change their value,
you can either select from the combo box or
double-click the property to switch to the other
value.
To programmatically specify the value of a Boolean
property, on the right side of the = symbol, type
True or False. Here is an example:
Langston.HasIndoorGarage= True
Intermediary Fields
Some fields use a value that can be set through an
intermediary action. Such fields display a browse button
Microsoft Excel VBA - Lesson 07: The Properties Window http://www.functionx.com/vbaexcel/Lesson07.htm
3 of 5 9/20/2012 2:46 PM

intermediary action. Such fields display a browse button
. When you click the button, a dialog box would come
up and you can set the value for the field.
List-Based Fields
To change the value of some of the fields, you would first click the arrow of their combo box to
display the available values. After clicking the arrow, a list would display:
There are various types of list-based fields. Some of them display just two items. To change their
value, you can just double-click the field. Some other fields have more than two values in the list.
To change them, you can click their arrow and select from the list. You can also double-click a few
times until the desired value is selected. Some other items would dispplay a window from where
you would click the option you want:
To programmatically specify the value of a list-based property, you must use one from a list. For
example, suppose you had defined a list of types of house as tpeSingleFamily, tpeTownHouse, and
tpeCondominium. To use one of these values for a House object named Langston, you would type:
Langston.TypeOfHouse = tpeSingleFamily
In most cases, each member of such a list also uses a natural number. An example would be:
TypeOfHouse Value
0 tpeSingleFamily
1 tpeTownHouse
2 tpeCondominium
Although we used 0, 1, and 2 in this list, there are no predefined rules as to the number allocated
for each member of the list. The person who created the list also decided what number, if any,
each member of the list would have (if you are curious, in most programming languages or
libraries, these types of properties are created using an enumeration (in C++ or in the the .NET
Framework) or a set (Borland VCL)). Based on this, the above code would also be written as:
Langston.TypeOfHouse = 0
Practical Learning: Closing Microsoft Excel
Microsoft Excel VBA - Lesson 07: The Properties Window http://www.functionx.com/vbaexcel/Lesson07.htm
4 of 5 9/20/2012 2:46 PM

Practical Learning: Closing Microsoft Excel
To close Microsoft Excel, click the Office Button and click Exit Excel1.
When asked whether you want to save the file, click No2.
Microsoft Excel VBA - Lesson 07: The Properties Window http://www.functionx.com/vbaexcel/Lesson07.htm
5 of 5 9/20/2012 2:46 PM

Introduction to Forms
Forms Fundamentals
Introduction to Forms
A computer application, such as those that run on Microsoft Windows, is equipped with objects
called Windows controls. These are the objects that allow a person to interact with the computer.
The primary control used on most applications is called a form.
Practical Learning: Introducing Forms
Start Microsoft Excel1.
On the Ribbon, click Developer2.
In the Code section, click Visual Basic3.
Creating a Form
To create a form, on the main menu of Microsoft Visual Basic, you can click Insert -> UserForm.
This would add a form to your project. In the same way, you can add as many forms as you want.
The form is primarily used as a platform on which you add other controls. For this reason, a form
is referred to as a container. By itself, a form is not particularly useful. You should add other
objects to it.
When you create or add a form, a module is also automatically created for it. To access the
module associated with a form, you can right-click the form and click View Code.
Practical Learning: Creating a Form
To create a form, on the main menu, click Insert -> UserForm1.
To access its associated module, right-click the form and click View Code2.
To return to the form, on the main menu, click Window and click the menu item that has
(UserForm).
3.
Using a Form
Showing a Form
Although you create a form in Microsoft Visual Basic, you view its results in Microsoft Excel. You
have various options.
A form is referred to as modal if the user cannot access anything from the same application while
the form is displaying. A form is called modeless if the user can click something of the same
application behind that form while the form is displaying.
To display the run-time view of a form in modal view:
While in Microsoft Visual Basic, you can press F5
On the main menu of Microsoft Visual Basic, you can click Run -> Run Sub/UserForm
On the Standard toolbar of Microsoft Visual Basic, you can click the Run Sub/UserForm button
. This would send the form to Microsoft Excel and display it in the normal view
You can also programmatically display a form. To support this, the UserForm object is equipped
with a method named Show. Its syntax is:
Public Sub UserForm.Show(Optional ByVal Modal As Boolean)
This method takes one Boolean argument that is optional. If you omit it, the form would display as
modal and the user cannot do anything else in Microsoft Excel as long as the form is not closed.
That's the default behavior. If you want to display the form as modeless, pass the argument as
False. Here is an example:
Private Sub Exercise() UserForm1.Show FalseEnd Sub
Printing a Form
If you have equipped a form with many aesthetic objects you want to see on a piece of paper, you
can print it. To support printing, the UserForm object is equipped with a method named PrintForm.
Microsoft Excel VBA - Lesson 08: Introduction to Forms http://www.functionx.com/vbaexcel/Lesson08.htm
1 of 3 9/20/2012 2:46 PM
id13577046 pdfMachine by Broadgun Software - a great PDF writer! - a great PDF creator! - http://www.pdfmachine.com http://www.broadgun.com

can print it. To support printing, the UserForm object is equipped with a method named PrintForm.
Its syntax is:
Public Sub PrintForm
This method takes no argument. When called, it sends the (body of the) form directly to the
printer. Here is an example of calling it:
Private Sub Exercise() UserForm1.PrintFormEnd Sub
Hiding a Form
As opposed to displaying a form, if it is already showing, you can hide it. To allow you to hide a
form, the UserForm object is equipped with a method named Hide. Its syntax is:
Pyblic Sub UserForm.Hide
This method takes no argument. When called, it hides the form (without closing it). Here is an
example of calling it:
Private Sub Exercise() UserForm1.HideEnd Sub
Closing a Form
After using a form, the user can close it by clicking the system close button. To programmatically
close a form, use the End statement. Here is an example:
Private Sub Exercise() EndEnd Sub
The Characteristics of a Form
The Name of a Form
Like every object on a computer, the primary characteristic of a form is its name. After creating a
form, access its Properties window, click (Name), type the desired name and press Enter
Practical Learning: Naming a Form
If the Properties window is not displaying, right-click the form and click Properties window.
In the Properties window, click (Name) and type frmCleaningOrders
The location of a Form
When a form displays in normal view to the user, it is usually centered. The user can then drag its
title bar to move it around. You too can move a form.
If you want to specify the position a form would assume when it displays, at design time, access
its Properties window. Then change the values of the Left and the Top properties. You can also
programmatically control the location of a form. You have two options. You can assign the desired
values to its Left and/or Top properties. Here is an example:
Private Sub Exercise() UserForm1.Left = 400End Sub
Al alternative is to call the Move method. Its syntax is:
Public Sub UserForm.Move(ByVal Left As Single, ByVal Top As Single, Optional ...)
This method takes two required arguments. The first represents the left distance and the second is
the top distance. Here is an example:
Private Sub Exercise() UserForm1.Move 200, 200End Sub
The Size of a Form
When you have just added a new form, it assumes a default size. If that size doesn't fit your
intentions, you can change.
To change the size of a form, you can access its Properties window. Then change the values of the
Height and Width. To programmatically change the size of a form, you have many options. You can
assign the desired values to its Height and/or to its Width. Here is an example:
Microsoft Excel VBA - Lesson 08: Introduction to Forms http://www.functionx.com/vbaexcel/Lesson08.htm
2 of 3 9/20/2012 2:46 PM

Private Sub Exercise() UserForm1.Width = 600End Sub
Another option is to call the Move method. In reality, this method takes two required arguments
and two optional arguments. Its actual syntax is:
Public Sub UserForm.Move(ByVal Left As Single, ByVal Top As Single, _ Optional ByVal Width As Single, Optional ByVal Height As Single)
The last two optional arguments allow you to specify the size of the form. Here is an example:
Private Sub Exercise() UserForm1.Move 200, 200, 1040, 600End Sub
Practical Learning: Resizing a Form
Position the mouse in the lower-right section of the form1.
Click and drag right and down2.
Return to Microsoft Excel3.
To close Microsoft Excel, click the Office Button and click Exit Excel4.
When asked whether you want to save the file, click No5.
Microsoft Excel VBA - Lesson 08: Introduction to Forms http://www.functionx.com/vbaexcel/Lesson08.htm
3 of 3 9/20/2012 2:46 PM

Introduction to Controls
Controls Fundamentals
Introduction
By itself, a form means nothing. Its role is revealed in the objects it holds. You can add such
objects to a form or the body of a spreadsheet.
Practical Learning: Introducing Properties
Start Microsoft Excel1.
On the Ribbon, click Developer2.
In the Code section, click Visual Basic3.
The Spreadsheet
When working in Microsoft Excel, you can use Windows controls either on the work area or in a
form in Microsoft Visual Basic. Therefore, just like a form, a spreadsheet also is a container of
controls.
Introduction to Windows Controls
The main objects used to help a person interact with the computer are Windows controls. There
are two main ways you can access these objects when working with Microsoft Excel.
If you are working in Microsoft Excel, you can add or position some Windows controls on the
document. To do that, on the Ribbon, click Developer. In the Control section, click Insert:
This would display the list of controls available in Microsoft Excel. The controls appear in two
sections: Form Controls and ActiveX Controls. If you are working on a spreadsheet in Microsoft
Excel, you should use only the controls in the ActiveX Controls section. If you are working on a
form in Microsoft Visual Basic, a Toolbox equipped with various controls will appear.
Practical Learning: Accessing Windows Controls
To create a form, on the main menu, click Insert -> UserForm1.
To access its associated module, right-click the form and click View Code2.
To return to the form, on the main menu, click Window and click the menu item that has
(UserForm).
3.
In Microsoft Visual Basic, notice that a Toolbox appears next to the form
4.
Microsoft Excel VBA - Lesson 09: Introduction to Controls http://www.functionx.com/vbaexcel/Lesson09.htm
1 of 6 9/20/2012 2:46 PM
id13596140 pdfMachine by Broadgun Software - a great PDF writer! - a great PDF creator! - http://www.pdfmachine.com http://www.broadgun.com

To return to Microsoft Excel, on the Taskbar, click Microsoft Excel5.
To display the controls, in the Controls section of the Ribbon, click Insert6.
Using Additional Objects
The Developer tab of the Ribbon in Microsoft Excel provides the most regularly used controls.
These controls are enough for any normal spreadsheet you are developing. Besides these objects,
other controls are left out but are still available. To use one or more of these left out controls, in
the Controls section of the Ribbon, click Insert and click the More Controls button:
This would open the More Controls dialog box:
You can scroll up and down in the window to locate the desired control. If you see a control you
want to use, click it and click OK.
In Microsoft Visual Basic, to access more controls, on the main menu, you can click Tools ->
Additional Controls... This would open the Additional Controls dialog box:
Microsoft Excel VBA - Lesson 09: Introduction to Controls http://www.functionx.com/vbaexcel/Lesson09.htm
2 of 6 9/20/2012 2:46 PM

To select a control, you can click its check box. After selecting the controls, click OK.
The Names of Controls
Every control in the Developer tab of the Ribbon or in the Toolbox of Microsoft Visual Basic has a
specific name. You may be familiar with some of these controls. If you are not sure, you can
position the mouse on a control and a tool tip would come up. In our lessons, we will use the tool
tip of a control to name it. The names we will use are:
ActiveX
ControlsName
Forms
ControlsName
Command Button Label
Combo Box Toggle Button
Check Box
List Box TabStrip
Text Box MultiPage
Scroll Bar ScrollBar
Spin Button Text Box
Option Button Image
Label RefEdit
Image Frame
Toggle Button
Adding a Control to a Container
Adding One Control
To use one of the controls from the Ribbon or the Toolbox, you can click it. If you then simply click
its container, the control would be added where you clicked and with some default dimensions.
In Microsoft Excel, if you click the button control in the Form Controls section and click the work
area, just after the control has been added the Assign Macro dialog box would come up:
Microsoft Excel VBA - Lesson 09: Introduction to Controls http://www.functionx.com/vbaexcel/Lesson09.htm
3 of 6 9/20/2012 2:46 PM

In our lessons, when working in Microsoft Excel, we will avoid using the objects in the Form
Controls section.
If you want, instead of clicking and releasing the mouse, you can click and drag. This allows you to
"draw" the control and give the dimensions of your choice. If the control has already been added
but you want it to assume different dimensions, you can click it to select it and then drag one of
its border handles.
To programmatically add a control to a spreadsheet, use the following formula:
Private Sub Exercise() Worksheets(1).OLEObjects.Add "Forms.ControlName.1"End Sub
The only thing you need to know and change about this formula is the ControlName factor. We will
learn about Worksheets(1) in Lesson 12. Use the following names:
Use this Name To Get a Use this Name To Get
CheckBox Check Box ComboBox Combo Box
CommandButton Command Button Label Label
ListBox List Box Image Image
OptionButton Option Button ScrollBar Scroll Bar
SpinButton Spin Button TextBox Text Box
ToggleButton Toggle Button
Here is an example that creates and positions a text box on a spreadsheet:
Private Sub Exercise() Worksheets(1).OLEObjects.Add "Forms.TextBox.1"End Sub
Adding Many Controls
The above technique is used to add one control at a time. If you want to add the same control
again, you must click it on the Ribbon or in the Toolbox and click its container again. If you plan to
add the same control many times, in the Toolbox of Microsoft Visual Basic, double-click the control
and click the form as many times as necessary. When you have reached the desired number of
copies of that control, to dismiss it, in the Toolbox, click the same control again, click another
control, or click the Select Objects button.
Practical Learning: Accessing Windows Controls
To add a control to the document, Under ActiveX Controls, click the Command Button button
and click a box (any box in the work area)
1.
To add another control, in the Controls section of the Ribbon, click the arrow under Insert and
click the Combo Box button and click somewhere in the work area away from the
previously added button
2.
On the Taskbar, click Microsoft Visual Basic to return to it3.
On the Toolbox, click the CommandButton and click somewhere in the top-left section of the
form (no need for precision at this time)
4.
On the Toolbox, click the ComboBox and click somewhere in the middle-center section of the
form (no need for precision at this time)
5.
On the Toolbox, click the CheckBox and click somewhere in the lower-right section of the form
(no need for precision at this time)
6.
To return to Microsoft Excel, click the View Microsoft Excel button 7.
Control Selection
Single Control Selection
After you have added a control to a container, in order to perform any type of configuration on the
control, you must first select it. Sometimes you will need to select a group of controls.
To select a control in the work area in Microsoft Excel, first, in the Controls section of the Ribbon,
click the Design Mode button . After clicking it, right-click the control and press Esc. If you
are working in Visual Basic, to select a control, click it on the form.
In Microsoft Excel, when a control is selected, it is surrounded by 8 small circles, also called
handles. Here is an example:
Microsoft Excel VBA - Lesson 09: Introduction to Controls http://www.functionx.com/vbaexcel/Lesson09.htm
4 of 6 9/20/2012 2:46 PM

handles. Here is an example:
In Microsoft Visual Basic, when a control is selected, it is surrounded by 8 small squares:
Practical Learning: Selecting Controls
Position the mouse on CommandBut that was positioned on the form and click.
Notice that you are able to select the button
1.
In the Controls section of the Ribbon, click the Design Mode button 2.
In the work area, click the CommandBut button again3.
Click the combo box. Notice that, this time, you cannot select the controls4.
To return to controls to edit mode, in the Controls section of the Ribbon, click the Design Mode
button
5.
To return to Microsoft Visual Basic, in the Code section of the Ribbon, click the Visual Basic
button
6.
Multiple Control Selection
To select more than one control on a spreahsheet, click the first. Press and hold Shift. Then click
each of the desired controls. If you click a control that should not be selected, click it again. After
selecting the group of controls, release Shift:
If you are working on a form in Microsoft Visual Basic, first click one of the controls you want to
select, then press and hold Ctrl. Click each of the desired controls. If you click a control that
should not be selected, click it again. After selecting the group of controls, release Ctrl that you
were holding. As another technique you can use to select various controls, click an unoccupied
area on the form, hold the mouse down, drawing a fake rectangle that would either include each
of the desired controls or would touch each, then release the mouse:
Microsoft Excel VBA - Lesson 09: Introduction to Controls http://www.functionx.com/vbaexcel/Lesson09.htm
5 of 6 9/20/2012 2:46 PM

Every control touched by the fake rectangle or included in it would be selected:
When a group of controls is selected, the first selected control displays 8 handles but its handles
are white while the others are dark.
Practical Learning: Selecting and Using Various Controls
On the form, click one of the controls1.
Press and hold Ctrl2.
Click one of the other controls3.
Release Ctrl4.
To dismiss the selection, press Esc5.
Control Deletion
If there is a control on your form or your work area but you don't need it, you can remove it. To
delete a control, first select it and then press Delete. You can also right-click a control and click
Cut.
To remove a group of controls, first select them, then press Delete or right-click the selection and
click Cut.
Practical Learning: Deleting Controls
While still in Microsoft Visual Basic, press Ctrl + A to select all controls1.
Press Delete to remove them2.
To display them again, press Ctrl + Z3.
To return to Microsoft Excel, click the View Microsoft Excel button 4.
Microsoft Excel VBA - Lesson 09: Introduction to Controls http://www.functionx.com/vbaexcel/Lesson09.htm
6 of 6 9/20/2012 2:46 PM

Form and Control Design
The Location of a Control on a Form
Introduction
In the previous lesson, we saw that a characteristic, also called a property, of a control is
information used to describe or define an object. The description can be done visually or
programmatically. Some of the visual description is done by designing the object; that is, by
changing its aspects using the mouse, the keyboard, and the tools provided by Microsoft Excel
and Microsoft Visual Basic.
Practical Learning: Introducing Controls Design
Start Microsoft Excel and, on the Ribbon, click the Developer tab1.
To launch the programming environment, in the Code section of the Ribbon, click the Visual
Basic button
2.
To create a form, on the main menu of Visual Basic, click Insert -> UserForm3.
On the Toolbox, click the CommandButton and click somewhere on the form (no need for
precision)
4.
On the Toolbox, click ComboBox and click the form away from the previously added
CommandButton
5.
Moving a Control
When you add a control to the work area in Microsoft Excel or to a form in Microsoft Visual Basic,
it assumes a position on its container. If you want, you can change that location by moving the
control.
To move a control, click it and drag in the direction of your choice. To move a group of controls,
first select them. Click it and drag the selection in the direction of your choice
When a control has been selected, as your mouse moves over it, its pointer displays a different
cursor. One of these cursors can be used to move a control. This cursor is represented as a cross
with four arrows:
To move a control, click its border and hold the mouse down, drag in the direction of your choice.
When you get to the desired location, release the mouse.
Control Centering Towards the Middle of the Form
You can also position one or more controls in the middle of the form. To do that, select the control,
then, on the main menu of Visual Basic, click Format -> Center In Form -> Vertically.
Aligning Controls
Horizontal Alignment
When many controls are selected on a form, one of the controls has dark handles:
Microsoft Excel VBA - Lesson 10: Form and Controls Design http://www.functionx.com/vbaexcel/Lesson10.htm
1 of 11 9/20/2012 2:47 PM
id13624812 pdfMachine by Broadgun Software - a great PDF writer! - a great PDF creator! - http://www.pdfmachine.com http://www.broadgun.com

In our descriptions, the control with the dark handles will be referred to as the base control.
During form design, to better position the controls, you can use the main menu with the Format
group. Microsoft Visual Basic also provides the UserForm toolbar to assist you. To display the
UserForm toolbar, on the main menu of Microsoft Visual Basic, you can click View -> Toolbars ->
UserForm.
If you have a certain control on the form and want to position it exactly at equal distance between
the left and the right borders of the form, select the control, then, on the main menu of Microsoft
Visual Basic, click Format -> Center in Form -> Horizontally. To get the same option, on the
UserForm toolbar, click the arrow of the Center button and click Horizontally:
Horizontal alignment affects controls whose distance from the left border of the form must be the
same. To perform this type of alignment, you can use the main menu where you would click
Format -> Align, and select one of the following options:
Lefts: All selected controls will have their left border coincide with the left border of the base
control
Centers: The middle handles of the selected controls will coincide with the middle handles of
the base control
Rights: All selected controls will have their right border coincide with the right border of the
base control
To get the same options using the UserForm toolbar, click the arrow of the Align button and select
the desired option: Lefts, Centers, or Rights:
Vertical Alignment
Another option you have consists of moving controls up or down for better alignment. Once again
you must first select the controls. Then, on the main menu, click Format -> Align, and click one of
the following options:
Tops: All selected controls will have their top border coincide with the top border of the base
control but their left border would have the same distance with the left border of the parent
Middles: The top handles of the selected controls will align vertically with the top handle of
the base control
Bottoms: All selected controls will have their bottom border coincide with the bottom border
of the base control but their left border would have the same distance with the left border of
the parent
To get the same options using the UserForm toolbar, click the arrow of the Align button and select
the desired option: Tops, Middles, or Bottoms.
Horizontal Spacing and Alignment
Suppose you have a group of horizontally aligned controls as follows:
Obviously the controls on this form are not enjoying the most professional look. The Format group
of the main menu allows you to specify a better horizontal alignment of controls with regards to
each other. To use it, first select the controls. Then, on the main menu of Microsoft Visual Basic,
Microsoft Excel VBA - Lesson 10: Form and Controls Design http://www.functionx.com/vbaexcel/Lesson10.htm
2 of 11 9/20/2012 2:47 PM

each other. To use it, first select the controls. Then, on the main menu of Microsoft Visual Basic,
click Format -> Horizontal Spacing, and click one of the following options:
Make Equal: Microsoft Visual Basic will calculate the horizontal distances that separate each
combination of two controls and find their average. This average is applied to the horizontal
distance of each combination of two controls:
Increase: Microsoft Visual Basic will move each control horizontally, except the base control
(the control that has white handles) by one unit away from the base control. This will be done
every time you click the Increase Horizontal Spacing button or the Format -> Horizontal
Spacing -> Increase menu item
Decrease: Microsoft Visual Basic will move each control horizontally, except the base control
(the control that has white handles) by one unit towards the base control. This will be done
every time you click the Decrease Horizontal Spacing button or the Format -> Horizontal
Spacing -> Decrease menu item
Remove: Microsoft Visual Basic will move all controls (horizontally), except for the left
control, to the left so that the left border of a control touches the right border of the next
control
Vertical Spacing and Alignment
Suppose you have a group of horizontally aligned controls as follows:
The controls on this form are not professionally positioned with regards to each other. Once again,
the Format group of the main menu allow you to specify a better vertical alignment of controls
relative to each other. To align them, on the main menu of Microsoft Visual Basic, click Format ->
Vertical Spacing and click one of the following options:
Make Equal: Microsoft Visual Basic will calculate the total vertical distances that separate
each combination of two controls and find their average. This average is applied to the vertical
distance of each combination of two controls
Microsoft Excel VBA - Lesson 10: Form and Controls Design http://www.functionx.com/vbaexcel/Lesson10.htm
3 of 11 9/20/2012 2:47 PM

Increase: Microsoft Visual Basic will move each control vertically, except the base control
(the control that has darker handles) by one unit away from the base control. This will be
done every time you click the Increase Horizontal Spacing button or the Format -> Horizontal
Spacing -> Increase menu item
Decrease: Microsoft Visual Basic will move each control, except the base control (the control
that has darker handles) by one unit towards the base control. This will be done every time
you click the Decrease Horizontal Spacing button or the Format -> Horizontal Spacing ->
Decrease menu item
Remove: Microsoft Visual Basic will move all controls vertically, except for the top control, to
the top so that the top border of a control touches the bottom border of the next control
towards the top
The Widths of Controls
Introduction
If you click a control�s button on the Toolbox and click a UserForm, the control assumes a
default width. The width of a control is the distance from its left to its right borders.
To visual specify the width of a control, click it, position the mouse on one of its left or right
handle until the mouse cursor appears with a horizontal bar with two arrows . Then click and
drag left or right in the direction of your choice. When you get the desired with, release the
mouse.
The distance from the left border to the right border of a control is referred to as its Width
property. Therefore, to specify the width of a control with precision, click the control. In the
Properties window, click Width and type the desired value. To programmatically specify the width
Microsoft Excel VBA - Lesson 10: Form and Controls Design http://www.functionx.com/vbaexcel/Lesson10.htm
4 of 11 9/20/2012 2:47 PM

Properties window, click Width and type the desired value. To programmatically specify the width
of a control, access it using its name, type the period, followed by Width, the assignment
operator, and the desired value.
If a control displays or contains text, such as the caption of a button, click the control. On the
main menu of Microsoft Visual Basic, click Format and click Size to Fit.
Enlarging or Narrowing Controls
Instead of one, you can also resize a group of controls at the same time. To enlarge or shrink
many controls, select them. Position the mouse on the left or right handle of one of the selected
controls to get the desired cursor . Click and drag left or right until you get the desired
widths, then release the mouse.
Consider the following form:
Imagine you would like each of these buttons to have just enough space to accommodate its
caption. First select the controls that will be resized. To resize the controls, on the main menu of
Microsoft Visual Basic, click Format and click Size to Fit. If you do, the controls will be resized
based on the contents of their value:
If all the controls are text boxes, their widths would be reduced to be able to hold a character.
Consider the following form:
Imagine one of the controls has a certain width and you want to apply that width to the other
controls. Select the controls but make as the base control the object that has the width you want.
Here is an example where the button labeled Order Processing is selected as the base:
Microsoft Excel VBA - Lesson 10: Form and Controls Design http://www.functionx.com/vbaexcel/Lesson10.htm
5 of 11 9/20/2012 2:47 PM

On the main menu, you can click Format -> Make Same Size -> Width. Alternatively, on the
UserForm toolbar, you can click the arrow of the right button and click Width:
After doing this, the controls would be enlarged or narrowed based on the width of the control
that was set as the base:
The Heights of Controls
Introduction
The height of a control is the distance from its top to its bottom borders. This can be illustrated as
follows:
Microsoft Excel VBA - Lesson 10: Form and Controls Design http://www.functionx.com/vbaexcel/Lesson10.htm
6 of 11 9/20/2012 2:47 PM

To visual specify the height of a control, click it, position the mouse on one of its top or bottom
handle until the mouse cursor appears with a vertisal bar with two arrows . Then click and
drag up or down in the direction of your choice until you get the desired height. Then release the
mouse.
To specify the width of a control with precision, click the control. In the Properties window, click
Height and type the desired value. To programmatically specify the height of a control, access it
using its name, type the period, followed by Height, followed by =, and the desired value.
If a control displays or contains text, such as the caption of a button, click the control. On the
main menu of Microsoft Visual Basic, click Format and click Size to Fit.
To programmatically specify the height of a control, type its name, access its Height property and
assign the desired value.
Shrinking or Heightening Various Controls
You can resize many controls at the same time. To do this, select the controls. Position the mouse
on the top or bottom handle of one of the selected controls to get the desired cursor . Click
and drag up or down. All of the selected controls would be resized.
You can shrink or heighten many controls based on the height of one of the controls. To start,
select the controls but use as base the control that has the height you would like to apply on the
other controls. Here is an example where the button labeled Get is set as the base:
On the main menu, you can click Format -> Make Same Size -> Height. Or, on the UserForm
toolbar, you can click the arrow of the right button and click Height.
After doing this, the controls would get shrunk or tall based on the width of the control that was
set as the base:
The Widths and Heights of Controls
Resizing a Control
Instead of separately setting the width or the height of a control or a group of controls, you can
specify both pieces of information at the same time.
To visually specify both the width and the height of a control:
Click and hold the mouse on a control. Drag in the direction of your choice
Click the control to select it. Position the mouse on one of its borders but not on the handles
until the mouse cursor appears as a cross with four arrows . Click and drag in the
direction of your choice
When you get to the desired position, release the mouse.
To resume, to resize a control, click it to select it. Position the mouse on a border, a handle, or a
corner of the selected control. Use the appropriate mouse cursor:
Microsoft Excel VBA - Lesson 10: Form and Controls Design http://www.functionx.com/vbaexcel/Lesson10.htm
7 of 11 9/20/2012 2:47 PM

corner of the selected control. Use the appropriate mouse cursor:
Cursor Role
Moves the seized border in the North-West <-> South-East direction
Shrinks or heightens the control
Moves the seized border in the North-East <-> South-West direction
Narrows or enlarges the control
Changes both the width and height of a control
Resizing the Controls
Imagine you have added three controls to a form and the design appears as follows:
To visually resize various controls, first select them. Position the mouse on the border or corner of
one of the selected controls until you get the cursor that would resize to the direction of your
choice:
Click and drag in the direction of your choice:
Once you get the desired size, release the mouse.
To precisely change the sizes of various controls at the same time, first select them. Then, in the
Properties window, change the values of the Width and Height properties. The new value would be
applied to all selected controls. Alternatively, Microsoft Visual Basic provides tools to automatically
do this for you.
Control Maintenance
Copying a Control
If you had applied some design on a control and you want to replicate that design, you can copy
the control. This is mostly a simple operation of copy n' paste. You can copy a control on the work
area or on a form and paste it on the same container (you are not allowed to copy a control from
the work area to a form and vice versa). You can also copy a control from one work area and
paste it in another work area. You can copy a control from one form and paste it in another form.
When you copy and paste a control, there are some characteristics it would retain and some
others it would loose. Normally, it would keep its aesthetic characteristics (such as the color) and
its size but it will loose some others (such as its location and its programmatic characteristics such
as its name.
To copy a control:
Right-click the control and click Copy
Click the control to select it and press Ctrl + C
To copy a group of controls, first select the controls:
Microsoft Excel VBA - Lesson 10: Form and Controls Design http://www.functionx.com/vbaexcel/Lesson10.htm
8 of 11 9/20/2012 2:47 PM

Right-click in the selection and click Copy
Press Ctrl + C
To paste the copied controls, in the work area or on a form:
Right-click the destination (work area or form) and click Paste
Press Ctrl + V
Deleting Controls
If you have added a control to the work area or a form but you don't need it anymore, you can
remove it from the container. You can also delete a group of controls in one step.
To remove a control from a work area or from a form:
Click the control and press Delete
Right-click the control and click Cut
To remove a group of controls, select them:
Press Delete
Right-click one of the selected controls and click Cut
Tab Ordering
When using the controls of a form, you can press Tab to move from one control to another. For
example, after entering a value in a text box of a form, if there is another text box on the right
side, when you press Tab, the caret should move to that right control. If there is no control on the
right side, the caret should move to the control under the one previously used. If the caret or
focus is in the last bottom control on a form and you press Tab, the caret should move back to the
first record. This follows the arranged sequence of the controls on the form. For this reason, the
controls on a form should be aligned in the order of a logical sequence.
When you add a control to a form that already has other controls, it is sequentially positioned at
the end of the existing controls. The sequence of controls navigation is set using the Tab Order
dialog box. To access the Tab Order dialog box:
Right-click the form and click Tab Order
On the main menu of Microsoft Visual Basic, click View -> Tab Order
Primary Characteristics of Windows Controls
The Name of a Control
Every object used in a computer must have a name. This allows you and the operating system to
know at any time what object you are referring to. When you add a new control to the work area
in Microsoft Excel or to a form in Microsoft Visual Basic, the object receives a default name. For
example, the first CommandButton you add is named CommandButton1. If you add another
button, it would be named CommandButton2, and so on. The default name assigned may not be
indicative enough for the role a control is playing, especially when you use many controls on the
same container. Therefore, you should assign your own custom names to the controls you use.
In the Properties window, the name of a control is represented with the (Name) field. To change
the name of a control, click (Name) and type the desired name. There are rules you must follow
when naming your controls. The name of a control:
Must start with a letter
After the first letter, can contain letters, digits, and underscores only
Cannot contain space
Microsoft Excel VBA - Lesson 10: Form and Controls Design http://www.functionx.com/vbaexcel/Lesson10.htm
9 of 11 9/20/2012 2:47 PM

Cannot contain space
Based on these rules, you can adapt your own.
Practical Learning: Naming Windows Controls
On the form, right-click CommandButton1 and click Properties1.
In the Properties window, click (Name) and type cmdSubmit2.
On the form, click the combo box3.
In the Properties window, click (Name) and type cboSizes4.
Border Style
Some controls display a border when they are drawn and some others don't. Some of these
controls allow you to specify a type of border you want to show surrounding the control. This
characteristic is controlled by the BorderStyle property.
The Text or Caption of a Control
The Caption or Text of a Control
Some controls are text-based, meaning they are meant to display or sometimes request text from
the user. For such controls, this text is referred to as caption while it is simply called text for some
other controls. This property is not available for all controls.
If a control displays text, it may have a property called Caption in the Properties window. After
adding such a control to a work area or a form, its Caption field would display the same text as
its name. At design time, to change the caption of the control, click its Caption field in the
Properties window and type the desired value. For most controls, there are no strict rules to follow
for this text. Therefore, it is your responsibility to type the right value. Some other controls have
this property named Text. For such a control, when you add it to a work area or a form, its Text
field in the Properties window may be empty. If you want, you can click the Text field and type
the desired text.
The text provided in Caption or a Text field of a text-based control can only be set â��as isâ� at
design time. If you want the text to change while the application is running, you can format it. For
example, such a control can display the current time or the name of the user who is logged in.
These format attributes cannot be set at design time. To change the text of a text-based control at
run time, either assign a simple string or provide a formatted string to the Caption or the Text
property.
Practical Learning: Setting Controls Text
On the form, click the button1.
In the Properties window, click Caption and type Submit2.
On the form, click the combo box3.
In the Properties window, click Text field and type Large4.
The Alignment of the Text or Caption of a Control
If a control is text-based, when you provide text to it or when you type text in it, by default, text
is positioned to the left side of the control. This is appropriate if the value entered is a string
(regular text). In some cases, such as numbers, you may prefer the value to be position in the
center or on the right side of the control. This characteristic is referred to as the alignment of
text. Once again, not all controls have this option.
The ability to control the alignment of text is done through the TextAlign property:
Microsoft Excel VBA - Lesson 10: Form and Controls Design http://www.functionx.com/vbaexcel/Lesson10.htm
10 of 11 9/20/2012 2:47 PM

It provides three options:
TextAlign Result
1 - frmTextAlignLeft Text will be aligned to the left of the control
2 - fmTextAlignCenter Text will be position in the center of the control
3 - fmTextAlignRight Text will be aligned to the left of the control
To programmatically specify the text alignment of a control that supports this characteristics,
assign the desired option to this property. Here is an example:
TextBox1.TextAlign = fmTextAlignRight
The Font of Text of a Control
The font specify what face, size, and style a control should use to display its text. To specify or
change the font of a control, click it to select in. In the Properties window, click Font and click the
browse button . This would display the Font dialog box:
From this dialog box, you can select the font name, the style, the size, and the effect(s). Once you
are ready, click OK.
Microsoft Excel VBA - Lesson 10: Form and Controls Design http://www.functionx.com/vbaexcel/Lesson10.htm
11 of 11 9/20/2012 2:47 PM

Messages and Events of Windows Controls
Controls Messages
Introduction
You can add Windows controls to a work area or to a form to help a user interact your
application. When a control is used, it must communicate with the operating system. For
example, when a user clicks, the object that was clicked must inform the operating system that
it has been clicked. This is the case for every control used in an application. Because a typical
application can involve many controls, a mechanism was designed to manage the occurrence of
actions.
To communicate its intention to the operating system, a Windows control must compose a
message and send it (to the operating system).
The Parts of a Message
In order to make a message clear, the control that wants to send it must provide three important
pieces of information:
WHO sent the message? When a control sends a message, it must identify itself because
there can be many controls sending different messages at the same time. The operating
system will need to know where the message came from. This is one of the reasons why
every control must have a name. Also because each message is particular to the control that
sent it, the message is considered a private matter.
Based on this, the code of a message starts with Private Sub, followed by the name of the
control that is sending the message:
Private Sub ControlName
WHAT message? When a control is sending a message, it must specify the type of message. A
control can be able to send various types of messages. For example, when a control gets
clicked, it sends a Click message. If the same control receives focus but you press a key, the
control sends a keyboard-related message. When the mouse passes over that same control, its
sends a different type of message.
Every message a control can send has a name. To see the types of message available for a
particular control, open Microsoft Visual Basic. In the Object combo box, select the name of
the control. Then, click the arrow of the Procedure combo box:
By convention, the name of the message follows the name of the control but they are
separated with an underscore. It would appear as:
Private Sub ControlName_Push
Arguments: An argument is additional information needed to process a message. When a
control sends a message, it may need to accompany it with some information. For example, if
you position the mouse on a control and click, the operating system may need to know what
button of the mouse was used to click. On the other hand, if you select an object and start
dragging, the operating system may need to know if a key such as Shift or Ctrl was held down
while you were dragging.
An additional piece of information that the control provides is provided as an argument. While
some messages may need to provide only one piece of information, some messages would
require more than one argument. Some other messages don't need any additional information
Microsoft Excel VBA - Lesson 11: Messages and Events of Windows C... http://www.functionx.com/vbaexcel/Lesson11.htm
1 of 6 9/20/2012 2:47 PM
id13645171 pdfMachine by Broadgun Software - a great PDF writer! - a great PDF creator! - http://www.pdfmachine.com http://www.broadgun.com

require more than one argument. Some other messages don't need any additional information
at all: the name of the message would completely indicate how the message must be
processed.
The arguments of a message are provided in parentheses. They would appear as:
Private Sub ControlName_Push(Argument1, Argument2, Argument_n)
After specifying the message, you can type code that tells the operating system what to do to
process the message. To indicate the end of the code that relates to a message, type End Sub
Private Sub ControlName_Push(Argument1, Argument2, Argument_n) End Sub
As mentioned earlier, a message must be composed and sent. The action of sending a message is
called an event. It is also said that the controls "fires" an event. Based on the above descriptions,
to compose and send a message, in the Object combo box, you can select the name of the control
that will send the message, then select the desired message in the Procedure combo box. When
you do this, Microsoft Visual Basic will write the first line that specifies the name of the control,
the name of the event, its arguments if any, and would write End Sub for you. You can then enter
the necessary code between those two lines.
Most Windows control have a special event referred to as the default. This is the even that is the
most obvious that the control can fire. For example, when you think of a button, the first action
that comes to mind is Click. For this reason, Click is the default event of a button. If you add a
control to a work area or to a form and double-click the control, its default event would be
invoked and the skeleton of that event would be written in the corresponding module. If you don't
want to use that event or to fires another event for the same control, you can simply select the
event in the Procedure combo box.
Practical Learning: Introducing Messages and Events
Start Microsoft Excel1.
Save the document as Messages2.
To open Microsoft Visual Basic, on the Ribbon, click Developer and, in the Code section, click
Visual Basic
3.
To create a form, on the Standard toolbar, click the Insert UserForm button 4.
Right-click the form and click Properties5.
In the Properties window, click (Name) and type frmPayroll6.
On the Toolbox, click the TextBox and click the form7.
Complete the design of the form as follows:
Control Name Caption Other Properties
Label lblHourlySalary Hourly Salary:
TextBox txtHourlySalary TextAlign: 3 -
frmTextAlignRight
Label lblWeeklyHours Weekly Hours:
TextBox txtWeeklyHours TextAlign: 3 -
frmTextAlignRight
CommandButton cmdCalculate
Label lblWeeklySalaryWeekly
Salary:
TextBox txtWeeklySalary TextAlign: 3 -
frmTextAlignRight
8.
Save the file9.
Common Events of Windows Controls
Microsoft Excel VBA - Lesson 11: Messages and Events of Windows C... http://www.functionx.com/vbaexcel/Lesson11.htm
2 of 6 9/20/2012 2:47 PM

Click
To interact with the computer, one of the most usually performed actions is to click. The mouse is
equipped with two buttons. The most clicked button is the left one.
Because the action simply consists of clicking, when you press this button, a simple event, called
Click is sent or fired. When you press the (left) button on the mouse, the mouse pointer is usually
on a Windows control. Based on this, the control that is clicked "owns" the event and must
manage it. Therefore, no detailed information is provided as part of the event. The operating
system believes that the control that fired the event knows what to do. For this reason, whenever
you decide to code an OnClick event, you should make sure you know what control sent or fired
the event. This is (one of) the most common events of Windows controls.
Practical Learning: Generating a Click Event
To generate a Click event for the button, on the form, double-click the Calculate button and
notice that its Click event has been generated
1.
Implement the Click event as follows:
Private Sub cmdCalculate_Click() Dim HourlySalary As Currency Dim WeeklyHours As Double Dim WeeklySalary As Currency HourlySalary = CCur(txtHourlySalary.Text) WeeklyHours = CDbl(txtWeeklyHours.Text) WeeklySalary = HourlySalary * WeeklyHours txtWeeklySalary.Text = CStr(WeeklySalary)End Sub
2.
To test the form, on the main menu of Visual Basic, click Run -> Run Sub/UserForm3.
Enter 15.48 in the Hourly Salary and 36.50 in the Weekly Hours text boxes and click
Calculate
4.
Close the form5.
Double-Click
Another common action you perform on a control may consist of double-clicking it. This action
causes the control to fire an event known as DblClick.
Practical Learning: Generating a Double-Click Event
On the form, right-click the Calculate button and click View Code1.
In the Object combo box, select UserForm2.
In the Procedure combo box, select DblCllck and notice the structure of the event:
Private Sub UserForm_DblClick(ByVal Cancel As MSForms.ReturnBoolean) lblHourlySalary.BackColor = vbBlue lblWeeklyHours.BackColor = vbBlue lblWeeklySalary.BackColor = vbBlue lblHourlySalary.ForeColor = vbWhite lblWeeklyHours.ForeColor = vbWhite lblWeeklySalary.ForeColor = vbWhite BackColor = vbBlueEnd Sub
3.
To test the form, on the main menu of Visual Basic, click Run -> Run Sub/UserForm4.
Double-click the form
5.
Microsoft Excel VBA - Lesson 11: Messages and Events of Windows C... http://www.functionx.com/vbaexcel/Lesson11.htm
3 of 6 9/20/2012 2:47 PM

Close the form6.
Entering a Control
Just as an application can have many forms, a form can be equipped with various controls. Such is
the case for any data entry form. On a form that is equipped with many controls, only one control
can be changed at a time. Such a control is said to have focus. To give focus to a control, you can
click it or can keep pressing Tab until the desired control indicates that it has focus. In a form with
many controls, the control that has focus may display a caret or a dotted line around its selection
or its caption.
When a form or a control receives focus, it fires the Enter event. We mentioned that a user can
give focus to a control by clicking it. If the control is text-based, then a caret blinking in the
control indicates that the control has focus.
The Enter event does not take any argument:
Private Sub TextBox1_Enter()
End Sub
Exiting a Control
After using a control, you can switch to another control either by clicking another or by pressing
Tab. This causes the focus to shift from the current control to another. If the focus shifts to
another control, the control that had focus fires an Exit event.
The Exit event takes one argument, :
Private Sub TextBox1_Exit(ByVal Cancel As MSForms.ReturnBoolean)
End Sub
Keyboard Events
Word processing consists of manipulating text and characters on your computer until you get the
fantastic result you long for. To display these characters, you press some keys on your keyboard.
If the application is configured to receive text, your pressing actions will display characters on the
screen. The keyboard is also used to perform various other actions such as accepting what a
dialog box displays or dismissing it.
When you press the keys on a keyboard, the control in which the characters are being typed
sends one or more messages to the operating system. There are three main events that Microsoft
Windows associates to the keyboard.
KeyDown: When you press a key on the keyboard, an event called KeyDown is fired. The
KeyDown event takes two arguments:
Private Sub TextBox1_KeyDown(ByVal KeyCode As MSForms.ReturnInteger, _ ByVal Shift As Integer)
End Sub
KeyUp: When you release a key that was pressed, an event called KeyUp fires.
These two previous events apply to almost any key on the keyboard, even if you are not typing;
that is, even if the result of pressing a key did not display a character on the document.
Private Sub TextBox1_KeyUp(ByVal KeyCode As MSForms.ReturnInteger, _ ByVal Shift As Integer)
End Sub
KeyPress: The KeyPress event fires if the key you pressed is recognized as a character key; that
is, a key that would result in displaying a character in a document.
Private Sub TextBox1_KeyPress(ByVal KeyAscii As MSForms.ReturnInteger)
End Sub
Microsoft Excel VBA - Lesson 11: Messages and Events of Windows C... http://www.functionx.com/vbaexcel/Lesson11.htm
4 of 6 9/20/2012 2:47 PM

Some keys on the keyboard don't display anything on a document. Instead, they perform (only)
an action. Examples of such keys are Enter, Tab, Esc. Therefore, if you mean to find out what key
you pressed, use the KeyDown event instead of the KeyPress event.
Pressing a Mouse Button Down
A mouse is equipped with buttons, usually two, that you press to request an action. Compared
to the keyboard, the mouse claims many more events that are directly or indirectly related to
pressing one of its buttons.
When you press one of the buttons on the mouse, an event, called MouseDown fires. This
event carries enough information as three arguments.
Private Sub txtFirstName_MouseDown(Button As Integer, Shift As Integer, X As Single, Y As Single)
End Sub
The operating system needs to know what button was pressed; this is represented as the
left or the right button. The left button is known as vbLeftButton. The right button is
referenced as vbRightButton. If the mouse is equipped with a middle button, it would
vbMiddleButton. In reality, these buttons have (constant) numeric values of 0, 1, and 2
respectively.
Secondly, the operating system needs to know whether a special key, Shift, Ctrl, or Alt, was
pressed. These buttons are called vbShiftMask, vbCtrlMask, and vbAltMask respectively.
In reality, they are represented with 1, 2, and 4 respectively.
Lastly, the operating system needs to know the screen coordinates of the mouse pointer,
that is, the coordinates of the point where the mouse landed. X represents the distance
from the top left corner of the parent to the mouse. Y represents the vertical measure of
the point from the top-left corner down.
Releasing a Mouse Button
When you release a button that was pressed on the mouse, a new event fires. This event is
called MouseUp. It provides the same types of information as the MouseDown event:
Private Sub txtFirstName_MouseUp(Button As Integer, Shift As Integer, X As Single, Y As Single)
End Sub
Moving the Mouse
The MouseMove event is sent while you are moving the mouse on a control. It provides the
same pieces of information as the MouseDown and the MouseUp events:
Private Sub txtFirstName_MouseMove(Button As Integer, Shift As Integer, X As Single, Y As Single)
End Sub
Changing Text
One of the most important messages of a text box occurs when its content changes. That is,
when the text it has is deleted, added to, or edited. When you click in a text box control and
start typing it or change its text, the control fires a Change event.
Practical Learning: Using the Change Event of a Text Box
To add a new form, on the main menu of Microsoft Visual Basic, click Insert -> UserForm1.
In the Properties window, change its (Name) to frmEmployeeInformation2.
Design the form as follows:
Control Name Caption
3.
Microsoft Excel VBA - Lesson 11: Messages and Events of Windows C... http://www.functionx.com/vbaexcel/Lesson11.htm
5 of 6 9/20/2012 2:47 PM

Control Name Caption
LabelFirst
Name:
TextBox txtFirstName
Label Last
Name:
TextBox txtLastName
Label Full
Name:
TextBox txtFullName
Double-click the top text box and implement its Change event as follows:
Private Sub txtFirstName_Change() Dim FirstName As String Dim LastName As String Dim FullName As String FirstName = txtFirstName.Text LastName = txtLastName.Text FullName = FirstName & " " & LastName txtFullName.Text = FullNameEnd Sub
4.
In the Object combo box, select txtLastName and implement its Change event as follows:
Private Sub txtLastName_Change() Dim FirstName As String Dim LastName As String Dim FullName As String FirstName = txtFirstName.Text LastName = txtLastName.Text FullName = FirstName & " " & LastName txtFullName.Text = FullNameEnd Sub
5.
To test the form, on the main menu of Visual Basic, click Run -> Run Sub/UserForm6.
Click the top text box, type Julienne and press Tab7.
In the other text box, start typing Pal and notice that the Full Name text box is changing
8.
Complete it with Palace and close the form9.
Previous Copyright © 2004-2009 FunctionX, Inc. Next
Microsoft Excel VBA - Lesson 11: Messages and Events of Windows C... http://www.functionx.com/vbaexcel/Lesson11.htm
6 of 6 9/20/2012 2:47 PM

Objects and Collections
Fundamentals of Collections
Introduction
A collection is a series of items where each item has the same characteristics. In other words, all
items can be described the same way. Programmatically, a collection is a series of items where
all items share the same properties and methods, if any. For example, a collection can be made
of employees of a company where each employee can be described with a characteristics such as
a name.
Practical Learning: Introducing Objects
Start Microsoft Excel and open the gdcs1 document you created in Lesson 101.
To open Microsoft Visual Basic, on the Ribbon, click Developer and, in the Code section, click
Visual Basic:
2.
Right-click the form and click View Code3.
Creating a Collection
In our lessons, we will not create new collections. We will only use two categories: the Collection
class and the built-in collection.
To support collections, the Visual Basic language is equipped with a class named Collection.
Actually, the Collection class we are going to study here is the one defined in VBA. The
parent Visual Basic language has a somewhat different Collection class with additional
functionality not found in the VBA's version.
This class can be used to create a collection. To do this, declare a variable of type Collection. Here
is an example:
Sub Exercise() Dim Employees As CollectionEnd Sub
After declaring the variable, to allocate memory for it, use the Set operator to assign a New
instance to the variable. Here is an example:
Sub Exercise() Dim Employees As Collection
Microsoft Excel VBA - Lesson 12: Objects and Collections http://www.functionx.com/vbaexcel/Lesson12.htm
1 of 4 9/20/2012 2:48 PM
id13661062 pdfMachine by Broadgun Software - a great PDF writer! - a great PDF creator! - http://www.pdfmachine.com http://www.broadgun.com

Dim Employees As Collection Set Employees = New CollectionEnd Sub
Instead of always creating a new collection unless you have to, VBA for Microsoft Excel comes
equipped with many collections so that you almost may never need to create your own collection.
The collections that are already built in the VBA language are referred to as built-in collections.
The built-in collection classes are derived from the Visual Basic's Collection class. As a result, all
of their primary functionality comes from the Collection class. This also means that everything
we will mention for the Collection class applies to any built-in collection.
To use a built-in collection, you can declare a variable for it. Here is an example:
Sub Exercise() Dim CurrentSheets As Worksheets End Sub
In reality, and as we will next in the next lessons, when Microsoft Excel starts, most (if not all) of
the built-in collection classes are already available so that you do not have to declare their
variable before using them.
Characteristics of, and Operations on, a Collection
Adding an Item to a Collection
The primary operation to perform on a collection consists of adding items to it. To support this, the
Collection class is equipped with a method name Add. Its syntax is:
Public Sub Add( _ ByVal Item As Object, _ Optional ByVal Key As String, _ Optional ByVal { Before | After } As Object = Nothing _)
This method takes three arguments. Only the first is required. The Item argument specifies the
object to be added to the collection. Here is an example:
Sub Exercise() Dim Employees As Collection Set Employees = New Collection Employees.Add "Patricia Katts"End Sub
In the same way, you can add as many items as you want:
Sub Exercise() Dim Employees As Collection Set Employees = New Collection Employees.Add "Patricia Katts" Employees.Add "James Wiley" Employees.Add "Gertrude Monay" Employees.Add "Helene Mukoko"End Sub
Remember that if you are using one of the built-in collection classes, you do not have to declare a
variable for it. You can just call the Add method on it to add an item to it. Here is an example:
Sub Exercise() Worksheets.AddEnd Sub
Practical Learning: Introducing Objects
In the Object combo box, make sure UserForm is selected.
In the Procedure combo box, select Activate
1.
Type the code as follows:
Private Sub UserForm_Activate() Rem Create the "other" cleaning items cbxNameItem1.AddItem "None" cbxNameItem1.AddItem "Women Suit" cbxNameItem1.AddItem "Dress" cbxNameItem1.AddItem "Regular Skirt" cbxNameItem1.AddItem "Skirt With Hook" cbxNameItem1.AddItem "Men 's Suit 2Pc" cbxNameItem1.AddItem "Men 's Suit 3Pc" cbxNameItem1.AddItem "Sweaters" cbxNameItem1.AddItem "Silk Shirt" cbxNameItem1.AddItem "Tie"
2.
Microsoft Excel VBA - Lesson 12: Objects and Collections http://www.functionx.com/vbaexcel/Lesson12.htm
2 of 4 9/20/2012 2:48 PM

cbxNameItem1.AddItem "Tie" cbxNameItem1.AddItem "Coat" cbxNameItem1.AddItem "Jacket" cbxNameItem1.AddItem "Swede" cbxNameItem2.AddItem "None" cbxNameItem2.AddItem "Women Suit" cbxNameItem2.AddItem "Dress" cbxNameItem2.AddItem "Regular Skirt" cbxNameItem2.AddItem "Skirt With Hook" cbxNameItem2.AddItem "Men 's Suit 2Pc" cbxNameItem2.AddItem "Men 's Suit 3Pc" cbxNameItem2.AddItem "Sweaters" cbxNameItem2.AddItem "Silk Shirt" cbxNameItem2.AddItem "Tie" cbxNameItem2.AddItem "Coat" cbxNameItem2.AddItem "Jacket" cbxNameItem2.AddItem "Swede" cbxNameItem3.AddItem "None" cbxNameItem3.AddItem "Women Suit" cbxNameItem3.AddItem "Dress" cbxNameItem3.AddItem "Regular Skirt" cbxNameItem3.AddItem "Skirt With Hook" cbxNameItem3.AddItem "Men 's Suit 2Pc" cbxNameItem3.AddItem "Men 's Suit 3Pc" cbxNameItem3.AddItem "Sweaters" cbxNameItem3.AddItem "Silk Shirt" cbxNameItem3.AddItem "Tie" cbxNameItem3.AddItem "Coat" cbxNameItem3.AddItem "Jacket" cbxNameItem3.AddItem "Swede" cbxNameItem4.AddItem "None" cbxNameItem4.AddItem "Women Suit" cbxNameItem4.AddItem "Dress" cbxNameItem4.AddItem "Regular Skirt" cbxNameItem4.AddItem "Skirt With Hook" cbxNameItem4.AddItem "Men 's Suit 2Pc" cbxNameItem4.AddItem "Men 's Suit 3Pc" cbxNameItem4.AddItem "Sweaters" cbxNameItem4.AddItem "Silk Shirt" cbxNameItem4.AddItem "Tie" cbxNameItem4.AddItem "Coat" cbxNameItem4.AddItem "Jacket" cbxNameItem4.AddItem "Swede"
Rem Create the orders status cbxOrderStatus.AddItem "Processing" cbxOrderStatus.AddItem "Ready" cbxOrderStatus.AddItem "Picked Up"End Sub
Close Microsoft Visual Basic3.
Save the document4.
Accessing an Item in a Collection
The items of a collection are organized in an arranged sequence where each item holds a specific
index. the first item in the collection holds an index of 1. The second item holds an index of 2, and
so on.
To give you access to the items of a collection, the Collection class is equipped with a property
named Item. There are two ways you can use this property.
To formally use the Item property, type the name of the collection object, followed by the period
operator, followed by Item and optional parentheses. After the Item property or inside its
parentheses, type the index of the desired item. Here is an example:
Sub Exercise() Dim Employees As Collection Set Employees = New Collection Employees.Add "Patricia Katts" Employees.Add "James Wiley" Employees.Add "Gertrude Monay" Employees.Add "Helene Mukoko" Employees.Item 2End Sub
Remember that you an also use parentheses:
Sub Exercise() Dim Employees As Collection
Microsoft Excel VBA - Lesson 12: Objects and Collections http://www.functionx.com/vbaexcel/Lesson12.htm
3 of 4 9/20/2012 2:48 PM

Set Employees = New Collection Employees.Add "Patricia Katts" Employees.Add "James Wiley" Employees.Add "Gertrude Monay" Employees.Add "Helene Mukoko" Employees.Item (2)End Sub
Instead of using the Item property, you can apply the index directly to the collection object. Here
are examples:
Sub Exercise() Dim Employees As Collection Set Employees = New Collection Employees.Add "Patricia Katts" Employees.Add "James Wiley" Employees.Add "Gertrude Monay" Employees.Add "Helene Mukoko" Employees.Item 2 Employees.Item (2) Employees 2 Employees (2)End Sub
All these four techniques (notations) give you access to the item whose index you provided.
Removing an Item From a Collection
As opposed to adding a new item, you can delete one. To support this operation, the Collection
class is equipped with a method name Remove. Its syntax is:
Public Sub Remove(Index As Integer)
This method takes one argument. When calling it, pass the index of the item you want to delete.
Here is an example:
Sub Exercise() Dim Employees As Collection Set Employees = New Collection Employees.Add "Patricia Katts" Employees.Add "James Wiley" Employees.Add "Gertrude Monay" Employees.Add "Helene Mukoko" Employees.Remove 2End Sub
This code deletes the second item in the collection.
The Number of Items in a Collection
When you start a new collection, obviously it is empty and its number of items is 0. To keep track
of the number of items in a collection, the Collection class is equipped with a property named
Count whose type is an integer. Remember that all built-in collection classes inherit their
behavior from the Collection class. This means that the built-in collection classes are equipped
with a property named Count to hold their number of items.
We saw how you can add new items to a collection. Every time you add a new item to the
collection, the Count property increases by 1.
We also know how to remove an item from a collection. Whenever an existing item is deleted, the
value of the Count property is decreased by 1.
At anytime, to know the number of items that a collection is currently holding, get the value of its
Count property.
Microsoft Excel VBA - Lesson 12: Objects and Collections http://www.functionx.com/vbaexcel/Lesson12.htm
4 of 4 9/20/2012 2:48 PM

Workbooks
Workbooks Fundamentals
Introduction
When you start Microsoft Excel, it immediately creates a new workbook. You can start working
on it and, eventually, you can save it. You are then said to save the workbook. On the other
hand, if you have an existing workbook somewhere in the computer or from an attached
document sent from a message to you, you can open it as a document.
Practical Learning: Introducing Workbooks
Start Microsoft Excel1.
From the resources that accompany these lessons, open the CPAR1 workbook2.
To save it, press F123.
In the Save As Type combo box, select Excel Macro-Enabled Workbook (*.xlsm)4.
Accept the name of the file and click Save5.
On the ribbon, click Developer6.
In the Controls section, click Insert7.
In the ActiveX Controls section, click Command Button (ActiveX Control)8.
Click the empty area in the lower-left section of the worksheet9.
Right-click the newly added button and click Properties10.
Change its properties as follows:
(Name): cmdNewAutoRepair
Caption: New Auto Repair
11.
Move and enlarge the button
12.
Right-click the button and click View Code13.
Write the code as follows:
Option Explicit
Private AutoRepairExists As Boolean
Private Sub cmdNewAutoRepair_Click() AutoRepairExists = FalseEnd Sub
14.
Return to Microsoft Excel15.
Referring to a Workbook
In the VBA language, a workbook is an object that belongs to a collection called Workbooks.
Each workbook of the Workbooks collection is an object of type Workbook, which is a class.
As seen in the previous lesson with regards to collections, each workbook of the Workbooks
collection can be identified using the Item property. To programmatically refer to a workbook,
access the Item property and pass either the index or the file name of the workbook to it.
After referring to a workbook, if you want to perform an action on it, you must get a reference to
it. To do this, declare a Workbook variable and assign the calling Item() to it. This would be
done as follows:
VBA For Microsoft Excel - Lesson 13: Workbooks http://www.functionx.com/vbaexcel/Lesson13.htm
1 of 7 9/20/2012 2:48 PM
id13679531 pdfMachine by Broadgun Software - a great PDF writer! - a great PDF creator! - http://www.pdfmachine.com http://www.broadgun.com

done as follows:
Private Sub cmdSelectWorkbook_Click() Dim SchoolRecords As Workbook Set SchoolRecords = Workbooks.Item(2)End Sub
Creating a Workbook
When it starts, Microsoft Excel creates a default blank workbook for you. Instead of using an
existing workbook or while you are working on another workbook, at any time, you can create a
new workbook.
As mentioned already, a workbook is an object of type Workbook and it is part of the
Workbooks collection. To support the ability to create a new workbook, the Workbooks
collection is equipped with a method named Add. Its syntax is:
Workbooks.Add(Template) As Workbook
You start with the Workbooks class, a period, and the Add method. This method takes only one
argument but the argument is optional. This means that you can call the method without an
argument and without parentheses. Here is an example:
Private Sub cmdNewWorkbook_Click() Workbooks.AddEnd Sub
When the method is called like this, a new workbook would be created and presented to you. After
creating a workbook, you may want to change some of its characteristics. To prepare for this,
notice that the Add() method returns a Workbook object. Therefore, when creating a workbook,
get a reference to it. To do this, assign the called method to a Workbook variable. Here is an
example:
Private Sub cmdNewWorkbook_Click() Dim SchoolRecords As Workbook Set SchoolRecords = Workbooks.AddEnd Sub
After doing this, you can then use the new variable to change the properties of the workbook.
Saving or Opening a Workbook
Introduction
After working on a new workbook, you can save it. After programmatically creating a workbook, if
you want to keep it when the user closes Microsoft Excel or when the computer shuts down, you
must save it. You and the user have the option of using the Save As dialog box.
The Default File Location
When the user starts saving a file, the Save As dialog box displays, showing the contents of the
(My) Documents folder. To find out what the default folder is, you can click the Office button and
click Excel Options. In the Excel Options dialog box, check the content of the Default File Location
text box:
VBA For Microsoft Excel - Lesson 13: Workbooks http://www.functionx.com/vbaexcel/Lesson13.htm
2 of 7 9/20/2012 2:48 PM

To support the ability to programmatically change the default folder, the Application class is
equipped with a property named DefaultFilePath. Therefore, to programmatically specify the
default folder, assign its string to the Application.DefaultFilePath property. Here is an example:
Private Sub Exercise() Application.DefaultFilePath = "C:\Georgetown Dry Cleaning Services"End Sub
When this code has executed, the Default File Location of the Excel Options dialog box would be
changed.
Saving a Workbook
To visually save a workbook, you can click the Office Button and click Save. You can also press Ctrl
+ S. If the document was saved already, it would be saved behind the scenes without your doing
anything else.
To support the ability to programmatically save a workbook, the Workbook class is equipped with
a method named Save. Its syntax is:
Workbook.Save()
As you can see, this method takes no argument. If you click the Office Button and click Save or if
you call the Workbook.Save() method on a work that was not saved yet, you would be prompted
to provide a name to the workbook.
To save a workbook to a different location, you can click the Office Button, position the mouse on
Save As and select from the presented options. You can also press F12. To assist you with
programmatically saving a workbook, the Workbook class is equipped with a method named
SaveAs. Its syntax is:
Workbook.SaveAs(FileName,FileFormat,Password,WriteResPassword,ReadOnlyRecommended,CreateBackup,AccessMode,ConflictResolution,AddToMru,TextCodepage,TextVisualLayout,Local)
The first argument is the only required one. It holds the name or path to the file. Therefore, you
can provide only a name of the file with extension when you call it. Here is an example:
Private Sub cmdNewWorkbook_Click() Dim SchoolRecords As Workbook Set SchoolRecords = Workbooks.Add SchoolRecords.SaveAs "SchoolRecords.xlsx"End Sub
If you provide only the name of a file when calling this method, the new workbook would be saved
in the current directory or in My Documents (Documents in Windows Vista). If you want, an
alternative is to provide a complete path to the file.
Practical Learning: Saving a Workbook
In the Controls section of the Ribbon, click Insert1.
In the ActiveX Controls section, click Command Button2.
On the worksheet, click under the previously added button3.
Using the Properties window, change the characteristics of the button as follows:
(Name): cmdSaveAutoRepair
Caption: Save and Close Auto Repair
4.
Move and enlarge the button appropriately:
5.
VBA For Microsoft Excel - Lesson 13: Workbooks http://www.functionx.com/vbaexcel/Lesson13.htm
3 of 7 9/20/2012 2:48 PM

Right-click the button and click View Code6.
Write its code as follows:
Private Sub cmdSaveAutoRepair_Click() ActiveWorkbook.SaveEnd Sub
7.
Return to Microsoft Excel8.
Saving a Workbook for the Web
To save a workbook for the web, pass the first and the second argument of the
Workbook.SaveAs() method:
Workbook.SaveAs(FileName, FileFormat)
In this case, pass the second argument as xlHTML. Here is an example:
Sub Exercise() Workbooks(1).SaveAs "Affiche10.htm", xlHtmlEnd Sub
Opening a Workbook
Microsoft Excel is a multiple document interface (MDI) application. This means that you can open
many workbooks at the same time and be limited only by the memory on your computer. For this
reason, the ability to programmatically open a workbook is handled by the Workbooks collection.
To support this, the Workbooks class is equipped with a method named Open. Its syntax is:
Workbooks.Open(FileName, UpdateLinks, ReadOnly, Format, Password, WriteResPassword, IgnoreReadOnlyRecommended, Origin, Delimiter, Editable, Notify, Converter, AddToMru, Local, CorruptLoad)
FileName is the only required argument. When calling this method, you must provide the name of
the file or its path. This means that you can provide a file name with its extension. Here is an
example:
Private Sub cmdOpenWorkbook_Click() Workbooks.Open "SchoolRecords.xlsx"End Sub
If you provide only the name of a file, Microsoft Excel would look for it in the current directory or in
My Documents (Documents in Windows Vista). If Microsoft Excel cannot file the file, you would
receive an error:
As you can imagine, a better alternative is to provide a complete path to the file.
VBA For Microsoft Excel - Lesson 13: Workbooks http://www.functionx.com/vbaexcel/Lesson13.htm
4 of 7 9/20/2012 2:48 PM

Practical Learning: Opening a Workbook
In the Controls section of the Ribbon, click Insert1.
In the ActiveX Controls section, click Command Button2.
On the worksheet, click on the right side of Invoice #3.
Using the Properties window, change the characteristics of the button as follows:
(Name): cmdOpenAutoRepair
Caption: open Auto Repair
4.
Move and enlarge the button appropriately:
5.
Right-click the button and click View Code6.
Write its code as follows:
Private Sub cmdOpenAutoRepair_Click() Workbooks.Open = "1000.xlsm"End Sub
7.
Closing Workbooks
Closing a Workbook
After using a workbook or to dismiss a document you don't need, you can close it. To support this
operation, the Workbook class is equipped with a method named Close. Its syntax is:
Public Sub Close(Optional ByVal SaveChanges As Boolean, Optional ByVal Filename As String, Optional ByVal RouteWorkbook As Boolean)
All three arguments are optional. The first argument indicates whether you want to save the
VBA For Microsoft Excel - Lesson 13: Workbooks http://www.functionx.com/vbaexcel/Lesson13.htm
5 of 7 9/20/2012 2:48 PM

All three arguments are optional. The first argument indicates whether you want to save the
changes, if any have been made on the workbook since it was opened. If no change had been made
since the time the workbook was created or since the last time it was opened, this argument is not
considered.
If the first argument is set to True and the workbook has changes that need to be save, the second
argument specifies the name of the file to save the workbook to.
The third argument specifies whether the workbook should be sent to the next user.
Practical Learning: Closing a Workbook
In the Object combo box, select cmdSaveAutorepair1.
Change its code as follows:
Private Sub cmdSaveAutoRepair_Click() ActiveWorkbook.Save ActiveWorkbook.CloseEnd Sub
2.
Return to Microsoft Excel3.
Closing Many Workbooks
If you have many workbooks you don't need, you can close all of them. To support this operation,
the Workbooks collection class is equipped with a method named Close. Its syntax is:
Public Sub Workbooks.Close()
This method takes no argument. When called, it closes all workbooks that are currently opened in
Microsoft Excel.
Microsoft Excel as an MDI
Microsoft Excel is a multiple document interface (MDI). This means that the application allows you to
switch from one workbook to another, or be able to display all of them sharing the same screen.
When many workbooks have been opened in, to display many of them, you can arrange them in:
Tiled:
Sub Exercise() Windows.Arrange ArrangeStyle:=xlTiledEnd Sub
Horizontal:
Sub Exercise() Windows.Arrange ArrangeStyle:=xlHorizontalEnd Sub
Vertically:
Sub Exercise() Windows.Arrange ArrangeStyle:=xlVerticalEnd Sub
Cascade:
Sub Exercise() Windows.Arrange ArrangeStyle:=xlCascadeEnd Sub
Accessing a Workbook
To access a workbook, the Workbook class is equipped with a method named Activate. Its syntax
is:
Workbook.Activate()
This method takes no argument. Therefore, to call it, you can get a reference to the workbook you
want to access, then call the Activate() method. Here is an example:
Private Sub cmdSelectWorkbook_Click() Dim SchoolRecords As Workbook Set SchoolRecords = Workbooks.Item(2)
VBA For Microsoft Excel - Lesson 13: Workbooks http://www.functionx.com/vbaexcel/Lesson13.htm
6 of 7 9/20/2012 2:48 PM

Set SchoolRecords = Workbooks.Item(2) SchoolRecords.ActivateEnd Sub
You can also do this with less code by applying the index directly to the Workbooks collection. Here
is an example:
Private Sub cmdSelectWorkbook_Click() Workbooks(2).ActivateEnd Sub
Viewing Many Workbooks
If you create or open many workbooks and while you are working on them, each is represented on
the taskbar by a button. To programmatically refer to a workbook, access the Item property and
pass either the index or the file name of the workbook to it. Here is an example:
Private Sub cmdSelectWorkbook_Click() Workbooks.Item (2)End Sub
After referring to a workbook, if you want to perform an action on it, you must get a reference to it.
To do this, declare a Workbook variable and assign the calling Item() to it. This would be done as
follows:
Private Sub cmdSelectWorkbook_Click() Dim SchoolRecords As Workbook Set SchoolRecords = Workbooks.Item(2)End Sub
VBA For Microsoft Excel - Lesson 13: Workbooks http://www.functionx.com/vbaexcel/Lesson13.htm
7 of 7 9/20/2012 2:48 PM

Worksheets
Worksheets Fundamentals
Introduction
A worksheet is a document in Microsoft Excel. A worksheet is an object created inside a
workbook. That is, a workbook is a series of worksheets that are treated as a group.
Practical Learning: Introducing Worksheets
Start Microsoft Excel or a new document1.
To save the document, press Ctrl + S2.
Save it as ROSH13.
On the Ribbon, click Developer4.
In the Code section, click the Visual Basic button 5.
To create a form, on the main menu of Microsoft Visual Basic, click Insert -> UserForm6.
Right-click the form and click Properties7.
Change its Caption to Red Oak High School - Management8.
Identifying a Worksheet
A worksheet is an object of type Worksheet. The various worksheets you will use are stored in a
collection called Worksheets. Another name for the collection that contains the worksheets is
called Sheets. In most cases, you can use either of these two collections. Each worksheet is an
object of type Worksheet.
Referring to a Worksheet
In the previous lesson, we saw that, if you have only one workbook opened, to refer to it, you
can pass an index of 1 to the Item property of the Workbooks collection to access its Workbook
object. Here is an example:
Sub Exercise() Workbooks.Item(1)End Sub
You can omit the Item name if you want and you would get the same result:
Sub Exercise() Workbooks(1)End Sub
Because the worksheets of a document are part of the workbook that is opened, to support them,
the Workbook class is equipped with a property named Worksheets or Sheets. Therefore, after
identifying the workbook, use the period operator to access the Worksheets or the Sheets
property. Here is an example:
Sub Exercise() Workbooks.Item(1).SheetsEnd Sub
As mentioned already, the worksheets are stored in the Worksheets collection, which is actually
a class. Each worksheet can be located based on an indexed property named Item. The Item
property is a natural number that starts at 1. The most left worksheet has an index of 1. The
second worksheet from left has an index of 2, and so on. To access a worksheet, type one of the
Worksheets or Sheets collections, followed by the period operator, followed by Item() and,
between the parentheses, type the index of the worksheet you want. For example, the following
code will access the second worksheet from left:
Private Sub Exercise() Workbooks.Item(1).Sheets.Item(2)End Sub
Just as we saw that you can omit the Item word on the Workbooks object, you can also omit it
on the Worksheets or the Sheets object. This can be done as follows:
Sub Exercise() Workbooks.Item(1).Worksheets(2)End Sub
VBA For Microsoft Excel - Lesson 14: Worksheets http://www.functionx.com/vbaexcel/Lesson14.htm
1 of 8 9/20/2012 2:48 PM
id13707312 pdfMachine by Broadgun Software - a great PDF writer! - a great PDF creator! - http://www.pdfmachine.com http://www.broadgun.com

Or as follows:
Sub Exercise() Workbooks(1).Worksheets(2)End Sub
Each tab of a worksheet has a label known as its name. By default, the most left tab is labeled
Sheet1. The second tab from left is labeled Sheet2. To refer to a worksheet using its label, call the
Worksheets or the Sheets collection and pass the label of the tab you want, as a string. Here is
an example that refers to the worksheet labeled Sheet3:
Sub Exercise() Workbooks.Item(1).Sheets.Item("Sheet3")End Sub
On all the code we have written so far, we were getting a worksheet from the currently opened
workbook. As mentioned already, by default, when Microsoft Excel starts, it creates a default
workbook and gets a Workbooks.Item(1) reference. This means that you do not have to
indicate that you are referring to the current workbook: it is already available. Consequently, in
your code, you can omit Workbooks.Item(1) or Workbooks(1). Here is an example:
Sub Exercise() Sheets.Item("Sheet3")End Sub
Getting a Reference to a Worksheet
In the above code segments, we assumed that you onlywant to perform an action on a worksheet
and move on. Sometimes you may want to get a reference to a worksheet. To do this, declare a
variable of type Worksheet. To initialize it, access the desired worksheet from the workbook using
the Item property and assign it to the variable using the Set operator. Here is an example that
gets a reference to the second worksheet of the currently opened workbook and stores that
reference to a variable:
Sub Exercise() Dim Second As Worksheet Set Second = Workbooks.Item(1).Sheets.Item(2)End Sub
Selecting a Worksheet
To select a worksheet, access the Sheets collection, pass the name of the desired worksheet as
string, and call Select. Here is an example that selects a worksheet labeled Sheet1:
Private Sub Exercise() Sheets("Sheet1").SelectEnd Sub
The worksheet that is selected and that you are currently working on is called the active
worksheet. It is identified as the ActiveSheet object (it is actually a property of the current
document).
Worksheets Names
To rename a worksheet, pass its index or its default name as a string to the Sheets (or the
Worksheets) collection, then access the Name property of the collection and assign the desired
name. Here is an example:
Private Sub Exercise() Sheets("Sheet1").Name = "Employees Records"End Sub
This code will change the name of the Sheet1 worksheet to Employees Records.
As we saw earlier, you can refer to, or select, a worksheet, using its name. If you had renamed a
worksheet, you can use that name to select it. Here is an example that selects a worksheet named
Tuition Reimbursement:
Private Sub Exercise() Sheets("Tuition Reimbursement").SelectEnd Sub
Practical Learning: Naming Worksheets
Design the form as follows:
1.
VBA For Microsoft Excel - Lesson 14: Worksheets http://www.functionx.com/vbaexcel/Lesson14.htm
2 of 8 9/20/2012 2:48 PM

Control Name Caption
Label Rename:
TextBox txtSheetOldName
Label As
TextBox txtNewName
CommandButton cmdRename Rename
Double-click the button and implement its Click event as follows:
Private Sub cmdRename_Click() Worksheets(txtSheetOldName.Text).Name = txtSheetNewName.Text txtSheetOldName.Text = "" txtSheetNewName.Text = ""End Sub
2.
To use the form, on the main menu of Visual Basic, click Run -> Run Sub/UserForm3.
In the Rename text box, type Sheet14.
In the As text box, type Student Registration
5.
Click Rename and notice that the To rename the first worksheet, double-click the Sheet1 tab
to put it in edit mode
6.
In the Rename text box, type Sheet27.
In the As text box, type Emergency Information and click Rename
8.
Close the form and return to Microsoft Visual Basic9.
Working on Many Worksheets
Freezing a Cell or More Rows
You can use a column to freeze its cells. To freeze or unfreeze a cell, call the ActiveWindow
object and access its FreezePanes property, which is Boolean. If you set it to True, the window is
divided in four parts based on the cell that either is currently selected or you will have indicated.
Here is an example of using it:
Sub Freezing() ActiveWindow.FreezePanes = TrueEnd Sub
Splitting the Interface
To split a worksheet, use the ActiveWindow object and access its Boolean Split property. To
split, set this property to true:
Sub Splitting() ActiveWindow.Split = TrueEnd Sub
To un-split, set this property to False.
The Sequence of Worksheets
To move a worksheet, use the Move() method of the Worksheets or the Sheets collection. The
syntax of this method is:
VBA For Microsoft Excel - Lesson 14: Worksheets http://www.functionx.com/vbaexcel/Lesson14.htm
3 of 8 9/20/2012 2:48 PM

syntax of this method is:
Worksheets(Index).Move(Before, After)
Both arguments are optional. If you don't specify any argument, Microsoft Visual Basic would
create a new workbook with one worksheet using the index passed to the collection with a copy of
that worksheet. Suppose you are (already) working on a workbook that contains a few worksheets
named Sheet1, Sheet2, and Sheet3. If you call this method on a collection with the index set to
one of these worksheets, Microsoft Excel would make a copy of that worksheet, create a new
workbook with one worksheet that contains a copy of that worksheet. For example, the following
code with create a new workbook that contains a copy of the Sheet2 of the current workbook:
Private Sub CommandButton1_Click() Sheets.Item("Sheet2").MoveEnd Sub
In this case, the name of the worksheet you are passing as argument must exist. Otherwise you
would receive an error. Instead of using the name of the worksheet, you can pass the numeric
index of the worksheet that you want to copy. For example, the following code will create a new
workbook that contains one worksheet named Sheet3:
Private Sub CommandButton1_Click() Sheets.Item(3).MoveEnd Sub
If calling the Item property, make sure the index is valid, otherwise you would receive an error.
To actually move a worksheet, you must specify whether it would be positioned to the left or the
right of an existing worksheet. To position a worksheet to the left of a worksheet, assign it the
Before factor. To position a worksheet to the left of a worksheet, assign it the After argument.
Consider the following code:
Private Sub cmdMove_Click() Worksheets("Sheet3").Move After:=Worksheets("Sheet1")End Sub
This code will move the worksheet named Sheet3 to the right of a worksheet named Sheet1.
Adding New Worksheets
To create a new worksheet, you can specify whether you want it to precede or succeed an existing
worksheet. To support creating a new worksheet, call the Add() method of the Worksheets or
the Sheets collection. Its syntax is:
Workbook.Sheets.Add(Before, After, Count, Type)
All of these arguments are optional. This means that you can call this method as follows:
Private Sub cmdNewWorksheet_Click() Sheets.AddEnd Sub
If you call the method like that, a new worksheet would be created and added to the left side of
the active worksheet.
If you want to create a new worksheet on the left side of any worksheet you want, you can first
select that worksheet and call the Add() method. For example, suppose you have three
worksheets named Sheet1, Sheet2, and Sheet3 from left to right and you want to insert a new
worksheet between Sheet2 and Sheet3, you can use code as follows:
Private Sub cmdNewWorksheet_Click() Sheets("Sheet2").Select Sheets.AddEnd Sub
To be more precise, you can specify whether the new worksheet will be positioned to the left or to
the right of another worksheet used as reference.
Practical Learning: Creating Worksheets
Change the design of the form as follows:
Control Name Caption
Label
Create a
new
worksheet
named:
1.
VBA For Microsoft Excel - Lesson 14: Worksheets http://www.functionx.com/vbaexcel/Lesson14.htm
4 of 8 9/20/2012 2:48 PM

named:
TextBox txtNewWorksheet
CommandButton cmdNewWorksheet
Double-click the Create button and implement its Click event as follows:
Private Sub cmdNewWorksheet_Click() Worksheets.Add Before:=Worksheets("Sheet3") Worksheets(Worksheets.Count - 1).Name = txtNewWorksheet.Text txtNewWorksheet.Text = ""End Sub
2.
To test the code, on the Standard toolbar of Microsoft Visual Basic, click the Run
Sub/UserForma button
3.
Click the Create A New Worksheet Named text box and type 6th Grade
4.
Click Create
5.
In the same way, create new worksheets named 5th Grade, 4th Grade, 3rd Grade, 2nd
Grade, and 1st Grade
6.
Close the form7.
Removing Worksheets
To remove a worksheet, call the Delete() method of its collection. When calling this method, pass
the name of the worksheet you want to remove to the collection.
Practical Learning: Deleting Worksheets
Change the design of the form as follows:
1.
VBA For Microsoft Excel - Lesson 14: Worksheets http://www.functionx.com/vbaexcel/Lesson14.htm
5 of 8 9/20/2012 2:48 PM

Control Name Caption
Label Delete the worksheet
named:
TextBox txtRemoveSheet
CommandButton cmdDelete Delete
Double-click the Create button and implement its Click event as follows:
Private Sub cmdRemoveSheet_Click() Worksheets("Sheet3").Delete txtRemoveSheet.Text = ""End Sub
2.
To test the code, on the Standard toolbar of Microsoft Visual Basic, click the Run
Sub/UserForm button
3.
Click the Delete The Worksheet Named text box, type Sheet3
4.
Click Delete
5.
After reading the warning, click Delete6.
In the same way, delete the worksheet named Sheet27.
VBA For Microsoft Excel - Lesson 14: Worksheets http://www.functionx.com/vbaexcel/Lesson14.htm
6 of 8 9/20/2012 2:48 PM

In the same way, delete the worksheet named Sheet27.
Close the form8.
Save the document9.
Accessing a Worksheet
To access a worksheet, the Worksheet class is equipped with a method named Activate. Its
syntax is:
Worksheet.Activate()
This method takes no argument. To call it, get a reference to the worksheet you want to access
and call the Activate() method. You can also do this with less code by applying the index directly
to the Worksheets collection. Here is an example:
Private Sub cmdSelectWorkbook_Click() Worksheets(2).ActivateEnd Sub
Practical Learning: Introducing File Processing
To create a new workbook, press Ctrl + N1.
Double-click Sheet1, type Switchboard2.
Double-click Sheet2 and type Employees3.
Double-click Sheet3 and type Customers4.
Click the next sheet tab (the Insert Worksheet)5.
Double-click the new sheet tab and type Cars6.
Click the next sheet tab (the Insert Worksheet)7.
Double-click the new sheet tab and type Rental Rates8.
Click the Switchboard tab9.
Press and hold Shift10.
Click the Rental Rates tab11.
Release Shift
12.
Click Cell B2 and type Bethesda Car Rental13.
Click the Enter button 14.
Click the Employees sheet tab15.
Click Cell B6 and type Employee #16.
Create a few employees17.
Click the Customers sheet tab18.
Click Cell B6 and type Driver's Lic. #19.
Create a few customers20.
Click the Cars sheet tab21.
Click Cell B6 and type Tag Number22.
Create a few cars23.
On the Ribbon, click Developer24.
In the Code section of the Ribbon, click Visual Basic 25.
On the main menu of Microsoft Visual Basic, click Insert -> UserForm26.
If the Properties window is not available, on the main menu, click View -> Properties Window.
In the Properties window, click (Name) and type frmRentalOrder
27.
Click Caption and type Bethesda Car Rental - Order Processing - Rental Order28.
Add a Command Button to the form and change its properties as follows:
(Name): cmdEmployees
Caption: Employees
29.
Right-click Employees button and click View Code30.
Implement the event as follows:
31.
VBA For Microsoft Excel - Lesson 14: Worksheets http://www.functionx.com/vbaexcel/Lesson14.htm
7 of 8 9/20/2012 2:48 PM

Private Sub cmdEmployees_Click() Worksheets(2).ActivateEnd Sub
Display the form again32.
Add another Command Button and change its characteristics as follows:
(Name): cmdCustomers
Caption: Customers
33.
Double-click the Customers button and implement the event as follows:
Private Sub cmdCustomers_Click() Worksheets(3).ActivateEnd Sub
34.
Return to the form35.
Add another Command Button and change its characteristics as follows:
(Name): cmdCars
Caption: Cars
36.
Double-click the Cars button and implement the event as follows:
Private Sub txtCars_Click() Worksheets(4).ActivateEnd Sub
37.
Show the form one more time38.
Add another Command Button and change its characteristics as follows:
(Name): cmdRentalRates
Caption: Rental Rates
39.
Double-click the new button and implement its Click event as follows:
Private Sub cmdRentalRates_Click() Worksheets(5).ActivateEnd Sub
40.
On the Standard toolbar, click the Run Sub/UserForm button41.
Click each button and notice that the corresponding worksheet displays42.
Close the form43.
Close Microsoft Visual Basic44.
Close Microsoft Excel45.
If asked whether you want to save, click No46.
VBA For Microsoft Excel - Lesson 14: Worksheets http://www.functionx.com/vbaexcel/Lesson14.htm
8 of 8 9/20/2012 2:48 PM

The Columns of a Worksheet
Columns Fundamentals
Introduction
A worksheet is arranged in columns. In VBA for Microsoft Excel, to programmatically refer to a
column, you will use a collection. In your code, one of the classes you can use to access a
column is named Range. As we will see in various examples, you can directly access this class.
If you want to get a reference to a column or a group of columns, declare a variable of type
Range:
Sub Exercise() Dim Series As RangeEnd Sub
To initialize the variable, you will identify the workbooks and the worksheets you are using. We
will see various examples later on.
The Columns Collection
When Microsoft Excel starts, it displays the columns that have already been created. To support its
group of columns, the Worksheet class is equipped with a property named Columns. There are
various ways you can identify a column: using its index or using its label.
Identifying a Column
A Column by its Index
The columns on a worksheet are arranged by positions. A position is in fact referred to as the
index of the column. The first column on the left has the index 1, the second from left has the
index 2, and so on. Based on this, to refer to its column, pass its index to the parentheses of the
Columns collection. Here are two examples:
Sub Exercise() REM This refers to the first column Workbooks(1).Worksheets(2).Columns(1) ' This refers to the 12th column Workbooks(1).Worksheets(2).Columns(12)End Sub
In the previous lesson, we saw that you can omit calling the Workbooks(1) property to identify
the first workbook if you know you are referring to the default workbook. Therefore, the above
codee can be written as follows:
Sub Exercise() REM This refers to the fourth column Worksheets(2).Columns(4)End Sub
This code now indicates that you are referring to the fourth column in the second worksheet.
When this code runs, Microsoft Excel must be displaying the second worksheet. If you run this
code while Microsoft Excel is displaying a worksheet other than the second, you would receive an
error:
This means that if you trying accessing a column from a worksheet other than the one indicated in
your code, the code would fail. If you want to access a specific column in any worksheet from the
workbook that Microsoft Excel is currently showing, you can omit indicating the worksheet from
the Worksheets collection. Here is an example:
Sub Exercise() REM This refers to the fourth column Columns(4)End Sub
VBA For Microsoft Excel - Lesson 15: The Columns of a Worksheet http://www.functionx.com/vbaexcel/Lesson15.htm
1 of 4 9/20/2012 2:49 PM
id13721750 pdfMachine by Broadgun Software - a great PDF writer! - a great PDF creator! - http://www.pdfmachine.com http://www.broadgun.com

End Sub
This time, the code indicates that you are referring to the fourth column of whatever worksheet is
currently active.
A Column by its Name
To programmatically refer to a column using its name, pass its letter or combination of letters as a
string in the parentheses of the Columns collection. Here are two examples:
Sub Exercise() Rem This refers to the column named/labeled A Columns("A") ' This refers to the column named DR Columns("DR")End Sub
Adjacent Columns
To programmatically refer to adjacent columns, you can use the Columns collection. In its
parentheses, type the name of a column that would be on one end of the range, followed by a
colon ":", followed by the name of the column that would on the other end. Here is an example
that refers to columns in the range D to G:
Sub ColumnReference() Rem Refer to the range of columns D to G Columns("D:G")End Sub
You can also select columns using the Range class. To do this, in the ch the name of the first
column, followed by a colon, followed by the name of the column on the other end. Here is an
example:
Sub ColumnReference() Rem This refers to the columns in the range D to G Range("D:H")End Sub
Non-Adjacent Columns
Columns are refered to as non-adjacent when they do not follow each other. For example,
columns B, D, and G are non-adjacent. To programmatically refer to non-adjacent columns, use
the Range collection. In its parentheses, type each name of a column, followed by a colon,
followed by the same name of column, then separate these combinations with commas. Here is an
example:
Sub Exercise() Rem This refers to Column H, D, and B Range("H:H, D:D, B:B")End Sub
To refer to all columns of a worksheet, use the Columns name. Here is an example:
Sub Exercise() ColumnsEnd Sub
Columns Selection
Selecting a Column
To support column selection, the Column class is equipped with a method named Select. This
method does not take any argument. Based on this, to select the fourth column using its indexed,
you would use code as follows:
Sub Exercise() Rem This selects the fourth column Columns(4).SelectEnd Sub
To select a column using its name, you would use code as follows:
Sub Exercise() Rem This selects the column labeled ADH Columns("ADH").SelectEnd Sub
When a column has been selected, it is stored in an object called Selection. You can then use
that object to take an action to apply to the column.
Selecting a Range of Adjacent Columns
To programmatically select a range of columns, in the parentheses of the Columns collection,
enter the name of the first column on one end, followed by a colon ":", followed the name of the
column that will be at the other end. Here is an example:
VBA For Microsoft Excel - Lesson 15: The Columns of a Worksheet http://www.functionx.com/vbaexcel/Lesson15.htm
2 of 4 9/20/2012 2:49 PM

Sub Exercise() Rem This selects the range of columns from Column D to Column G Columns("D:G").SelectEnd Sub
You can use this same notation to select one column. To do this, use the Range collection. In the
parentheses of the colection, enter the name of the column, followed by a colon, followed by the
same column name. Here is an example:
Sub Exercise() Rem This selects Column G Range("G:G").SelectEnd Sub
Selecting Non-Adjacent Columns
To programmatically select non-adjacent columns, use the technique we saw earlier to refer to
non-adjacent columns, then call the Select method. Here is an example:
Sub Exercise() Rem This selects Columns B, D, and H Range("H:H, D:D, B:B").SelectEnd Sub
When many columns have been selected (whether adjacent or not), their selection is stored in an
object named Selection. You can access that object to apply a common action to all selected
columns.
Creating Columns
Adding a New Column
To support the creation of columns, the Column class is equipped with a method named Insert.
This method takes no argument. When calling it, you must specify the column that will succeed
the new one. Here is an example that will create a new column in the third position and move the
columns from 3 to 16384 to the right:
Sub CreateColumn() Columns(3).InsertEnd Sub
Adding New Columns
To programmatically add a new column, specify its successor using the Range class. Then call the
Insert method of the Column class. Here is an example that creates new columns in places of
Columns B, D, and H that are pushed to the right to make place for the new ones:
Sub CreateColumns() Range("H:H, D:D, B:B").InsertEnd Sub
Deleting Columns
Deleting a Column
To provide the ability to delete a column, the Column class is equipped with a method named
Delete. This method does not take an argument. To delete a column, use the Columns collection
to specify the index or the name of the column that will be deleted. Then call the Delete method.
Here is an example that removes the fourth column. Here is an example:
Sub DeleteColumn() Columns("D:D").DeleteEnd Sub
Deleting Many Columns
To programmatically delete many adjacent columns, specify their range using the Columns
collection and call the Delete method. Here is an example:
Sub DeleteColumns() Columns("D:F").DeleteEnd Sub
To delete many non-adjacent columns, use the Range class then call the Delete method of the
Column class. Here is an example that deletes Columns C, E, and P:
Sub DeleteColumns() Range("C:C, E:E, P:P").DeleteEnd Sub
The Width of Columns
VBA For Microsoft Excel - Lesson 15: The Columns of a Worksheet http://www.functionx.com/vbaexcel/Lesson15.htm
3 of 4 9/20/2012 2:49 PM

Introduction
To support column sizes, the Column class is equipped with a property named ColumnWidth.
Therefore, to programmatically specify the width of a column, access it, then access its
ColumnWidth property and assign the desired value to it. Here is an example that sets Column
C's width to 4.50:
Sub Exercise() Columns("C").ColumnWidth = 4.5End Sub
Automatically Resizing the Columns
To use AutoFit Selection, first select the column(s) and store it (them) in a Selection object,
access its Columns property, then call the AutoFit method of the Columns property. This can be
done as follows:
Private Sub Exercise() Selection.Columns.AutoFitEnd Sub
Setting the Width Value of Columns
To specify the widths of many columns, access them using the Range class, then access the
ColumnWidth property, and assign the desired value. Here is an example that sets the widths of
Columns C, E, and H to 5 each:
Sub Exercise() Range("C:C, E:E, H:H").ColumnWidth = 5#End Sub
Hiding, Freezing, and Splitting Columns
Hiding and Revealing Columns
To programmatically hide a column, first select it, then assign True to the Hidden property of the
EntireColumn object of Selection. Consider the following code:
Private Sub Exercise() Columns("F:F").Select Selection.EntireColumn.Hidden = TrueEnd Sub
To unhide a hidden column, assign a False value to the Hidden property:
Private Sub Exercise() Columns("F:F").Select Selection.EntireColumn.Hidden = FalseEnd Sub
Splitting the Columns
To split the columns, call the ActiveWindow object, access its SplitColumn and assign it the
column number. Here is an example:
Sub Exercise() ActiveWindow.SplitColumn = 4End Sub
To remove the splitting, access the same property of the ActiveWindow object and assign 0 to it.
Here is an example:
Sub Exercise() ActiveWindow.SplitColumn = 0End Sub
VBA For Microsoft Excel - Lesson 15: The Columns of a Worksheet http://www.functionx.com/vbaexcel/Lesson15.htm
4 of 4 9/20/2012 2:49 PM

The Rows of a Worksheet
Rows Fundamentals
Introduction
We already know that a worksheet organizes its information in columns. To show the values in a
worksheet, each column holds a particular value that corresponds to another value in the same
horizontal range. The group of values that correspond to the same horizontal arrangement is
called a row.
Identifying a Row
To support the rows of a worksheet, the Worksheet class is equipped with a property named
Rows. Therefore, to refer to a row, you can use the Worksheets collection or the Worksheet
object to access the Rows property. Another way you can refer to rows is by using the Range
object.
To identify a row, indicate its worksheet and you can pass its number to the parentheses of the
Rows collection. Here is an example that refers to the 5th row of the second worksheet of the
current workbook:
Sub Exercise() Workbooks.Item(1).Worksheets.Item(2).Rows(5)End Sub
As reviewed for the columns, this code would work only if the second worksheet of the current
workbook is displaying. If you run it while a worksheet other than the second is active, you would
receive an error. To access any row, omit the Workbooks and the Worksheets collections.
As mentioned already, you can refer to a row using the Range object. To do that, pass a string to
the Range object. In the parentheses, type the number of the row, followed by a colon, followed
by the number of the row. Here is an example that refers to Row 4:
Sub Exercise() Range("4:4")End Sub
If you want to refer to the rows more than once, you can declare a variable of type Range and
initialize it using the Set operator and assign it the range you want. Here is an example:
Sub Exercise() Dim SeriesOfRows As Range
Set SeriesOfRows = Workbooks.Item(1).Worksheets.Item("Sheet1").Range("4:4")
SeriesOfRows.WhateverEnd Sub
Identifying a Group of Rows
A group of rows is said to be in a range if they are next to each other. To refer to rows in a range,
in the parentheses of the Rows collection, pass a string that is made of the number of the row
from one end, followed by a colon, followed by the row number of the other end. Here is an
example that refers to rows from 2 to 6:
Sub Exercise() Rows("2:6")End Sub
The rows of a group qualify as non-adjacent if they are or they are not positioned next to each
other. To refer to non-adjacent rows, pass a string to the Range collection. In the parentheses,
type the number of each row followed by a colon, followed by the same number. These
combinations are separated by commas. Here is an example that refers to Rows 3, 5, and 8:
Sub Exercise() Range("3:3, 5:5, 8:8")End Sub
To refer to all rows of a worksheet, use the Rows name. Here is an example:
Sub Exercise() RowsEnd Sub
Rows Selection
Selecting a Row
To support row selection, the Row class is equipped with a method named Select. Therefore, to
VBA For Microsoft Excel - Lesson 16: The Rows of a Spreadsheet http://www.functionx.com/vbaexcel/Lesson16.htm
1 of 3 9/20/2012 2:49 PM
id13737578 pdfMachine by Broadgun Software - a great PDF writer! - a great PDF creator! - http://www.pdfmachine.com http://www.broadgun.com

To support row selection, the Row class is equipped with a method named Select. Therefore, to
programmatically select a row, access a row from the Rows collection using the references we
saw earlier. Then call the Select method. Here is an example that selects Row 6:
Sub Exercise() Rows(6).SelectEnd Sub
We also saw that you could refer to a row using the Range object. After accessing the row, call the
Select method. Here is an example that selects Row 4:
Sub Exercise() Range("4:4").SelectEnd Sub
When a row has been selected, it is stored in an object called Selection. You can then use that
object to apply an action to the row.
Selecting a Group of Rows
To programmatically select a range of rows, refer to the range using the techniques we saw
earlier, then call the Select method. Here is an example that selects rows from 2 to 6:
Sub Exercise() Rows("2:6").SelectEnd Sub
To programmatically select non-adjacent rows, refer to them as we saw earlier and call the Select
method. Here is an example that selects Rows 3, 5, and 8:
Sub Exercise() Range("3:3, 5:5, 8:8").SelectEnd Sub
To programmatically select all rows of a worksheet, call the Select method on the Rows collection.
Here is an example:
Sub Exercise() Rows.SelectEnd Sub
When many rows have been selected (whether adjacent or not), their selection is stored in an
object named Selection. You can access that object to apply a common action to all selected rows.
Managing Rows
The Height of a Row
To support the height of a row, the Row object is equipped with a property named RowHeight.
Therefore, to programmatically specify the height of a row, access the row using a reference as we
saw earlier, access its RowHeight property and assign the desired value to it. Here is an example
that sets the height of Row 6 to 2.50
Sub Exercise() Rows(6).RowHeight = 2.5End Sub
Adding a New Row
To provide the ability to add a new row, the Row class is equipped with a method named Insert.
Therefore, to programmatically add a row, refer to the row that will be positioned below the new
one and call the Insert method. Here is an example:
Sub Exercise() Rows(3).InsertEnd Sub
Adding New Rows
To programmatically add new rows, refer to the rows that would be below the new ones, and call
the Insert method. Here is an example that will add new rows in positions 3, 6, and 10:
Sub Exercise() Range("3:3, 6:6, 10:10").InsertEnd Sub
Removing Rows
Deleting a Row
To support row removal, the Row class is equipped with a method named Delete that takes no
argument. Based on this, to delete a row, access it using a reference as we saw earlier, and call
the Delete method. Here is an example:
VBA For Microsoft Excel - Lesson 16: The Rows of a Spreadsheet http://www.functionx.com/vbaexcel/Lesson16.htm
2 of 3 9/20/2012 2:49 PM

the Delete method. Here is an example:
Sub Exercise() Rows(3).DeleteEnd Sub
Of course, you can use either the Rows collection or the Range object to refer to the row.
Deleting Rows
To delete a group of rows, identify them using the Range collection. Then call the Delete method.
Here is an example:
Sub Exercise() Range("3:3, 6:6, 10:10").DeleteEnd Sub
Using Rows
Moving Rows
To move a group of rows, access the Range collection and identify them. Call the Cut method.
Access its Destination argument to which you will assign the rows where you are moving. Here is
an example:
Sub Exercise() Rows("11:12").Cut Destination:=Rows("16:17")End Sub
Copying and Pasting Rows
To copy a row (or a group of rows), use the Rows collection to identify the row(s). Call the Copy
method on it. Access the Destination argument and assign the destination row(s) to it. Here is an
example:
Sub Exercise() Rows("10:15").Copy Destination:=Rows("22:27")End Sub
Hiding and Revealing Rows
To programmatically hide a row, first select. Then, access the Hidden property of the EntireRow
object of Selection. Here is an example:
Private Sub Exercise() Rows("6:6").Select Selection.EntireRow.Hidden = TrueEnd Sub
This code example will hide row 6. In the same way, to hide a group of rows, first select their
range, then write Selection.EntireRow.Hidden = True.
Splitting the Rows
To split the rows, call the ActiveWindow object, access its SplitRow and assign it the row
number. Here is an example:
Sub Exercise() ActiveWindow.SplitRow = 4End Sub
To remove the splitting, access the same property of the ActiveWindow object and assign 0 to it.
Here is an example:
Sub Exercise() ActiveWindow.SplitRow = 0End Sub
VBA For Microsoft Excel - Lesson 16: The Rows of a Spreadsheet http://www.functionx.com/vbaexcel/Lesson16.htm
3 of 3 9/20/2012 2:49 PM

Introduction to Cells
A Cell in a Worksheet
Introduction
A spreadsheet is a series of columns and rows. These columns and rows intersect to create cells:
When Microsoft Excel starts, it creates 16,384 columns and 1,048,576 rows. As a result, a
Microsoft Excel spreadsheet has 16,384 * 1,048,576 = 17,179,869,184 cells available.
The Active Cell
To access a cell, you can click it. This becomes the active cell. In VBA, the active cell is
represented by an object named ActiveCell.
Referencing Cells
To identify a cell, you can use the Range object. In the parentheses of the Range object, pass a
string that contains the name of the cell. Here is an example that refers to the cell located as D6:
Sub Exercise() Workbooks.Item(1).Worksheets.Item("Sheet1").Range("D6")End Sub
To get a reference to a cell, declare a variable of type Range. To initialize the variable, identify the
cell and assign it to the variable using the Set operator. Here is an example:
Sub Exercise() Dim Cell As Range Set Cell = Workbooks.Item(1).Worksheets.Item("Sheet1").Range("D6")
End Sub
Cells are referred to as adjacent when they touch each other. To refer to a group of adjacent cells,
in the parentheses of the Range object, pass a string that is made of the address of the cell that
will be on one corner, followed by a colon, followed by the address of the cell that will be on the
other corner. Here is an example:
Sub Exercise() Range("B2:H6")End Sub
You can use this same technique to refer to one cell. To do this, use the same cell address on both
sides of the colon. Here is an example:
Sub Exercise() Range("D4:D4")End Sub
Instead of referring to one group of adjacent cells, you can refer to more than one group of
non-adjacent cells. To do this, pass a string to the Range object. In the string, create each range
as you want but separate them with commas. Here is an example:
Sub Exercise() Range("D2:B5, F8:I14")
VBA For Microsoft Excel - Lesson 17: Introduction to Cells http://www.functionx.com/vbaexcel/Lesson17.htm
1 of 5 9/20/2012 2:49 PM
id13752734 pdfMachine by Broadgun Software - a great PDF writer! - a great PDF creator! - http://www.pdfmachine.com http://www.broadgun.com

Range("D2:B5, F8:I14")End Sub
Selecting Cells
Introduction
Before doing anything on a cell or a group of cells, you must first select it. To support cell
selection, the Range object is equipped with a method named Select. Therefore, to
programmatically select a cell, after referencing it, call the Select method. Here is an example:
Sub Exercise() Range("D6").SelectEnd Sub
When you have selected a cell, it is stored in an object named Selection. You can use this object
to take an action on the cell that is currently selected.
Selecting Cells
To programmatically select a group of adjacent cells, refer to the group using the techniques we
saw earlier, then call the Select method.
To programmatically select all cells of a column, access the Columns collection and pass the
column name as a string, then call the Select method. Here is an example we saw in Lesson 9:
Sub Exercise() Rem This selects all cells from the fourth column Columns(4).SelectEnd Sub
To perform this operation using the name of a column, pass that name as argument. Here is an
example that selects all cells from Column ADH:
Sub Exercise() Rem This selects all cells from the column labeled ADH Columns("ADH").SelectEnd Sub
You can also perform this operation using the Range object. To do this, use the Range collection.
In the parentheses of the colection, enter the name of the column, followed by a colon, followed
by the same column name. Here is an example:
Sub Exercise() Rem This selects all cells from Column G Range("G:G").SelectEnd Sub
To programmatically select all cells that belong to a group of adjacent columns, in the parentheses
of the Columns collection, enter the name of the first column on one end, followed by a colon ":",
followed the name of the column that will be at the other end. Here is an example:
Sub Exercise() Rem This selects all cells in the range of columns from Column D to Column G Columns("D:G").SelectEnd Sub
To select the cells that belong to a group of non-adjacent columns, use the technique we saw
earlier to refer to non-adjacent columns, then call the Select method. Here is an example:
Sub Exercise() Rem This selects the cells from columns B, D, and H Range("H:H, D:D, B:B").SelectEnd Sub
To programmatically select all cells that belong to a row, access a row from the Rows collection,
then call the Select method. Here is an example that all cells from Row 6:
Sub Exercise() Rows(6).SelectEnd Sub
You can also use the Range object. After accessing the row, call the Select method. Here is an
example that selects all cells from Row 4:
Sub Exercise() Range("4:4").SelectEnd Sub
To select all cells that belong to a range of rows, refer to the range and call the Select method.
Here is an example that selects all cells that belong to the rows from 2 to 6:
Sub Exercise() Rows("2:6").SelectEnd Sub
To select all cells that belong to non-adjacent rows, refer to the rows and call the Select method.
Here is an example that selects all cells belonging to Rows 3, 5, and 8:
VBA For Microsoft Excel - Lesson 17: Introduction to Cells http://www.functionx.com/vbaexcel/Lesson17.htm
2 of 5 9/20/2012 2:49 PM

Here is an example that selects all cells belonging to Rows 3, 5, and 8:
Sub Exercise() Range("3:3, 5:5, 8:8").SelectEnd Sub
To programmatically select cells in the same region, enter their range as a string to the Range
object, then call the Select method. Here is an example:
Sub Exercise() Range("B2:H6").SelectEnd Sub
Remember that you can use the same technique to refer to one cell, thus to select a cell. Here is
an example:
Sub Exercise() Range("D4:D4").SelectEnd Sub
To select more than one group of non-adjacent cells, refer to the combination as we saw earlier
and call the Select method. Here is an example:
Sub Exercise() Range("D2:B5, F8:I14").SelectEnd Sub
To select all cells of a spreadsheet, you can call the Select method on the Rows collection. Here
is an example:
Sub Exercise() Rows.SelectEnd Sub
Instead of the Rows collection, you can use the Columns collection instead and you would get
the same result.
When you have selected a group of cells, the group is stored in an object named Selection. You
can use this object to take a common action on all of the cells that are currently selected.
The Name of a Cell
We already saw that, to refer to a cell using its name, you can pass that name as a string to the
Range object.
After creating a name for a group of cells, to refer to those cells using the name, call the Range
object and pass the name as a string.
The Gridlines and Headings of a Worksheet
Showing the Gridlines of Cells
To show or hide the gridlines, call the ActiveWindow and access its DisplayGridlines property.
This is a Boolean property. If you set its value to True, the gridlines appear. If you set it to False,
the gridlines disappear. Here is an example of using it:
Sub Exercise() ActiveWindow.DisplayGridlines = FalseEnd Sub
Showing the Headings of a Worksheet
To show or hide the headers of columns, get the ActiveWindow object and access its
DisplayHeadings Boolean property. To show the headers, set this property to True. To hide the
headers, set the property to False. Here is an example:
Sub ShowHeadings() ActiveWindow.DisplayHeadings = FalseEnd Sub
Operations on Cells
Adding Cells
We know that, to insert a column made of (vertical) cells, you can access the Columns collection,
specify an index in its parentheses, and call the Insert method. Here is an example:
Sub CreateColumn() Columns(3).InsertEnd Sub
We also know how to create a series of rows made of cells horizontally.
Cell Data Entry
VBA For Microsoft Excel - Lesson 17: Introduction to Cells http://www.functionx.com/vbaexcel/Lesson17.htm
3 of 5 9/20/2012 2:49 PM

Cell Data Entry
Data entry consists of adding one or more values into one or more cells. This can be done
manually, automatically, or programmatically. We already know that a cell that is currently
selected in a worksheet is called ActiveCell. Therefore, to programmatically add a value to the
active cell, assign that value to this object.
Practical Learning: Introducing Data Entry
Start Microsoft Excel1.
On the Ribbon, click Developer2.
In the Code section, click Record Macro 3.
Set the Macro Name to CreateWorkbook4.
In the Shortcut Key text box, type W to get Ctrl + Shift + W
5.
Click OK6.
On the Ribbon, click Stop Recording7.
In the Code section of the Ribbon, click Macros 8.
In the Macro dialog box, make sure CreateWorkbook is selected and click Edit9.
Change the code as follows:
Option Explicit
Sub CreateWorkbook() ' CreateWorkbook Macro ' This macro is used to create a workbook for the ' Georgetown Dry Cleaning Services
' Keyboard Shortcut: Ctrl+Shift+W Rem Just in case there is anything on the Rem worksheet, delete everything Range("A:K").Delete Range("1:20").Delete Rem Create the sections and headings of the worksheet Range("B2") = "Georgetown Dry Cleaning Services" Range("B5") = "Order Identification" Range("B6") = "Receipt #:" Range("G6") = "Order Status:" Range("B7") = "Customer Name:" Range("G7") = "Customer Phone:" Range("B9") = "Date Left:" Range("G9") = "Time Left:" Range("B10") = "Date Expected:" Range("G10") = "Time Expected:" Range("B11") = "Date Picked Up:" Range("G11") = "Time Picked Up:" Range("B13") = "Items to Clean" Range("B14") = "Item" Range("D14") = "Unit Price" Range("E14") = "Qty" Range("F14") = "Sub-Total"
Range("B15") = "Shirts" Range("H15") = "Order Summary" Range("B16") = "Pants" Range("B17") = "None"
10.
VBA For Microsoft Excel - Lesson 17: Introduction to Cells http://www.functionx.com/vbaexcel/Lesson17.htm
4 of 5 9/20/2012 2:49 PM

Range("B17") = "None" Range("H17") = "Cleaning Total:" Range("B18") = "None" Range("H18") = "Tax Rate:" Range("I18") = "5.75" Range("J18") = "%" Range("B19") = "None" Range("H19") = "Tax Amount:" Range("B20") = "None" Range("H20") = "Order Total:" Rem Change the widths and heights of some columns and rows Rem In previous lessons, we learned all these things Range("E:E, G:G").ColumnWidth = 4 Columns("H").ColumnWidth = 14 Columns("J").ColumnWidth = 1.75 Rows("3").RowHeight = 2 Range("8:8, 12:12").RowHeight = 8 Rem Hide the gridlines ActiveWindow.DisplayGridlines = FalseEnd Sub
To return to Microsoft Excel, click the View Microsoft Excel button 11.
To fill the worksheet, press Ctrl + Shift + W
12.
Close Microsoft Excel13.
When asked whether you want to save, click No14.
VBA For Microsoft Excel - Lesson 17: Introduction to Cells http://www.functionx.com/vbaexcel/Lesson17.htm
5 of 5 9/20/2012 2:49 PM

Cells Aesthetic Formatting
Cell Formatting With a Font
Introduction
A font is a description of characters designs to represent meaningful (or graphical) characters. A
font is an object made of various characteristics, including a name, a size, and a style.
To define a font, the VBA library provides a class named Font. This class is equipped with the
necessary characteristics.
Practical Learning: Introducing Cell Formatting
Start Microsoft Excel1.
On the Ribbon, click Developer2.
In the Code section, click Record Macro 3.
Set the Macro Name to CreateWorkbook4.
In the Shortcut Key text box, type W to get Ctrl + Shift + W
5.
Click OK6.
On the Ribbon, click Stop Recording7.
In the Code section of the Ribbon, click Macros 8.
In the Macro dialog box, make sure CreateWorkbook is selected and click Edit9.
Change the code as follows:
Option Explicit
Sub CreateWorkbook() ' CreateWorkbook Macro ' This macro is used to create a workbook for the ' Georgetown Dry Cleaning Services
' Keyboard Shortcut: Ctrl+Shift+W Rem Just in case there is anything on the Rem worksheet, delete everything Range("A:K").Delete Range("1:20").Delete Rem Create the sections and headings of the worksheet Range("B2") = "Georgetown Dry Cleaning Services" Range("B5") = "Order Identification" Range("B6") = "Receipt #:" Range("G6") = "Order Status:" Range("B7") = "Customer Name:" Range("G7") = "Customer Phone:" Range("B9") = "Date Left:" Range("G9") = "Time Left:" Range("B10") = "Date Expected:" Range("G10") = "Time Expected:" Range("B11") = "Date Picked Up:" Range("G11") = "Time Picked Up:"
10.
VBA For Microsoft Excel - Lesson 18: Cells Aesthetic Formatting http://www.functionx.com/vbaexcel/Lesson18.htm
1 of 7 9/20/2012 2:49 PM
id13771531 pdfMachine by Broadgun Software - a great PDF writer! - a great PDF creator! - http://www.pdfmachine.com http://www.broadgun.com

Range("G11") = "Time Picked Up:" Range("B13") = "Items to Clean" Range("B14") = "Item" Range("D14") = "Unit Price" Range("E14") = "Qty" Range("F14") = "Sub-Total"
Range("B15") = "Shirts" Range("H15") = "Order Summary" Range("B16") = "Pants" Range("B17") = "None" Range("H17") = "Cleaning Total:" Range("B18") = "None" Range("H18") = "Tax Rate:" Range("I18") = "5.75" Range("J18") = "%" Range("B19") = "None" Range("H19") = "Tax Amount:" Range("B20") = "None" Range("H20") = "Order Total:" Rem Change the widths and heights of some columns and rows Rem In previous lessons, we learned all these things Range("E:E, G:G").ColumnWidth = 4 Columns("H").ColumnWidth = 14 Columns("J").ColumnWidth = 1.75 Rows("3").RowHeight = 2 Range("8:8, 12:12").RowHeight = 8 Rem Hide the gridlines ActiveWindow.DisplayGridlines = FalseEnd Sub
To return to Microsoft Excel, click the View Microsoft Excel button 11.
To fill the worksheet, press Ctrl + Shift + W
12.
Close Microsoft Excel13.
When asked whether you want to save, click No14.
The Name of a Font
To programmatically specify the name of a font, refer to the cell or the group of cells on which you
want to apply the font, access its Font object, followed by its Name property. Then assign the
name of the font to the cell or group of cells.
Practical Learning: Selecting a Font
Change the code as follows (if you do not have the Rockwell Condensed font, use Times New
Roman):
Sub CreateWorkbook() ' CreateWorkbook Macro ' This macro is used to create a workbook for the ' Georgetown Dry Cleaning Services
' Keyboard Shortcut: Ctrl+Shift+W
1.
VBA For Microsoft Excel - Lesson 18: Cells Aesthetic Formatting http://www.functionx.com/vbaexcel/Lesson18.htm
2 of 7 9/20/2012 2:49 PM

Rem Just in case there is anything on the Rem worksheet, delete everything Range("A:K").Delete Range("1:20").Delete Rem Create the sections and headings of the worksheet Range("B2") = "Georgetown Dry Cleaning Services" Range("B2").Font.Name = "Rockwell Condensed" Range("B5") = "Order Identification" Range("B5").Font.Name = "Cambria" Range("B6") = "Receipt #:" Range("G6") = "Order Status:" Range("B7") = "Customer Name:" Range("G7") = "Customer Phone:" Range("B9") = "Date Left:" Range("G9") = "Time Left:" Range("B10") = "Date Expected:" Range("G10") = "Time Expected:" Range("B11") = "Date Picked Up:" Range("G11") = "Time Picked Up:" Range("B13") = "Items to Clean" Range("B13").Font.Name = "Cambria" Range("B14") = "Item" Range("D14") = "Unit Price" Range("E14") = "Qty" Range("F14") = "Sub-Total"
Range("B15") = "Shirts" Range("H15") = "Order Summary" Range("H15").Font.Name = "Cambria" . . . No ChangeEnd Sub
Return to Microsoft Excel and press Ctrl + Shift + W to see the result
2.
Return to Microsoft Visual Basic3.
The Size of a Font
Besides its name, a font is also known for its size. To programmatically specify the font size of a
cell or a group of cells, refer to that cell or the group of cells, access its Font object, followed by
its Size property, and assign the desired value to it.
Practical Learning: Setting the Font Size of a Cell
Change the code as follows:
Sub CreateWorkbook() ' CreateWorkbook Macro ' This macro is used to create a workbook for the ' Georgetown Dry Cleaning Services
' Keyboard Shortcut: Ctrl+Shift+W
1.
VBA For Microsoft Excel - Lesson 18: Cells Aesthetic Formatting http://www.functionx.com/vbaexcel/Lesson18.htm
3 of 7 9/20/2012 2:49 PM

Rem Just in case there is anything on the Rem worksheet, delete everything Range("A:K").Delete Range("1:20").Delete Rem Create the sections and headings of the worksheet Range("B2") = "Georgetown Dry Cleaning Services" Range("B2").Font.Name = "Rockwell Condensed" Range("B2").Font.Size = 24 Range("B5") = "Order Identification" Range("B5").Font.Name = "Cambria" Range("B5").Font.Size = 14 . . . No Change Range("B13") = "Items to Clean" Range("B13").Font.Name = "Cambria" Range("B13").Font.Size = 14 Range("B14") = "Item" Range("D14") = "Unit Price" Range("E14") = "Qty" Range("F14") = "Sub-Total"
Range("B15") = "Shirts" Range("H15") = "Order Summary" Range("H15").Font.Name = "Cambria" Range("H15").Font.Size = 14 . . . No ChangeEnd Sub
Return to Microsoft Excel and press Ctrl + Shift + W to see the result
2.
Return to Microsoft Visual Basic3.
The Style of a Font
The style of a font is a technique of drawing the characters of the text. To support font styles, the
Font object is equipped with various Boolean properties that are Bold, Italic, Underline, and
Strikethrough. Therefore, to grammatically specify the font style of a cell or a group of cells,
access the cell or the group of cells, access its Font object, followed by the desired style, and
assign the desired Boolean value.
Practical Learning: Formatting With Styles
Change the code as follows:
Sub CreateWorkbook() ' CreateWorkbook Macro ' This macro is used to create a workbook for the ' Georgetown Dry Cleaning Services
' Keyboard Shortcut: Ctrl+Shift+W Rem Just in case there is anything on the
1.
VBA For Microsoft Excel - Lesson 18: Cells Aesthetic Formatting http://www.functionx.com/vbaexcel/Lesson18.htm
4 of 7 9/20/2012 2:49 PM

Rem Just in case there is anything on the Rem worksheet, delete everything Range("A:K").Delete Range("1:20").Delete Rem Create the sections and headings of the worksheet Range("B2") = "Georgetown Dry Cleaning Services" Range("B2").Font.Name = "Rockwell Condensed" Range("B2").Font.Size = 24 Range("B2").Font.Bold = True Range("B5") = "Order Identification" Range("B5").Font.Name = "Cambria" Range("B5").Font.Size = 14 Range("B5").Font.Bold = True . . . No Change Range("B13") = "Items to Clean" Range("B13").Font.Name = "Cambria" Range("B13").Font.Size = 14 Range("B13").Font.Bold = True Range("B14") = "Item" Range("D14") = "Unit Price" Range("E14") = "Qty" Range("F14") = "Sub-Total"
Range("B15") = "Shirts" Range("H15") = "Order Summary" Range("H15").Font.Name = "Cambria" Range("H15").Font.Size = 14 Range("H15").Font.Bold = True . . . No ChangeEnd Sub
Return to Microsoft Excel and press Ctrl + Shift + W to see the result2.
Return to Microsoft Visual Basic3.
Text Color
A character or text can use a color to get a better visual representation. The VBA supports colors
at different levels. To support colors, the Font object is equipped with a property named Color. To
specify the color, assign the desired color to the property. The VBA provides a (limited) list of
colors that each can be specified using a named constant. They are:
Color Name Constant Value Color
Black vbBlack &h00
Red vbRed &hFF
Green vbGreen &hFF00
Yellow vbYellow &hFFFF
Blue vbBlue &hFF0000
Magenta vbMagenta &hFF00FF
Cyan vbCyan &hFFFF00
White vbWhite &hFFFFFF
Therefore, the available colors are vbBlack, vbRed, vbGreen, vbYellow, vbBlue, vbMagenta,
vbCyan, and vbWhite. These are standard colors. In reality, a color in Microsoft Windows is
represented as a value between 0 and 16,581,375 (in the next lesson, we will know where that
number comes from). This means that you can assign a positive number to the Font.Color
property and use the equivalent color.
The colors in the Font Color button are represented by a property named ThemeColor. Each one
of the colors in the Theme Colors section has an equivalent name in the VBA. If you know the
name of the color, assign it to the ThemeColor property.
As another alternative to specify a color, in the next lesson, we will see that you can use a
function named RGB to specify a color.
Practical Learning: Specifying the Color of Text
Change the code as follows:
Sub CreateWorkbook() ' CreateWorkbook Macro ' This macro is used to create a workbook for the ' Georgetown Dry Cleaning Services
' Keyboard Shortcut: Ctrl+Shift+W Rem Just in case there is anything on the Rem worksheet, delete everything
1.
VBA For Microsoft Excel - Lesson 18: Cells Aesthetic Formatting http://www.functionx.com/vbaexcel/Lesson18.htm
5 of 7 9/20/2012 2:49 PM

Rem worksheet, delete everything Range("A:K").Delete Range("1:20").Delete Rem Create the sections and headings of the worksheet Range("B2") = "Georgetown Dry Cleaning Services" Range("B2").Font.Name = "Rockwell Condensed" Range("B2").Font.Size = 24 Range("B2").Font.Bold = True Range("B2").Font.Color = vbBlue Range("B3:J3").Interior.ThemeColor = xlThemeColorLight2 Range("B5") = "Order Identification" Range("B5").Font.Name = "Cambria" Range("B5").Font.Size = 14 Range("B5").Font.Bold = True Range("B5").Font.ThemeColor = 5 . . . No Change Range("B13") = "Items to Clean" Range("B13").Font.Name = "Cambria" Range("B13").Font.Size = 14 Range("B13").Font.Bold = True Range("B13").Font.ThemeColor = 5 Range("B14") = "Item" Range("D14") = "Unit Price" Range("E14") = "Qty" Range("F14") = "Sub-Total" . . . No Change Range("H15") = "Order Summary" Range("H15").Font.Name = "Cambria" Range("H15").Font.Size = 14 Range("H15").Font.Bold = True Range("H15").Font.ThemeColor = 5 . . . No Change End Sub
Return to Microsoft Excel and press Ctrl + Shift + W to see the result
2.
Cell Alignment
Cells Merging
To programmatically merge some cells, first select them and access the MergeCells Boolean
property. Then assign True or False depending on your intentions.
Practical Learning: Merging Cells
Change the code as follows:
Sub CreateWorkbook()
VBA For Microsoft Excel - Lesson 18: Cells Aesthetic Formatting http://www.functionx.com/vbaexcel/Lesson18.htm
6 of 7 9/20/2012 2:49 PM

Sub CreateWorkbook() . . . No Change Rem Merge the cells H15, I15, H16, and I16 Range("H15:I16").MergeCells = True Rem Hide the gridlines ActiveWindow.DisplayGridlines = FalseEnd Sub
Cells Content Alignment
To programmatically align the text of a cell or a group of cells, access that cell or the group of
cells, access either the HorizontalAlignment or the VerticalAlignment property, and assign the
desired value to it.
Practical Learning: Controlling Cells Alignment
Change the code as follows:
Sub CreateWorkbook() . . . No Change Rem Merge the cells H15, I15, H16, and I16 Range("H15:I16").MergeCells = True Rem Align the merged text to the left Range("H15:H16").VerticalAlignment = xlCenter Rem Hide the gridlines ActiveWindow.DisplayGridlines = FalseEnd Sub
Cells Content Indentation
To programmatically indent the content of a cell or the contents of various cells, refer to that cell
or to the group of cells and access its IndentLevel property. Then assign the desired value. Here
is an example:
Range("A1").IndentLevel = 5
VBA For Microsoft Excel - Lesson 18: Cells Aesthetic Formatting http://www.functionx.com/vbaexcel/Lesson18.htm
7 of 7 9/20/2012 2:49 PM

Introduction to Built-In Functions
Constants, Expressions and Formulas
Introduction to Constants
A constant is a value that does not change. It can be a number, a string, or an expression. To
create a constant, use the Const keyword and assign the desired value to it. Here is an
example:
Private Sub CreateConstant() Const Number6 = 6End Sub
After creating the constant, you can use its name wherever its value would have been used. Some
of the constants you will use in your expressions have already been created. We will mention
them when necessary.
Introduction to Expressions
An expression is one or more symbols combined with one or more values to create another value.
For example, +16 is an expression that creates the positive value 16. Most expressions that we
know are made of arithmetic calculations. An example is 422.82 * 15.55.
To add an expression to a selected cell, assign it to the ActiveCell object. Here is an example:
Sub Exercise() ActiveCell = 422.82 * 15.5End Sub
Practical Learning: Introducing Expressions
Start Microsoft Excel1.
On the Ribbon, click Developer2.
In the Code section, click Record Macro 3.
Set the Macro Name to CreateWorkbook4.
In the Shortcut Key text box, type W to get Ctrl + Shift + W and click OK5.
On the Ribbon, click Stop Recording6.
In the Code section of the Ribbon, click Macros 7.
In the Macro dialog box, make sure CreateWorkbook is selected and click Edit8.
Change the code as follows:
Sub CreateWorkbook()'' CreateWorkbook Macro' This macro is used to create a workbook for the' Georgetown Dry Cleaning Services'' Keyboard Shortcut: Ctrl+Shift+W' Rem Just in case there is anything on the Rem worksheet, delete everything Range("A:K").Delete Range("1:20").Delete Rem Create the sections and headings of the worksheet Range("B2") = "Georgetown Dry Cleaning Services" Range("B2").Font.Name = "Rockwell Condensed" Range("B2").Font.Size = 24 Range("B2").Font.Bold = True Range("B2").Font.Color = vbBlue Range("B3:J3").Interior.ThemeColor = xlThemeColorLight2 Range("B5") = "Order Identification" Range("B5").Font.Name = "Cambria" Range("B5").Font.Size = 14 Range("B5").Font.Bold = True Range("B5").Font.ThemeColor = 5 Rem To draw a thick line, change the bottom
9.
VBA Excel - Lesson 19: Introduction to Visual Basic Built-In Functions http://www.functionx.com/vbaexcel/Lesson19.htm
1 of 7 9/20/2012 2:50 PM
id13790421 pdfMachine by Broadgun Software - a great PDF writer! - a great PDF creator! - http://www.pdfmachine.com http://www.broadgun.com

Rem To draw a thick line, change the bottom Rem borders of the cells from B5 to J5 Range("B5:J5").Borders(xlEdgeBottom).LineStyle = xlContinuous Range("B5:J5").Borders(xlEdgeBottom).Weight = xlMedium Range("B5:J5").Borders(xlEdgeBottom).ThemeColor = 5 Range("B6") = "Receipt #:" Range("D6:F6").Borders(xlEdgeBottom).LineStyle = xlContinuous Range("D6:F6").Borders(xlEdgeBottom).Weight = xlHairline Range("G6") = "Order Status:" Range("I6:J6").Borders(xlEdgeBottom).LineStyle = xlContinuous Range("I6:J6").Borders(xlEdgeBottom).Weight = xlHairline Range("B7") = "Customer Name:" Range("D7:F7").Borders(xlEdgeBottom).LineStyle = xlContinuous Range("D7:F7").Borders(xlEdgeBottom).Weight = xlHairline Range("G7") = "Customer Phone:" Range("I7:J7").Borders(xlEdgeBottom).LineStyle = xlContinuous Range("I7:J7").Borders(xlEdgeBottom).Weight = xlHairline Rem To draw a thick line, change the bottom Rem borders of the cells from B5 to J5 Range("B8:J8").Borders(xlEdgeBottom).LineStyle = xlContinuous Range("B8:J8").Borders(xlEdgeBottom).Weight = xlThin Range("B9") = "Date Left:" Range("D9:F9").Borders(xlEdgeBottom).LineStyle = xlContinuous Range("D9:F9").Borders(xlEdgeBottom).Weight = xlHairline Range("G9") = "Time Left:" Range("I9:J9").Borders(xlEdgeBottom).LineStyle = xlContinuous Range("I9:J9").Borders(xlEdgeBottom).Weight = xlHairline Range("B10") = "Date Expected:" Range("D10:F10").Borders(xlEdgeBottom).LineStyle = xlContinuous Range("D10:F10").Borders(xlEdgeBottom).Weight = xlHairline Range("G10") = "Time Expected:" Range("I10:J10").Borders(xlEdgeBottom).LineStyle = xlContinuous Range("I10:J10").Borders(xlEdgeBottom).Weight = xlHairline Range("B11") = "Date Picked Up:" Range("D11:F11").Borders(xlEdgeBottom).LineStyle = xlContinuous Range("D11:F11").Borders(xlEdgeBottom).Weight = xlHairline Range("G11") = "Time Picked Up:" Range("I11:J11").Borders(xlEdgeBottom).LineStyle = xlContinuous Range("I11:J11").Borders(xlEdgeBottom).Weight = xlHairline Rem To draw a thick line, change the bottom Rem borders of the cells from B5 to J5 Range("B12:J12").Borders(xlEdgeBottom).LineStyle = xlContinuous Range("B12:J12").Borders(xlEdgeBottom).Weight = xlMedium Range("B12:J12").Borders(xlEdgeBottom).ThemeColor = 5 Range("B13") = "Items to Clean" Range("B13").Font.Name = "Cambria" Range("B13").Font.Size = 14 Range("B13").Font.Bold = True Range("B13").Font.ThemeColor = 5 Range("B14") = "Item" Range("D14") = "Unit Price" Range("E14") = "Qty" Range("F14") = "Sub-Total" Range("B14:F14").Borders(xlEdgeLeft).LineStyle = xlContinuous Range("B14:F14").Borders(xlEdgeLeft).Weight = xlThin Range("B14:F14").Borders(xlEdgeTop).LineStyle = xlContinuous Range("B14:F14").Borders(xlEdgeTop).Weight = xlThin Range("B14:F14").Borders(xlEdgeRight).LineStyle = xlContinuous Range("B14:F14").Borders(xlEdgeRight).Weight = xlThin Range("B14:F14").Borders(xlEdgeBottom).LineStyle = xlContinuous Range("B14:F14").Borders(xlEdgeBottom).Weight = xlThin Range("C14").Borders(xlEdgeRight).LineStyle = xlContinuous Range("C14").Borders(xlEdgeRight).Weight = xlThin Range("D14").Borders(xlEdgeRight).LineStyle = xlContinuous Range("D14").Borders(xlEdgeRight).Weight = xlThin Range("E14").Borders(xlEdgeRight).LineStyle = xlContinuous Range("E14").Borders(xlEdgeRight).Weight = xlThin
Range("B15") = "Shirts" Range("B15").Borders(xlEdgeLeft).LineStyle = xlContinuous Range("B15").Borders(xlEdgeLeft).Weight = xlThin Range("H15") = "Order Summary" Range("H15").Font.Name = "Cambria" Range("H15").Font.Size = 14 Range("H15").Font.Bold = True Range("H15").Font.ThemeColor = 5
VBA Excel - Lesson 19: Introduction to Visual Basic Built-In Functions http://www.functionx.com/vbaexcel/Lesson19.htm
2 of 7 9/20/2012 2:50 PM

Range("H15").Font.ThemeColor = 5 Range("B16") = "Pants" Range("B16").Borders(xlEdgeLeft).LineStyle = xlContinuous Range("B16").Borders(xlEdgeLeft).Weight = xlThin Range("B17") = "None" Range("B17").Borders(xlEdgeLeft).LineStyle = xlContinuous Range("B17").Borders(xlEdgeLeft).Weight = xlThin Range("H17") = "Cleaning Total:" Range("I17").Borders(xlEdgeBottom).LineStyle = xlContinuous Range("I17").Borders(xlEdgeBottom).Weight = xlHairline Range("B18") = "None" Range("B18").Borders(xlEdgeLeft).LineStyle = xlContinuous Range("B18").Borders(xlEdgeLeft).Weight = xlThin Range("H18") = "Tax Rate:" Range("I18").Borders(xlEdgeBottom).LineStyle = xlContinuous Range("I18").Borders(xlEdgeBottom).Weight = xlHairline Range("I18") = "5.75" Range("J18") = "%" Range("B19") = "None" Range("B19").Borders(xlEdgeLeft).LineStyle = xlContinuous Range("B19").Borders(xlEdgeLeft).Weight = xlThin Range("H19") = "Tax Amount:" Range("I19").Borders(xlEdgeBottom).LineStyle = xlContinuous Range("I19").Borders(xlEdgeBottom).Weight = xlHairline Range("B20") = "None" Range("B20").Borders(xlEdgeLeft).LineStyle = xlContinuous Range("B20").Borders(xlEdgeLeft).Weight = xlThin Range("C15").Borders(xlEdgeRight).LineStyle = xlContinuous Range("C15").Borders(xlEdgeRight).Weight = xlThin Range("C16").Borders(xlEdgeRight).LineStyle = xlContinuous Range("C16").Borders(xlEdgeRight).Weight = xlThin Range("C17").Borders(xlEdgeRight).LineStyle = xlContinuous Range("C17").Borders(xlEdgeRight).Weight = xlThin Range("C18").Borders(xlEdgeRight).LineStyle = xlContinuous Range("C18").Borders(xlEdgeRight).Weight = xlThin Range("C19").Borders(xlEdgeRight).LineStyle = xlContinuous Range("C19").Borders(xlEdgeRight).Weight = xlThin Range("C20").Borders(xlEdgeRight).LineStyle = xlContinuous Range("C20").Borders(xlEdgeRight).Weight = xlThin Range("B14:C14").Borders(xlEdgeBottom).LineStyle = xlContinuous Range("B14:C14").Borders(xlEdgeBottom).Weight = xlThin Range("B15:C15").Borders(xlEdgeBottom).LineStyle = xlContinuous Range("B15:C15").Borders(xlEdgeBottom).Weight = xlThin Range("D15:F15").Borders(xlEdgeBottom).LineStyle = xlContinuous Range("D15:F15").Borders(xlEdgeBottom).Weight = xlHairline Range("D15").Borders(xlEdgeRight).LineStyle = xlContinuous Range("D15").Borders(xlEdgeRight).Weight = xlHairline Range("E15").Borders(xlEdgeRight).LineStyle = xlContinuous Range("E15").Borders(xlEdgeRight).Weight = xlHairline Range("F15").Borders(xlEdgeRight).LineStyle = xlContinuous Range("F15").Borders(xlEdgeRight).Weight = xlThin Range("B16:C16").Borders(xlEdgeBottom).LineStyle = xlContinuous Range("B16:C16").Borders(xlEdgeBottom).Weight = xlThin Range("D16:F16").Borders(xlEdgeBottom).LineStyle = xlContinuous Range("D16:F16").Borders(xlEdgeBottom).Weight = xlHairline Range("D16").Borders(xlEdgeRight).LineStyle = xlContinuous Range("D16").Borders(xlEdgeRight).Weight = xlHairline Range("E16").Borders(xlEdgeRight).LineStyle = xlContinuous Range("E16").Borders(xlEdgeRight).Weight = xlHairline Range("F16").Borders(xlEdgeRight).LineStyle = xlContinuous Range("F16").Borders(xlEdgeRight).Weight = xlThin Range("B17:C17").Borders(xlEdgeBottom).LineStyle = xlContinuous Range("B17:C17").Borders(xlEdgeBottom).Weight = xlThin Range("D17:F17").Borders(xlEdgeBottom).LineStyle = xlContinuous Range("D17:F17").Borders(xlEdgeBottom).Weight = xlHairline Range("D17").Borders(xlEdgeRight).LineStyle = xlContinuous Range("D17").Borders(xlEdgeRight).Weight = xlHairline Range("E17").Borders(xlEdgeRight).LineStyle = xlContinuous Range("E17").Borders(xlEdgeRight).Weight = xlHairline Range("F17").Borders(xlEdgeRight).LineStyle = xlContinuous Range("F17").Borders(xlEdgeRight).Weight = xlThin Range("B18:C18").Borders(xlEdgeBottom).LineStyle = xlContinuous Range("B18:C18").Borders(xlEdgeBottom).Weight = xlThin Range("D18:F18").Borders(xlEdgeBottom).LineStyle = xlContinuous Range("D18:F18").Borders(xlEdgeBottom).Weight = xlHairline Range("D18").Borders(xlEdgeRight).LineStyle = xlContinuous Range("D18").Borders(xlEdgeRight).Weight = xlHairline Range("E18").Borders(xlEdgeRight).LineStyle = xlContinuous Range("E18").Borders(xlEdgeRight).Weight = xlHairline
VBA Excel - Lesson 19: Introduction to Visual Basic Built-In Functions http://www.functionx.com/vbaexcel/Lesson19.htm
3 of 7 9/20/2012 2:50 PM

Range("E18").Borders(xlEdgeRight).Weight = xlHairline Range("F18").Borders(xlEdgeRight).LineStyle = xlContinuous Range("F18").Borders(xlEdgeRight).Weight = xlThin Range("B19:C19").Borders(xlEdgeBottom).LineStyle = xlContinuous Range("B19:C19").Borders(xlEdgeBottom).Weight = xlThin Range("D19:F19").Borders(xlEdgeBottom).LineStyle = xlContinuous Range("D19:F19").Borders(xlEdgeBottom).Weight = xlHairline Range("D19").Borders(xlEdgeRight).LineStyle = xlContinuous Range("D19").Borders(xlEdgeRight).Weight = xlHairline Range("E19").Borders(xlEdgeRight).LineStyle = xlContinuous Range("E19").Borders(xlEdgeRight).Weight = xlHairline Range("F19").Borders(xlEdgeRight).LineStyle = xlContinuous Range("F19").Borders(xlEdgeRight).Weight = xlThin Range("B20:F20").Borders(xlEdgeBottom).LineStyle = xlContinuous Range("B20:F20").Borders(xlEdgeBottom).Weight = xlThin Range("D20").Borders(xlEdgeRight).LineStyle = xlContinuous Range("D20").Borders(xlEdgeRight).Weight = xlHairline Range("E20").Borders(xlEdgeRight).LineStyle = xlContinuous Range("E20").Borders(xlEdgeRight).Weight = xlHairline Range("F20").Borders(xlEdgeRight).LineStyle = xlContinuous Range("F20").Borders(xlEdgeRight).Weight = xlThin Range("H20") = "Order Total:" Range("I20").Borders(xlEdgeBottom).LineStyle = xlContinuous Range("I20").Borders(xlEdgeBottom).Weight = xlHairline Rem Change the widths and heights of some columns and rows Rem In previous lessons, we learned all these things Range("E:E, G:G").ColumnWidth = 4 Columns("H").ColumnWidth = 14 Columns("J").ColumnWidth = 1.75 Rows("3").RowHeight = 2 Range("8:8, 12:12").RowHeight = 8 Rem Merge the cells H15, I15, H16, and I16 Range("H15:I16").MergeCells = True Rem Align the merged text to the left Range("H15:H16").VerticalAlignment = xlBottom Range("H16").Borders(xlEdgeBottom).LineStyle = xlContinuous Range("H16:I16").Borders(xlEdgeBottom).Weight = xlMedium Range("H16:I16").Borders(xlEdgeBottom).ThemeColor = 5 Rem Hide the gridlines ActiveWindow.DisplayGridlines = FalseEnd Sub
To return to Microsoft Excel, click the View Microsoft Excel button 10.
To fill the worksheet, press Ctrl + Shift + W11.
Introduction to Formulas
A formula is another name for an expression. It combines one or more values, one or more
variables, to an operator, to produce a new value. This also means that you use the same
approach or building an expression when creating a formula.
To assist you with assigning the result of a formula to a cell or a group of cells, the Range class is
equipped with a property named Formula. This property is of type Variant, which means its value
can be anything, not necessarily a number. After accessing the Formula property, you can assign
whatever value, expression, or formula you want to it. Here are examples:
Sub Exercise() Rem Using the Formula property to assign a string to the active cell ActiveCell.Formula = "Weekly Salary:" Rem Using the Formula property to assign an expression to cell B2 Range("B2").Formula = 24.5 * 42.5 Rem Using the Formula property to assign Rem the same string to a group of cells Range("C2:F5, B8:D12").Formula = "Antoinette"End Sub
If you are creating a worksheet that would be used on computers of different languages, use
FormulaLocal instead. The FormulaLocal property is equipped to adapt to a different
language-based version of Microsoft Excel when necessary.
Besides Formula, the Range class is also equipped with a property named FormulaR1C1. Its
functionality is primarily the same as Formula. Here are examples:
Sub Exercise() Rem Using the Formula property to assign a string to the active cell ActiveCell.FormulaR1C1 = "Weekly Salary:" Rem Using the Formula property to assign an expression to cell B2
VBA Excel - Lesson 19: Introduction to Visual Basic Built-In Functions http://www.functionx.com/vbaexcel/Lesson19.htm
4 of 7 9/20/2012 2:50 PM

Rem Using the Formula property to assign an expression to cell B2 Range("B2").FormulaR1C1 = 24.5 * 42.5 Rem Using the Formula property to assign Rem the same string to a group of cells Range("C2:F5, B8:D12").FormulaR1C1 = "Antoinette"End Sub
If you are creating the worksheet for various languages, use FormulaR1C1Local instead.
Practical Learning: Creating Formulas
In the Developer tab of the Ribbon and in the Code section, click Record Macro 1.
Set the Macro Name to CalculateOrder2.
In the Shortcut Key text box, type C to get Ctrl + Shift + C
3.
Click OK4.
On the Ribbon, click Stop Recording5.
In the Code section of the Ribbon, click Macros 6.
In the Macro dialog box, make sure CalculateOrder is selected and click Edit7.
Change the code as follows:
Sub CalculateOrder()'' CreateWorkbook Macro'' Keyboard Shortcut: Ctrl+Shift+C' Rem Calculate the sub-total of each category of items as: Rem SubTotal = Unit Price * Quantity Rem And display the total in the equivalent F cell Range("F15").Formula = Range("D15") * Range("E15") Range("F16").Formula = Range("D16") * Range("E16") Range("F17").Formula = Range("D17") * Range("E17") Range("F18").Formula = Range("D18") * Range("E18") Range("F19").Formula = Range("D19") * Range("E19") Range("F20").Formula = Range("D20") * Range("E20") Rem Retrieve the values of the cleaning total and the tax rate Rem Use them to calculate the amount of tax Range("I19").Formula = Range("I17") * Range("I18") / 100 Rem Calculate the total order by adding Rem the cleaning total to the tax amount Range("I20").Formula = Range("I17") + Range("I19")End Sub
8.
Fundamentals of Built-In Functions
Introduction
Instead of creating your own function, you can use one of those that ship with the VBA language.
This language provides a very extensive library of functions so that, before creating your own,
check whether the function exists already. If so, use it instead.
To use a VBA built-in function, simply use as you would an expression. That is, assign its returned
value to a cell. Here is an example:
Sub Exercise() Range("B2:B2") = Len("Paul Bertrand Yamaguchi")End Sub
Microsoft Excel Built-In Functions
To assist you with developing smart worksheets, Microsoft Excel provides a very large library of
functions. To use a Microsoft Excel built-in function in your code, you have many functions.
In double-quotes, you can include the assignment operator followed by the function's whole
expression. Here is an example:
Sub Exercise() Range("B5:B5") = "=SomeFunction(B2, B3, B4)"End Sub
As an alternative, the Application class is equipped with a property named WorksheetFunction.
This property represents all functions of the Microsoft Excel library. Therefore, to access a
function, type Application, followed by a period, followed by a period. Then type (or select the
VBA Excel - Lesson 19: Introduction to Visual Basic Built-In Functions http://www.functionx.com/vbaexcel/Lesson19.htm
5 of 7 9/20/2012 2:50 PM

function, type Application, followed by a period, followed by a period. Then type (or select the
name of the function you want to use:
After specifying the function you want to use, because it is a function, you must include the
parentheses. In the parentheses, type the necessary argument(s). Here is an example:
Private Sub cmdCreate_Click() txtValue.Text = Application.WorksheetFunction.Sum(Range("D4:D8"))End Sub
Conversion Functions
You may recall that when studying data types, we saw that each had a corresponding function
used to convert a string value or an expression to that type. As a reminder, the general syntax of
the conversion functions is:
ReturnType = FunctionName(Expression)
The Expression could be of any kind. For example, it could be a string or expression that would
produce a value such as the result of a calculation. The conversion function would take such a
value, string, or expression and attempt to convert it. If the conversion is successful, the function
would return a new value that is of the type specified by the ReturnType in our syntax.
The conversion functions are as follows:
Function
Name Return Type Description
CBool Boolean Converts an expression into a Boolean value
CByte Byte Converts an expression into Byte number
CDbl DoubleConverts an expression into a floating-point number with
double precision
CDec Decimal Converts an expression into a decimal number
CInt Integer Converts an expression into an integer (natural) number
CLng LongConverts an expression into a long integer (a large
natural) number
CObj Object Converts an expression into an Object type
CSByte SByte Converts an expression into a signed byte
CShort Short Converts an expression into a short integer
CSng SingleConverts an expression into a floating-point number with
single precision
CUInt UInt Converts an expression into an unsigned integer
CULng ULong Converts an expression into an unsigned long integer
CUShort UShort Converts an expression into an unsigned short integer
These functions allow you to convert a known value to a another type.
Practical Learning: Using Conversion Functions
Change the code as follows:
Sub CalculateOrder()'' CalculateOrder Macro'' Keyboard Shortcut: Ctrl+Shift+C Rem Calculate the sub-total of each category of items as: Rem SubTotal = Unit Price * Quantity Rem And display the total in the equivalent F cell Range("F15").Formula = CDbl(Range("D15")) * CInt(Range("E15")) Range("F16").Formula = CDbl(Range("D16")) * CInt(Range("E16")) Range("F17").Formula = CDbl(Range("D17")) * CInt(Range("E17")) Range("F18").Formula = CDbl(Range("D18")) * CInt(Range("E18"))
VBA Excel - Lesson 19: Introduction to Visual Basic Built-In Functions http://www.functionx.com/vbaexcel/Lesson19.htm
6 of 7 9/20/2012 2:50 PM

Range("F18").Formula = CDbl(Range("D18")) * CInt(Range("E18")) Range("F19").Formula = CDbl(Range("D19")) * CInt(Range("E19")) Range("F20").Formula = CDbl(Range("D20")) * CInt(Range("E20")) Rem Retrieve the values of the cleaning total and the tax rate Rem Use them to calculate the amount of tax Range("I19").Formula = CDbl(Range("I17")) * CDbl(Range("I18")) / 100 Rem Calculate the total order by adding the Rem cleaning total to the tax amount Range("I20").Formula = CDbl(Range("I17")) + CDbl(Range("I19"))End Sub
VBA Excel - Lesson 19: Introduction to Visual Basic Built-In Functions http://www.functionx.com/vbaexcel/Lesson19.htm
7 of 7 9/20/2012 2:50 PM

Strings
Introduction to Strings
A String
A string is one or a combination of characters. To declare a variable for it, you can use either
String or the Variant data types. To initialize the variable, put its value in double-quotes and
assign it to the variable. Here are examples:
Here is an example:
Sub Exercise() ActiveCell = "AAA"End Sub
When this code runs, the value AAA would be entered into any cell that is currently selected.
Sub Exercise() Dim FirstName As Variant Dim LastName As String
FirstName = "William" LastName = "Sansen"End Sub
Producing a Beeping Sound
If you want, you can make the computer produce a beeping a sound in response to something,
anything. To support this, the Visual Basic language provides a function called Beep. Its syntax is:
Public Sub Beep()
Here is an example of calling it:
Sub Exercise() BeepEnd Sub
If this function is called when a program is running, the computer emits a brief sound.
String Concatenation
A string concatenation consists of adding one string to another. to support this operation, you can
use either the + or the & operator. Here are examples:
Sub Exercise() Dim FirstName As Variant Dim LastName As String Dim FullName As String
FirstName = "William" LastName = "Sansen" FullName = LastName + ", " & FirstName
ActiveCell = "Full Name: " & FullNameEnd Sub
This would produce:
Introduction to Characters
Getting the ASCII Character of a Number
The characters used in the US English and the most common characters of Latin-based languages
are created in a list or map of character codes. Each character is represented with a small number
between 0 and 255. This means that each character must fit in a byte.
To help you find the equivalent ASCII character of such a number, the Visual Basic language
provides a function named Chr. Its syntax is:
VBA Excel - Lesson 20: Strings http://www.functionx.com/vbaexcel/Lesson20.htm
1 of 6 9/20/2012 2:50 PM
id13809468 pdfMachine by Broadgun Software - a great PDF writer! - a great PDF creator! - http://www.pdfmachine.com http://www.broadgun.com

Public Function Chr(ByVal CharCode As Integer) As String
When calling this function, pass a small number as argument. Here is an example:
Sub Exercise() Dim Character As String Dim Number As Integer
Number = 114 Character = Chr(Number)
ActiveCell = "The ASCII character of " & Number & " is " & CharacterEnd Sub
This would produce:
Besides finding the ASCII equivalent of a number, the Chr() function can be used to apply some
behavior in a program. For example, a combination of Chr(13) and Chr(10) would break a line in
an expression, which is equivalent to the vbCrLf operator.
Getting the Wide ASCII Character of a Number
If you pass a number lower than 0 or higher than 255 to the Chr() function, you would receive an
error. The reason you may pass a number higher than 255 is that you may want to get a
character beyond those of US English, such as â. To support such numbers, the Visual Basic
language provides another version of the function. Its syntax is:
Public Function ChrW(ByVal CharCode As Integer) As String
The W here represents Wide Character. This makes it possible to store the character in the
memory equivalent to the Short integer data type, which can hold numbers from -32768 to
32767. Normally, you should consider that the character should fit in a Char data type,, which
should be a positive number between 0 and 65535.
Here is an example:
Sub Exercise() Dim Character As String Dim Number As Long
Number = 358 Character = ChrW(Number)
ActiveCell = "The ASCII character of " & Number & " is " & CharacterEnd Sub
This would produce:
The Length of a String
The length of a string is the number of characters it contains. To assist you with finding the length
of a string, the Visual Basic language provides a function named Len. Its syntax is:
Public Function Len(ByVal Expression As String) As Integer
This function expects a string as argument. If the function succeeds in counting the number of
characters, which it usually does, it returns the an integer. Here is an example:
Sub Exercise() Dim Item As String Dim Length As Integer
Item = "Television" Length = Len(Item)
ActiveCell = "The number of characters in """ & Item & """ is " & LengthEnd Sub
This would produce:
VBA Excel - Lesson 20: Strings http://www.functionx.com/vbaexcel/Lesson20.htm
2 of 6 9/20/2012 2:50 PM

The Microsoft Excel library provides the LEN() function that produces the same result.
Characters, Strings, and Procedures
Passing a Character or a String to a Procedure
Like a normal value, a character or a string can be passed to a procedure. When creating the
procedure, enter the argument and its name in the parentheses of the procedure. Then, in the
body of the procedure, use the argument as you see fit. When calling the procedure, you can pass
a value for the argument in double-quotes. In the same way, you can apply any of the features we
studied for procedures, including passing as many arguments as you want or passing a mixture of
characters, strings, and other types of arguments. You can also create a procedure that receives
an optional argument.
Returning a Character or a String From a Function
To create a function that returns a character or a string, create the procedure using the Function
keyword and, on the right side of the parentheses, include the String data type preceded by the
As keyword or use the $ character. Here is an example we saw in Lesson 5:
Function GetFullName$() Dim FirstName$, LastName$
FirstName = "Raymond" LastName = "Kouma"
GetFullName$ = LastName & ", " & FirstName End Function
When calling the function, you can use it as a normal function or you can retrieve the value it
returns and use it as you see fit. Here is an example:
Function GetFullName$() Dim FirstName$, LastName$
FirstName = "Raymond" LastName = "Kouma"
GetFullName$ = LastName & ", " & FirstName End Function Sub Exercise() Range("B2") = GetFullName$End Sub
Character and String Conversions
Introduction
To convert an expression to a string, you can call the VBA's CStr() function. Its syntax is:
Public Function CStr(ByVal Expression As Variant) As String
The argument can be almost any expression that can be converted it to a string, which in most
cases it can. If it is successful, the function returns a string. Here is an example:
Sub Exercise() Dim DateHired As Date
DateHired = #1/4/2005# ActiveCell = CStr(DateHired)End Sub
The CStr() function is used to convert any type of value to a string. If the value to be converted
is a number, you can use the Str() function. Its syntax is:
Public Function Str(ByVal Number As Variant) As String
This function expects a number as argument. Here is an example:
Sub Exercise() Dim Number As Double
Number = 1450.5 / 2 ActiveCell = Str(Number)
VBA Excel - Lesson 20: Strings http://www.functionx.com/vbaexcel/Lesson20.htm
3 of 6 9/20/2012 2:50 PM

ActiveCell = Str(Number)End Sub
Numeric Hexadecimal Conversion
In Lesson 3, we saw that the Visual Basic language supports hexadecimal number and we saw how
to initialize an integer variable with a hexadecimal number. Now, on the other hand, if you have a
decimal number but need it in hexadecimal format, you can convert it. To support this operation,
you can call the Hex() function. Its syntax is:
Function Hex(ByVal Number As { Byte | Integer | Long | Variant} ) As String
This function is used to convert either an integer-based or a decimal number to its hexadecimal
equivalent. It returns the result as a string. Here is an example:
Sub Exercise() Dim Number As Integer
Number = 28645 ActiveCell = Hex(Number)End Sub
The Microsoft Excel library provides more functions to perform this type of operation.
Numeric Octal Conversion
If you have a decimal number you want to convert to its octal format, you can call the Oct()
function. Its syntax is:
Function Oct(ByVal Number As { Byte | Integer | Long | Variant} ) As String
This function takes an integer-based or a decimal number and converts its octal equivalent. It
returns the result as a string. Here is an example:
Sub Exercise() Dim Number As Double
Number = 28645 ActiveCell = Oct(Number)End Sub
The Microsoft Excel library provides more functions to perform this type of operation.
Case Conversion
If you are presented with a string or an expression whose cases must be the same, you can
convert all of its characters in either uppercase or lowercase.
To convert a character, a string or an expression to uppercase, you can call the VBA's UCase() or
the Microsoft Excel's UPPER() functions. These functions take one argument as the string or
expression to be considered. The syntaxes are:
Function UCase(ByVal Value As String) As StringFunction UPPER(ByVal Value As String) As String
Each function receives a character or string as argument. If a character is already in uppercase, it
would be returned the same. If the character is not a readable character, no conversion would
happen and the function would return it. If the character is in lowercase, it would be converted to
uppercase and the function would then return the uppercase equivalent.
Here is an example:
Sub Exercise() Dim ProgrammingEnvironment As String
ProgrammingEnvironment = "Visual Basic for Application for Microsoft Excel" ActiveCell = UCase(ProgrammingEnvironment)End Sub
To convert a character or a string to lowercase, you can call the VBA's LCase() or the Microsoft
Excel's UPPER() functions. Their syntaxes are:
Function LCase(ByVal Value As String) As StringFunction LOWER(ByVal Value As String) As String
The function takes a character or a string as argument. If a character is not a readable symbol, it
would be kept "as is". If the character is in lowercase, it would not be converted. If the character
is in uppercase, it would be converted to lowercase.
The Sub-Strings of a String
Introduction
A sub-string is a character or a group of characters or symbols that are part of an existing string.
The Visual Basic language provides functions to create, manipulate, or manage sub-strings. The
primary rule to keep in mind is that a sub-string is part of, and depends on, a string. In other
VBA Excel - Lesson 20: Strings http://www.functionx.com/vbaexcel/Lesson20.htm
4 of 6 9/20/2012 2:50 PM

words, you cannot have a sub-string if you do not have a string in the first place.
The Left Sub-String of a String
If you have an existing string but want to create a new string using a number of characters from
the left side characters of the string, you can use the Microsoft Excel's LEFT() or the VBA's Left()
functions. Their syntaxes are:
Function LEFT(ByVal str As String, ByVal Length As Integer) As StringFunction Left(ByVal str As String, ByVal Length As Integer) As String
Each function takes two arguments and both are required. The first argument is the existing
string. The second argument is the number of characters counted from the left side of the string.
Here is an example:
Sub Exercise() Dim Process As String
Process = "learning" ActiveCell = "To " & Left(Process, 5) & " is to gain understanding"End Sub
This would produce:
The Right Sub-String of a String
To create a new string using one or more characters from the right side of an existing string, call
the Microsoft Excel RIGHT() or the VBA's Right() functions. Its syntax is:
Function RIGHT(ByVal str As String, ByVal Length As Integer) As StringFunction Right(ByVal str As String, ByVal Length As Integer) As String
Both arguments are required. The first argument is the original string. The second argument is
the number of characters counted from the right side of the string.
The Mid Sub-String of a String
You may want to create a string using some characters either from the left, from the right, or
from somewhere inside an existing string. To assist you with this, the Visual Basic language
provides a function named Mid and the Microsoft Excel library is equipped with a function named
MID. Here is an example of calling the Mid() function:
Sub Exercise() Dim ProgrammingEnvironment As String
ProgrammingEnvironment = "VBA for Microsoft Excel" ActiveCell = "The " & Mid(ProgrammingEnvironment, 10, 13) & " language"End Sub
Finding a Sub-String
One of the most regular operations you will perform on a string consists of finding out whether it
contains a certain character or a certain contiguous group of characters. To help you with this
operation, the Visual Basic language provides the InStr() function and the Microsoft Excel library
equipped with the FIND() function. Their syntaxes are:
InStr([start, ]string1, string2[, compare])FIND([Find_Text, Within_Text, Start_Num)
In the first version of the function, the String1 argument is the string on which the operation will
be performed. The String2 argument is the character or the sub-string to look for. If String2 is
found in String1 (as part of String1), the function return the position of the first character. Here is
an example:
The first version of the function asks the interpreter to check String1 from the left looking for
String2. If String1 contains more than one instance of String2, the function returns (only) the
position of the first instance. Any other subsequent instance would be ignored. If you want to skip
the first instance or want the interpreter to start checking from a position other than the left
character, use the second version. In this case, the Start argument allows you to specify the
starting position from where to start looking for String2 in String1.
The InStr() function is used to start checking a string from the left side. If you want to start
checking from the right side, call the InStrRev() function. Its syntax is:
InstrRev(stringcheck, stringmatch[, start[, compare]])
Replacing a Character or a Sub-String in a String
VBA Excel - Lesson 20: Strings http://www.functionx.com/vbaexcel/Lesson20.htm
5 of 6 9/20/2012 2:50 PM

After finding a character or a sub-string inside of a string, you can take action on it. One of the
operations you can perform consists of replacing that character or that sub-string with another
character or a sub-string. To do this, the Visual Basic language provides the Replace() function
and Microsoft Excel provides the REPLACE() function. Its syntax is:
Replace(expression, find, replace[, start[, count[, compare]]])REPLACE(Old_Text, Find_Text, Start_Num, Num_Characters, New_Text)
The first argument is the string on which the operation will be performed. The second argument is
the character or string to look for in the Expression. If that character or string is found, the third
argument is the character or string to replace it with.
VBA Excel - Lesson 20: Strings http://www.functionx.com/vbaexcel/Lesson20.htm
6 of 6 9/20/2012 2:50 PM

Introduction to Conditions
Introduction to Boolean Values
Introduction
A value is referred to as Boolean if it can be either true or false. As you may imagine, the
essence of a Boolean value is to check that a condition is true or false, valid or invalid.
The Boolean Data Type
Like a number or a string, a Boolean value can be stored in a variable. To declare such a variable,
use the Boolean keyword. Here is an example:
Sub Exercise() Dim EmployeeIsMarried As BooleanEnd Sub
To actually use a Boolean variable, you can assign a value to it. By default, if you declare a
Boolean variable but do not initialized it, it receives a value of False:
Sub Exercise() Dim EmployeeIsMarried As Boolean
Range("B2").FormulaR1C1 = "Employee Is Married? " & EmployeeIsMarriedEnd Sub
This would produce:
To initialize a Boolean variable, assign it a True or a False value. In the Visual Basic language, a
Boolean variable can also deal with numeric values. The False value is equivalent to 0. For
example, instead of False, you can initialize a Boolean variable with 0. Any other numeric value,
whether positive or negative, corresponds to True:
Sub Exercise() Dim EmployeeIsMarried As Boolean
EmployeeIsMarried = -792730 Range("B2").FormulaR1C1 = "Employee Is Married? " & EmployeeIsMarriedEnd Sub
This would produce:
The number can be decimal or hexadecimal:
Sub Exercise() Dim EmployeeIsMarried As Boolean
EmployeeIsMarried = &HFA26B5 Range("B2").FormulaR1C1 = "Employee Is Married? " & EmployeeIsMarriedEnd Sub
Boolean Values and Procedures
Introduction
As done with the other data types that we have used so far, Boolean values can be involved with
procedures. This means that a Boolean variable can be passed to a procedure and/or a function
can be made to return a Boolean value. Some of the issues involved with procedures require
conditional statements that we will study in the next lesson. Still, the basic functionality is
possible with what we have learned so far.
Passing a Boolean Variable as Argument
To pass an argument as a Boolean value, in the parentheses of the procedure, type the name of
VBA Excel Programming - Lesson 21: Introduction to Conditions http://www.functionx.com/vbaexcel/Lesson21.htm
1 of 7 9/20/2012 2:50 PM
id13830093 pdfMachine by Broadgun Software - a great PDF writer! - a great PDF creator! - http://www.pdfmachine.com http://www.broadgun.com

To pass an argument as a Boolean value, in the parentheses of the procedure, type the name of
the argument followed by the As Boolean expression. Here is an example:
Private Sub CheckingEmployee(ByVal IsFullTime As Boolean)
End Sub
In the same way, you can pass as many Boolean arguments as you need, and you can combine
Boolean and non-Boolean arguments as you judge necessary. Then, in the body of the procedure,
use (or do not use) the Boolean argument as you wish.
Returning a Boolean Value
Just as done for the other data types, you can create a function that returns a Boolean value.
When declaring the function, specify its name and the As Boolean expression on the right side of
the parentheses. Here is an example:
Public Function IsDifferent() As Boolean
Of course, the function can take arguments of any kind you judge necessary:
Public Function IsDifferent(ByVal Value1 As Integer, _ ByVal Value2 As Integer) As Boolean
In the body of the function, do whatever you judge necessary. Before exiting the function, you
must return a value that evaluates to True or False. We will see an example below.
Boolean Built-In Functions
Converting a Value to Boolean
To assist you with validating some values or variables to true or false, the Visual Basic language
provides many functions. First, to convert a value to Boolean, you can use the CBool() function.
Its syntax is:
Function CBool(ByVal Expression As Variant) As Boolean
Like all conversion functions, CBool takes one argument, the expression to be evaluated. It
should produce a valid Boolean value. If it does, the function returns True or False.
Checking Whether a Variable Has Been Initialized
After declaring a variable, memory is reserved for but you should assign value to it before using
it. At any time, to check whether a variable has been initialized, you can call the IsEmpty()
function. Its syntax is:
Public Function IsEmpty(ByVal Expression As Variant) As Boolean
When calling this function, pass the name of a variable to it. If the variable was already initialized,
the function would return True. Otherwise, it would return False.
Checking Whether a Value is Numeric
One of the most valuable operations you will perform on a value consists of finding out whether it
is numeric or not. To assist you with this, the Visual Basic language provides a function named
IsNumeric. Its syntax is:
Public Function IsNumeric(ByVal Expression As Variant) As Boolean
This function takes as argument the value or expression to be evaluated. If the argument holds or
can produce a valid integer or a decimal value, the function returns True. Here is an example:
Sub Exercise() Dim Value As Variant
Value = 258.08 * 9920.3479
Range("B2").FormulaR1C1 = "Is Numeric? " & IsNumeric(Value)End Sub
This would produce:
If the argument is holding any other value that cannot be identified as a number, the function
produces False. Here is an example:
Sub Exercise() Dim Value As Variant
Value = #12/4/1770#
Range("B2").FormulaR1C1 = "Is Numeric? " & IsNumeric(Value)
VBA Excel Programming - Lesson 21: Introduction to Conditions http://www.functionx.com/vbaexcel/Lesson21.htm
2 of 7 9/20/2012 2:50 PM

Range("B2").FormulaR1C1 = "Is Numeric? " & IsNumeric(Value)End Sub
This would produce:
Checking for Valid Date/Time
To find out whether an expression holds a valid date, a valid, or not, you can call the IsDate()
function. Its syntax is:
Public Function IsDate(ByVal Expression As Variant) As Boolean
This function takes an argument as the expression to be evaluated. If the argument holds a valid
date and/or time, the function returns True. Here is an example:
Sub Exercise() Dim DateHired As Variant
DateHired = "9/16/2001" Range("B2").FormulaR1C1 = "Is 9/16/2001 a valid date? " & IsDate(DateHired)End Sub
This would produce:
If the value of the argument cannot be evaluated to a valid date or time, the function returns
False. Here is an example:
Sub Exercise() Dim DateHired As Variant
DateHired = "Who Knows?" Range("B2").FormulaR1C1 = "Is it a valid date? " & IsDate(DateHired)End Sub
This would produce:
Checking for Nullity
After declaring a variable, you should initialize it with a valid value. Sometimes you will not. In
some other cases, you may be using a variable without knowing with certainty whether it is
holding a valid value. To assist you with checking whether a variable is currently holding a valid
value, you can call the IsNull() function. Its syntax is:
Public Function IsNull(ByVal Expression As Variant) As Boolean
When calling this function, pass the name of a variable to it. If the variable is currently holding a
valid value, this function would returns True. Otherwise, it would return False.
Logical Operators
Introduction
A comparison is an operation used to get the boolean result of two values one checked against the
other. Such a comparison is performed between two values of the same type.
Equality
To compare two variables for equality, use the = operator. Its syntax is:
Value1 = Value2
The equality operation is used to find out whether two variables (or one variable and a constant)
hold the same value. From our syntax, the value of Value1 would be compared with the value of
Value2. If Value1 and Value2 hold the same value, the comparison produces a True result. If they
are different, the comparison renders false or 0.
VBA Excel Programming - Lesson 21: Introduction to Conditions http://www.functionx.com/vbaexcel/Lesson21.htm
3 of 7 9/20/2012 2:50 PM

Here is an example:
Sub Exercise() Dim IsFullTime As Boolean
Range("B2").FormulaR1C1 = "Is Employee Full Time? " & IsFullTime)
IsFullTime = True Range("B4").FormulaR1C1 = "Is Employee Full Time? " & IsFullTime)End Sub
This would produce:
Inequality <>
As opposed to checking for equality, you may instead want to know whether two values are
different. The operator used to perform this comparison is <> and its formula is:
Variable1 <> Variable2
If the operands on both sides of the operator are the same, the comparison renders false. If both
operands hold different values, then the comparison produces a true result. This also shows that
the equality = and the inequality <> operators are opposite.
Here is an example:
Public Function IsDifferent(ByVal Value1 As Integer, _ ByVal Value2 As Integer) As Boolean IsDifferent = Value1 <> Value2End Function Sub Exercise() Dim a%, b% Dim Result As Boolean
a% = 12: b% = 48 Result = IsDifferent(a%, b%)
Range("B2").FormulaR1C1 = "The resulting comparison of 12 <> 48 is " & ResultEnd Sub
This would produce:
VBA Excel Programming - Lesson 21: Introduction to Conditions http://www.functionx.com/vbaexcel/Lesson21.htm
4 of 7 9/20/2012 2:50 PM

A Lower Value <
To find out whether one value is lower than another, use the < operator. Its syntax is:
Value1 < Value2
The value held by Value1 is compared to that of Value2. As it would be done with other
operations, the comparison can be made between two variables, as in Variable1 < Variable2. If
the value held by Variable1 is lower than that of Variable2, the comparison produces a True.
Here is an example:
Sub Exercise() Dim PartTimeSalary, ContractorSalary As Double Dim IsLower As Boolean PartTimeSalary = 20.15 ContractorSalary = 22.48 IsLower = PartTimeSalary < ContractorSalary
MsgBox ("Part Time Salary: " & PartTimeSalary & vbCrLf & _ "Contractor Salary: " & ContractorSalary & vbCrLf & _ "Is PartTimeSalary < ContractorSalary? " & IsLower)
PartTimeSalary = 25.55 ContractorSalary = 12.68 IsLower = PartTimeSalary < ContractorSalary
MsgBox ("Part Time Salary: " & PartTimeSalary & vbCrLf & _ "Contractor Salary: " & ContractorSalary & vbCrLf & _ "Is PartTimeSalary < ContractorSalary? " & IsLower)End Sub
This would produce:
Equality and Lower Value <=
The previous two operations can be combined to compare two values. This allows you to know if
two values are the same or if the first is less than the second. The operator used is <= and its
syntax is:
Value1 <= Value2
The <= operation performs a comparison as any of the last two. If both Value1 and VBalue2 hold
the same value, result is true or positive. If the left operand, in this case Value1, holds a value
lower than the second operand, in this case Value2, the result is still true:
VBA Excel Programming - Lesson 21: Introduction to Conditions http://www.functionx.com/vbaexcel/Lesson21.htm
5 of 7 9/20/2012 2:50 PM

Greater Value >
When two values of the same type are distinct, one of them is usually higher than the other.
VBasic provides a logical operator that allows you to find out if one of two values is greater than
the other. The operator used for this operation uses the > symbol. Its syntax is:
Value1 > Value2
Both operands, in this case Value1 and Value2, can be variables or the left operand can be a
variable while the right operand is a constant. If the value on the left of the > operator is greater
than the value on the right side or a constant, the comparison produces a True value. Otherwise,
the comparison renders False or null:
Here is an example:
Sub Exercise() Dim PartTimeSalary, ContractorSalary As Double Dim IsLower As Boolean
PartTimeSalary = 20.15 ContractorSalary = 22.48 IsLower = PartTimeSalary > ContractorSalary
MsgBox ("Part Time Salary: " & PartTimeSalary & vbCrLf & _ "Contractor Salary: " & ContractorSalary & vbCrLf & _ "Is PartTimeSalary > ContractorSalary? " & IsLower)
PartTimeSalary = 25.55 ContractorSalary = 12.68 IsLower = PartTimeSalary > ContractorSalary
MsgBox ("Part Time Salary: " & PartTimeSalary & vbCrLf & _ "Contractor Salary: " & ContractorSalary & vbCrLf & _ "Is PartTimeSalary > ContractorSalary? " & IsLower)End Sub
This would produce:
Greater or Equal Value >=
The greater than or the equality operators can be combined to produce an operator as follows:
>=. This is the "greater than or equal to" operator. Its syntax is:
Value1 >= Value2
A comparison is performed on both operands: Value1 and Value2. If the value of Value1 and that
of Value2 are the same, the comparison produces a True value. If the value of the left operand is
greater than that of the right operand, the comparison still produces True. If the value of the left
operand is strictly less than the value of the right operand, the comparison produces a False
result:
VBA Excel Programming - Lesson 21: Introduction to Conditions http://www.functionx.com/vbaexcel/Lesson21.htm
6 of 7 9/20/2012 2:50 PM

Here is a summary table of the logical operators we have studied:
Operator Meaning Example Opposite
= Equality to a = b <>
<> Not equal to 12 <> 7 =
< Less than 25 < 84 >=
<= Less than or equal to Cab <= Tab >
> Greater than 248 > 55 <=
>=Greater than or
equal toVal1 >= Val2 <
VBA Excel Programming - Lesson 21: Introduction to Conditions http://www.functionx.com/vbaexcel/Lesson21.htm
7 of 7 9/20/2012 2:50 PM

Introduction to Conditional Statements
Checking Whether a Condition is True/False
Introduction
In some programming assignments, you must find out whether a given situation bears a valid
value. This is done by checking a condition. To support this, the Visual Basic language provides a
series of keywords and operators that can be combined to perform this checking. Checking a
condition usually produces a True or a False result.
Once the condition has been checked, you can use the result (as True or False) to take action.
Because there are different ways to check a condition, there are also different types of keywords
to check different things. To use them, you must be aware of what each does or cannot do so you
would select the right one.
Practical Learning: Introducing Conditional Statements
Start Microsoft Excel1.
On the Ribbon, click Developer and, in the Code section, click Visual Basic2.
On the main menu, click Insert -> UserForm3.
Design the form as follows:
Control Name Caption
LabelFirst
Name:
TextBox txtFirstName
Label Last
Name:
TextBox txtLastName
Label Full
Name:
TextBox txtFullName
4.
Return to Microsoft Excel5.
Save the file with the name Conditions1 as a Macro-Enabled Workbook6.
Return to Microsoft Visual Basic7.
Right-click the form and click View Code8.
If a Condition is True/False, Then What?
The If...Then statement examines the truthfulness of an expression. Structurally, its formula is:
If ConditionToCheck Then Statement
Therefore, the program examines a condition, in this case ConditionToCheck. This
ConditionToCheck can be a simple expression or a combination of expressions. If the
ConditionToCheck is true, then the program will execute the Statement.
There are two ways you can use the If...Then statement. If the conditional formula is short
enough, you can write it on one line, like this:
If ConditionToCheck Then Statement
Here is an example:
Sub Exercise() Dim IsMarried As Boolean Dim TaxRate As Double
TaxRate = 33.0 MsgBox("Tax Rate: " & TaxRate & "%")
VBA Excel Programming - Lesson 22: Introduction to Conditional Stat... http://www.functionx.com/vbaexcel/Lesson22.htm
1 of 4 9/20/2012 2:51 PM
id13847718 pdfMachine by Broadgun Software - a great PDF writer! - a great PDF creator! - http://www.pdfmachine.com http://www.broadgun.com

MsgBox("Tax Rate: " & TaxRate & "%")
IsMarried = True
If IsMarried = True Then TaxRate = 30.65
MsgBox("Tax Rate: " & TaxRate & "%")End Sub
This would produce:
If there are many statements to execute as a truthful result of the condition, you should write the
statements on alternate lines. Of course, you can use this technique even if the condition you are
examining is short. If you write the conditional statement in more than one line, you must end it
with End If on its own line. The formula used is:
If ConditionToCheck Then StatementEnd If
Here is an example:
Sub Exercise() Dim IsMarried As Boolean Dim TaxRate As Double
TaxRate = 33#
MsgBox ("Tax Rate: " & TaxRate & "%")
IsMarried = True If IsMarried = True Then TaxRate = 30.65
MsgBox ("Tax Rate: " & TaxRate & "%") End IfEnd Sub
Practical Learning: Using If...Then
In the Variant combo box, select txtFirstName and change its Change event as follows:
Private Sub txtFirstName_Change() Dim FirstName As String Dim LastName As String Dim FullName As String FirstName = txtFirstName.Text LastName = txtLastName.Text FullName = LastName & ", " & FirstName txtFullName.Text = FullName If LastName = "" Then txtFullName.Text = FirstNameEnd Sub
1.
In the Variant combo box, select txtLastName and change its Change event as follows:
Private Sub txtLastName_Change() Dim FirstName As String Dim LastName As String Dim FullName As String FirstName = txtFirstName.Text LastName = txtLastName.Text FullName = LastName & ", " & FirstName txtFullName.Text = FullName If LastName = "" Then txtFullName.Text = FirstNameEnd Sub
2.
To test the form, on the main menu of Visual Basic, click Run -> Run Sub/UserForm3.
Click the top text box and type Julienne. Notice that only the first name displays in the Full
Name text box
4.
VBA Excel Programming - Lesson 22: Introduction to Conditional Stat... http://www.functionx.com/vbaexcel/Lesson22.htm
2 of 4 9/20/2012 2:51 PM

Press Tab5.
In the other text box, start typing Pal and notice that the Full Name text box is changing6.
Complete it with Palace7.
Close the form and return to Microsoft Visual Basic8.
Using the Default Value of a Boolean Expression
In the previous lesson, we saw that when you declare a Boolean variable, by default, it is
initialized with the False value. Here is an example:
Module Exercise
Sub Exercise Dim IsMarried As Boolean
MsgBox("Employee Is Married? " & IsMarried) Return 0 End Function
End Module
This would produce:
Based on this, if you want to check whether a newly declared and uninitialized Boolean variable is
false, you can omit the = False expression applied to it. Here is an example:
Sub Exercise() Dim IsMarried As Boolean Dim TaxRate As Double
TaxRate = 33#
If IsMarried Then TaxRate = 30.65
MsgBox ("Tax Rate: " & TaxRate & "%")End Sub
This would produce:
Notice that there is no = after the If IsMarried expression. In this case, the value of the variable is
False. On the other hand, if you want to check whether the variable is True, make sure you
include the = True expression. Overall, whenever in doubt, it is safer to always initialize your
variable and it is safer to include the = True or = False expression when evaluating the variable:
Sub Exercise() Dim IsMarried As Boolean Dim TaxRate As Double
TaxRate = 36.45 ' %
IsMarried = True
If IsMarried = False Then TaxRate = 33.15
MsgBox ("Tax Rate: " & TaxRate & "%")End Sub
In the previous lesson, we introduced some Boolean-based functions such as IsNumeric and
IsDate. The default value of these functions is True. This means that when you call them, you can
omit the = True expression.
What Else When a Condition is True/False?
VBA Excel Programming - Lesson 22: Introduction to Conditional Stat... http://www.functionx.com/vbaexcel/Lesson22.htm
3 of 4 9/20/2012 2:51 PM

What Else When a Condition is True/False?
The If...Then...Else Condition
The If...Then statement offers only one alternative: to act if the condition is true. Whenever you
would like to apply an alternate expression in case the condition is false, you can use the
If...Then...Else statement. The formula of this statement is:
If ConditionToCheck Then Statement1Else Statement2End If
When this section of code is executed, if the ConditionToCheck is true, then the first statement,
Statement1, is executed. If the ConditionToCheck is false, the second statement, in this case
Statement2, is executed.
Here is an example:
Sub Exercise() Dim MemberAge As Integer Dim MemberCategory As String
MemberAge = 16
If MemberAge <= 18 Then MemberCategory = "Teen" Else MemberCategory = "Adult" End If
MsgBox ("Membership: " & MemberCategory)End Sub
This would produce:
Practical Learning: Using If...Then...Else
Change the codes of both events as follows:
Private Sub txtFirstName_Change() Dim FirstName As String Dim LastName As String Dim FullName As String FirstName = txtFirstName.Text LastName = txtLastName.Text If LastName = "" Then FullName = FirstName Else FullName = LastName & ", " & FirstName End If txtFullName.Text = FullNameEnd Sub
Private Sub txtLastName_Change() Dim FirstName As String Dim LastName As String Dim FullName As String FirstName = txtFirstName.Text LastName = txtLastName.Text If FirstName = "" Then FullName = LastName Else FullName = LastName & ", " & FirstName End If txtFullName.Text = FullNameEnd Sub
1.
Press F5 to test the form2.
After using the form, close it and return to Visual Basic3.
VBA Excel Programming - Lesson 22: Introduction to Conditional Stat... http://www.functionx.com/vbaexcel/Lesson22.htm
4 of 4 9/20/2012 2:51 PM

Functional Conditions
Alternatives to a Condition Being True/False?
The If...Then...ElseIf Condition
The If...Then...ElseIf statement acts like the If...Then...Else expression, except that it offers
as many choices as necessary. The formula is:
If Condition1 Then Statement1ElseIf Condition2 Then Statement2ElseIf Conditionk Then StatementkEnd If
The program will first examine Condition1. If Condition1 is true, the program will execute
Statment1 and stop examining conditions. If Condition1 is false, the program will examine
Condition2 and act accordingly. Whenever a condition is false, the program will continue
examining the conditions until it finds one that is true. Once a true condition has been found and
its statement executed, the program will terminate the conditional examination at End If. Here is
an example:
Sub Exercise() Dim MemberAge As Byte
MemberAge = 32
If MemberAge <= 18 Then MsgBox ("Membership: " & "Teen") ElseIf MemberAge < 55 Then MsgBox ("Membership: " & "Adult") End IfEnd Sub
This would produce:
Practical Learning: Introducing Data Entry
Start Microsoft Excel and, on the Ribbon, click Developer1.
In the Code section, click Visual Basic2.
To add a new form, on the Standard toolbar, click the Insert UserForm button3.
Design the form as follows:
Control Name Caption/Text Other Properties
Label Number of CDs:
TextBox txtQuantity 0TextAlign: 3 -
frmTextAlignRight
CommandButton cmdEvaluate Evaluate
Frame Based on the Specified
Quantity
Label Each CD will cost:
TextBox txtUnitPrice 0.00TextAlign: 3 -
frmTextAlignRight
4.
VBA Excel Programming - Lesson 23: Functional Conditions http://www.functionx.com/vbaexcel/Lesson23.htm
1 of 1 9/20/2012 2:51 PM
id13874515 pdfMachine by Broadgun Software - a great PDF writer! - a great PDF creator! - http://www.pdfmachine.com http://www.broadgun.com

Conditional Selections
The Select...Case Statement
Introduction
If you have a large number of conditions to examine, the If...Then...Else statement will go
through each one of them. The Visual Basic language offers the alternative of jumping to the
statement that applies to the state of a condition. This is referred to as a select case condition
and it uses the keywords Select and Case.
The formula of the Select Case statement is:
Select Case Expression Case Expression1
Statement1 Case Expression2 Statement2 Case Expression_X Statement_XEnd Select
The statement starts with Select Case and ends with End Select. On the right side of Select
Case, enter a value, the Expression factor, that will be used as a tag. The value of Expression can
be a Boolean value (a Boolean type), a character or a string (a String type), a natural number (a
Byte, an Integer, or a Long type), a decimal number (a Single or a Double type), a date or
time value (a Date type), an enumeration (an Enum type), or else (a Variant type).
Inside the Select Case and the End Select lines, you provide one or more sections that each
contains a Case keyword followed by a value. The value on the right side of a Case, Expresion1,
Expresion2, or Expresion_X, must be the same type as the value of Expression or it can be implied
from it. After the case and its expression, you can write a statement.
When this section of code is accessed, the value of Expression is considered. Then the value of
Expression is compared to each Expression_X of each case:
If the value of Expression1 is equal to that of Expression, then Statement1 is executed.
If the value of Expression1 is not equal to that of Expression, then the interpreter moves to
Expression2
a.
If the value of Expression2 is equal to that of Expression, then Statement2 is executedb.
This will continue down to the last Expression_Xc.
Here is an example:
Sub Exercise Dim Answer As Byte
Answer = CByte(InputBox( _ "One of the following is not a Visual Basic keyword" & vbCrLf & _ "1) Function" & vbCrLf & _ "2) Except" & vbCrLf & _ "3) ByRef" & vbCrLf & _ "4) Each" & vbCrLf & vbCrLf & _ "Your Answer? "))
Select Case Answer Case 1 MsgBox("Wrong: Function is a Visual Basic keyword." & vbCrLf & _ "It is used to create a procedure of a function type") Case 2 MsgBox("Correct: Except is not a keyword in " & vbCrLf & _ "Visual Basic but __except is a C++ " & vbCrLf & _ "keyword used in Exception Handling") Case 3 MsgBox("Wrong: ByRef is a Visual Basic keyword used " & vbCrLf & _ "to pass an argument by reference to a procedure") Case 4 MsgBox("Wrong: The ""Each"" keyword is used in " & vbCrLf & _ "Visual Basic in a type of looping " & vbCrLf & _ "used to ""scan"" a list of item.") End SelectEnd Sub
Here is an example of running the program:
VBA Excel - Lesson 24: Conditional Selections http://www.functionx.com/vbaexcel/Lesson24.htm
1 of 7 9/20/2012 2:51 PM
id13892359 pdfMachine by Broadgun Software - a great PDF writer! - a great PDF creator! - http://www.pdfmachine.com http://www.broadgun.com

Practical Learning: Introducing Select Cases
Start Microsoft Excel1.
From the resources that accompany these lessons, open the gdcs1 (or gdcs2) workbook you 2.
Change the names of the first and the second worksheets to Employees and Customers
respectively
3.
Add a few records in the Employees worksheet
4.
Add a few records in the Customers worksheet
5.
Save the workbook6.
To open Microsoft Visual Basic, on the Ribbon, click Developer and, in the Code section, click
Visual Basic:
7.
VBA Excel - Lesson 24: Conditional Selections http://www.functionx.com/vbaexcel/Lesson24.htm
2 of 7 9/20/2012 2:51 PM

Visual Basic:
Right-click the Time Left text box (the text box on the right side of Time Left) and click View
Code
8.
In the Objects combo box, make sure txtTimeLeft is selected.
In the Procedure combo box, select Exit and implement the event as follows:
Private Sub txtTimeLeft_Exit(ByVal Cancel As MSForms.ReturnBoolean) Dim DateLeft As Date, TimeLeft As Date Dim DateExpected As Date, TimeExpected As Date If IsDate(txtTimeLeft) Then TimeLeft = CDate(txtTimeLeft) Else MsgBox "The value you entered is not a valid time" txtTimeLeft = Time End IfEnd Sub
9.
What Case Else?
The above code supposes that one of the cases will match the value of the Expression factor. This
is not always so. If you anticipate that there could be no match between the Expression and one
of the Expressions, you can use a Case Else statement at the end of the list. The statement would
then look like this:
Select Case Expression Case Expression1 Statement1 Case Expression2 Statement2 Case Expressionk Statementk Case Else StatementkEnd Select
In this case, the statement after the Case Else will execute if none of the previous expressions
matches the Expression factor. Here is an example:
Sub Exercise Dim Answer As Byte
Answer = CByte(InputBox( _ "One of the following is not a Visual Basic keyword" & vbCrLf & _ "1) Function" & vbCrLf & _ "2) Except" & vbCrLf & _ "3) ByRef" & vbCrLf & _ "4) Each" & vbCrLf & vbCrLf & _ "Your Answer? "))
VBA Excel - Lesson 24: Conditional Selections http://www.functionx.com/vbaexcel/Lesson24.htm
3 of 7 9/20/2012 2:51 PM

Select Case Answer Case 1 MsgBox("Wrong: Function is a Visual Basic keyword." & vbCrLf & _ "It is used to create a procedure of a function type") Case 2 MsgBox("Correct: Except is not a keyword in " & vbCrLf & _ "Visual Basic but __except is a C++ " & vbCrLf & _ "keyword used in Exception Handling") Case 3 MsgBox("Wrong: ByRef is a Visual Basic keyword used " & vbCrLf & _ "to pass an argument by reference to a procedure") Case 4 MsgBox("Wrong: The ""Each"" keyword is used in " & vbCrLf & _ "Visual Basic in a type of looping " & vbCrLf & _ "used to ""scan"" a list of item.") Case Else MsgBox("Invalid Selection") End SelectEnd Sub
Here is an example of running the program:
Practical Learning: Using Select Case
In the Objects combo box, select txtEmployeeNumber1.
In the Procedure combo box, select Exit2.
Implement the event as follows:
Private Sub txtEmployeeNumber_Exit(ByVal Cancel As MSForms.ReturnBoolean) Dim EmployeeNumber As Long Dim EmployeeName As String
EmployeeNumber = CLng(txtEmployeeNumber) Select Case EmployeeNumber Case 22804 EmployeeName = "Helene Mukoko" Case 92746 EmployeeName = "Raymond Kouma" Case 54080 EmployeeName = "Henry Larson" Case 86285 EmployeeName = "Gertrude Monay" Case 20860 EmployeeName = "Paul Bertrand Yamaguchi" Case Else EmployeeName = "Unidentified Employee" End Select txtEmployeeName = EmployeeNameEnd Sub
3.
On the Standard toolbar, click the Run Sub/UserForm button 4.
In the Employee # of the form, enter one of the numbers such as 54080 and press Tab5.
Close the form and return to Microsoft Visual Basic6.
Combining Cases
As mentioned in our introduction, the Select Case can use a value other than an integer. For
example you can use a character:
Sub Exercise Dim Gender As String
Gender = "M"
VBA Excel - Lesson 24: Conditional Selections http://www.functionx.com/vbaexcel/Lesson24.htm
4 of 7 9/20/2012 2:51 PM

Select Case Gender Case "F" MsgBox("Female") Case "M" MsgBox("Male") Case Else MsgBox("Unknown") End Select
Return 0 End Function
End Sub
This would produce:
Notice that in this case we are using only upper case characters. If want to validate lower case
characters also, we may have to create additional case sections for each. Here is an example:
Sub Exercise Dim Gender As String
Gender = "f"
Select Case Gender Case "f" MsgBox("Female") Case "F" MsgBox("Female") Case "m" MsgBox("Male") Case "M" MsgBox("Male") Case Else MsgBox("Unknown") End SelectEnd Sub
This would produce:
Instead of using one value for a case, you can apply more than one. To do this, on the right side
of the Case keyword, you can separate the expressions with commas. Here are examples:
Sub Exercise Dim Gender As String
Gender = "F"
Select Case Gender Case "f", "F" MsgBox("Female") Case "m", "M" MsgBox("Male") Case Else MsgBox("Unknown") End SelectEnd Sub
Validating a Range of Cases
You can use a range of values for a case. To do this, on the right side of Case, enter the lower
value, followed by To, followed by the higher value. Here is an example:
Sub Exercise Dim Age As Integer Age = 24
Select Case Age Case 0 To 17 MsgBox("Teen") Case 18 To 55 MsgBox("Adult") Case Else MsgBox("Senior")
VBA Excel - Lesson 24: Conditional Selections http://www.functionx.com/vbaexcel/Lesson24.htm
5 of 7 9/20/2012 2:51 PM

MsgBox("Senior") End SelectEnd Sub
This would produce:
Checking Whether a Value IS
Consider the following procedure:
Sub Exercise Dim Number As Short
Number = 448
Select Case Number Case -602 MsgBox("-602") Case 24 MsgBox("24") Case 0 MsgBox("0") End SelectEnd Sub
Obviously this Select Case statement will work in rare cases only when the expression of a case
exactly match the value sought for. In reality, for this type of scenario, you could validate a range
of values. The Visual Basic language provides an alternative. You can check whether the value of
the Expression responds to a criterion instead of an exact value. To create it, you use the Is
operator with the following formula:
Is Operator Value
You start with the Is keyword. It is followed by one of the Boolean operators we saw in the
previous lessons: =, <>, <, <=, >, or >=. On the right side of the Boolean operator, type the
desired value. Here are examples:
Sub Exercise Dim Number As Integer
Number = -448
Select Case Number Case Is < 0 MsgBox("The number is negative") Case Is > 0 MsgBox("The number is positive") Case Else MsgBox("0") End SelectEnd Sub
Although we used a natural number here, you can use any appropriate logical comparison that
can produce a True or a False result. You can also combine it with the other alternatives we saw
previously, such as separating the expressions of a case with commas.
Select...Case and the Conditional Built-In Functions
With the Select...Case statement, we saw how to check different values against a central one and
take action when one of those matches the tag. Here is an example:
Sub Exercise Dim Number As Integer, MembershipType As String
Number = 2
Select Case Number Case 1 MembershipType = "Teen" Case 2 MembershipType = "Adult" Case Else MembershipType = "Senior" End Select
MsgBox("Membership Type: " & MembershipType)End Sub
This would produce:
VBA Excel - Lesson 24: Conditional Selections http://www.functionx.com/vbaexcel/Lesson24.htm
6 of 7 9/20/2012 2:51 PM

We also saw that the Visual Basic language provides the Choose() function that can check a
condition and take an action. The Choose() function is another alternative to a Select...Case
statement. Once again, consider the syntax of the Choose function:
Function Choose( _ ByVal Index As Double, _ ByVal ParamArray Choice() As Variant _) As Object
This function takes two required arguments. The first argument is equivalent to the Expression of
our Select Case formula. As mentioned already, the first argument must be a number. This is the
central value against which the other values will be compared. Instead of using Case sections,
provide the equivalent ExpressionX values as a list of values in place of the second argument. The
values are separated by commas. Here is an example:
Choose(Number, "Teen", "Adult", "Senior")
As mentioned already, the values of the second argument are provided as a list. Each member of
the list uses an index. The first member of the list, which is the second argument of this function,
has an index of 1. The second value of the argument, which is the third argument of the function,
has an index of 2. You can continue adding the values of the second argument as you see fit.
When the Choose() function has been called, it returns a value of type Variant. You can retrieve
that value, store it in a variable and use it as you see fit. Here is an example:
Sub Exercise Dim Number As Integer, MembershipType As String
Number = 1
MembershipType = Choose(Number, "Teen", "Adult", "Senior")
MsgBox("Membership Type: " & MembershipType)End Sub
This would produce:
VBA Excel - Lesson 24: Conditional Selections http://www.functionx.com/vbaexcel/Lesson24.htm
7 of 7 9/20/2012 2:51 PM

Logical Conjunction and Disjunction
Logical Conjunction
Introduction
As mentioned already, you can nest one conditional statement inside of another. To illustrate,
imagine you create a workbook that would be used by a real estate company that sells houses.
You may face a customer who wants to purchase a single family house but the house should not
cost more than $550,001. To implement this scenario, you can first write a procedure that asks
the user to specify a type of house and then a conditional statement would check it. Here is an
example:
Sub Exercise Dim TypeOfHouse As String Dim Choice As Integer Dim Value As Double TypeOfHouse = "Unknown"
Choice = CInt(InputBox("Enter the type of house you want to purchase" _ & vbCrLf & _
"1. Single Family" & vbCrLf & _ "2. Townhouse" & vbCrLf & _ "3. Condominium" & vbCrLf & vbCrLf & _ "You Choice? ")) Value = CDbl(InputBox("Up to how much can you afford?"))
TypeOfHouse = Choose(Choice, "Single Family", _ "Townhouse", _ "Condominium")End Sub
If the user selects a single family, you can then write code inside the conditional statement of the
single family. Here is an example:
Sub Exercise Dim TypeOfHouse As String Dim Choice As Integer Dim Value As Double TypeOfHouse = "Unknown"
Choice = CInt(InputBox("Enter the type of house you want to purchase" _ & vbCrLf & _
"1. Single Family" & vbCrLf & _ "2. Townhouse" & vbCrLf & _ "3. Condominium" & vbCrLf & vbCrLf & _ "You Choice? ")) Value = CDbl(InputBox("Up to how much can you afford?"))
TypeOfHouse = Choose(Choice, "Single Family", _ "Townhouse", _ "Condominium")
If Choice = 1 Then MsgBox("Desired House Type: " & vbTab & TypeOfHouse & vbCrLf & _ "Maximum value afforded: " & vbTab & FormatCurrency(Value)) End IfEnd Sub
Here is an example of running the program:
VBA for Microsoft Excel - Lesson 25: Logical Conjunction and Disjunction http://www.functionx.com/vbaexcel/Lesson25.htm
1 of 6 9/20/2012 2:52 PM
id13911437 pdfMachine by Broadgun Software - a great PDF writer! - a great PDF creator! - http://www.pdfmachine.com http://www.broadgun.com

In that section, you can then write code that would request and check the value the user entered.
If that value is valid, you can take necessary action. Here is an example:
Sub Exercise Dim TypeOfHouse As String Dim Choice As Integer Dim Value As Double TypeOfHouse = "Unknown"
Choice = CInt(InputBox("Enter the type of house you want to purchase" _ & vbCrLf & _ "1. Single Family" & vbCrLf & _ "2. Townhouse" & vbCrLf & _ "3. Condominium" & vbCrLf & vbCrLf & _ "You Choice? ")) Value = CDbl(InputBox("Up to how much can you afford?"))
TypeOfHouse = Choose(Choice, "Single Family", _ "Townhouse", _ "Condominium") If Choice = 1 Then MsgBox ("Desired House Type: " & vbTab & TypeOfHouse & vbCrLf & _ "Maximum value afforded: " & vbTab & FormatCurrency(Value)) If Value <= 550000 Then MsgBox ("Desired House Matched") Else MsgBox ("The House Doesn't Match the Desired Criteria") End If End IfEnd Sub
A Conditional Conjunction
Using conditional nesting, we have seen how you can write one conditional statement that
depends on another. But you must write one first condition, check it, then nest the other
condition. This works fine and there is nothing against it.
To provide you with an alternative, you can use what is referred to as a logical conjunction. It
consists of writing one If...Then expression that checks two conditions at the same time. To
illustrate, once again consider a customer who wants to purchase a single family home that is less
than $550,000. You can consider two statements as follows:
The house is single familya.
The house costs less than $550,000b.
To implement it, you would need to write an If...Then condition as:
If The house is single family AND The house costs less than $550,000 Then
Validate
End If
In the Visual Basic language, the operator used to perform a logical conjunction is And. Here is an
example of using it:
Sub Exercise Dim TypeOfHouse As String Dim Choice As Integer Dim Value As Double
TypeOfHouse = "Unknown"
Choice = _ CInt(InputBox("Enter the type of house you want to purchase" & vbCrLf & _
"1. Single Family" & vbCrLf & _ "2. Townhouse" & vbCrLf & _ "3. Condominium" & vbCrLf & vbCrLf & _ "You Choice? ")) Value = CDbl(InputBox("Up to how much can you afford?"))
TypeOfHouse = Choose(Choice, "Single Family", _ "Townhouse", _ "Condominium")
If TypeOfHouse = "Single Family" And Value <= 550000 Then
VBA for Microsoft Excel - Lesson 25: Logical Conjunction and Disjunction http://www.functionx.com/vbaexcel/Lesson25.htm
2 of 6 9/20/2012 2:52 PM

If TypeOfHouse = "Single Family" And Value <= 550000 Then MsgBox("Desired House Type: " & vbTab & TypeOfHouse & vbCrLf & _ "Maximum value afforded: " & vbTab & FormatCurrency(Value)) MsgBox("Desired House Matched") Else MsgBox("The House Doesn't Match the Desired Criteria") End IfEnd Sub
Here is an example of running the program:
By definition, a logical conjunction combines two conditions. To make the program easier to read,
each side of the conditions can be included in parentheses. Here is an example:
Sub Exercise . . . No Change
If (TypeOfHouse = "Single Family") And (Value <= 550000) Then MsgBox("Desired House Type: " & vbTab & TypeOfHouse & vbCrLf & _ "Maximum value afforded: " & vbTab & FormatCurrency(Value)) MsgBox("Desired House Matched") Else MsgBox("The House Doesn't Match the Desired Criteria") End IfEnd Sub
To understand how logical conjunction works, from a list of real estate properties, after selecting
the house type, if you find a house that is a single family home, you put it in the list of considered
properties:
Type of House House
The house is single
familyTrue
If you find a house that is less than or equal to $550,000, you retain it:
Price Range Value
$550,000 True
For the current customer, you want a house to meet BOTH criteria. If the house is a town house,
based on the request of our customer, its conditional value is false. If the house is less than
$550,000, such as $485,000, the value of the Boolean Value is true:
VBA for Microsoft Excel - Lesson 25: Logical Conjunction and Disjunction http://www.functionx.com/vbaexcel/Lesson25.htm
3 of 6 9/20/2012 2:52 PM

If the house is a town house, based on the request of our customer, its conditional value is false.
If the house is more than $550,000, the value of the Boolean Value is true. In logical conjunction,
if one of the conditions is false, the result if false also. This can be illustrated as follows:
Type of House House Value Result
Town House $625,000 Town House AND $625,000
False False False
Suppose we find a single family home. The first condition is true for our customer. With the AND
Boolean operator, if the first condition is true, then we consider the second criterion. Suppose that
the house we are considering costs $750,500: the price is out of the customer's range. Therefore,
the second condition is false. In the AND Boolean algebra, if the second condition is false, even if
the first is true, the whole condition is false. This would produce the following table:
Type of House House Value Result
Single Family $750,500 Single Family AND $750,500
True False False
Suppose we find a townhouse that costs $420,000. Although the second condition is true, the first
is false. In Boolean algebra, an AND operation is false if either condition is false:
Type of House House Value Result
Town House $420,000 Town House AND $420,000
False True False
If we find a single family home that costs $345,000, both conditions are true. In Boolean algebra,
an AND operation is true if BOTH conditions are true. This can be illustrated as follows:
Type of House House Value Result
Single Family $345,000 Single Family AND $345,000
True True True
These four tables can be resumed as follows:
If Condition1 isIf Condition2
is
Condition1
AND
Condition2
False False False
False True False
True False False
True True True
As you can see, a logical conjunction is true only of BOTH conditions are true.
Combining Conjunctions
As seen above, the logical conjunction operator is used to combine two conditions. In some cases,
you will need to combine more than two conditions. Imagine a customer wants to purchase a
single family house that costs up to $450,000 with an indoor garage. This means that the house
must fulfill these three requirements:
The house is a single family homeA.
The house costs less than $450,001B.
The house has an indoor garageC.
Here is the program that could be used to check these conditions:
Sub Exercise Dim TypeOfHouse As String Dim Choice As Integer
VBA for Microsoft Excel - Lesson 25: Logical Conjunction and Disjunction http://www.functionx.com/vbaexcel/Lesson25.htm
4 of 6 9/20/2012 2:52 PM

Dim Value As Double Dim IndoorGarageAnswer As Integer Dim Answer As String
TypeOfHouse = "Unknown"
Choice = _ CInt(InputBox("Enter the type of house you want to purchase" _ & vbCrLf & _ "1. Single Family" & vbCrLf & _ "2. Townhouse" & vbCrLf & _ "3. Condominium" & vbCrLf & vbCrLf & _ "You Choice? ")) Value = CDbl(InputBox("Up to how much can you afford?"))
TypeOfHouse = Choose(Choice, "Single Family", _ "Townhouse", _ "Condominium")
IndoorGarageAnswer = _ MsgBox("Does the house have an indoor garage (1=Yes/0=No)?", _ vbQuestion Or vbYesNo, _ "Real Estate") Answer = IIf(IndoorGarageAnswer = vbYes, "Yes", "No")
If (TypeOfHouse = "Single Family") And _ (Value <= 550000) And _ (IndoorGarageAnswer = vbYes) Then MsgBox "Desired House Type: " & vbTab & TypeOfHouse & vbCrLf & _ "Maximum value afforded: " & vbTab & _ FormatCurrency(Value) & vbCrLf & _ "House has indoor garage: " & vbTab & Answer MsgBox "Desired House Matched" Else MsgBox ("The House Doesn't Match the Desired Criteria") End IfEnd Sub
We saw that when two conditions are combined, the interpreter first checks the first condition,
followed by the second. In the same way, if three conditions need to be considered, the interpreter
evaluates the truthfulness of the first condition:
Type of House
A
Town House
False
If the first condition (or any condition) is false, the whole condition is false, regardless of the
outcome of the other(s). If the first condition is true, then the second condition is evaluated for its
truthfulness:
Type of House Property Value
A B
Single Family $655,000
True False
If the second condition is false, the whole combination is considered false:
A B A AND B
True False False
When evaluating three conditions, if either the first or the second is false, since the whole
condition would become false, there is no reason to evaluate the third. If both the first and the
second conditions are false, there is also no reason to evaluate the third condition. Only if the first
two conditions are true will the third condition be evaluated whether it is true:
Type of HouseProperty
Value
Indoor
Garage
A B C
Single Family $425,650 None
True True False
The combination of these conditions in a logical conjunction can be written as A AND B AND C. If
the third condition is false, the whole combination is considered false:
A B A AND B CA AND B
AND C
True True True False False
From our discussion so far, the truth table of the combinations can be illustrated as follows:
A AND B
VBA for Microsoft Excel - Lesson 25: Logical Conjunction and Disjunction http://www.functionx.com/vbaexcel/Lesson25.htm
5 of 6 9/20/2012 2:52 PM

A B CA AND B
AND C
False Don't Care Don't Care False
True False Don't Care False
True True False False
The whole combination is true only if all three conditions are true. This can be illustrated as
follows:
A B CA AND B
AND C
False False False False
False False True False
True False False False
True False True False
False True False False
False True True False
True True False False
True True True True
VBA for Microsoft Excel - Lesson 25: Logical Conjunction and Disjunction http://www.functionx.com/vbaexcel/Lesson25.htm
6 of 6 9/20/2012 2:52 PM

Error Handling
Handling Errors
Introduction to Errors
A computer application is supposed to run as smooth as possible. Unfortunately, this is not
always the case. A form may close unexpectedly. A control on a form may hide itself at the
wrong time. The application may crash. A calculation may produce unexpected results, etc.
You can predict some of these effects and take appropriate actions. Some other problems are not
under your control. Fortunately, both Microsoft Excel and the VBA language provide various tools
or means of dealing with errors.
Practical Learning: Introducing Error Handling
Open the Georgetown Dry Cleaning Services1 spreadsheet and click the Employees tab
1.
Click the Payroll tab2.
Click the TimeSheet tab3.
To save the workbook and prepare it for code, press F124.
Specify the folder as (My) Documents5.
In the Save As Type combo box, select Excel Macro-Enabled Workbook6.
Click Save7.
Introduction to Handling Errors
To deal with errors in your code, the Visual Basic language provides various techniques. One way
you can do this is to prepare your code for errors. When an error occurs, you would present a
message to the user to make him/her aware of the issue (the error).
To prepare a message, you create a section of code in the procedure where the error would occur.
To start that section, you create a label. Here is an example:
Private Sub cmdCalculate_Click()
ThereWasBadCalculation:
End Sub
After (under) the label, you can specify your message. Most of the time, you formulate the
message using a message box. Here is an example:
Private Sub cmdCalculate_Click()
ThereWasBadCalculation: MsgBox "There was a problem when performing the calculation"End Sub
If you simply create a label and its message like this, its section would always execute:
Microsoft Excel VBA Programming - Lesson 26: Error Handling http://www.functionx.com/vbaexcel/Lesson26.htm
1 of 6 9/20/2012 2:52 PM
id13932093 pdfMachine by Broadgun Software - a great PDF writer! - a great PDF creator! - http://www.pdfmachine.com http://www.broadgun.com

Private Sub cmdCalculate_Click() Dim HourlySalary As Double, WeeklyTime As Double Dim WeeklySalary As Double ' One of these two lines could produce an error, such as ' if the user types an invalid number HourlySalary = CDbl(txtHourlySalary) WeeklyTime = CDbl(txtWeeklyTime) ' If there was an error, the flow would jump to the label WeeklySalary = HourlySalary * WeeklyTime txtWeeklySalary = FormatNumber(WeeklySalary)
ThereWasBadCalculation: MsgBox "There was a problem when performing the calculation"End Sub
To avoid this, you should find a way to interrupt the flow of the program before the label section.
One way you can do this is to add a line marked Exit Sub before the label. This would be done as
follows:
Private Sub cmdCalculate_Click() Dim HourlySalary As Double, WeeklyTime As Double Dim WeeklySalary As Double ' One of these two lines could produce an error, such as ' if the user types an invalid number HourlySalary = CDbl(txtHourlySalary) WeeklyTime = CDbl(txtWeeklyTime) ' If there was an error, the flow would jump to the label WeeklySalary = HourlySalary * WeeklyTime txtWeeklySalary = FormatNumber(WeeklySalary) Exit Sub
ThereWasBadCalculation: MsgBox "There was a problem when performing the calculation"End Sub
In Case of Error
Jump to a Label
We saw that you can create a label that would present a message to the user when an error
occurs. Before an error occurs, you would indicate to the compiler where to go if an error occurs.
To provide this information, under the line that starts the procedure, type an On Error GoTo
expression followed by the name of the label where you created the message. Here is an example:
Private Sub cmdCalculate_Click() On Error GoTo ThereWasBadCalculation
Dim HourlySalary As Double, WeeklyTime As Double Dim WeeklySalary As Double ' One of these two lines could produce an error, such as ' if the user types an invalid number HourlySalary = CDbl(txtHourlySalary) WeeklyTime = CDbl(txtWeeklyTime) ' If there was an error, the flow would jump to the label WeeklySalary = HourlySalary * WeeklyTime txtWeeklySalary = FormatNumber(WeeklySalary) Exit Sub
ThereWasBadCalculation: MsgBox "There was a problem when performing the calculation"End Sub
The On Error GoTo indicates to the compiler where to transfer code if an error occurs.
Go to a Numbered Label
Instead of defining a lettered label where to jump in case of error, you can create a numeric label:
Private Sub cmdCalculate_Click() Dim HourlySalary As Double, WeeklyTime As Double Dim WeeklySalary As Double HourlySalary = CDbl(txtHourlySalary) WeeklyTime = CDbl(txtWeeklyTime) WeeklySalary = HourlySalary * WeeklyTime txtWeeklySalary = FormatNumber(WeeklySalary)
Microsoft Excel VBA Programming - Lesson 26: Error Handling http://www.functionx.com/vbaexcel/Lesson26.htm
2 of 6 9/20/2012 2:52 PM

Exit Sub28: MsgBox "There was a problem when performing the calculation"End Sub
After creating the numeric label, you can ask the compiler to jump to it if a problem occurs. To do
this, type On Error GoTo followed by the numeric label. The compiler would still jump to it when
appropriate. Here is an example:
Private Sub cmdCalculate_Click() On Error GoTo 28
Dim HourlySalary As Double, WeeklyTime As Double Dim WeeklySalary As Double HourlySalary = CDbl(txtHourlySalary) WeeklyTime = CDbl(txtWeeklyTime) WeeklySalary = HourlySalary * WeeklyTime txtWeeklySalary = FormatNumber(WeeklySalary) Exit Sub28: MsgBox "There was a problem when performing the calculation"End Sub
Notice that the numeric label works like the lettered label. In other words, before writing the On
Error GoTo expression, you must have created the label. In reality, this is not a rule. You can ask
the compiler to let you deal with the error one way or another. To do this, use the On Error GoTo
0 (or On Error GoTo -1) expression. Here is an example:
Private Sub cmdCalculate_Click() On Error GoTo 0
Dim HourlySalary As Double, WeeklyTime As Double Dim WeeklySalary As Double HourlySalary = CDbl(txtHourlySalary) WeeklyTime = CDbl(txtWeeklyTime) WeeklySalary = HourlySalary * WeeklyTime txtWeeklySalary = FormatNumber(WeeklySalary)End Sub
In this case, if/when the error occurs, you must have a way to deal with it.
Resume the Code Flow
In every code we have explored so far, we anticipated that there could be a problem and we dealt
with it. In most cases, after dealing with the error, you must find a way to continue with a normal
flow of your program. In some other cases, you may even want to ignore the error and proceed as
if everything were normal, or you don't want to bother the user with some details of the error.
After you have programmatically deal with an error, to resume with the normal flow of the
program, you use the Resume operator. It presents many options.
After an error has occurred, to ask the compiler to proceed with the regular flow of the program,
type the Resume keyword. Here is an example:
Private Sub cmdCalculate_Click() On Error GoTo ThereWasBadCalculation
Dim HourlySalary As Double, WeeklyTime As Double Dim WeeklySalary As Double ' One of these two lines could produce an error, such as ' if the user types an invalid number HourlySalary = CDbl(txtHourlySalary) WeeklyTime = CDbl(txtWeeklyTime) ' If there was an error, the flow would jump to the label WeeklySalary = HourlySalary * WeeklyTime Resume txtWeeklySalary = FormatNumber(WeeklySalary) Exit Sub
ThereWasBadCalculation: MsgBox "There was a problem when performing the calculation"End Sub
Notice that you can write the Resume operator almost anywhere. In reality, you should identify
where the program would need to resume. Where else than after presenting the error message to
the user? If you want the program to continue with an alternate value than the one that caused
the problem, in the label section, type Resume Next. Here is an example:
Microsoft Excel VBA Programming - Lesson 26: Error Handling http://www.functionx.com/vbaexcel/Lesson26.htm
3 of 6 9/20/2012 2:52 PM

Private Sub cmdCalculate_Click() On Error GoTo ThereWasBadCalculation
Dim HourlySalary As Double, WeeklyTime As Double Dim WeeklySalary As Double ' One of these two lines could produce an error, such as ' if the user types an invalid number HourlySalary = CDbl(txtHourlySalary) WeeklyTime = CDbl(txtWeeklyTime) ' If there was an error, the flow would jump to the label WeeklySalary = HourlySalary * WeeklyTime txtWeeklySalary = FormatNumber(WeeklySalary) Exit Sub
ThereWasBadCalculation: MsgBox "There was a problem when performing the calculation" Resume NextEnd Sub
We know that in our code, there was probably a problem, which is the reason we presented a
message to the user. Then, when code resumes, where should the compiler go? After all, the
problem was not solved. One way you can deal with the problem is to provide an alternative to
what caused the problem, since you are supposed to know what type of problem occurred (in the
next sections, we will analyze the types of problems that can occur). In the case of an arithmetic
calculation, imagine we know that the problem was caused by the user typing an invalid number
(such as typing a name where a number was expected). Instead of letting the program crash, we
can provide a number as an alternative. The easiest number is 0.
Before asking the compiler to resume, to provide an alternative solution (a number in this case),
you can re-initialize the variable that caused the error. Here is an example:
Private Sub cmdCalculate_Click() On Error GoTo ThereWasBadCalculation
Dim HourlySalary As Double, WeeklyTime As Double Dim WeeklySalary As Double ' One of these two lines could produce an error, such as ' if the user types an invalid number HourlySalary = CDbl(txtHourlySalary) WeeklyTime = CDbl(txtWeeklyTime) ' If there was an error, the flow would jump to the label WeeklySalary = HourlySalary * WeeklyTime txtWeeklySalary = FormatNumber(WeeklySalary) Exit Sub
ThereWasBadCalculation: MsgBox "There was a problem when performing the calculation" HourlySalary = 0 Resume NextEnd Sub
If there are many variables involved, as is the case for us, you can initialize each. Here an
example:
Private Sub cmdCalculate_Click() On Error GoTo ThereWasBadCalculation
Dim HourlySalary As Double, WeeklyTime As Double Dim WeeklySalary As Double ' One of these two lines could produce an error, such as ' if the user types an invalid number HourlySalary = CDbl(txtHourlySalary) WeeklyTime = CDbl(txtWeeklyTime) ' If there was an error, the flow would jump to the label WeeklySalary = HourlySalary * WeeklyTime txtWeeklySalary = FormatNumber(WeeklySalary) Exit Sub
ThereWasBadCalculation: MsgBox "There was a problem when performing the calculation" HourlySalary = 0 WeeklyTime = 0 Resume NextEnd Sub
Types of Error
Microsoft Excel VBA Programming - Lesson 26: Error Handling http://www.functionx.com/vbaexcel/Lesson26.htm
4 of 6 9/20/2012 2:52 PM

Introduction
In our introductions to errors, we mostly anticipated only problems related to arithmetic
calculations. In reality, a program can face various categories of bad occurrences. The more
problems you prepare for, the least phone calls and headaches you will have. Problems are divided
in two broad categories.
Syntax Errors
A syntax error occurs if your code tries to perform an operation that the VBA language does not
allow. These errors are probably the easiest to locate because the Code Editor is configured to
point them out at the time you are writing your code.
If you try typing or try inserting an operator or keyword in the wrong place on your code, the
Code Editor would point it out. Here is an example:
In this case, if you were trying to use the Do keyword instead of a data type (probably Double in
this case), the Code Editor would show it right away. This type of error is pointed out for every
keyword and operator you try to use.
Notice that, in the above example, we used a valid keyword but at the wrong time. If you mistype
a keyword or an operator, you would receive an error. Fortunately, the Code Editor is equipped to
know all keywords of the Visual Basic language. Consider the following example:
The programmer mistyped the Mod operator and wrote MAD instead.
If you forget to include a necessary factor in your code, you would get a syntax error. For
example, if you are creating a binary arithmetic expression that expects a second operand after
the operator, you would receive an error. Here is an example:
Microsoft Excel VBA Programming - Lesson 26: Error Handling http://www.functionx.com/vbaexcel/Lesson26.htm
5 of 6 9/20/2012 2:52 PM

In this case, the programmer pressed Enter after the Mod operator, as if the expression was
complete. This resulted in an error.
These are just a few types of syntax errors you may encounter. As mentioned already, if you work
in Microsoft Visual Basic to write your code, most of these errors are easy to detect and fix.
Run-Time Errors
A run-time error occurs when your application tries to do something that the operating system
does not allow. In some cases, only your application would crash (Microsoft Excel may stop
working). In some other cases, the user may receive a more serious error. As its name indicates, a
run-time error occurs when the program runs; that is, after you have created your application.
Fortunately, during the testing phase, you may encounter some of the errors so you can fix them
before distributing your application. Some other errors may not occur even if you test your
application. They may occur to the users after you have distributed your application. For example,
you can create a car rental application that is able to display pictures 100% of the time on your
computer while locating them from the E: drive. Without paying attention, after distributing your
application, the user's computer may not have an E: drive and, when trying to display the
pictures, the application may crash.
Examples of run-time errors are:
Trying to use computer memory that is not availablea.
Performing a calculation that the computer hardware (for example the processor) does not
allow. An example is division by 0
b.
Trying to use or load a library that is not available or is not accessible, for any reasonc.
Performing an arithmetic operation on two incompatible types (such as trying to assign to an
Integer variable the result of adding a string to a Double value)
d.
Using a loop that was not properly initializede.
Trying to access a picture not accessible. Maybe the path specified for the picture is wrong.
Maybe your code gives the wrong extension to the file, even though the file exists
f.
Accessing a value beyond the allowable range. For example, using a Byte variable to assign a
performed operation that produces a value the variable cannot hold
g.
As you may imagine, because run-time errors occur after the application has been described as
ready, some of these errors can be difficult to identify. Some other errors depend on the platform
that is running the application (the operating system, the processor, the version of the application,
the (available) memory, etc).
Microsoft Excel VBA Programming - Lesson 26: Error Handling http://www.functionx.com/vbaexcel/Lesson26.htm
6 of 6 9/20/2012 2:52 PM

File Processing
Creating a File
Introduction
In Microsoft Excel, instead of a worksheet, you could create a form-based application that your
users would use. If (since) you have already used Windows-based applications, you are surely
familiar with data entry on a form, in which case you use Windows controls.
File processing is the ability to store the values of a document in the computer so you can
retrieve such values another time.
File processing is the ability to save values from an application and be able to get those values
back when needed. The VBA language supports file processing.
Practical Learning: Introducing File Processing
Start Microsoft Excel1.
Double-click Sheet1, type Switchboard2.
Double-click Sheet2 and type Employees3.
Double-click Sheet3 and type Customers4.
Click the next sheet tab (the Insert Worksheet)5.
Double-click the new sheet tab and type Cars6.
Click the next sheet tab (the Insert Worksheet)7.
Double-click the new sheet tab and type Rental Rates8.
Click the Switchboard tab9.
Press and hold Shift10.
Click the Rental Rates tab11.
Release Shift
12.
Click Cell B2 and type Bethesda Car Rental13.
Click the Enter button 14.
Format it as you see fit:
15.
Click the Employees sheet tab16.
To save the workbook, press Ctrl + S17.
In the top combo box, select the C drive (or any drive you want)18.
VBA For Microsoft Excel - Lesson 27: File Processing http://www.functionx.com/vbaexcel/Lesson27.htm
1 of 12 9/20/2012 2:53 PM
id13962375 pdfMachine by Broadgun Software - a great PDF writer! - a great PDF creator! - http://www.pdfmachine.com http://www.broadgun.com

In the top combo box, select the C drive (or any drive you want)18.
Click the Create New Folder (Windows XP) or New Folder (Windows Vista) button19.
Type Bethesda Car Rental as the name of the new folder and press Enter20.
Make sure the new folder is selected.
Change the file name to Business Records
21.
In the Save As Type combo box, select Excel Macro-Enabled Workbook
22.
Click Save23.
In the Employees sheet tab, click Cell B6 and type Employee #24.
Create a list of employees25.
Click Cell E7, type =D7 & ", " & C7 and click the Enter button 26.
Drag its AutoFill down to Cell E13
27.
Click the Customers sheet tab28.
Click Cell B6 and type Driver's Lic. #29.
Create a list of customers
30.
VBA For Microsoft Excel - Lesson 27: File Processing http://www.functionx.com/vbaexcel/Lesson27.htm
2 of 12 9/20/2012 2:53 PM

Click the Cars sheet tab31.
Click Cell B6 and type Tag Number32.
Create a list of cars33.
Click the Rental Rates sheet tab34.
Click Cell B6 and type Category35.
Complete the table with the following values:
Category Daily Weekly Monthly Weekend
Economy 35.95 32.75 28.95 24.95
Compact 39.95 35.75 32.95 28.95
Standard 45.95 39.75 35.95 32.95
Full Size 49.95 42.75 38.95 35.95
Mini Van 55.95 50.75 45.95 42.95
SUV 55.95 50.75 45.95 42.95
Truck 42.75 38.75 35.95 32.95
Van 69.95 62.75 55.95 52.95
36.
To save the workbook, press Ctrl + S37.
On the Ribbon, click Developer38.
In the Code section of the Ribbon, click Visual Basic 39.
On the main menu of Microsoft Visual Basic, click Insert -> UserForm40.
If the Properties window is not available, right-click the form and click Properties.
In the Properties window, click (Name) and type frmNewRentalOrder
41.
Click Caption and type Bethesda Car Rental - Order Processing - New Rental Order42.
Design the form as follows:43.
VBA For Microsoft Excel - Lesson 27: File Processing http://www.functionx.com/vbaexcel/Lesson27.htm
3 of 12 9/20/2012 2:53 PM

Control (Name) Caption/Text Other Properties
Label Processed By
BackColor: &H00808080&
BorderColor:
&H00000000&
ForeColor: &H00FFFFFF&
Label Car Selected
BackColor: &H00808080&
BorderColor:
&H00000000&
ForeColor: &H00FFFFFF&
Label Employee #:
Text Box txtEmployeeNumber
Text Box txtEmployeeName
Label Tag Number:
Text Box txtTagNumber
Label Condition:
Combo Box cbxCarConditions
Label Processed For
BackColor: &H00808080&
BorderColor:
&H00000000&
ForeColor: &H00FFFFFF&
Label Make:
Text Box txtMake
Label Driver's Lic. #:
Text Box txtDrvLicenseNbr
Label Model:
Text Box txtModel
Label Name:
Text Box txtCustomerName
Label Year:
Text Box txtCarYear TextAlign: 3 -
fmTextAlignRight
Label Tank Level:
Combo Box cbxTankLevels
Label Address:
Text Box txtAddress
Label Mileage Start:
Text Box txtMileageStart TextAlign: 3 -
fmTextAlignRight
Label Mileage End:
Text Box txtMileageEnd TextAlign: 3 -
fmTextAlignRight
Label City:
Text Box txtCity
Label Order Evaluation
BackColor: &H00808080&
BorderColor:
&H00000000&
ForeColor: &H00FFFFFF&
Label State:
Text Box txtState
Label ZIP Code:
Text Box txtZIPCode
Label Rate Applied:
Text Box txtRateApplied 24.95TextAlign: 3 -
fmTextAlignRight
Label Tax Rate:
Text Box txtTaxRate 5.75TextAlign: 3 -
fmTextAlignRight
VBA For Microsoft Excel - Lesson 27: File Processing http://www.functionx.com/vbaexcel/Lesson27.htm
4 of 12 9/20/2012 2:53 PM

fmTextAlignRight
Label
BackColor: &H00808080&
BorderColor:
&H00000000&
ForeColor: &H00FFFFFF&
Label Days:
Text Box txtDays 0TextAlign: 3 -
fmTextAlignRight
Label Tax Amount:
Text Box txtTaxAmount 0.00TextAlign: 3 -
fmTextAlignRight
Label Start Date:
Text Box txtStartDate
Label End Date:
Text Box txtEndDate
Label Sub-Total:
Text Box txtSubTotal 0.00TextAlign: 3 -
fmTextAlignRight
Label Order Total:
Text Box txtOrderTotal 0.00TextAlign: 3 -
fmTextAlignRight
Label Receipt #:
Text Box txtReceiptNumber
Command
ButtoncmdSave Save
Command
ButtoncmdReset
Reset / New Rental
Order
Right-click the Employee Number text box and click View Code44.
In the Procedure combo box, select Enter45.
Implement the event as follows:
Private Sub txtEmployeeNumber_Enter() REM When the Employee # has focus, activate the Employees worksheet Worksheets(2).ActivateEnd Sub
46.
In the Procedure combo box, select Exit47.
Implement the event as follows:
Private Sub txtEmployeeNumber_Exit(ByVal Cancel As MSForms.ReturnBoolean)On Error GoTo txtEmployeeNumber_Error
' Check if the user left the Employee Number empty If txtEmployeeNumber.Text = "" Then ' If so, put leave the Employee Name empty txtEmployeeName.Text = "" Else ' If the user entered a valid employee #, use the Microsoft Excel's ' VLOOKUP() function to get the corresponding employee name
' We are using the range of cells from B7 to E13 but you can use a' range of your choice as long as it contains the employees records
txtEmployeeName.Text = _ Application.WorksheetFunction.VLookup(txtEmployeeNumber.Text, _ Worksheets(2).Range("B7:E13"), 4, False) End If
Exit Sub txtEmployeeNumber_Error: ' If the user entered an invalid employee #, put Unknown in the name If Err.Number = 1004 Then txtEmployeeNumber.Text = "" txtEmployeeName.Text = "Unknown clerk" End IfEnd Sub
48.
In the Object combo box, select txtTagNumber49.
In the Procedure combo box, select Enter50.
Implement the event as follows:
Private Sub txtTagNumber_Enter() Worksheets(4).ActivateEnd Sub
51.
In the Procedure combo box, select Exit52.
VBA For Microsoft Excel - Lesson 27: File Processing http://www.functionx.com/vbaexcel/Lesson27.htm
5 of 12 9/20/2012 2:53 PM

In the Procedure combo box, select Exit52.
Implement the event as follows:
Private Sub txtTagNumber_Exit(ByVal Cancel As MSForms.ReturnBoolean)On Error GoTo txtTagNumber_Error
' Check if the user left the Tag Number text box empty If txtTagNumber.Text = "" Then ' If so, leave the car information empty txtTagNumber.Text = "" txtMake.Text = "" txtModel.Text = "" txtCarYear.Text = "" Else ' If the user entered a valid Tag Number, use the Microsoft Excel's ' VLOOKUP() function to get the corresponding car information txtMake.Text = _ Application.WorksheetFunction.VLookup(txtTagNumber.Text, _ Worksheets(4).Range("B6:I26"), 2, False) txtModel.Text = _ Application.WorksheetFunction.VLookup(txtTagNumber.Text, _ Worksheets(4).Range("B6:I26"), 3, False) txtCarYear.Text = _ Application.WorksheetFunction.VLookup(txtTagNumber.Text, _ Worksheets(4).Range("B6:I26"), 4, False) End If
Exit Sub txtTagNumber_Error: ' If the user entered an invalid tag #, leave the Tag Number empty If Err.Number = 1004 Then txtTagNumber.Text = "" txtMake.Text = "" txtModel.Text = "" txtCarYear.Text = "" End IfEnd Sub
53.
In the Object combo box, select txtDrvLicenseNbr54.
In the Procedure combo box, select Enter55.
Implement the event as follows:
Private Sub txtDrvLicenseNbr_Enter() Worksheets(3).ActivateEnd Sub
56.
In the Procedure combo box, select Exit57.
Implement the event as follows:
Private Sub txtDrvLicenseNbr_Exit(ByVal Cancel As MSForms.ReturnBoolean)On Error GoTo txtDrvLicenseNbr_Error
If txtDrvLicenseNbr.Text = "" Then txtCustomerName.Text = "" txtAddress.Text = "" txtCity.Text = "" txtState.Text = "" txtZIPCode.Text = "" Else txtCustomerName.Text = _ Application.WorksheetFunction.VLookup(txtDrvLicenseNbr.Text, _ Worksheets(3).Range("B6:I26"), 2, False) txtAddress.Text = _ Application.WorksheetFunction.VLookup(txtDrvLicenseNbr.Text, _ Worksheets(3).Range("B6:I26"), 3, False) txtCity.Text = _ Application.WorksheetFunction.VLookup(txtDrvLicenseNbr.Text, _ Worksheets(3).Range("B6:I26"), 4, False) txtState.Text = _ Application.WorksheetFunction.VLookup(txtDrvLicenseNbr.Text, _ Worksheets(3).Range("B6:I26"), 5, False) txtZIPCode.Text = _ Application.WorksheetFunction.VLookup(txtDrvLicenseNbr.Text, _ Worksheets(3).Range("B6:I26"), 6, False) End If
Exit Sub txtDrvLicenseNbr_Error: If Err.Number = 1004 Then txtDrvLicenseNbr.Text = "" txtCustomerName.Text = "" txtAddress.Text = "" txtCity.Text = "" txtState.Text = ""
58.
VBA For Microsoft Excel - Lesson 27: File Processing http://www.functionx.com/vbaexcel/Lesson27.htm
6 of 12 9/20/2012 2:53 PM

txtState.Text = "" txtZIPCode.Text = "" End IfEnd Sub
In the Object combo box, select txtRateApplied59.
In the Procedure combo box, select Enter60.
Implement the event as follows:
Private Sub txtRateApplied_Enter() Worksheets(5).ActivateEnd Sub
61.
In the Object combo box, select UserForm62.
In the Procedure combo box, select Activate63.
Implement the event as follows:
Private Sub ResetRentalOrder() Dim strRandomNumber As String ' Fill the Conditions combo box cbxCarConditions.AddItem "Needs Repair" cbxCarConditions.AddItem "Drivable" cbxCarConditions.AddItem "Excellent" ' Fill the Tank Level combo box cbxTankLevels.AddItem "Empty" cbxTankLevels.AddItem "1/4 Empty" cbxTankLevels.AddItem "1/2 Full" cbxTankLevels.AddItem "3/4 Full" cbxTankLevels.AddItem "Full" ' For a receipt number, we will create a random number strRandomNumber = CStr(CInt(Rnd * 9)) strRandomNumber = strRandomNumber & CStr(CInt(Rnd * 9)) strRandomNumber = strRandomNumber & CStr(CInt(Rnd * 9)) strRandomNumber = strRandomNumber & CStr(CInt(Rnd * 9)) strRandomNumber = strRandomNumber & CStr(CInt(Rnd * 9)) strRandomNumber = strRandomNumber & CStr(CInt(Rnd * 9)) txtReceiptNumber = strRandomNumber ' In the real world, you would check the list of files ' in the Bethesda Car Rental folder. You would then get the ' name of the last file, or the highest receipt number. You ' would then increase this number by 1, and use that as the ' new receipt number txtEmployeeNumber.Text = "" txtEmployeeName.Text = "" txtDrvLicenseNbr.Text = "" txtCustomerName.Text = "" txtAddress.Text = "" txtCity.Text = "" txtState.Text = "" txtZIPCode.Text = "" txtStartDate.Text = "" txtEndDate.Text = "" txtTagNumber.Text = "" cbxCarConditions.Text = "Excellent" txtMake.Text = "" txtModel.Text = "" txtCarYear.Text = "" cbxTankLevels.Text = "" txtMileageStart.Text = "0" txtMileageEnd.Text = "0" txtRateApplied.Text = "24.95" txtTaxRate.Text = "5.75" txtDays.Text = "0" txtTaxAmount.Text = "0.00" txtSubTotal.Text = "0.00" txtOrderTotal.Text = "0.00" txtNotes.Text = "" ' Display today's date in the date text boxes txtStartDate = Date txtEndDate = DateEnd Sub
Private Sub UserForm_Activate() Call ResetRentalOrderEnd Sub
64.
In the Object combo box, select cmdReset65.
Implement the Click event as follows:
Private Sub cmdReset_Click()
66.
VBA For Microsoft Excel - Lesson 27: File Processing http://www.functionx.com/vbaexcel/Lesson27.htm
7 of 12 9/20/2012 2:53 PM

Private Sub cmdReset_Click() Call ResetRentalOrderEnd Sub
On the Standard toolbar, click the Save button67.
Return to Microsoft Excel and click the Switchboard tab sheet68.
In the Developer tab of the Ribbon, in the Controls section, click Insert69.
In the ActiveX Controls section, click Command Button70.
Click the worksheet71.
Right-click the new button and click Properties72.
In the properties window, change the following characteristics
(Name): cmdCreateRentalOrder
Caption: Create New Rental Order
73.
Right-click the button and click View Code74.
Implement the event as follows:
Private Sub cmdCreateRentalOrder_Click() frmNewRentalOrder.ShowEnd Sub
75.
Press Ctrl + S to save76.
File Creation
Before performing file processing, the first action you must perform consists of creating a file. To
support file creation, the VBA provides a procedure named Open. Its syntax is:
Open pathname For Output [Access access] [lock] As [#]filenumber [Len=reclength]
The Open statement takes many factors, some are required and others are not. The Open (the
name of the procedure) word, the For Output expression, and the As # expression are required.
The first argument, pathname, is required. This is a string that can be the name of the file. The
file can have an extension or not. Here is an example:
Open "example.dat"
If you specify only the name of the file, it would be considered in the same folder where the
current workbook is (the workbook that was opened when you called this statement). If you want,
you can provide a complete path for the file. This would include the drive, the (optional) folder(s),
up to the name of the file, with or without extension.
Besides the name of the file or its path, the mode factor is required. This factor specifies the
actual action you want to perform, such as creating a new file or only opening an existing one.
This factor can be one of the following keywords:
Output: The file will be created and ready to receive (normal) values
Binary: The file will be created and ready to receive values in binary format (as combinations
of 1s and 0s)
Append: If the file exists already, it will be opened and new values can be added to the end
Here is an example of creating a file:
Private Sub cmdSave_Click() Open "example.dat" For Output As #1 End Sub
The access factor is optional. It specifies what types of actions will be performed in the file, such
as writing values to it or only reading existing values. This factor can have one of the following
values:
Write: After a new file has been created, new values will be written to it
Read Write: When a new file has been created or an existing file has been opened, values
can be read from it or written to it
If you decide to specify the access factor, precede its value with the Access keyword.
The lock factor is optional. It indicates how the processor should behave while the file is being
used. Its possible values are:
Shared: Other applications (actually called processes) can access this file while the current
application is accessing it
Lock Write: Do not allow other applications (processes) to access this file while the current
application (process) is writing to it
Lock Read Write: Do not allow other applications (processes) to access this file while the
current application (process) is using it
VBA For Microsoft Excel - Lesson 27: File Processing http://www.functionx.com/vbaexcel/Lesson27.htm
8 of 12 9/20/2012 2:53 PM

On the right side of #, type a number, for the filenumber factor, between 1 and 511. If you are
working on one file, use the number 1. If you are working on many files, you should use an
incremental number. If you have not been keeping track of the number or you get confused at one
time, to know the next number you can use, call the FreeFile() function, which returns the next
available number in the sequence.
The reclength factor is optional. If the file was opened, this factor specifies the length of the
record that was read.
Closing a File
When you create a file and start using it, or after opening a file and while you are using it, it uses
memory and consumes (or can be consuming) memory (which could be significant). When you
have finished using the file, you should free the memory it was using and release the resources it
was consuming. To assist you with this, the VBA provides a procedure named Close. Its syntax is:
Close [filenumberlist]
The filenumberlist factor is the filenumber you would have previously used to create or open the
file.
Here is an example of closing a file:
Private Sub cmdSave_Click() Open "example.dat" For Output As #1 Close #1End Sub
Printing to a File
After creating a file, you may want to write values to it. To support this, the VBA provides two
procedures. One of them is called Print and its syntax is:
Print #filenumber, [outputlist]
The Print statement takes two factors but only the first is required.
The filenumber factor is the filenumber you would have used to create the file. The filenumber is
followed by a comma.
The outputlist factor can be made of 0, 1 or more parts. Because it is optional, if you do not want
to write a value to the file, leave this part empty. If you want to write a value, type a comma after
the filenumber factor and follow these rules:
If you want to start the value with empty spaces, use the Spc() function and pass an integer
(in the parentheses) that represents the number of empty spaces. For example Spc(4) would
include 4 empty spaces.
This factor is optional, which means you can omit it
Instead of a specific number of empty spaces, you can let the operating system specify a
built-in number of empty spaces. To do this, call the Tab() function as part of your outputlist
factor. The Tab() function specifies the number of columns to include before the value. The
Tab() function can be more useful if you are concerned with the alignment of the value(s)
you will write in the file.
This factor is optional, which means you can omit it
To write a string, include it in double-quotes
To write a number, whether an integer, a float, or a double, simply include the number
normally
To write a Boolean value, type it as True or False
To write a date or time value, type it between # and # and follow the rules of dates or times
of your language such as US English
To write a null value, type Null
Here is an example of writing some values:
Private Sub cmdSave_Click() Open "Employee.txt" For Output As #1 Print #1, "James" Print #1, "Larenz" Print #1, True Print #1, #12/08/2008# Close #1End Sub
Instead of writing one value per line, you can write more than one value with one statement. To
do this, separate them with either a semi-colon or an empty space. Here is an example:
Private Sub cmdSave_Click() Open "Employee.txt" For Output As #1
VBA For Microsoft Excel - Lesson 27: File Processing http://www.functionx.com/vbaexcel/Lesson27.htm
9 of 12 9/20/2012 2:53 PM

REM The values are separated by a semi-colon Print #1, "James"; "Larenz" REM The values are separated by an empty space Print #1, True #12/08/2008# Close #1End Sub
Writing to a File
Besides the Print procedure, the VBA also provides a procedure named Write that can be used to
write one or more values to a file. The syntax of the Write statement is the same as that of
Print:
Write #filenumber, [outputlist]
The filenumber factor is required. It must be the filenumber specified when creating the file.
The outputlist factor is optional. If you want to skip it, type a comma after the filenumber and end
the Write statement. In this case, an empty line would be written to the file. To write the values
to the file, follow these rules:
To start the value with empty spaces, call the Spc() function and pass a number that
represents the number of empty spaces.
This factor is optional, which means you can omit it
To start the value with a specific number of columns, call the Tab() function and pass the
number of columns as argument.
This factor is optional, which means you can omit it
To write a string, include it in double-quotes
To write a number, include it normally
To write a Boolean value, type it as #TRUE# or #FALSE#
To write a null value, type #NULL#
To write a date or time value, type it between # and #
Here is an example of writing some values:
Private Sub cmdSave_Click() Open "Employee.txt" For Output As #1 Write #1, "James" Write #1, "M" Write #1, "Larenz" Write #1, #12/08/2008# Write #1, 24.50 Write #1, True Close #1End Sub
You can also write values on the same line. To do this, separate them with an empty space, a
comma, or a semi-colon. Here is an example:
Private Sub cmdSave_Click() Open "Employee.txt" For Output As #1
REM The values are separated by a semi-colon Write #1, "James"; "M"; "Larenz" REM The values are separated by a comma Write #1, #12/08/2008#, 24.50 Write #1, True
Close #1End Sub
Practical Learning: Saving a File
Display the form1.
Double-click the Save button2.
Implement its Click event as follows:
Private Sub cmdSave_Click()On Error GoTo cmdSave_Error Rem Make sure the user enters a valid employee number If txtEmployeeNumber.Text = "" Then MsgBox "You must enter a valid employee number." Exit Sub End If Rem Make sure the user enters a valid car tag number If txtTagNumber.Text = "" Then MsgBox "You must enter a valid tag number." Exit Sub
3.
VBA For Microsoft Excel - Lesson 27: File Processing http://www.functionx.com/vbaexcel/Lesson27.htm
10 of 12 9/20/2012 2:53 PM

Exit Sub End If Rem Make sure the user enters a valid customer If txtDrvLicenseNbr.Text = "" Then MsgBox "You must specify a valid car." Exit Sub End If Open "C:\Bethesda Car Rental\" & txtReceiptNumber.Text & _ ".bcr" For Output As #1 Write #1, txtEmployeeNumber.Text Rem Some people would not include the Employee Name in Rem the file because it is already stored in the workbook. Rem But we will include it in our file Write #1, txtEmployeeName.Text Write #1, txtDrvLicenseNbr.Text Rem Some people would not include the customer name, address, Rem city, state, and ZIP code in the file because they are Rem already part of a workbook. Rem But we will include them in our file Write #1, txtCustomerName.Text Write #1, txtAddress.Text Write #1, txtCity.Text Write #1, txtState.Text Write #1, txtZIPCode.Text Write #1, txtStartDate.Text Write #1, txtEndDate.Text Write #1, txtTagNumber.Text Write #1, cbxCarConditions.Text Rem Some people would not include the car make, model, Rem and year in the file because they are Rem already stored in a workbook. Rem But we will include them here Write #1, txtMake.Text Write #1, txtModel.Text Write #1, txtCarYear.Text Write #1, cbxTankLevels.Text Write #1, txtMileageStart.Text Write #1, txtMileageEnd.Text Write #1, txtRateApplied.Text Write #1, txtTaxRate.Text Write #1, txtDays.Text Write #1, txtTaxAmount.Text Write #1, txtSubTotal.Text Write #1, txtOrderTotal.Text Write #1, "Car Rented" Write #1, txtNotes.Text Close #1 Exit Sub cmdSave_Error: MsgBox "There is a problem with the form. It cannot be saved." Resume NextEnd Sub
On the Standard toolbar, click the Save button4.
Return to Microsoft Excel and click the Switchboard tab sheet if necessary5.
In the Developer tab of the Ribbon, in the Controls section, click Insert6.
In the ActiveX Controls section, click Command Button7.
Click the worksheet8.
Right-click the new button and click Properties9.
In the properties window, change the following characteristics
(Name): cmdCreateRentalOrder
Caption: Create New Rental Order
10.
Right-click the button and click View Code11.
Implement the event as follows:
Private Sub cmdCreateRentalOrder_Click() frmNewRentalOder.ShowEnd Sub
12.
Press Ctrl + S to save13.
Return to Microsoft Excel14.
In the Controls section of the Ribbon, click the Design Mode button to uncheck it15.
Click the button to display the form16.
Enter some values for a rental order17.
VBA For Microsoft Excel - Lesson 27: File Processing http://www.functionx.com/vbaexcel/Lesson27.htm
11 of 12 9/20/2012 2:53 PM

Write down the receipt number on a piece of paper18.
Click the Save button19.
Click the Reset button20.
Enter some values for another rental order21.
Click the Save button22.
Close the form and return to Microsoft Visual Basic23.
VBA For Microsoft Excel - Lesson 27: File Processing http://www.functionx.com/vbaexcel/Lesson27.htm
12 of 12 9/20/2012 2:53 PM