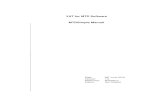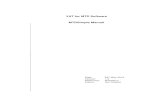VAT Stundent Manual
-
Upload
balaji-shinde -
Category
Documents
-
view
218 -
download
1
description
Transcript of VAT Stundent Manual
VAT (Value Added Tax) Process
Definition: -VAT will replace all the state sales taxes in India on April 01, 2005. Under Value Added Tax (VAT) Regime, an organization can avail credit arising from Input Tax paid on Purchase of goods. Thus, tax liability shall be only on Value Addition at each stage of Sale made within the State.
1. Setups required for Value Added Tax
1.1 Define VAT Regime Registration.
Navigation: --India Localization>India TCS/VAT/Service Tax/FBT>Setup>Regime Registration
Click on the Tax Types
The Tax Types it will determine the Accounting Information, The same accounts will effect at time of P2P and O2C Transactions Process, If we attached Recoverable Service Tax Codes.
Click on the Organization
Here we have to attach the Inventory Organization. India Localization ion VAT Functionality will work at Inventory org and Operating Unit Level only.
Primary Registration Number is nothing but an Organization VAT Registration Number.
Click on the Tax Types.
Header Tax Types accounting details will copy to Organization level. If we want we can change the Accounting details. Based on the client requirement.
1.2 Define Item Classification
Item Master basically defined at the Inventory level. The same Items we will assign to VAT Item Classification.
Navigation:-India Localization>Setup>Item Setup>VAT/EXCISE - Item Classification.
Click on Find, If the Item already attached to VAT Item Template, it will display the Details, If Not assigned to VAT Item Classification. Remove the Item Name and Click on the NEW
The below form will be Opened after click on New,
Select the Regime Name=Value Added Tax
Select the Organization =CARS-TRS-KOLKOTA
Enter the Item=HAA140155
After enter the Item click on TAB the below details will be appear.
If the Item is belongs to Recoverable enter the below details.
Applicable=Yes
Item Class=Raw Material
Recoverable=Yes.
Save the Data and close the form.
1.3 Define Claim Terms
To Claim the VAT Claim Term Definition to be defined.
Navigation: --India Localization>India TCS/VAT/Service Tax/FBT>Setup>VAT Claim Term Definition
According to Business requirement the above options to be enabled. If we have a multiple Inventory Organization has to be assigned in the same form.
Location also to assigned. Save and close the form
1.4 Define Document Sequence
Basically VAT Invoice Number generation using for the Sales Orders and RTV
Navigation: --India Localization>India TCS/VAT/Service Tax/FBT>Setup>VAT Document Generation
The VAT Invoice at Operating unit and Inventory Organization base.
1.5 Define the VAT Tax Codes
Define VAT Tax codes
Navigation:-India Localization>Setup>Tax Setup>Taxes
Credit Percentage if we entered 100%, it wills Recoverable tax.
Here we have defined one Tax Code; it can be multiple tax codes.
1.6 Define the Supplier/Customer additional Information and enter the VAT Registration Number to the Supplier/Customers.
Define the Supplier Additional with out site; this is the common practice for all India Localization Suppliers
Navigation:-India Localization>Suppliers>Additional Information
Enter the VAT Registration Number of the supplier
Define the Supplier additional Information with Site.
Define the Supplier Additional with out site; this is the common practice for all India Localization Suppliers
Scroll down and add the supplier site details.
Enter the VAT Registration Number of the Supplier.
Define the Customer Additional information with out site.
Navigation:-India Localization>Customer>Additional Information
Enter the Customer Service Tax Registration Number and Service type should be what kind of services we are providing to the Customer.
Define the Customer additional Information with site
Enter the Customer Service Tax Registration Number and Service type should be what kind of services we are providing to the Customer.
1.7 Create VAT Tax Authority Supplier.
Service Tax Supplier Site should be India VAT Authority Rest of the supplier creation as usual.
2.VAT Process
2.1 Define the Purchase Order along with VAT Taxes.
Navigation:-India Localization>Purchase Orders> Purchase Orders (Localized)
Close the Header form and attach Taxes
Click on the Taxes the below form will be opened.
Attach the VAT Tax Code and click on Apply and then only amount will be calculated.
Open the PO Header form and approve the PO Order
Close the PO Form.
2.2 Create the Receipt against PO
Navigation:-India Localization>Receipts>Receipts (Localized)
Receipt creation there is no changes.
Note: While Closing the Receipt form, it will display the Message Like Create Accounting Yes/No.
If you click on Yes, System automatically creates the accounting, after accounting system will not allow do any changes on Receipt.
If You Click on No, System will not creates the accounting entries, it will allow updating the changes on Receipts.
2.3 Create the AP Invoice against PO/Receipt
Navigation:-Invoices>Entry>Invoices
Invoice match with either PO or Receipt is similar process. The difference only after match with PO/Receipt system by default ran the concurrent program to import Taxes.
Note: After complete the Complete the concurrent program only Taxes will import to AP Module.
Concurrent Program Name= TO INSERT TAX Distributions (India - To Insert Tax Distributions)
2.4 Make the payment against Invoice
Navigation: -Payments> Entry>Payments
Payment Creation no changes.
2.5 Create the AR Manual Invoice and attach the VAT taxes to the Invoice.
Navigation:-India Localization>Transactions>Transactions (Localized)
Header data no changes
After enter the Header save and close the form.
Attach Taxes to AR Invoice.
Click on the Taxes and attach Taxes.
After attach taxes click on apply and save the Taxes.
After Save Taxes System will automatically ran the concurrent program, once complete the concurrent program only complete the Invoice.
Open the Invoice and Complete the Invoice
2.7 Create the Receipt against the Transaction
Navigation: -Receipts>Receipts
Receipt Creation No changes
Click on Apply
Save the data and close the Receipts.
2.8 Claim the VAT Claim.
Query the Receipt
Navigation:-India Localization>Receipts>Receipts (Localized)
Click on the Claim VAT the below form will be open.
Enter the Processing Action=Claim
Enter the Invoice=xxxxx
Enter the Invoice Date=
And click on the Populate Defaults after that these details will be copy to below.
After save data and query the claim form it will show the Recovered amount.
2.9 VAT Settlement Process
Navigation:-India Localization>India TCS/VAT/Service Tax/FBT>Period End>Settlement
VAT settlement is nothing but a Liability-Recovery=Amount is paying to VAT Authority.
Credits is nothing but a P2P Amounts (Supplier)
Debits is nothing but a O2C Amounts (Customer)
Select the VAT Authority Supplier
Select the VAT Authority Supplier site
Enter the Challan No
Enter the Challan Date
Finally Click On Process, If you want process or not to Process click on the Cancel