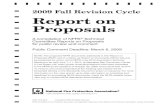VariCam ROP Operation Guide...2. Select [VariCam ROP] from the list at the left side of the Settings...
Transcript of VariCam ROP Operation Guide...2. Select [VariCam ROP] from the list at the left side of the Settings...
![Page 1: VariCam ROP Operation Guide...2. Select [VariCam ROP] from the list at the left side of the Settings screen. 3. The settings screen for this application will be displayed. So, set](https://reader035.fdocuments.us/reader035/viewer/2022071404/60f94435a93db050ce4bdf6c/html5/thumbnails/1.jpg)
Panasonic
VariCam ROP Operation Guide
CONTENTS
■ Introduction.................................................................................................................................. 2
■ Control Panel Operation ............................................................................................................ 12
■ HOME Screen ........................................................................................................................... 16
■ TC Screen ................................................................................................................................. 19
■ INFO Screen ............................................................................................................................. 22
■ FPS Screen ............................................................................................................................... 24
■ COLOR Screen ......................................................................................................................... 28
■ Slope (CDL) Screen .................................................................................................................. 30
■ LOAD / SAVE (CDL) Screen ..................................................................................................... 32
■ File Name Input (CDL) Screen ................................................................................................... 34
■ SHUTTER Screen ..................................................................................................................... 36
■ EI Screen .................................................................................................................................. 40
■ SYSTEM MODE Screen ............................................................................................................ 42
■ CAM INDEX & REEL CNT Screen ............................................................................................ 44
■ DAILIES Screen ........................................................................................................................ 46
■ CHAR EDIT Input (WATER MARK) Screen ............................................................................... 46
■ AUDIO Screen ........................................................................................................................... 49
■ USER SWITCHES Screen ........................................................................................................ 52
■ WHITE Screen .......................................................................................................................... 55
■ SIX USER BUTTONS Screen.................................................................................................... 60
![Page 2: VariCam ROP Operation Guide...2. Select [VariCam ROP] from the list at the left side of the Settings screen. 3. The settings screen for this application will be displayed. So, set](https://reader035.fdocuments.us/reader035/viewer/2022071404/60f94435a93db050ce4bdf6c/html5/thumbnails/2.jpg)
VariCam ROP Operation Guide
2
■ INTRODUCTION
■ Connection Procedure
To use this application, both the camera recorder and iOS device need to be set up.
Setting Up the Camera Recorder
Please refer to the Operating Instructions of camera recorder to set the following settings.
Depending on the model of camera recorder, the names of setting items may be different.
Setting of User Account Name and Password
・ Set the user account name and the password at
[PERIPHERAL] → [NETWORK FUNC] → [USER ACCOUNT].
<Note>
As the factory default settings, the user account name “guest” and password “p2guest” are
already registered.
Wireless LAN Settings
・ Set [PERIPHERAL] → [WIRELESS PROPERTY] → [TYPE] to [DIRECT].
And then set the other items under [WIRELESS PROPERTY] as necessary.
・ Set [PERIPHERAL] → [NETWORK SEL] to [WLAN].
Wired LAN Settings
・ Set the settings at
[PERIPHERAL] → [LAN PROPERTY] so that they are suitable for your network environment.
・ Set [PERIPHERAL] → [NETWORK SEL] to [LAN].
![Page 3: VariCam ROP Operation Guide...2. Select [VariCam ROP] from the list at the left side of the Settings screen. 3. The settings screen for this application will be displayed. So, set](https://reader035.fdocuments.us/reader035/viewer/2022071404/60f94435a93db050ce4bdf6c/html5/thumbnails/3.jpg)
VariCam ROP Operation Guide
3
<Note>
Depending on the network environment, the communication may be unstable. In this case,
VariCam ROP App may be unable to communicate with the camera recorder correctly.
If your network environment only consists of a camera recorder and an iOS device, set [DHCP
SERVER] to [ENABLE] at [WIRELESS PROPERTY] or [LAN PROPERTY] on the camera recorder
so that the IP address can be assigned to the iOS device.
![Page 4: VariCam ROP Operation Guide...2. Select [VariCam ROP] from the list at the left side of the Settings screen. 3. The settings screen for this application will be displayed. So, set](https://reader035.fdocuments.us/reader035/viewer/2022071404/60f94435a93db050ce4bdf6c/html5/thumbnails/4.jpg)
VariCam ROP Operation Guide
4
Setting Up the iOS Device
Set the settings for this application as necessary on the iOS device.
1. Select [Settings] on the Home screen of iOS device.
2. Select [VariCam ROP] from the list at the left side of the Settings screen.
3. The settings screen for this application will be displayed. So, set the settings as necessary.
FIGURE 1. VariCam ROP Settings Screen
・ IP Address
Enter the IP address that is set on the camera recorder.
(Camera Recorder: [PERIPHERAL] → [WIRELESS PROPERTY] → [IP ADDRESS]; Enter
this value.)
<Note>
On the camera recorder, if [PERIPHERAL] → [WIRELESS PROPERTY] → [DHCP
SERVER] is [ENABLE], the address does not need to be set.
![Page 5: VariCam ROP Operation Guide...2. Select [VariCam ROP] from the list at the left side of the Settings screen. 3. The settings screen for this application will be displayed. So, set](https://reader035.fdocuments.us/reader035/viewer/2022071404/60f94435a93db050ce4bdf6c/html5/thumbnails/5.jpg)
VariCam ROP Operation Guide
5
・ User Account
Enter the user account name that is set on the camera recorder.
<Note>
When the User Account is blank, the factory default "guest" may be used.
・ Password
Enter the password that is set on the camera recorder.
<Note>
When the Password is blank, the factory default "p2guest" may be used.
■ Applicable OS and Devices
Supported iOS and Devices are as follows.
Support Device: iPad
OS: iOS 10.0 or later
Recommended Devices: iPad Air 2, iPad mini 4, iPhone 7, iPhone 7 Plus
![Page 6: VariCam ROP Operation Guide...2. Select [VariCam ROP] from the list at the left side of the Settings screen. 3. The settings screen for this application will be displayed. So, set](https://reader035.fdocuments.us/reader035/viewer/2022071404/60f94435a93db050ce4bdf6c/html5/thumbnails/6.jpg)
VariCam ROP Operation Guide
6
Connection to the Camera Recorder
■ Wireless LAN Connection
1. Before starting this application, connect the camera recorder and iOS device via Wi-Fi.
2. Select [Settings] on the Home screen of iOS device.
3. Open the item [Wi-Fi] and set [Wi-Fi] to ON.
4. From the list of detected Wi-Fi equipment, select the camera recorder.
([PERIPHERAL] → [WIRELESS PROPERTY] → [SSID]; Select this value.)
5. If the password input screen appears, input the Wi-Fi password that is set on the camera recorder.
([PERIPHERAL] → [WIRELESS PROPERTY] → [ENCRYPT KEY]; Input this value.)
Check that the connection has been achieved.
■ Wired LAN Connection
Before starting this application, connect the camera recorder and iOS device using a LAN cable.
1. Select [Settings] on the Home screen of iOS device.
2. Check that the setting item [Ethernet] is displayed.
3. Open the item [Ethernet] and check that the IP address is suitable for your network environment.
<Note>
・ This application is not allowed to control plural camera recorders at the same time.
・ Plural pieces of this application software cannot be activated at a time to control one camera
recorder.
・ This application cannot be operated at the same time as other controllers that use the network
(e.g. AK-HRP200).
・ For connecting the camera recorder and iOS device via wired LAN, an adaptor that enables
wired LAN connection needs to be fitted to the iOS device.
Disconnection from the Camera Recorder
■ Wireless LAN Connection
If you use the camera recorder alone, disconnect the camera recorder and iOS device from Wi-Fi
connection.
1. Press HOME button on the iOS device to end this application.
![Page 7: VariCam ROP Operation Guide...2. Select [VariCam ROP] from the list at the left side of the Settings screen. 3. The settings screen for this application will be displayed. So, set](https://reader035.fdocuments.us/reader035/viewer/2022071404/60f94435a93db050ce4bdf6c/html5/thumbnails/7.jpg)
VariCam ROP Operation Guide
7
(The remote control mode of camera recorder will be cancelled.)
2. Select [Settings] on the Home screen of iOS device.
3. Open the item [Wi-Fi] and set [Wi-Fi] to OFF.
■ Wired LAN Connection
If you use the camera recorder alone, disconnect the camera recorder and iOS device from LAN
cable connection.
![Page 8: VariCam ROP Operation Guide...2. Select [VariCam ROP] from the list at the left side of the Settings screen. 3. The settings screen for this application will be displayed. So, set](https://reader035.fdocuments.us/reader035/viewer/2022071404/60f94435a93db050ce4bdf6c/html5/thumbnails/8.jpg)
VariCam ROP Operation Guide
8
Error Messages
If an error message appears while this application is running, take action as below.
1. Run a check according to the descriptions of error messages below.
2. Press HOME button on the iOS device to return to the HOME screen, and then start this
application.
3. If the message appears even after Step 2 is carried out, terminate this application completely.
(Press HOME button twice on the iOS device. The list of applications in operation will be
displayed, so flick up the screen of this application.)
Press the HOME button on the iOS device to return to the HOME screen. And start this application.
"Network Error Please restart"
Cause
・ Wi-Fi connection has not been achieved with the camera recorder.
・ The software of camera recorder is a version that does not support this application.
・ The processing of connection with camera recorder has a problem.
Check
・ Check that the camera recorder is turned on.
・ Check if the camera recorder and iOS device is connected via Wi-Fi.
・ Check if the network address on the iOS device is properly set.
・ Check if the software of camera recorder is a version that supports this application.
VariCam 35/HS: Version Number 7.00-00-0.00 or later
VariCam Pure: Version Number 7.10-00-0.00 or later
VariCam LT: Version Number 22.27-00-0.00 or later
・ Check that the settings for this application on iOS device and the connection settings on
camera recorder are correct.
・ If there is no problem with all of the above points, turn off the camera recorder and iOS device
once, and then turn each of them on again to carry out the connection procedure.
"Unsupported Device!"
Cause
・ The connected camera recorder is not a VariCam series.
![Page 9: VariCam ROP Operation Guide...2. Select [VariCam ROP] from the list at the left side of the Settings screen. 3. The settings screen for this application will be displayed. So, set](https://reader035.fdocuments.us/reader035/viewer/2022071404/60f94435a93db050ce4bdf6c/html5/thumbnails/9.jpg)
VariCam ROP Operation Guide
9
Check
・ Check that the camera connected via Wi-Fi is a VariCam series camera recorder.
・ Check that the set IP address is the one to be displayed on the INFO screen of camera
recorder.
"Protocol Version Mismatch!"
Cause
・ The software of camera recorder is a version that does not support this application.
Check
・ Check if the software of camera recorder is a version that supports this application.
・ Update both of the camera recorder and VariCam ROP application to the latest version.
"Wrong User"
Cause
・ A User Account not registered with camera recorder has been specified.
Check
・ Check if the User Account set on VariCam ROP application corresponds to the user account
name registered at USER ACCOUNT on camera recorder.
"Authentication Failed"
Cause
・ A password different from the one for the User Account registered with camera recorder has
been specified.
Check
・ Check if the password set on VariCam ROP application corresponds to the password
registered at USER ACCOUNT on camera recorder.
"Wi-Fi connection was disconnected"
Cause
・ The connection with camera recorder is broken.
Check
![Page 10: VariCam ROP Operation Guide...2. Select [VariCam ROP] from the list at the left side of the Settings screen. 3. The settings screen for this application will be displayed. So, set](https://reader035.fdocuments.us/reader035/viewer/2022071404/60f94435a93db050ce4bdf6c/html5/thumbnails/10.jpg)
VariCam ROP Operation Guide
10
・ Check if the camera recorder is turned off.
・ Check if the distance from camera recorder is too long.
<Note>
When stable communication cannot be performed due to the interference from other wireless
devices around, such a condition may also cause a communication error.
This may be improved by changing the setup position or wireless channel.
Camera Recorder: [PERIPHERAL] → [WIRELESS PROPERTY] → [CHANNEL]; Use this
setting to change the wireless channel.
"Communication Busy!"
Cause
・ The camera recorder is in a state of being unable to accept a command.
Check
・ While you are setting certain menu settings on the control panel of camera recorder, it may be
unable to receive commands from VariCam ROP App. So press the HOME or VIEW button on
the camera recorder to exit its setup screen, and then try again to control it using VariCam ROP
App.
"Communication Error!"
"Remote Setting Mode Off"
Cause
・ The communication with camera recorder has failed.
Check
・ Check if the camera recorder is turned off.
・ Check if the distance from camera recorder is too long.
・ If there is no problem with all of the above points, turn off the camera recorder and iOS device
once, and then turn each of them on again to carry out the connection procedure.
<Note>
When stable communication cannot be performed due to the interference from other wireless
devices around, such a condition may also cause a communication error.
This may be improved by changing the setup position or wireless channel.
![Page 11: VariCam ROP Operation Guide...2. Select [VariCam ROP] from the list at the left side of the Settings screen. 3. The settings screen for this application will be displayed. So, set](https://reader035.fdocuments.us/reader035/viewer/2022071404/60f94435a93db050ce4bdf6c/html5/thumbnails/11.jpg)
VariCam ROP Operation Guide
11
Camera Recorder: [PERIPHERAL] → [WIRELESS PROPERTY] → [CHANNEL]; Use this
setting to change the wireless channel.
"Not Supported"
Cause
・ The camera recorder is in a state of being unable to accept a setting change.
Check
・ Like an operation of turning VFR off while being in HIGH SPEED mode, specific setting
changes may be restricted depending on the camera recorder’s setting or state of operating.
If a setting cannot be set on the camera’s control panel, it also cannot be set on VariCam ROP
App.
"Parse Error"
Cause
・ The camera recorder cannot communicate with VARICAM ROP.
Check
・ The camera recorder does not support VARICAM ROP.
Make sure if the camera recorder supports VARICAM ROP with the software version.
![Page 12: VariCam ROP Operation Guide...2. Select [VariCam ROP] from the list at the left side of the Settings screen. 3. The settings screen for this application will be displayed. So, set](https://reader035.fdocuments.us/reader035/viewer/2022071404/60f94435a93db050ce4bdf6c/html5/thumbnails/12.jpg)
VariCam ROP Operation Guide
12
■ CONTROL PANEL OPERATION
FIGURE 2. VariCam ROP Basic Screen
This is the screen VariCam ROP App displays right after it has established the connection with the
camera recorder.
Operation buttons are displayed at the upper and lower areas of the screen. And the information
displayed at the center is equal to the HOME screen of the connected camera recorder.
![Page 13: VariCam ROP Operation Guide...2. Select [VariCam ROP] from the list at the left side of the Settings screen. 3. The settings screen for this application will be displayed. So, set](https://reader035.fdocuments.us/reader035/viewer/2022071404/60f94435a93db050ce4bdf6c/html5/thumbnails/13.jpg)
VariCam ROP Operation Guide
13
1. CTRL Switch
Tap this to enable the control of camera recorder from VariCam ROP App or to release the camera
from the control.
“ON” Setting
“OFF” Setting
<Note>
Depending on the state of camera recorder, it may not accept the control.
At each setting, limitations are put on the operation of camera recorder or VariCam ROP App.
Limitations on
Camera
at “ON” Setting
USER1-4, LENS RET (VariCam HS only), PLAY, TC, MENU buttons Disabled
SHUTTER, EI, WB toggle switches Disabled
FPS, COLOR, SHUTTER, EI, SYSTEM, WB operations on HOME screen Disabled
Version Upgrade, Network Setting Change, HISTORY, Format operations on INFO
screen Disabled
Limitations on
ROP App
at “OFF” Setting
USER1-4, TC buttons Disabled
FPS, SHUTTER, EI, SYSTEM, WB operations on HOME screen Disabled
Operations on COLOR screen Disabled
If stable communication cannot be performed due to the interference from other wireless devices
around, this CTRL Switch setting may automatically be put to “OFF”.
2. USER Buttons
These buttons work as the ones equal to USER Buttons 1 – 4 of the camera recorder.
Tapping these buttons can make the camera perform assigned functions.
VariCam LT does not have USER 4, so the App will not display it.
<Note>
![Page 14: VariCam ROP Operation Guide...2. Select [VariCam ROP] from the list at the left side of the Settings screen. 3. The settings screen for this application will be displayed. So, set](https://reader035.fdocuments.us/reader035/viewer/2022071404/60f94435a93db050ce4bdf6c/html5/thumbnails/14.jpg)
VariCam ROP Operation Guide
14
If SIX USER BUTTONS, AUDIO MON VOL, AUDIO IN VOL and AUDIO MONITOR CH are
assigned, each screen is displayed on VariCam ROP App.
There are some functions that cannot be controlled from ROP App such as DIRECT VOL CTRL
of VariCam LT.
3. REC Button
Tap this to start or stop recording on the camera recorder.
<Note>
During a pause of recording in “ONE SHOT REC” mode, tapping this makes the recording
resume, and long-tapping makes it stop.
4. Control Panel Screen Display
This is the area to display the state of camera recorder or its setup screen.
VariCam ROP App can make available the display and setup operations equal to HOME, TC, and
INFO screens of the camera recorder.
Tapping or swiping each part on this Panel allows you to perform the screen transition or setup
operations.
5. LOCK Switch
Set this to “ON” to disable all the operations on the screen of VariCam ROP App.
“OFF” Setting
“ON” Setting
<Note>
This is not linked with LOCK Switch of the camera recorder.
6. HOME Button
You can move to HOME screen of VariCam ROP App’s Control Panel.
![Page 15: VariCam ROP Operation Guide...2. Select [VariCam ROP] from the list at the left side of the Settings screen. 3. The settings screen for this application will be displayed. So, set](https://reader035.fdocuments.us/reader035/viewer/2022071404/60f94435a93db050ce4bdf6c/html5/thumbnails/15.jpg)
VariCam ROP Operation Guide
15
7. TC Button
You can move to TC screen of VariCam ROP App’s Control Panel.
8. INFO Button
You can move to INFO screen of VariCam ROP App’s Control Panel.
9. EXIT Button
You can cancel the current screen and return to the previous one while operating VariCam ROP
App’s Control Panel.
10. SET Button
You can perform a determination operation on VariCam ROP App’s Control Panel.
![Page 16: VariCam ROP Operation Guide...2. Select [VariCam ROP] from the list at the left side of the Settings screen. 3. The settings screen for this application will be displayed. So, set](https://reader035.fdocuments.us/reader035/viewer/2022071404/60f94435a93db050ce4bdf6c/html5/thumbnails/16.jpg)
VariCam ROP Operation Guide
16
■ HOME SCREEN
Various kinds of information about the camera recorder are displayed.
FIGURE 3. HOME Screen
<Note>
Displayed information may be updated a little later than changes to the camera recorder.
1. FPS Information Display Area
Tap this to move to FPS screen and change the setting.
<Note>
If the camera recorder is set up so that its VFR setting cannot be used, you cannot move to FPS
screen.
2. COLOR Information Display Area
Tap this to move to COLOR screen and change the setting.
3. SHUTTER Information Display Area
![Page 17: VariCam ROP Operation Guide...2. Select [VariCam ROP] from the list at the left side of the Settings screen. 3. The settings screen for this application will be displayed. So, set](https://reader035.fdocuments.us/reader035/viewer/2022071404/60f94435a93db050ce4bdf6c/html5/thumbnails/17.jpg)
VariCam ROP Operation Guide
17
Tap this to move to SHUTTER screen and change the setting.
4. EI Information Display Area
Tap this to move to EI screen and change the setting.
5. SYSTEM Information Display Area
Tap this to move to SYSTEM screen and change the setting.
6. WHITE Information Display Area
Tap this to move to WHITE screen and change the setting.
7. Time Code Information Display Area
The value of camera recorder’s time code generator is displayed.
<Note>
If the setting for indication on the camera recorder’s Control Panel is set to UB or DURATION,
VariCam ROP App always displays the time cord.
While the value is changing, it does not completely synchronize with the camera recorder.
When the time code is going differently from real time (e.g. during the VFR recording), its value
is not shown accurately.
The time code is updated every 2 seconds during the VFR recording.
8. LOCK Information Display Area
The LOCK setting of VariCam ROP App is indicated.
LOCK icon is displayed when the LOCK Switch of VariCam ROP App is set to “ON”.
LOCK Icon
<Note>
![Page 18: VariCam ROP Operation Guide...2. Select [VariCam ROP] from the list at the left side of the Settings screen. 3. The settings screen for this application will be displayed. So, set](https://reader035.fdocuments.us/reader035/viewer/2022071404/60f94435a93db050ce4bdf6c/html5/thumbnails/18.jpg)
VariCam ROP Operation Guide
18
This is not to indicate the setting of camera recorder’s LOCK Switch.
![Page 19: VariCam ROP Operation Guide...2. Select [VariCam ROP] from the list at the left side of the Settings screen. 3. The settings screen for this application will be displayed. So, set](https://reader035.fdocuments.us/reader035/viewer/2022071404/60f94435a93db050ce4bdf6c/html5/thumbnails/19.jpg)
VariCam ROP Operation Guide
19
■ TC SCREEN
This is the screen to set up the time code generator of camera recorder.
FIGURE 4. TC Screen
FIGURE 5. TC-SET Screen
![Page 20: VariCam ROP Operation Guide...2. Select [VariCam ROP] from the list at the left side of the Settings screen. 3. The settings screen for this application will be displayed. So, set](https://reader035.fdocuments.us/reader035/viewer/2022071404/60f94435a93db050ce4bdf6c/html5/thumbnails/20.jpg)
VariCam ROP Operation Guide
20
1. FREE/REC RUN
Tap this to switch between FREE RUN and REC RUN.
2. DF/NDF
This is displayed only when DROP FRAME and NON DROP FRAME settings are enabled. They
can be switched by tapping.
3. SET
Tap this to move to the screen for setting the value of time code generator (TC-SET screen).
4. CANCEL
Tap this to cancel the setting and return to TC screen.
5. RESET
Tap this to change the time code generator value to “00:00:00:00” on the TC-SET screen.
6. DONE
Tap this to determine the setting and return to TC screen.
7. Time Code Generator Value
By tapping the digit where you want to change the setting, you can make it a target digit for setting
change.
Swipe the target digit upward or downward to change the value in it.
8. EXIT Button
Tap this to cancel the setting and return to TC screen.
9. SET Button
Tap this to move the target to its right digit.
![Page 21: VariCam ROP Operation Guide...2. Select [VariCam ROP] from the list at the left side of the Settings screen. 3. The settings screen for this application will be displayed. So, set](https://reader035.fdocuments.us/reader035/viewer/2022071404/60f94435a93db050ce4bdf6c/html5/thumbnails/21.jpg)
VariCam ROP Operation Guide
21
If the target is the frame digit at the right end, the setting will be determined and you will return to TC
screen.
![Page 22: VariCam ROP Operation Guide...2. Select [VariCam ROP] from the list at the left side of the Settings screen. 3. The settings screen for this application will be displayed. So, set](https://reader035.fdocuments.us/reader035/viewer/2022071404/60f94435a93db050ce4bdf6c/html5/thumbnails/22.jpg)
VariCam ROP Operation Guide
22
■ INFO SCREEN
This is the screen to display various kinds of information about the camera recorder
FIGURE 6. INFO Screen
<Note>
Displayed information may be updated a little later than changes to the camera recorder.
1. DIAGNOSTICS
Tap this to display warnings, AUDIO settings, etc.
2. SWITCHES
Tap this to display the list of SWITCH information assigned to USER buttons.
<Note>
LENS RET SW (VariCam HS), USER TOGLLE, USER GRIP1 and USER GRIP2 (VariCam LT)
cannot be operated from VariCam ROP App, so the information about them is not displayed.
3. VERSION
![Page 23: VariCam ROP Operation Guide...2. Select [VariCam ROP] from the list at the left side of the Settings screen. 3. The settings screen for this application will be displayed. So, set](https://reader035.fdocuments.us/reader035/viewer/2022071404/60f94435a93db050ce4bdf6c/html5/thumbnails/23.jpg)
VariCam ROP Operation Guide
23
Tap this to display the firmware version of camera recorder.
4. PERIPHERAL
Tap this to display the network settings of camera recorder.
5. MEDIA
Tap this to display the information about recording media of camera recorder.
<Note>
SD card information on VariCam 35/HS is not displayed.
![Page 24: VariCam ROP Operation Guide...2. Select [VariCam ROP] from the list at the left side of the Settings screen. 3. The settings screen for this application will be displayed. So, set](https://reader035.fdocuments.us/reader035/viewer/2022071404/60f94435a93db050ce4bdf6c/html5/thumbnails/24.jpg)
VariCam ROP Operation Guide
24
■ FPS SCREEN
This is the screen to set the Variable Frame Rate settings of camera recorder.
FIGURE 7. FPS Screen
FIGURE 8 FPS ADD SCREEN
![Page 25: VariCam ROP Operation Guide...2. Select [VariCam ROP] from the list at the left side of the Settings screen. 3. The settings screen for this application will be displayed. So, set](https://reader035.fdocuments.us/reader035/viewer/2022071404/60f94435a93db050ce4bdf6c/html5/thumbnails/25.jpg)
VariCam ROP Operation Guide
25
FIGURE 9 FPS DELETE SCREEN
1. VFR
Tap this to switch between ON and OFF settings for Variable Frame Rate.
2. PRESET / VARIABLE (VariCam 35/HS only)
Tap this to switch the mode in selecting a frame rate.
<Note>
VariCam ROP App does not support an operation of selecting a frame rate in VARIABLE mode.
3. Frame Rate Value
Swipe the value upward or downward to select a frame rate.
Double tap the value to determine the rate and return to HOME screen.
<Note>
A change of the value by swiping does not cause the setting on the camera recorder to change.
![Page 26: VariCam ROP Operation Guide...2. Select [VariCam ROP] from the list at the left side of the Settings screen. 3. The settings screen for this application will be displayed. So, set](https://reader035.fdocuments.us/reader035/viewer/2022071404/60f94435a93db050ce4bdf6c/html5/thumbnails/26.jpg)
VariCam ROP Operation Guide
26
The camera’s setting will change after the value is determined by double tapping it or tapping the
SET button.
4. EXIT Button
Tap this to return to HOME screen.
5. SET Button
Tap this to determine the value and return to HOME screen.
6. ADD
Tap this to move to ADD SCREEN in the FPS SCREEN.
7. DELETE
Tap this to move to DELETE SCREEN in the FPS SCREEN.
8. MAX/MIN
Tap this to toggle the maximum value and the minimum value of ADD candidate in FPS.
9. ±TENS
Tap this to add 10 or decrease 10 to the ADD candidate value in FPS. If the new value is not
available, it will be rounded.
10. ADD FRAME RATE Value
Double tap this to fix ADD candidate value in FPS and move back to FPS SCREEEN,
11. ADD FRAME RATE TWEAK Button
Tap this to increment or decrement ADD candidate value.
12. EXIT Button
Tap this to cancel ADD operation and move back to FPS SCREEN.
13. SET Button
![Page 27: VariCam ROP Operation Guide...2. Select [VariCam ROP] from the list at the left side of the Settings screen. 3. The settings screen for this application will be displayed. So, set](https://reader035.fdocuments.us/reader035/viewer/2022071404/60f94435a93db050ce4bdf6c/html5/thumbnails/27.jpg)
VariCam ROP Operation Guide
27
Double tap this to finish ADD operation and move back to FPS SCREEN.
14. OK
Double tap this to finish DELETE operation and move back to FPS SCREEN.
15. CANCEL
Tap this to cancel DELETE operation in FPS and move back to FPS SCREEN.
16. EXIT Button
Tap this to cancel DELETE operation and move back to FPS SCREEN.
![Page 28: VariCam ROP Operation Guide...2. Select [VariCam ROP] from the list at the left side of the Settings screen. 3. The settings screen for this application will be displayed. So, set](https://reader035.fdocuments.us/reader035/viewer/2022071404/60f94435a93db050ce4bdf6c/html5/thumbnails/28.jpg)
VariCam ROP Operation Guide
28
■ COLOR SCREEN
This is the screen to set the COLOR settings (Gamma and Gamut) of camera recorder.
FIGURE 10. COLOR Screen
1. MAIN COLOR / Grading SEL
Tap this to move to each setup screen.
<Note>
For details about the setting items and value options, please refer to the Operating Instructions
of camera recorder.
2. SUB COLOR (PROXY COLOR for VariCam LT)
Tap this to switch the SUB (PROXY) COLOR setting.
3. 3D LUT / CDL / MON SET (3D LUT/CDL/SDI SET for VariCam LT)
Tap this to move to each setup screen.
4. COLOR Information Display
![Page 29: VariCam ROP Operation Guide...2. Select [VariCam ROP] from the list at the left side of the Settings screen. 3. The settings screen for this application will be displayed. So, set](https://reader035.fdocuments.us/reader035/viewer/2022071404/60f94435a93db050ce4bdf6c/html5/thumbnails/29.jpg)
VariCam ROP Operation Guide
29
Color information of camera recorder is displayed.
<Note>
The contents to be displayed will vary depending on the model or setup of camera recorder, but
the displayed information is the same as that on the Control Panel of a connected camera
recorder.
![Page 30: VariCam ROP Operation Guide...2. Select [VariCam ROP] from the list at the left side of the Settings screen. 3. The settings screen for this application will be displayed. So, set](https://reader035.fdocuments.us/reader035/viewer/2022071404/60f94435a93db050ce4bdf6c/html5/thumbnails/30.jpg)
VariCam ROP Operation Guide
30
■ SLOPE (CDL) SCREEN
FIGURE 11 Slope (CDL) Screen
On VariCam ROP App, CDL parameters (Saturation, Slope, Offset and Power) are controlled by
tapping and swiping unlike the Control Panel of camera recorder.
1. R / G / B / ALL
For Slope, Offset and Power (CDL), the setting items are selected individually or all at once.
Tap this to switch the setting.
2. RESET
Tap this to reset the displayed settings to factory default.
<Note>
The setting values on the camera recorder also change at the same time as this operation.
3. EXIT
![Page 31: VariCam ROP Operation Guide...2. Select [VariCam ROP] from the list at the left side of the Settings screen. 3. The settings screen for this application will be displayed. So, set](https://reader035.fdocuments.us/reader035/viewer/2022071404/60f94435a93db050ce4bdf6c/html5/thumbnails/31.jpg)
VariCam ROP Operation Guide
31
Tap this to move to CDL screen.
4. Scroll Bar
The setting values are changed by tapping any position on the bar or scrubbing the nob
rightward/leftward.
<Note>
The setting values on the camera recorder also change at the same time as this operation.
5. Setting Value Display
The current values of the settings are displayed.
6. Fine Adjustment Buttons
Fine adjustments are made to the setting values by tapping Up/Down buttons.
<Note>
The setting values on the camera recorder also change at the same time as this operation.
![Page 32: VariCam ROP Operation Guide...2. Select [VariCam ROP] from the list at the left side of the Settings screen. 3. The settings screen for this application will be displayed. So, set](https://reader035.fdocuments.us/reader035/viewer/2022071404/60f94435a93db050ce4bdf6c/html5/thumbnails/32.jpg)
VariCam ROP Operation Guide
32
■ LOAD / SAVE (CDL) SCREEN
FIGURE 12. LOAD/SAVE (CDL) Screen
Both CDL and 3D LUT screens include LOAD/SAVE screen. (On VariCam 35, MAIN COLOR screen
also includes it.) And how to operate LOAD/SAVE screen is common to both.
1. LOAD
Tap this to load a selected file.
If there is not a file, no operation is performed.
2. SAVE AS
Tap this to move to the screen for inputting a file name.
3. EXIT
Tap this to return to the previous screen.
4. File List Display
![Page 33: VariCam ROP Operation Guide...2. Select [VariCam ROP] from the list at the left side of the Settings screen. 3. The settings screen for this application will be displayed. So, set](https://reader035.fdocuments.us/reader035/viewer/2022071404/60f94435a93db050ce4bdf6c/html5/thumbnails/33.jpg)
VariCam ROP Operation Guide
33
This area displays the list of files contained in the media inserted into camera recorder.
Swipe the list upward or downward to select a different file.
Double tap a selected file to load it.
![Page 34: VariCam ROP Operation Guide...2. Select [VariCam ROP] from the list at the left side of the Settings screen. 3. The settings screen for this application will be displayed. So, set](https://reader035.fdocuments.us/reader035/viewer/2022071404/60f94435a93db050ce4bdf6c/html5/thumbnails/34.jpg)
VariCam ROP Operation Guide
34
■ FILE NAME INPUT (CDL) SCREEN
FIGURE 13. File Name Input (CDL) Screen
FIGURE 14. File Name Input (CDL) Screen (Soft Keyboard Display)
![Page 35: VariCam ROP Operation Guide...2. Select [VariCam ROP] from the list at the left side of the Settings screen. 3. The settings screen for this application will be displayed. So, set](https://reader035.fdocuments.us/reader035/viewer/2022071404/60f94435a93db050ce4bdf6c/html5/thumbnails/35.jpg)
VariCam ROP Operation Guide
35
To move to File Name Input screen, tap SAVE AS on LOAD/SAVE screen from either CDL or 3D
LUT screen.
1. OK
Tap this to save a file as a file name that you input.
2. EXIT
Tap this to cancel the input and return to the previous screen.
3. File Name Display
A file name you are inputting is displayed.
Tap here to display the soft keyboard while it is not displayed.
4. Soft Keyboard
Tap the keys to input a file name.
<Note>
When a letter or symbol cannot be used for a file name, you cannot input it even if you tap the
key for it.
Also when a file name is longer than 8 letters, you cannot input a letter even if you tap any key.
![Page 36: VariCam ROP Operation Guide...2. Select [VariCam ROP] from the list at the left side of the Settings screen. 3. The settings screen for this application will be displayed. So, set](https://reader035.fdocuments.us/reader035/viewer/2022071404/60f94435a93db050ce4bdf6c/html5/thumbnails/36.jpg)
VariCam ROP Operation Guide
36
■ SHUTTER SCREEN
This is the screen to set the shutter speed settings of camera recorder.
FIGURE 15. SHUTTER Screen
FIGURE 16 SHUTTER ADD SCREEN
![Page 37: VariCam ROP Operation Guide...2. Select [VariCam ROP] from the list at the left side of the Settings screen. 3. The settings screen for this application will be displayed. So, set](https://reader035.fdocuments.us/reader035/viewer/2022071404/60f94435a93db050ce4bdf6c/html5/thumbnails/37.jpg)
VariCam ROP Operation Guide
37
FIGURE 17 SHUTTER DELETE SCREEN
1. OFF / ON
Tap this to switch between ON and OFF settings for the shutter.
2. PRESET / SYNCHRO (VariCam 35/HS only)
Tap this to switch the mode in selecting a shutter speed.
<Note>
VariCam ROP App does not support an operation of selecting a shutter speed in SYNCHRO
mode.
3. deg /sec
Tap this to switch the unit for the shutter settings.
4. Shutter Speed Value
Swipe the value upward or downward to select a shutter speed.
Double tap the value to determine the speed and return to HOME screen.
![Page 38: VariCam ROP Operation Guide...2. Select [VariCam ROP] from the list at the left side of the Settings screen. 3. The settings screen for this application will be displayed. So, set](https://reader035.fdocuments.us/reader035/viewer/2022071404/60f94435a93db050ce4bdf6c/html5/thumbnails/38.jpg)
VariCam ROP Operation Guide
38
<Note>
A change of the value by swiping does not cause the setting on the camera recorder to change.
The camera’s setting will change after the value is determined by double tapping it or tapping the
SET button.
5. EXIT Button
Tap this to return to HOME screen.
6. SET Button
Tap this to determine the value and return to HOME screen.
7. ADD
Tap this to move to ADD SCREEN in the SHUTTER SCREEN.
8. DELETE
Tap this to move to DELETE SCREEN in the SHUTTER SCREEN.
9. MAX/MIN
Tap this to toggle the maximum value and the minimum value of ADD candidate in SHUTTER.
10. ±HUNDREDS
Tap this to add 100 or decrease 100 to the ADD candidate value in SHUTTER. If the new value is not
available, it will be rounded.
11. ±TENS
Tap this to add 10 or decrease 10 to the ADD candidate value in SHUTTER. (If SHUTTER is set to
sec, the numerator will be changed.)
If the new value is not available, it will be rounded.
12. ADD SHUTTER Value
Double tap this once to change decimal places of ADD candidate value in SHUTTER .If you double
tap one more time, ADD operation is fixed and SHUTTER SCREEN appears.
![Page 39: VariCam ROP Operation Guide...2. Select [VariCam ROP] from the list at the left side of the Settings screen. 3. The settings screen for this application will be displayed. So, set](https://reader035.fdocuments.us/reader035/viewer/2022071404/60f94435a93db050ce4bdf6c/html5/thumbnails/39.jpg)
VariCam ROP Operation Guide
39
13. ADD SHUTTER Tweak Button
Tap this to increase or decrease ADD candidate value in SHUTTER.
14. EXIT Button
Tap this to cancel ADD operation and move back to FPS SCREEN.
15. SETButton
Double tap this once to change decimal places of ADD candidate value in SHUTTER. .If you double
tap one more time, ADD operation is fixed and SHUTTER SCREEN appears.
16. OK
Tap this to cancel DELETE operation in SHUTTER and move back to SHUTTER SCREEN.
17. CANCEL
Tap this to cancel DELETE operation in SHUTTER and move back to SHUTTER SCREEN.
18. EXITButton
Tap this to cancel DELETE operation in SHUTTER and move back to SHUTTER SCREEN.
![Page 40: VariCam ROP Operation Guide...2. Select [VariCam ROP] from the list at the left side of the Settings screen. 3. The settings screen for this application will be displayed. So, set](https://reader035.fdocuments.us/reader035/viewer/2022071404/60f94435a93db050ce4bdf6c/html5/thumbnails/40.jpg)
VariCam ROP Operation Guide
40
■ EI SCREEN
This is the screen to set the sensitivity settings of camera recorder.
FIGURE 18. EI Screen
FIGURE 19. EI (dB) Screen
![Page 41: VariCam ROP Operation Guide...2. Select [VariCam ROP] from the list at the left side of the Settings screen. 3. The settings screen for this application will be displayed. So, set](https://reader035.fdocuments.us/reader035/viewer/2022071404/60f94435a93db050ce4bdf6c/html5/thumbnails/41.jpg)
VariCam ROP Operation Guide
41
1. Native ISO / ISO800 Base / ISO5000 Base (VariCam 35/LT only)
Tap this to switch the ISO Base setting while ISO is selected as the setting standard.
<Note>
Even if ISO is selected as the setting standard, you may have no choice.
2. ISO / dB (Setting Standard)
Tap this to switch the standard in setting EI (EXPOSURE INDEX).
<Note>
Depending on the setup of camera recorder, the setting standard may be fixed to ISO.
3. Sensitivity Setting Value
Swipe the value upward or downward to select the sensitivity.
Double tap the value to determine the sensitivity and return to HOME screen.
<Note>
A change of the value by swiping does not cause the setting on the camera recorder to change.
The camera’s setting will change after the value is determined by double tapping it or tapping the
SET button.
4. EXIT Button
Tap this to return to HOME screen.
5. SET Button
Tap this to determine the value and return to HOME screen.
6. NORMAL/HIGH Button (VariCam LT only)
When dB is selected as the setting standard, you can switch between NORMAL and HIGH for GAIN.
![Page 42: VariCam ROP Operation Guide...2. Select [VariCam ROP] from the list at the left side of the Settings screen. 3. The settings screen for this application will be displayed. So, set](https://reader035.fdocuments.us/reader035/viewer/2022071404/60f94435a93db050ce4bdf6c/html5/thumbnails/42.jpg)
VariCam ROP Operation Guide
42
■ SYSTEM MODE SCREEN
This is the screen to set the system settings of camera recorder.
FIGURE 20. SYSTEM MODE Screen
1. System Setting Items
Tap this to move to the screen to select a setting value for each setting item.
If you change a setting except for SUB CODEC (PROXY CODEC for VariCam LT), the confirmation
screen will appear asking whether or not to restart the camera recorder to implement the displayed
setting.
![Page 43: VariCam ROP Operation Guide...2. Select [VariCam ROP] from the list at the left side of the Settings screen. 3. The settings screen for this application will be displayed. So, set](https://reader035.fdocuments.us/reader035/viewer/2022071404/60f94435a93db050ce4bdf6c/html5/thumbnails/43.jpg)
VariCam ROP Operation Guide
43
FIGURE 21. SYSTEM MODE CONFIRMATION SCREEN
If you tap RESTART on the confirmation screen, the camera recorder will restart. So you need to
end VariCam ROP App, establish the connection again, and then start the App again.
If you tap Cancel, the confirmation screen will disappear and the changes so far will be cancelled.
<Note>
The setting items to be displayed vary depending on the model or setup of camera recorder to
be connected.
For details about the setting items and value options, please refer to the Operating Instructions
of camera recorder.
2. Selecting System Setting Item
Swipe the setting item upward or downward to switch it.
<Note>
Selectable setting items vary depending on the model or setup of camera recorder.
![Page 44: VariCam ROP Operation Guide...2. Select [VariCam ROP] from the list at the left side of the Settings screen. 3. The settings screen for this application will be displayed. So, set](https://reader035.fdocuments.us/reader035/viewer/2022071404/60f94435a93db050ce4bdf6c/html5/thumbnails/44.jpg)
VariCam ROP Operation Guide
44
■ CAM & REEL SCREEN
This is the screen to set the settings about the recording files of camera recorder.
FIGURE 22. CAM INDEX & REEL CNT Screen
1. CAM INDEX / TYPE
Tap this to move to the screen to select a setting value for each setting item.
<Note>
You may not be able to select the item TYPE depending on the model or setup of camera
recorder.
2. NEXT REEL CNT
Tap this to move to NEXT REEL CNT setting screen.
![Page 45: VariCam ROP Operation Guide...2. Select [VariCam ROP] from the list at the left side of the Settings screen. 3. The settings screen for this application will be displayed. So, set](https://reader035.fdocuments.us/reader035/viewer/2022071404/60f94435a93db050ce4bdf6c/html5/thumbnails/45.jpg)
VariCam ROP Operation Guide
45
FIGURE 23. NEXT REEL CNT SETTING SCREEN
3. CANCEL / EXIT Button
Tap this to cancel the setting and return to CAM INDEX & REEL CNT screen
4. RESET
Tap this to change the value to factory default setting (001).
5. DONE
Tap this to determine the value and return to CAM INDEX & REEL CNT screen.
6. NEXT REEL COUNT Value
By tapping the digit where you want to change the setting, you can make it a target digit for setting
change.
Swipe the target digit upward or downward to change the value in it.
7. SET Button
Tap this to move the target to its right digit.
If the target is the frame digit at the right end, the setting will be determined and you will return to
CAM INDEX & REEL CNT screen.
![Page 46: VariCam ROP Operation Guide...2. Select [VariCam ROP] from the list at the left side of the Settings screen. 3. The settings screen for this application will be displayed. So, set](https://reader035.fdocuments.us/reader035/viewer/2022071404/60f94435a93db050ce4bdf6c/html5/thumbnails/46.jpg)
VariCam ROP Operation Guide
46
■ DAILIES SCREEN
This is the setting screen to superimpose information on the video recorded on the camera’s
sub-recorder.
FIGURE 24. DAILIES Screen
<Note>
You may not be able to select DAILIES screen depending on the model or setup of camera
recorder.
1. WATER MARK / FRAME MARK / WINDOW BURN / BURN DATA
Tap this to move to the screen to select a setting value for each setting item.
<Note>
For details about the setting items and value options, please refer to the Operating Instructions
of camera recorder.
■ CHAR EDIT INPUT SCREEN
![Page 47: VariCam ROP Operation Guide...2. Select [VariCam ROP] from the list at the left side of the Settings screen. 3. The settings screen for this application will be displayed. So, set](https://reader035.fdocuments.us/reader035/viewer/2022071404/60f94435a93db050ce4bdf6c/html5/thumbnails/47.jpg)
VariCam ROP Operation Guide
47
FIGURE 25. CHAR EDIT INPUT (WATER MARK) SCREEN
FIGURE 26. CHAR EDIT INPUT (WATER MARK) SCREEN (SOFT KEYBOARD DISPLAY)
Tap the item CHAR EDIT (WATER MARK) or BURN DATA 1 – 3 (BURN DATA) to move to the
character input screen.
1. OK
![Page 48: VariCam ROP Operation Guide...2. Select [VariCam ROP] from the list at the left side of the Settings screen. 3. The settings screen for this application will be displayed. So, set](https://reader035.fdocuments.us/reader035/viewer/2022071404/60f94435a93db050ce4bdf6c/html5/thumbnails/48.jpg)
VariCam ROP Operation Guide
48
Tap this to set an inputted character string.
2. EXIT
Tap this to cancel the input and return to the previous screen.
3. File Name Display
A character string you are inputting is displayed.
Tap here to display the soft keyboard when it is not displayed.
4. Soft Keyboard
Tap the keys to input a character string.
<Note>
When a character is not supported by each setting item, you cannot input it even if you tap the
key for it.
Also when a character string is longer than the upper limit of each setting item, you cannot input a
character even if you tap any key.
![Page 49: VariCam ROP Operation Guide...2. Select [VariCam ROP] from the list at the left side of the Settings screen. 3. The settings screen for this application will be displayed. So, set](https://reader035.fdocuments.us/reader035/viewer/2022071404/60f94435a93db050ce4bdf6c/html5/thumbnails/49.jpg)
VariCam ROP Operation Guide
49
■ AUDIO SCREEN
This is the screen to set the audio settings of camera recorder.
FIGURE 27. AUDIO Screen
1. AUDIO VOL / AUDIO IN / AUDIO OUT
Tap this to move to each setup screen.
FIGURE 28. AUDIO VOL SETUP SCREEN
![Page 50: VariCam ROP Operation Guide...2. Select [VariCam ROP] from the list at the left side of the Settings screen. 3. The settings screen for this application will be displayed. So, set](https://reader035.fdocuments.us/reader035/viewer/2022071404/60f94435a93db050ce4bdf6c/html5/thumbnails/50.jpg)
VariCam ROP Operation Guide
50
At AUDIO VOL and AUDIO OUT, you can perform operations for audio level adjustment using the
scroll bars on the screen.
1. Switchover of Displayed Channels
Tap this to switch the pair of audio channels for which the settings are displayed.
<Note>
As for VariCam LT, this channel pair switchover is available at the item MONITOR SEL.
2. Switchover of Audio Setup Screen
Tap this to switch the audio setup screen in order of AUDIO IN → AUDIO OUT → AUDIO VOL.
<Note>
This setting item is not provided for VariCam LT.
3. Fine Adjustment of Audio Level
Tap this to adjust the audio level of a corresponding channel by +1 / -1.
<Note>
If the channel setting is AUTO, the level will not change even if you tap this.
4. Scroll Bar for Level Adjustment
The setting values are changed by tapping any position on the scroll bar or scrubbing the nob
upward/downward.
<Note>
If the channel setting is AUTO, you cannot control the scroll bars.
![Page 51: VariCam ROP Operation Guide...2. Select [VariCam ROP] from the list at the left side of the Settings screen. 3. The settings screen for this application will be displayed. So, set](https://reader035.fdocuments.us/reader035/viewer/2022071404/60f94435a93db050ce4bdf6c/html5/thumbnails/51.jpg)
VariCam ROP Operation Guide
51
FIGURE 29. AUDIO IN SETUP SCREEN
At AUDIO IN, the audio input settings can be changed.
1. Switchover of Displayed Channels
Tap this to switch the pair of audio channels for which the settings are set.
<Note>
As for VariCam LT, this channel pair switchover is available at the item MONITOR SEL.
2. Switchover of Audio Setup Screen
Tap this to switch the audio setup screen in order of AUDIO OUT → AUDIO VOL → AUDIO IN.
<Note>
This setting item is not provided for VariCam LT.
3. Input Setting
Tap this to switch the input and level settings of a corresponding channel.
![Page 52: VariCam ROP Operation Guide...2. Select [VariCam ROP] from the list at the left side of the Settings screen. 3. The settings screen for this application will be displayed. So, set](https://reader035.fdocuments.us/reader035/viewer/2022071404/60f94435a93db050ce4bdf6c/html5/thumbnails/52.jpg)
VariCam ROP Operation Guide
52
■ USER SWITCHES SCREEN
This is the setup screen for the functions assigned to USER Buttons on the camera recorder.
FIGURE 30. USER SWITCHES Screen
<Note>
This setup screen is for VariCam ROP App only. The SYSTEM settings of camera recorder’s
Control Panel do not include this USER SWITCHES item.
The assignment to each button is synchronized with that on the camera recorder. So if you
change the assignment on VariCam ROP App, the assignment to USER Buttons on the camera
recorder will also be changed simultaneously.
1. USER 1 to 4
Tap this to move to the function assignment screen to USER Buttons 1 to 4.
<Note>
VariCam LT does not have USER 4, so the App will only provide the settings for up to USER 3.
2. USER 5 to 10
Tap this to move to the function assignment screen to USER Buttons 5 to 10.
![Page 53: VariCam ROP Operation Guide...2. Select [VariCam ROP] from the list at the left side of the Settings screen. 3. The settings screen for this application will be displayed. So, set](https://reader035.fdocuments.us/reader035/viewer/2022071404/60f94435a93db050ce4bdf6c/html5/thumbnails/53.jpg)
VariCam ROP Operation Guide
53
FIGURE 31. USER1 TO 4 FUNCTION ASSIGNMENT SCREEN
On the function assignment screen, the current setting of each USER Button is displayed.
USER1 to 4 handles the assignment to USER switches 1 – 4, and USER5 to 10 handles the
assignment to the switches of SIX USER BUTTONS screen.
1. – 4. USER1 – USER4
Tap this to move to the screen to change the function assignment to each button.
5. EXIT
Tap this to return to USER SWITCHES screen.
![Page 54: VariCam ROP Operation Guide...2. Select [VariCam ROP] from the list at the left side of the Settings screen. 3. The settings screen for this application will be displayed. So, set](https://reader035.fdocuments.us/reader035/viewer/2022071404/60f94435a93db050ce4bdf6c/html5/thumbnails/54.jpg)
VariCam ROP Operation Guide
54
FIGURE 32. USER1 FUNCTION ASSIGNMENT CHANGE SCREEN
On the function assignment screen, the current setting of each USER Button is displayed.
USER1 to 4 handles the assignment to USER switches 1 – 4, and USER5 to 10 handles the
assignment to the switches of SIX USER BUTTONS screen.
1. CANCEL
Tap this to cancel the operation and return to USER1 to 4 screen.
2. Assigned Function Display
Swipe the option upward or downward to select a function you want to assign to the desired
button.Double tap the option to change the assignment to the selected function and return to USER1
to 4 screen.
3. EXIT Button
Tap this to cancel the operation and return to USER1 to 4 screen.
4. SET Button
Tap this to change the assignment to the selected function and return to USER1 to 4 screen.
![Page 55: VariCam ROP Operation Guide...2. Select [VariCam ROP] from the list at the left side of the Settings screen. 3. The settings screen for this application will be displayed. So, set](https://reader035.fdocuments.us/reader035/viewer/2022071404/60f94435a93db050ce4bdf6c/html5/thumbnails/55.jpg)
VariCam ROP Operation Guide
55
■ WHITE SCREEN
This is the setting screen for White Balance of camera recorder.
FIGURE 33. WHITE Screen
FIGURE 34 WHITE ADD(C.TEMP)SCREEN
![Page 56: VariCam ROP Operation Guide...2. Select [VariCam ROP] from the list at the left side of the Settings screen. 3. The settings screen for this application will be displayed. So, set](https://reader035.fdocuments.us/reader035/viewer/2022071404/60f94435a93db050ce4bdf6c/html5/thumbnails/56.jpg)
VariCam ROP Operation Guide
56
FIGURE 35 WHITE ADD(GMg) SCREEN
FIGURE 36 WHITE DELETE SCREEN
1. AWB
Tap this to execute White Balance when the selected white balance mode is PRESET.
![Page 57: VariCam ROP Operation Guide...2. Select [VariCam ROP] from the list at the left side of the Settings screen. 3. The settings screen for this application will be displayed. So, set](https://reader035.fdocuments.us/reader035/viewer/2022071404/60f94435a93db050ce4bdf6c/html5/thumbnails/57.jpg)
VariCam ROP Operation Guide
57
<Note>
If the preset settings reach the maximum number that can be registered with the connected
camera recorder, a white balance value selected on the camera at the moment is overwritten
instead of a value on VariCam ROP App’s WHITE screen.
2. PRESET / TEMP SHIFT (VariCam 35/HS only)
Tap this to switch the mode in selecting the white balance.
<Note>
VariCam ROP App does not support an operation of selecting a frame rate in TEMP SHIFT
mode.
3. White Balance Setting Value
Swipe the value upward or downward to select the white balance.
Double tap the value to determine the white balance and return to HOME screen.
<Note>
A change of the value by swiping does not cause the setting on the camera recorder to change.
The camera’s setting will change after the value is determined by double tapping it or tapping the
SET button.
4. EXIT Button
Tap this to return to HOME screen.
5. SET Button
Tap this to determine the value and return to HOME screen.
6. ADD
Tap this to move to ADD(C TEMP) SCREEN in the WHITE SCREEN.
7. DELETE
Tap this to move to DELETE SCREEN in the WHITE SCREEN.
![Page 58: VariCam ROP Operation Guide...2. Select [VariCam ROP] from the list at the left side of the Settings screen. 3. The settings screen for this application will be displayed. So, set](https://reader035.fdocuments.us/reader035/viewer/2022071404/60f94435a93db050ce4bdf6c/html5/thumbnails/58.jpg)
VariCam ROP Operation Guide
58
8. MAX/MIN
Tap this to toggle the maximum value and the minimum value of ADD(C TEMP) candidate.
9. ±THOUSANDS
Tap this to add 1000 or decrease 1000 to the ADD(C TEMP) candidate value in FPS. If the new
value is not available, it will be rounded.
10. ±HUNDREDS
Tap this to add 100 or decrease 100 to the ADD(C TEMP) candidate value in FPS. If the new value is
not available, it will be rounded.
11. GMg
Tap this to move to ADD(GMg) SCREEN in the WHITE SCREEN. The C. TEMP value is preserved
afterwards.
12. ADD C.TEMP Value
Double tap this to fix ADD candidate value and move back to WHITE SCREEEN,
13. ADD C. TEMP Tweak button
Tap this to increment or decrease ADD (C. TEMP) candidate value.
14. EXIT Button
Tap this to cancel ADD operation and move back to WHITE SCREEN.
15. SET Button
Tap this to finish ADD operation and move back to WHITE SCREEN.
16. MAX/MIN
Tap this to toggle the maximum value and the minimum value of ADD(GMg) candidate.
17. C.TEMP
Tap this to confirm the selection and move back to HOME SCREEN.
![Page 59: VariCam ROP Operation Guide...2. Select [VariCam ROP] from the list at the left side of the Settings screen. 3. The settings screen for this application will be displayed. So, set](https://reader035.fdocuments.us/reader035/viewer/2022071404/60f94435a93db050ce4bdf6c/html5/thumbnails/59.jpg)
VariCam ROP Operation Guide
59
18. ADD GMg Value
Double tap this once to change decimal places of ADD candidate value in WHITE (VARICAM LT
only). If you double tap one more time, ADD operation is fixed and WHITE SCREEN appears.
19. ADD GMg Tweak Button
Tap this to increase or decrease ADD candidate value.
20. EXIT Button
Tap this to move to C. TEMP SCREEN in the WHITE SCREEN. The C. TEMP value is preserved
afterwards.
21. SET Button
Double tap this once to change decimal places of ADD candidate value in WHITE (VARICAM LT
only) .If you double tap one more time, ADD operation is fixed and WHITE SCREEN appears.
22. OK
Tap this to finish DELETE operation and move back to WHITE SCREEN.
23. CANCEL
Tap this to cancel DELETE operation and move back to WHITE SCREEN.
24. EXIT Button
Tap this to cancel DELETE operation and move back to WHITE SCREEN.
![Page 60: VariCam ROP Operation Guide...2. Select [VariCam ROP] from the list at the left side of the Settings screen. 3. The settings screen for this application will be displayed. So, set](https://reader035.fdocuments.us/reader035/viewer/2022071404/60f94435a93db050ce4bdf6c/html5/thumbnails/60.jpg)
VariCam ROP Operation Guide
60
■ SIX USER BTNS SCREEN
FIGURE 37. SIX USER BUTTONS Screen
When SIX USER BUTTONS function is assigned to USER Buttons 1 – 4, tap the corresponding
button to move to SIX USER BUTTONS screen.
1. USER5 – USER10
Tap this to perform the function assigned to each button.
2. USER Button
Each tapping of the button where SIX USER BUTTONS function is assigned can toggle between SIX
USER BUTTONS screen and HOME screen.
<Note>
SIX USER BUTTONS screen is not displayed on the Control Panel of camera recorder.