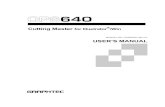Vantage Pro2 Weather Envoy Manual - Davis Instruments Corp
Transcript of Vantage Pro2 Weather Envoy Manual - Davis Instruments Corp
For Vantage Pro2 , Vantage Pro2 Plus , and Vantage Vue
Product number 6316
™ ™
R
Weather Envoy
USERMANUAL
Davis Instruments, 3465 Diablo Avenue, Hayward, CA 94545-2778 U.S.A. • 510-732-9229 • www.davisinstruments.com
R
™
Weather Envoy Manual Document Part Number: 07395.281 Rev. G, 9/24/18For Vantage Pro2 Weather Envoys # 6316 & 6316CWeather Envoy and Vantage Vue are registered trademarks of Davis Instruments Corp., Hayward, CA. Vantage Pro2
™ is a trademark of Davis Instruments Corp., Hayward, CA.
© Davis Instruments Corp. 2018. All rights reserved. Information in this document subject to change without notice.Davis Instruments Quality Management System is ISO 9001 certified.
3465 Diablo Avenue, Hayward, CA 94545-2778 U.S.A.510-732-9229 • Fax: 510-732-9188 • www.davisinstruments.com
E-mail: [email protected]
®
FCC Part 15 Class B Registration WarningThis equipment has been tested and found to comply with the limits for a Class B digital device, pursuant to Part 15 of the FCC Rules. These limits are designed to provide reasonable protection against harmful interfer-ence in a residential installation. This equipment generates, uses, and can radiate radio frequency energy and, if not installed and used in accordance with the instructions, may cause harmful interference to radio communi-cations.However, there is no guarantee that interference will not occur in a particular installation. If this equipment does cause harmful interference to radio or television reception, which can be determined by turning the equipment on and off, the user is encouraged to try to correct the interference by one or more of the following measures:• Reorient or relocate the receiving antenna.• Increase the separation between the equipment and receiver.• Connect the equipment into an outlet on a circuit different from that to which the receiver is connected.• Consult the dealer or an experienced radio/TV technician for help.Changes or modification not expressly approved in writing by Davis Instruments may void the warranty and void the user's authority to operate this equipment.FCC ID: IR2DWW6312 IC: 378810-6312This product (model 6316EU & 6316UK) complies with the essential protection requirements of the Radio Equipment Directive 2014/53/EU. The complete Declartion of Conformity is one our website at https://www.davisinstruments.com/legal. RoHS Compliant.
Welcome to the Weather Envoy! . . . . . . . . . . . . . . . . . . . . . . . . . . . 1Preparing the Envoy . . . . . . . . . . . . . . . . . . . . . . . . . . . . . . . . . . 2Install the Data Logger . . . . . . . . . . . . . . . . . . . . . . . . . . . . . . . . 2Install the Batteries . . . . . . . . . . . . . . . . . . . . . . . . . . . . . . . . . . . 5Mount Your Weather Envoy . . . . . . . . . . . . . . . . . . . . . . . . . . . 8Local Computer Installation . . . . . . . . . . . . . . . . . . . . . . . . . . . . 10
Software Installation and Setup . . . . . . . . . . . . . . . . . . . . . . . . . . . . 13 Installing the Software . . . . . . . . . . . . . . . . . . . . . . . . . . . . . . . . . . . 13 Running the Software . . . . . . . . . . . . . . . . . . . . . . . . . . . . . . . . . . . . 13 Troubleshooting Guide. . . . . . . . . . . . . . . . . . . . . . . . . . . . . . . . . . . 15
Communications Problems. . . . . . . . . . . . . . . . . . . . . . . . . . . . . 15Program Problems . . . . . . . . . . . . . . . . . . . . . . . . . . . . . . . . . . . 19 Contacting Davis Technical Support . . . . . . . . . . . . . . . . . . . . . 20
Appendix A: Weather Data . . . . . . . . . . . . . . . . . . . . . . . . . . . . . . . 21Appendix B: Specifications . . . . . . . . . . . . . . . . . . . . . . . . . . . . . . . 28
Welcome to the Weather Envoy!
The Davis Instruments’ Weather Envoy™ provides a way of getting weather data from your Vantage Pro2™ or Vantage Vue® weather station into your Windows XP, Vista, or 7; or Macintosh (OS X) computer using our WeatherLink® software. The Weather Envoy includes the data collection and logging functions of the Vantage Pro2 or Vantage Vue consoles, but in a smaller package that can be placed next to your computer, or in a field installation. It can be used to free your wireless console from the need to be near the computer, or it can be used in place of either a wired or cabled console. Both cabled and wireless versions are available. Used with our WeatherLink software and data logger, the Weather Envoy allows you to view, store, plot, analyze, export, share, and print your weather data.
ContentsBefore continuing, please be sure your Weather Envoy package includes the following:• Weather Envoy• Two #6 x 1'' screws for wall mounting• AC-power adapter
Required for OperationYou will also need the following Davis weather products to use your Envoy:Software
• Any version of WeatherLink for Vantage Pro2 and Vantage Vue, Windows version 5.2 or later (#6555, 6510USB, 6510SER), Mac OS X version 5.01 or later (#6520)
Weather Station• For Wireless Weather Envoy:
Wireless Vantage Pro2, Vantage Pro2 Plus, or Vantage Vue weather station (#6152, 6153, 6162, 6163, 6250)
• For Cabled Weather Envoy:Cabled Vantage Pro2 or Vantage Pro2 Plus weather station ISS (#6322C and 6327C; included with 6252C, 6162C)
1
Hardware Installation
Hardware InstallationThe Weather Envoy can be installed and connected to a computer via USB, serial or remote connection to a computer via a modem. It can also be connected via a router using WeatherLink IP (# 6555). Local Connection Windows Computer RequirementsWeatherLink is compatible with computers using a USB, serial port or IP connection running the following platforms: Windows XP or later.Your Weather Envoy and WeatherLink also require the following for a local Windows computer connection. • Windows-compatible display• One free serial port or USB Port.Ethernet Connection Windows Computer RequirementsWeatherLinkIP is a simple way to post data directly to the Internet using your Weather Envoy.• Broadband Router with one free port.• An “Always-on” connection to the Internet — A high speed DSL or cable
internet connection that maintains constant connection to the internet.Local Connection Macintosh Computer RequirementsYour Weather Envoy requires the following for a local Macintosh computer connection:• Macintosh computer running Mac OS X v10 or later with at least
5 MB of free disk space.• One free USB Port
Preparing the EnvoyPerform the following procedures to prepare your Envoy for operation. These steps are described in detail later in the manual.• Install the data logger• Install the batteries and optional AC power source• Mount your Envoy• Connect Envoy to WeatherLink software• Test using WeatherLink software• Set up the Envoy using WeatherLink software
Install the Data LoggerInstalling the data logger supplied with WeatherLink is the first step in preparing the Weather Envoy to transmit data to the WeatherLink software.
2
Install the Data Logger
CAUTION: Plugging or unplugging the data logger while power is applied to the Envoy can lock up or damage the logger. The WeatherLink data logger must be installed before you install the batteries or plug in the AC power adapter.
1. Remove the three screws from the back of the Envoy case.
2. Separate the case halves to expose the data logger connector.
3
Install the Data Logger
3. Carefully insert the data logger (Serial, USB or IP) into the connector slot, making sure to push the data logger firmly into place
Note: Make sure the logger is plugged in firmly and completely.
Inserting the Serial, USB or IP data logger into the Envoy
4. Rejoin the case halves, making sure the data logger cable passes through the cable channel.
5. Fasten using the three screws you removed in step 1.
Data Logger Cable Channel
Serial Data Logger
Data Logger Cable Channel
USB Data Logger
Data Logger Cable Channel
WeatherLinkIP Data Logger
4
Install the Batteries
Install the Batteries1. Find the battery cover on the back side of the Envoy case.2. Remove the battery cover by pressing on the arrow embossed on the cover
and sliding the cover away from the case.
3. Insert three AA-cell batteries, negative terminal (flat side) first. The Envoy emits two beeps if the start-up test is successful. If you do not hear two beeps, check your battery orientation and reinstall the batteries. If you hear no beeps again, please contact Davis Instruments Technical Support. See “Contacting Davis Technical Support” on page 20.
4. Replace the battery cover on the case.Optional: Connecting AC PowerThe operating battery power for a cabled Weather Envoy is approximately 10 days. For a wireless Weather Envoy, the battery power is approximately 5 months.
Note: For a wireless Weather Envoy connected to a WeatherLinkIP data logger, the battery power is approximately 2 days.
The Weather Envoy is supplied with an optional AC power adapter that can be used as an optional power source.
Note: If installing the optional AC power supply, make sure the WeatherLink Data Logger is already installed and that the backup batteries are installed.
5
Optional: Adding an External Temperature Probe (Wireless Envoy Only)
1. Locate the power adapter jack on the end of the Envoy case. It’s next to the data logger output cable.
2. Insert the power adapter plug into the power jack. Optional: Connecting a Cabled Envoy to the Integrated Sensor Suite (ISS)Refer to the figure shown above “Connecting AC Power”.1. Insert the modular plug into the ISS jack on the Envoy case.
Note: You won’t be able to test the connection between the Envoy and the ISS until you have finished installing the WeatherLink software.
Optional: Adding an External Temperature Probe (Wireless Envoy Only)
Your wireless Weather Envoy has a built-in temperature-humidity sensor as well as the barometer. The temperature and humidity are reported as “Inside Temperature” and “Inside Humidity.”In some instances, such as when your Envoy is mounted outside in a shelter, the temperature inside the shelter is of little interest. You may replace the built-in temperature-humidity sensor with an external temperature probe, with a 25’ (7.6 m) cable, which can be used to measure the temperature of air, water, or soil. The External Temperature Probe with RJ connector comes in
RJ Jack
RJ Connectorfrom Cabled ISS or Optional External
Temperature Probe
Insert Power Adaper
Plug and rotate to fit
6
Optional: Adding an External Temperature Probe (Wireless Envoy Only)
two models: 6475 (with stainless steel housing) or 6477 (with durable plastic housing).Simply plug the RJ connector of the temperature probe into the RJ jack on the Envoy.
Note: Note: It may take several minutes for the temperature reading to stabilize.
If the Envoy is mounted outside in a weather-proof shelter, you should thread the probe cable up through one of the holes in the base of the shelter. See your shelter manual for instructions on how to secure the cable and make a weather-proof seal.
External Temperature
SensorRJ
Connector
RJ Jack
7
Mount Your Weather Envoy
Mount Your Weather EnvoyYou can place your Envoy on your desktop, install it on a wall near your computer, or install it with the optional Universal Shelter (#6618). Here are some guidelines for placing your Weather Envoy.Envoy LocationYou should place the Envoy in a location where it is easily accessible and can be easily connected to a computer (or router if using WeatherLinkIP). For more accurate readings, follow these suggestions:• Avoid placing the Envoy in direct sunlight. This may cause erroneous
inside temperature and humidity readings and may damage the unit.• Avoid placing the Envoy near radiators or heating/air conditioning ducts.• If you are mounting the Envoy on a wall, choose an interior wall. Avoid
exterior walls that tend to heat up or cool down depending on the weather.The range of the radio transmission that the Envoy can receive from the wireless ISS depends on several factors. Try to position the Envoy as close to the transmitting weather station as possible for best results.Typical maximum ranges are:• Line of sight: 1000 feet (300 m).• Under most conditions: 200 - 400 feet (60 - 120 m).Other range and transmission considerations include:• Range may be reduced by walls, ceilings, trees, foliage, a metal roof or
other large metal structures or objects such as aluminum siding, metal ducts, and metal appliances, such as refrigerators.
• Transmission between wireless units may be obscured by something unidentifiable, or by some obstacle that can’t be worked around.
Note: For best results, orient the ISS antenna and the Envoy antenna so that the orientation and angles of the antennas are parallel to each other.
For better reception over greater distances or for weaker signals, consider using a Wireless Repeater (#7626 or 7627) or Long-Range Repeaters (# 7654) to strengthen the signal or increase the distance between your ISS and the Envoy.Wall Mounting the Envoy1. Use the provided wall mounting template on the next page as an example of
hole spacing and alignment when installing your Envoy.2. Use the template as a guideline for the hole markings on the wall where you
want to mount the Envoy, and use a pencil to mark the location for the two mounting screws.
8
Mount Your Weather Envoy
The screws should be 3.25'' (82.5 mm) apart and lined up vertically.
3. Drill the marked locations with a 3/32'' or 7/64'' (2.2 to 2.7 mm) drill bit.
4. Drive the two #6 x 1'' (3.5 mm x 25 mm) pan head self-threading screws into the wall.
5. Leave at least a 1/8'' (3 mm) space between the wall and the heads of the screws.
6. Slide the keyholes on the back of the case over the two screw heads.
3.25"
(82.55mm)
Drill 3/32"
or 7/64"
(~2.2 to 2.7mm)
Holes
#6 X 1"Pan-HeadScrews
9
Local Computer Installation
Local Computer InstallationThe following instructions contain the basic procedures for connecting and setting up a local or remote connection between your Weather Envoy and a computer. Additional setup not described in this manual is required for all Weather Envoy, Vantage Pro and Vantage Pro2 consoles. See the WeatherLink Getting Started Guide for complete instructions on connecting the data logger to your computer. Also, see WeatherLink Online Help for additional setup instructions.USB ConnectionLocate a free USB port on your computer and connect the USB connector of the 8’ cable to the port., and connect the Mini-B connector to the data logger. The connection between the Envoy and the computer can be extended up to 16' (5 m) using a Mini-B-to-USB connector cable.
Note: Do not attempt to use more than a 16' extension cable, or the data logger may have difficulty communicating with the computer.
IP Connection1. Locate the Weather Envoy with the WeatherLinkIP data logger attached.2. Remove power, both AC and battery.3. Connect one end of the Ethernet cable to the WeatherLinkIP data logger.
10
Local Computer Installation
4. Locate a free Ethernet port on your broadband or DSL router and connect the cable to the port.
5. Reconnect the AC adapter.Note: An Envoy using a WeatherLinkIP data logger requires use of the AC-power adapter.
Battery power can be used for short-term backup power in the event of a power outage, but an Envoy with WeatherLinkIP should use the AC-power adapter as its main source of power.
The Weather Envoy beeps two times, occurring within one second of each other. On power-up, the IP data logger will negotiate its connection with the router.
6. Write down the Device ID and Key located on the side of the WeatherLinkIP data logger for further use. The Device ID (DID) and Key uniquely identify your data logger on the WeatherLink Network (www.weatherlink.com). They are both required to create a login on WeatherLink.com and are used to connect the WeatherLinkIP data logger to the software.
Note: Because WeatherLinkIP is continuously uploading current weather information to the www.weatherlink.com, leave the WeatherLinkIP and Envoy connected to your router at all times.
11
Local Computer Installation
Serial Port ConnectionThese instructions explain how to make a typical local connection between your Envoy and your computer via a serial port. Note that if you extend the cable run beyond 48' (14.4 m), the software may have difficulty communicating with the station.1. Locate a free serial port on the back of your computer and connect the blue
DB9 adapter to the port, then connect the 8’ cable to the adapter.2. Plug the short cable coming from the data logger into the 8' cable.
The connection between the Envoy and the computer can be extended up to 40’ (12m) using a Davis Standard 4-conductor extension cable (#7876-040).
Note: Do not attempt to use more than 40' of extension cable, or the data logger may have difficulty communicating with the computer. Warning: Do not use phone cable. Our cable looks like a phone cable but it is wired differently
Note: The data logger does not require a constant connection with a computer to continue logging and storing data. Although the data logger should remain connected to the Envoy at all times, the data logger only needs to be connected to the computer when data is being downloaded or when the computer is actively using data from the data logger. The data logger and Envoy can be disconnected from the computer if the Envoy is placed in a location where the data logger cable cannot reach. However, WeatherLink’s bulletin, summary, or other real-time window displays are only accessible if the Envoy is attached to the computer.
9-PinConnector
(DB-9)
Optional 40' (12 m) 4-ConductorExtension Cable and Coupler 8' (2.5 m) Cable
AC PowerAdapter
Weather EnvoyData Logger
12
Installing the Software
Software Installation and SetupRefer to the following procedure and the WeatherLink Getting Started Guide to install the WeatherLink software on your computer. The instructions below contain the basic procedures for running the WeatherLink software and setting up a connection to your Weather Envoy. All information about the software is included as an overview. Additional setup not featured in this manual is required for all Weather Envoy, and Vantage Pro2 consoles. See WeatherLink Online Help for complete setup instructions.
Note: If you are installing a Davis specialized data logger (6540, 6544, 6550,6560) please see the included addendum for complete installation instructions.
Installing the SoftwareWindows Computer Using USB, Serial, or IP ConnectionFollow the steps below to install the WeatherLink software. 1. Place the WeatherLink software CD in your CD ROM drive.
The install program should start automatically. If the install program does not start, select Run from the Start menu, type D:\SETUP (or the correct letter for your CD ROM drive), and click OK to begin the installation.
2. Follow the on-screen prompts to complete the installation.Macintosh Computer1. Place the Install Disk in your CD ROM drive.2. Copy “install.sit” from the CD to your desktop and open it. 3. The installation software will automatically extract itself.4. Run “install.”5. Follow the on-screen prompts to complete the installation.
Running the SoftwareTo run the software, double-click the WeatherLink icon. See the WeatherLink Getting Started Guide or the Weatherlink Online Help System for information on running and configuring the software. Set TransceiverUse the Set Transceiver dialog box to view and/or configure your Weather Envoy transmitter ID and repeater ID assignments and to control the retransmit function.
Note: Note: This dialog box is the only available tool for configuring the transmitter ID and repeater ID settings on your Weather Envoy.
13
Running the Software
To set transceiver options:1. Select Set Transceiver from the Setup menu. The Set Transceiver dialog
box displays.
2. Select a Station Type for each of the possible 8 transmitter IDs (“channels”)
the Envoy may be receiving. See the WeatherLink Online Help System for more information on configuring the stations, the retransmit feature, and configuring the Envoy for using repeaters.
14
Communications Problems
Troubleshooting GuideThe following section answers some of the most commonly asked questions about WeatherLink® and the Weather Envoy. Please consult this guide and the WeatherLink software Help before contacting Davis. Please see Contacting Davis Technical Support on page 20 for more information.
Communications ProblemsIf you are having trouble establishing communication between Weather-Link and the Weather Envoy, start by checking the Enovy’s own diagnos-tics. Follow these steps:
Note: The data logger uses non-volatile memory, so you won’t lose any data you’ve already recorded.
1. Remove power, both AC and batteries. Remove any extension cables that are in the system.
2. Unplug the data logger.3. Wait at least two minutes, then plug the data logger back in. Make sure it is
plugged in firmly and completely. 4. On power up, you should hear two beeps, each of which occurs when the
Envoy passes one of its diagnostic tests. Each beep follows the previous after about a second. The first beep tells you the processor is running. The second beep verifies the installation of the data logger. If you do not hear two beeps, contact Davis Instruments Technical Support.
5. If you hear both beeps, see Troubleshooting Serial Port Communication on page 15 for instructions on checking your standard serial ports. See “Trou-bleshooting USB Communication” on page 17 if you are troubleshooting a USB connection. See “Troubleshooting WeatherLinkIP Communication” on page 18 if you are troubleshooting an TCP/IP connection.
Note: Generally, if the loopback test identifies a serial port, your PC is not the problem.
Troubleshooting Serial Port Communication• Test the serial port using the loopback connector (the
short cable with a phone jack on one end and a red plastic tip on the other) supplied with a serial port data logger. Use the Loopback button (as opposed to the Test button) in the Communications Port dialog box to test and find the correct serial port connection. If a loopback connector is not found, there is a problem with the port or the computer.
• Check the serial port adapter if using a serial port connection. Use only the blue serial port adapter supplied with WeatherLink. Older models, or mod-els not supplied in the WeatherLink connection kit, are not compatible.
LoopbackConnector
15
Communications Problems
• If the port settings or the loopback process identifies a serial port other than the one selected, try again using that port.
1. If necessary, disconnect the cable from the blue serial adapter.2. Insert the loopback connector into the adapter.3. Select Communications Port from the Setup menu.
The Communications Port dialog box displays.
4. Click Loopback.The software searches all standard ports and displays the COM port number where the loopback connector is located.The correct COM port is automatically selected in the Communications Port dialog box. If the loopback connector is not found on any COM port, your serial port may not be working. If a connection still does not exist or if the loopback test identifies the same serial port you have selected, eliminate the following possibilities:
16
Communications Problems
Note: Contact your PC vendor or technical support for more information on device difficulties.
• Hardware device conflict: Check the Device Manager tab in the Win-dows System Properties dialog box to ensure that Windows recognizes the selected COM port. Consult your computer’s documentation to see how to access the System Properties dialog box.
• The communication port uses a nonstandard device name: Weather-Link recognizes serial ports named COM1 through COM18 only.
• Your serial port is defective.• The loopback connector or the WeatherLink blue serial adapter plug is
defective.Note: See the WeatherLink Online Help if you are troubleshooting a Modem connection.
Troubleshooting USB Communication• Close the WeatherLink software.• Disconnect the USB cable from the Envoy. • Plug the cable back into the Envoy.• Open the WeatherLink software again.• Open the Communications Port dialog box. Select USB if USB is not
selected in the communications field and follow the prompts.• Click Test to verify communication between the station and the software.
If the test is unsuccessful, either the station is malfunctioning or the drivers for communicating with USB have not been installed successfully. To verify that the driver is installed, look in Windows’ System Properties -> Device Manager -> Universal Serial Bus Controllers and see if the USBXpress Device is listed. If the driver is listed and there is still no communication between the station and the computer, call Technical Support. If the drivers are not listed, contact Technical Support for instructions on installing the necessary drivers.
• If you are using a third party application that requires the USB connection to emulate a com port connection, see WeatherLink Online Help for more information or contact Technical Support.
17
Communications Problems
Troubleshooting WeatherLinkIP CommunicationNote: An Envoy using a WeatherLinkIP data logger requires use of the AC-power adapter.
Battery power can be used for short-term backup power in the event of a power outage, but an Envoy with WeatherLinkIP should use the AC-power adapter as its main source of power.
1. See if you have a connection to the internet established. Verify that you can access a website from a computer connected to the router or switch that the WeatherLinkIP data logger is using.
2. Check the cable connection between your WeatherLinkIP data logger and the broadband router. Check if the green light on the WeatherLink IP data logger is on or blinking.
3. Leaving the data logger connected to your router, disconnect power from both your router and your Envoy, both AC and batteries.
4. Return power to the router. Wait for at least one minute as the router reboots and re-establishes connections.
5. Return AC power to the Envoy. On power up, you will hear two beeps.6. Check if the green light on the WeatherLink IP data logger is on. If it is not
on, contact Technical Support.7. For Weatherlink.com - Wait five minutes. Go to www.weatherlink.com
and register the WeatherLinkIP data logger using the Device ID and Key. If you have already registered, check that your My Weather page is currently being updated.
8. For WeatherLink Software - Open WeatherLink. Open the Communications Port dialog box. Select TCP/IP if it is not already selected. Select the communications type under TCP/IP you wish to use.
For Local Connections Only• In the Communications Port dialog box, select Local Device ID and
click Find. If the data logger is communicating on the network, the Communications Settings dialog box displays the Device ID and IP address of your data logger. If the dialog box does not display, check connections and try again or contact Technical Support.
• Click Test to verify communication between the station and the software.
For Web Download Only • In the Communications Port dialog box, verify that the User ID and
Password are the same User ID and Password you used when you created your web account on www.weatherlink.com.
18
Program Problems
Program Problems? The barometer graph on the Bulletin does not “fill in” completely.
When you first load the bulletin, the barometer graph will only fill in completely when you have data in your database for the last six hours. Make sure of the following:• There is data in your database for the span of the barometer graph.• The time and date of the stored barometer data is correct in your database.• The time and date on the PC is correct.• The time and date on the weather station are correct.• In the Station Configuration dialog box, set the Download archive data
when Bulletin or Summary is started drop-down box to Always or to Confirm each time.
? No wind direction reading (or dashes instead of a reading) appears in my database.Be aware that if there is no wind speed when the direction is being sampled, wind direction is not recorded. During intervals with very little wind speed, no direction may be recorded.
Note: Because high wind speed is sampled more often, it is possible to have a high wind speed but no wind speed or direction.
? WeatherLink says “No new data to download” but I know there’s data there. What can I do?
The Vantage Pro2 system is smart enough to send only data it hasn’t already sent to the computer. So, when you initiate a new download, the program will retrieve the first record after the last record shown in the WeatherLink’s Browse Window. Reboot and reseat the data logger. Follow the steps on page 15, Communications Problems. Older data may still be in the data logger, if you have not cleared its memory. To see how many of these older records are stored in the logger, create a new station (File>New Station) and download the data into this new database. Because there are no records stored in the database you just created, WeatherLink will download everything it has stored.Next, try clearing the archive memory using the clear dialog box. You will lose any data not already downloaded in your archive memory, but all of your cali-bration numbers and alarm settings will remain intact. If this doesn’t work, reboot your weather station (that is, remove and then restore all power to the station).
? When viewing data, dashes appear in place of a value for functions other than wind direction. Why?
If no data was recorded by a sensor (for example, the sensor was disconnected or radio interference blocked reception), or if bad data was recorded for a sensor (for example, the sensor was malfunctioning), the software dashes out
19
Contacting Davis Technical Support
the entry rather than showing invalid data. You can use the record editor to correct these entries.
? The data I want to see, such as solar radiation, soil moisture, or Temp 2 does not display. Why?
All optional sensors must be enabled in the Station Configuration dialog box before the data will be displayed in WeatherLink. If you are not seeing data from a sensor that is installed in your weather station, be sure check the Station Configuration in the Setup Menu and make sure the sensor has been selected.
Contacting Davis Technical SupportFor questions about your Weather Envoy, please contact Davis Technical Support. We’ll be glad to help.Please do not return items to the factory for repair before calling to get a Return Materials Authorization number.
Online
www.davisinstruments.com/resources/weather-monitoring/
Find copies of user manuals, product specifications, application notes, software updates, and more.
E-Mail [email protected]
Telephone (510) 732-7814Monday - Friday, 7:00 A.M.- 5:30 P.M., Pacific Time
20
Appendix A: Weather DataRefer to this appendix to learn more about the weather variables measured and/or calculated by the Weather Envoy, by the Vantage Pro2 Integrated Sensor Suite (ISS), and by the optional Vantage Pro2 sensors. Each section includes a brief discussion of the weather condition and a listing of the various ways in which the unit displays or stores that condition.
Note: Some of the weather conditions require an optional sensor in order to measure or calculate a value.
WindThe anemometer measures wind speed and wind direction and is part of the Integrated Sensor Suite (ISS).
TemperatureThe Weather Envoy uses the ISS temperature sensor to measure the outside air temperature. A second temperature sensor in the Weather Envoy measures the inside air temperature. The Envoy’s inside temperature sensor can be replaced with an external temperature probe. You may use the probe to measure any other temperatures that are within the sensor’s range, including the temperature of liquids such as water.
Apparent TemperaturesThe Weather Envoy calculates four apparent temperature readings: wind chill, heat index, the temperature/humidity/wind index (THW Index), and the temperature/humidity/solar radiation/wind index (THSW Index).
Wind chillWind chill takes into account how the speed of the wind affects our perception of the air temperature. Our bodies warm the surrounding air molecules by transferring heat from the skin. If there’s no air movement, this insulating layer of warm air molecules stays next to the body and offers some protection from cooler air molecules. However, wind sweeps that warm air surrounding the body away. The faster the wind blows, the faster heat is carried away and the colder you feel. Wind has a warming effect at higher temperatures
Note: Wind chill is not calculated above 92° F (33° C).
Wind chill is not stored in archive memory. Wind chill is calculated whenever it is displayed. Editing temperature or wind speed values changes the wind chill value.
Note: WeatherLink versions 5.1 and later use the Osczevski (1995) equation to calculate wind chill. This is the adopted method used by the US National Weather Service.
21
Heat IndexThe Heat Index uses the temperature and the relative humidity to determine how hot the air actually “feels.” When humidity is low, the apparent temperature will be lower than the air temperature, since perspiration evaporates rapidly to cool the body. However, when humidity is high (i.e., the air is saturated with water vapor) the apparent temperature “feels” higher than the actual air temperature, because perspiration evaporates more slowly.
Note: Heat Index is equal to the air temperature at or below 0° F (-18° C) air temperature.
THW (Temperature - Humidity - Wind)The THW Index uses humidity and temperature to calculate an apparent temperature like Heat Index, but includes the cooling and heating effects of wind on our perception of temperature.
THSW (Temperature - Humidity - Solar - Wind) The THSW Index uses humidity and temperature like for the Heat Index, but also includes the heating effects of sunshine and the cooling effects of wind (like wind chill) to calculate an apparent temperature of what it “feels” like out in the sun. The THSW Index requires a solar radiation sensor.
HumidityHumidity itself simply refers to the amount of water vapor in the air. However, the total amount of water vapor that the air can contain varies with air temperature and pressure. Relative humidity takes into account these factors and offers a humidity reading which reflects the amount of water vapor in the air as a percentage of the amount the air is capable of holding. Relative humidity, therefore, is not actually a measure of the amount of water vapor in the air, but a ratio of the air’s water vapor content to its capacity. When we use the term humidity in the manual and on the screen, we mean relative humidity.It is important to realize that relative humidity changes with temperature, pressure, and water vapor content. A parcel of air with a capacity for 10 g of water vapor which contains 4 g of water vapor, the relative humidity would be 40%. Adding 2 g more water vapor (for a total of 6 g) would change the humidity to 60%. If that same parcel of air is then warmed so that it has a capacity for 20 g of water vapor, the relative humidity drops to 30% even though water vapor content does not change.Relative humidity is an important factor in determining the amount of evaporation from plants and wet surfaces since warm air with low humidity has a large capacity to absorb extra water vapor.
Dew-PointDew point is the temperature to which air must be cooled for saturation (100% relative humidity) to occur, providing there is no change in water vapor content. The dew point is an important measurement used to
22
predict the formation of dew, frost, and fog. If dew point and temperature are close together in the late afternoon when the air begins to turn colder, fog is likely during the night. Dew point is also a good indicator of the air’s actual water vapor content, unlike relative humidity, which takes the air’s temperature into account. High dew point indicates high water vapor content; low dew point indicates low water vapor content. In addition a high dew point indicates a better chance of rain, severe thunderstorms, and tornados. You can also use dew point to predict the minimum overnight temperature. Provided no new fronts are expected overnight and the afternoon relative humidity is greater than or equal to 50%, the afternoon’s dew point gives you an idea of what minimum temperature to expect overnight, since the air can never get colder than the dew point. Dew Point is equal to the air temperature when the Humidity is 100%.
RainVantage Pro2 incorporates a tipping-bucket rain collector in the ISS that measures 0.01'' for each tip of the bucket. A metric adapter can be installed to measure 0.2 mm for each tip of the bucket.Your station logs rain data in the same units it is measured in and converts the logged totals into the selected display units (inches or millimeters) at the time it is displayed. Converting at display time reduces possible compounded rounding errors over time. Four separate variables track rain totals: “rain storm,” “daily rain,” “monthly rain,” and “yearly rain.” Rain rate calculations are based on the interval of time between each bucket tip, which is each 0.01'' rainfall increment or 0.2 mm.
Barometric PressureThe weight of the air that makes up our atmosphere exerts a pressure on the surface of the earth. This pressure is known as atmospheric pressure. Generally, the more air above an area, the higher the atmospheric pressure, this means that atmospheric pressure changes with altitude. For example, atmospheric pressure is greater at sea level than on a mountaintop. To compensate for this difference and facilitate comparison between locations with different altitudes, atmospheric pressure is generally adjusted to the equivalent sea level pressure. This adjusted pressure is known as barometric pressure. In reality, the Vantage Pro2 measures atmospheric pressure. When you enter your location’s altitude in Setup Mode, the Vantage Pro2 stores the necessary offset value to consistently translate atmospheric pressure into barometric pressure.Barometric pressure also changes with local weather conditions, making barometric pressure an extremely important and useful weather forecasting tool. High pressure zones are generally associated with fair weather while low pressure zones are generally associated with poor weather. For forecasting purposes, however, the absolute barometric
23
pressure value is generally less important than the change in barometric pressure. In general, rising pressure indicates improving weather conditions while falling pressure indicates deteriorating weather conditions
Solar Radiation
Note: Requires that the Weather Envoy listens to station with optional solar radiation sen-sor attached (#6450, included on Vantage Pro2 Plus weather stations).
What we call “current solar radiation” is technically known as Global Solar Radiation, a measure of the intensity of the sun’s radiation reaching a horizontal surface. This irradiance includes both the direct component from the sun and the reflected component from the rest of the sky. The solar radiation reading gives a measure of the amount of solar radiation hitting the solar radiation sensor at any given time, expressed in Watts/sq. m (W/m2).
UV (Ultra Violet) Radiation
Note: Requires optional UV sensor (#6490, included on Vantage Pro2 Plus weather stations).
Energy from the sun reaches the earth as visible, infrared, and ultraviolet (UV) rays. Exposure to UV rays can cause numerous health problems, such as sunburn, skin cancer, skin aging, cataracts, and can suppress the immune system. The Weather Envoy can help analyze the changing levels of UV radiation and can advise of situations where exposure is particularly unacceptable.
CAUTION: Be aware that the UV sensor readings do not take into account UV reflected off snow, sand, or water, which can significantly increase the amount of UV to which you are exposed. Nor do the readings take into account the dangers of prolonged exposure to UV radiation. The readings do not suggest that any amount of expo-sure is safe or healthful. Do not use the UV readings to determine the amount of UV radiation to which you expose yourself. Scientific evidence suggests that UV exposure should be avoided and that even low UV doses can be harmful.
WeatherLink displays UV readings in two scales: MEDs and UV Index. UV MEDs (Minimum Erythemal Dose) is defined as the amount of sunlight exposure necessary to induce a barely perceptible redness of the skin within 24 hours after sun exposure. In other words, exposure to 1 MED will result in a reddening of the skin. Because different skin types burn at different rates, 1 MED for persons with very dark skin is different from 1 MED for persons with very light skin.Both the U.S. Environmental Protection Agency (EPA) and Environment Canada have developed skin type categories correlating characteristics of skin with rates of sunburn.
24
TABLE A-1: EPA SKIN PHOTOTYPESTABLEA-2: ENVIRONMENT CANADA SKIN
TYPES AND REACTION TO THE SUN.
Developed by T. B. Fitzpatrick of the Harvard Medical School. More about the Fitzpatrick Skin Types is available in: Fitzpatrick TB. Editorial: the validity and practicality of sun-reactive skin types I through VI. Arch Dermatol 1988; 124:869-871
Skin Phototype Skin color Tanning & Sunburn history
1 - Never tans, always burns
Pale or milky white; alabaster
Develops red sunburn; painful swelling, skin peels
2 - Sometimes tans, usually burns
Very light brown; sometimes freckles
Usually burns, pinkish or red coloring appears;can gradually develop light brown tan
3 - Usually tans,sometimes burns
Light tan; brown, or olive;distinctly pigmented
Rarely burns; shows moderately rapid tanning response
4 - Always tans;rarely burns
Brown, dark brown, or black
Rarely burns; shows very rapid tanning response
Skin Type Skin Color History of Tanning & Sunburning
I White Always burns easily, never tans
II White Always burns easily, tans minimally
III Light Brown Burns moderately, tans gradually
IV Moderate Brown Burns minimally, tans well
V Dark Brown Burns rarely, tans profusely
VI Black Never burns, deep pigmentation
25
UV Dose and Sunburn - Use this plot to estimate the MED dose leading to sunburn. A person with Type II (Environment Canada) skin type might choose 0.75 MED as the maximum for the day; in contrast, a person with Type V (Environment Canada) Skin Type might consider 2.5 MEDs a reasonable dose for the day. NOTE: the Weather Envoy assumes a Fitzpatrick (Environment Canada) Skin Type of II.
UV IndexWeather Envoy can also record UV Index, an intensity measurement first defined by Environment Canada and since been adopted by the World Meteorological Organization. UV Index assigns a number between 0 and 16 to the current UV intensity. The US EPA categorizes the Index values as shown below. The lower the number, the lower the danger of sunburn. The Index value published by the U.S. National Weather Service is a forecast of the next day’s noontime UV intensity. The Index value displayed in Weath-erLink is the result of a real-time measurement.
TABLE A-3: UV INDEX
Index Values
Exposure Category
0 - 2 Low
3 - 5 Moderate
6 - 7 High
8 - 10 Very High
11+ Extreme
UV Dose that Causes Sunburn
All Burn
Some Burn
I
II
III
IV
V
VI
1
2
3
4
Sk
in T
yp
e (
En
vir
on
me
nt
Ca
na
da
)
Sk
in P
ho
toty
pe
(E
PA
)
UV Dose (MEDs)
1 2 3 4 5 6
20 40 60 80 100 120 mJ/cm2
26
EvapoTranspiration (ET)
Note: Requires optional solar radiation sensor (#6450, included on Vantage Pro2 or Van-tage Pro2 Plus weather stations).
EvapoTranspiration (ET) is a measurement of the amount of water vapor returned to the air in a given area. It combines the amount of water vapor returned through evaporation (from wet vegetation surfaces and the stoma of leaves) with the amount of water vapor returned through transpiration (exhaling of moisture through plant skin) to arrive at a total. Effectively, ET is the opposite of rainfall, and it is expressed in the same units of measure (Inches, millimeters).The Weather Envoy uses air temperature, relative humidity, average wind speed, and solar radiation data to estimate ET which is calculated once per hour on the hour.
Leaf Wetness
Note: Leaf Wetness is only available with the wireless Weather Envoy using the optional Leaf and Soil Moisture/Temperature station (#6345) with a Leaf Wetness sensor (#6420).
Leaf wetness provides an indication of whether the surface of foliage in the area of the sensor is wet or dry by indicating how wet the surface of the sensor is. The leaf wetness reading ranges from 0 (dry) to 15.
Soil Moisture
Note: Soil Moisture is only available with the wireless Weather Envoy using the optional Leaf and Soil Moisture/Temperature station (#6345) with a Soil Moisture sensor (#6440).
Soil Moisture, as the name suggests, is a measure of the moisture content of the soil. Soil moisture is measured on a scale of 0 to 200 centibars, and can help choose times to water crops. The soil moisture sensor measures the vacuum created in the soil by the lack of moisture. A high soil moisture reading indicates dryer soil; a lower soil moisture reading means wetter soil.
TimeThe Weather Envoy has a clock and a calendar for tracking time and date. The calendar automatically adjusts for daylight saving time in the United States, Canada and Europe (and allows manual adjustment elsewhere) and for leap years providing you have entered the correct year, latitude and longitude, and daylight savings settings in the Setup Mode.
27
Appendix B: Specifications
GeneralOperating Temperature. . . . . . . . . . . .+0° to +140°F (-18° to +60°C)Storage Temperature . . . . . . . . . . . . .-22° to +158°F (-30° to +70°C)Current Draw, Wireless . . . . . . . . . . .0.90 mA average, 20 mA peak, (plus 0.125
mA for each optional wireless transmitter in use) at 4 to 6 VDC
Current Draw, Cabled . . . . . . . . . . . .10 mA average, 15 mA peak at 4 to 6 VDCAC Power Adapter . . . . . . . . . . . . . . .5 VDC, 200 mA, regulatedBatteries . . . . . . . . . . . . . . . . . . . . . .3 AA-cellsBattery Life, Wireless . . . . . . . . . . . . .up to 4 monthsBattery Life, Cabled . . . . . . . . . . . . . .up to 1 monthConnectors . . . . . . . . . . . . . . . . . . . . .Modular RJ-11Cable Type . . . . . . . . . . . . . . . . . . . . .4-conductor, 26 AWGHousing Material. . . . . . . . . . . . . . . . .UV-resistant PVC plasticDimensions
Wireless (includes antenna) . . . .6.5" x 4.50" x 1.5" (165 mm x 106 mm x 38 mm)
Cabled . . . . . . . . . . . . . . . . . . . .6.5" x 3.75" x 1.5" (165 mm x 95 mm x 38 mm)Weight (with batteries) . . . . . . . . . . . .0.58 lbs. (0.26 kg)
Communications (Wireless Models Only)Transmit/Receive Frequency
North America . . . . . . . . . . . . . . 902 - 928 MHz FHSSEU, UK, and OV models . . . . . . . 868.0 -868.6 MHz FHSS, power output less
than 10 mW.ID Codes Available . . . . . . . . . . . . . . .8Output Power . . . . . . . . . . . . . . . . . . .902-928 MHz FHSS: FCC-certified low power,
less than 8 mW, no license required868.0 - 868.6 MHz FHSS. CE-certified, less than 8 mW, no license required
Range: Line of Sight . . . . . . . . . . . . . .up to 1000 feet (300 m)Range: Through Walls . . . . . . . . . . . .200 to 400 feet (60 to 120 m)
Sensor InputsRF Filtering. . . . . . . . . . . . . . . . . . . . .RC low-pass filter on each signal line
Sensor OutputsInside Temperature (sensor located in Envoy), oir with optional external temperature probe.
Resolution and Units . . . . . . . . . .Current Data: 0.1°F or 1°F or 0.1°C or 1°C (nominal) Historical Data and Alarms: 1°F or 1°C (Celsius is converted from Farenheit and rounded to the nearese 0.1° or 1°C)
RangeInside . . . . . . . . . . . . . . . . . . . .0° to +140°F (-18° to +60°C)Extenal Temperature Probe . . .-40° to +150°F (-40 ° to +65°C)
Sensor Accuracy . . . . . . . . . . . . .±1°F (±0.5°C) typicalUpdate Interval . . . . . . . . . . . . . .1 minuteCurrent & Historical Data. . . . . . .Based on WeatherLink display
28
Alarms. . . . . . . . . . . . . . . . . . . . .High and Low Thresholds from Instant Reading
Barometric Pressure (sensor located in Envoy)Resolution and Units . . . . . . . . . .0.01" Hg, 0.1 mm Hg, 0.1 hPa/mb (user-
selectable)Corrected Range . . . . . . . . . . . . .26.00" to 32.00" Hg, 660.0 to 810.0 mm Hg,
880.0 to 1080.0 hPa/mbUncorrected Range . . . . . . . . . . .16.00" to 32.50" Hg, 410 to 820 mm Hg, 540
to 1100 hPa/mbElevation Range . . . . . . . . . . . . .-1500' to +15,300' (-460 m to 4670 m)Uncorrected Reading Accuracy . .±0.03" Hg (±0.8 mm Hg, ±1.0 hPa/mb) (at
room temperature)Sea-Level Reduction Equation . .United States Method employed prior to use
of current “R Factor” methodEquation Source . . . . . . . . . . . . .Smithsonian Meteorological TablesEquation Accuracy . . . . . . . . . . .±0.01" Hg (±0.3 mm Hg, ±0.3 hPa/mb)Elevation Accuracy Required. . . .±10’ (3m) to meet equation accuracy
specificationOverall Accuracy . . . . . . . . . . . . .±0.04" Hg (±1.0 mm Hg, ±1.4 hPa/mb)Trend (change in 3 hours) . . . . . .Change ±0.6" (2 hPa/mb, 1.5 mm Hg) =
RapidlyChange ±0.2" (.7hPa/mb, 0.5 mm Hg)= Slowly
Trend Indication . . . . . . . . . . . . .5 position arrow: Rising (rapidly or slowly), Steady, or Falling (rapidly or slowly)
Update Interval . . . . . . . . . . . . . .1 minuteCurrent & Historical Data. . . . . . .Based on WeatherLink displayAlarms. . . . . . . . . . . . . . . . . . . . .High Threshold from Current Trend for Storm
Clearing (Rising TrendLow Threshold from Current Trend for Storm Warning (Falling Trend)
Range for Rising and Falling Trend Alarms . . . . . . . . . .0.01 to 0.25" Hg (0.1 to 6.4 mm Hg, 0.1 to
8.5 hPa/mb) Inside Relative Humidity (sensor located in Envoy)
Range . . . . . . . . . . . . . . . . . . . . .1 to 100% RHAccuracy . . . . . . . . . . . . . . . . . . .±3% from 1% to 90%; ±5% from 90% to 100%Update Interval . . . . . . . . . . . . . .1 minuteCurrent & Historical Data. . . . . . .Based on WeatherLink displayAlarms. . . . . . . . . . . . . . . . . . . . .High and Low Threshold from Instant Reading
ClockResolution . . . . . . . . . . . . . . . . . .1 minuteUnits . . . . . . . . . . . . . . . . . . . . . .Time: 12 or 24 hour format (user-selectable)
Date: US or International format (selectable)Accuracy . . . . . . . . . . . . . . . . . . .±8 seconds/monthAdjustments . . . . . . . . . . . . . . . .Time: Automatic Daylight Saving Time (for
users in the U.S., Canada and Europe that observe it in AUTO mode, MANUAL setting available for all other areas) Date: Automatic Leap Year
29
WeatherLink Tool bar Icons
Hot KeysMain Program Window
Ctrl-A . . . . . . Set AlarmsCtrl-B . . . . . . View BulletinCtrl-C . . . . . . Station ConfigurationCtrl-G. . . . . . Degree-Days ReportCtrl-H . . . . . . Hang UpCtrl-I. . . . . . . Communications Port Set-tingsCtrl-J . . . . . . Automatic DownloadCtrl-K . . . . . . WalkthroughCtrl-L . . . . . . DownloadCtrl-O. . . . . . Open StationCtrl-P . . . . . . Print Active WindowCtrl-Q. . . . . . Open Plot WindowCtrl-R . . . . . . Yearly Rain ReportCtrl-S . . . . . . Open Strip ChartsCtrl-T . . . . . . Set TimeCtrl-U . . . . . . Select UnitsCtrl-V . . . . . . View Download LogCtrl-W . . . . . Browse DatabaseCtrl-Y . . . . . . View SummaryCtrl-Z . . . . . . Close WindowF1 . . . . . . . . . Context-Sensitive HelpF2 . . . . . . . . . Sunrise/Sunset ReportF7 . . . . . . . . . NOAA This MonthF8 . . . . . . . . . NOAA This Year
Strip Chart WindowESC. . . . . . . Halt RedrawCtrl-M . . . . . Make DefaultCtrl-P . . . . . Print Strip ChartF1 . . . . . . . . Context-Sensitive HelpF3 . . . . . . . . Zoom InF4 . . . . . . . . Zoom Out
Plot WindowESC. . . . . . . Halt RedrawCtrl-D . . . . . Choose DateCtrl-M . . . . . Make DefaultCtrl-P . . . . . Print PlotF1 . . . . . . . . Context-Sensitive HelpF3 . . . . . . . . Zoom InF4 . . . . . . . . Zoom OutF9 . . . . . . . . Overlay PlotsF10 . . . . . . . Last Year Plot
Database WindowCtrl-D . . . . . Choose DateCtrl-N . . . . . Add NoteCtrl-P . . . . . Print RecordsEnter. . . . . . Edit RecordDelete . . . . . Delete RecordF1 . . . . . . . . Context-Sensitive Help
Yearly Rainfall WindowEnter. . . . . . Edit YearDelete . . . . . Delete Year
Online(Hang Up)
AlarmIndication
YearlyRainfall
PlotWindow
BulletinWindow
OpenStation
ViewHelp
DownloadStrip Chart
WindowDatabaseWindow
This Month’sNOAA Summary
PrintWindow
ExitProgram