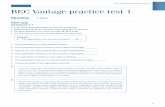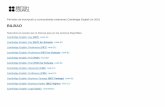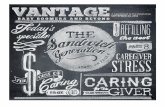Vantage Budget System -...
Transcript of Vantage Budget System -...

Vantage Budget System End User Manual Version 08-15-2016 State of Vermont Department of Budget and Management 109 State Street, 5th Floor
Montpelier, Vermont 05609-5901

Vantage Training Document – Ver. 9/30/2016 Page 2
Table of Contents Vantage Basics .............................................................................................................................................. 5
The Vantage Budgeting System ................................................................................................................ 5
Vantage Contact Information ....................................................................................................................... 5
Before you get started in Vantage… ......................................................................................................... 6
Supported Browsers in Vantage ........................................................................................................... 6
Internet Explorer 11 Set up ................................................................................................................... 6
Allow Pop-ups (Disable Pop-up Blocker) ............................................................................................... 6
Vantage System Access and URL’s ........................................................................................................ 8
Password Criteria .................................................................................................................................. 9
Changing your password ..................................................................................................................... 10
I forgot my Password .......................................................................................................................... 11
General Vantage System Navigation Conventions ................................................................................. 12
Basic Navigation .................................................................................................................................. 12
Home Page .............................................................................................................................................. 15
Security ............................................................................................................................................... 18
Advanced Navigation and Use ................................................................................................................ 18
Searching (Global Search) ................................................................................................................... 18
The Favorite List .................................................................................................................................. 18
Refresh Cache Page ............................................................................................................................. 20
Preferences ............................................................................................................................................. 21
Executing a Formatted System Query .................................................................................................... 24
Help ......................................................................................................................................................... 24
The Budget .................................................................................................................................................. 26
The Budget Process ................................................................................................................................. 26
Vantage System Rollover and Preparation for Budget Build .............................................................. 26
Vantage Budget Development ............................................................................................................ 27
Entering the Budget ................................................................................................................................ 28

Vantage Training Document – Ver. 9/30/2016 Page 3
1. Position Information SBFS .......................................................................................................... 28
Salary Projections ................................................................................................................................ 28
The Personnel Review process............................................................................................................ 28
Business Case 1: How to access reports in infoAdvantage ................................................................. 29
2. Base Budget Request ...................................................................................................................... 29
Completing a Base Budget Request .................................................................................................... 30
Business case 2: Base Budget Request ............................................................................................... 36
3. Completing a Decision Item Request .............................................................................................. 38
Completing a Decision Item Request .................................................................................................. 38
Business Case – Decision Item Request .............................................................................................. 43
4. Grants Out, Federal Receipts, Interdepartmental Transfers .......................................................... 46
How to enter Grants Inventory, Federal Receipts and Interdepartmental Transfers ........................ 46
Business Case ...................................................................................................................................... 47
6. Budget Adjustment Act Requests ................................................................................................... 50
Completing a BAA Request ................................................................................................................. 51
BAA Request Business Case ................................................................................................................ 54
8. Narrative ......................................................................................................................................... 56
Entering a Narrative ............................................................................................................................ 56
InfoAdvantage; Reports .............................................................................................................................. 58
What is infoAdvantage? .......................................................................................................................... 58
How to access info advantage ............................................................................................................ 58
Logging in to infoAdvantage ............................................................................................................... 58
InfoAdvantage Home Page ................................................................................................................. 59
infoAdvantage Preferences ................................................................................................................. 61
Navigating infoAdvantage ................................................................................................................... 61
Opening/Refreshing Reports .............................................................................................................. 63
infoAdvantage Prompts ...................................................................................................................... 65
Types of Prompts: ............................................................................................................................... 68
Printing and Saving Reports ................................................................................................................ 69
Logging Out of infoAdvantage ............................................................................................................ 69
Appendix A .................................................................................................................................................. 71

Vantage Training Document – Ver. 9/30/2016 Page 4
Import and Export Functionality ............................................................................................................. 71
Export .................................................................................................................................................. 72
Import ................................................................................................................................................. 73
Appendix B – Reports and Queries ............................................................................................................. 75
infoAdvantage Reports ........................................................................................................................... 75
Budget Preparation Report List .......................................................................................................... 75
Department Budget Review Sub-folder .............................................................................................. 76
Budget Monitoring Report List ........................................................................................................... 76
Vantage Queries ...................................................................................................................................... 76
Appendix C – Modeling Functionality ......................................................................................................... 77
Model Descriptions ................................................................................................................................. 77
Modeling Usage in a Base Budget Request ............................................................................................ 78
Appendix D – List of Budget Forms in Vantage ........................................................................................... 84
Appendix E – How to Review Positions and Employee Information using infoAdvantage Reports ........... 85

Vantage Training Document – Ver. 9/30/2016 Page 5
Vantage Basics
The Vantage Budgeting System The State’s budgeting system – Vermont Vantage – will enable and provide for the following:
Timely, accurate, relevant, financial and operating reports, allowing staff and management to
make more informed decisions based on actionable intelligence
Streamlined processes, and the elimination of redundancy through the use of automation
An integrated approach to the Statewide budget development and monitoring process
Insight into how the State is performing throughout the year against budgets, metrics,
performance measures, or other goals
Vantage Contact Information
The first point of contact for all Vantage related questions for business offices is your Budget Analyst.
Your Budget Analyst can reset your password, unlock your form if you’re locked out and answer any
other basic Vantage related questions that you have. Only after you have first worked through your
assigned Budget Analyst should you escalate issues to the Vantage Administrator listed below. New
user requests should be routed to the System Administrator.
Contact Email Phone Role
Sam Winship [email protected] 828-1586 System Administrator
Budget Analysts
David Beatty [email protected] 828-6453 Dept. contact for troubleshooting
and questions
Jason Aronowitz [email protected] 828-6451 Dept. contact for troubleshooting
and questions
Kelly Murphy [email protected] 828-4005 Dept. contact for troubleshooting
and questions
Jean Stetter [email protected] 828-1973 Dept. contact for troubleshooting
and questions
Nick Foss [email protected] 828-6454 Dept. contact for troubleshooting
and questions

Vantage Training Document – Ver. 9/30/2016 Page 6
Before you get started in Vantage…
Supported Browsers in Vantage
Vantage will operate proficiently on Internet Explorer and Firefox. The system is compatible with Firefox
through Extended Release 24 and with versions of Internet Explorer through IE 11. Please work with
your department’s IT provider to determine the best fit for your needs. Vantage will not operate with
later versions Firefox or Internet Explorer.
Internet Explorer 11 Set up
To verify which version of Internet Explorer you are running, you may perform the following steps:
1. Open Internet Explorer by clicking the Start button, and then clicking Internet Explorer.
2. Click the Help icon in the top menu, then click About Internet Explorer.
3. You should see a page indicting the version Internet Explorer:
Allow Pop-ups (Disable Pop-up Blocker)
In some instances, Vantage uses pop-ups. In order for Vantage to display properly, you will need to
allow these pop-ups to be displayed.
Allow Pop-ups

Vantage Training Document – Ver. 9/30/2016 Page 7
To allow the automatic pop-ups that Vantage uses, follow these steps:
1) Open Internet Explorer by clicking the Start button, and then clicking Internet Explorer.
2) Click the Tools button, click Pop-up Blocker:
a) One can click Turn off Pop-up Blocker to enable all pop-ups but this is not recommended. Or one can proceed with the directions below.
b) Click Pop-up Blocker Settings.
3) In the Address of website to allow box, type the following URL: https://vantage.peoplesoft.state.vt.us/VTPROD/
4) Then click Add.
5) Repeat step 3 for every website you want to allow pop-ups from. When you are finished adding websites, click Close.
De-Activate the
Pop-up Blocker

Vantage Training Document – Ver. 9/30/2016 Page 8
Vantage System Access and URL’s
There are two methods to access the Vantage application. The preferred method, and the method most
users will use, will be accessing the two links in the table below.
From the State of Vermont Network
Vantage Production https://vantage.peoplesoft.state.vt.us/VTPROD/
InfoAdvantage Production https://vantage-bi.peoplesoft.state.vt.us/InfoViewApp/
**NOTE – Enter real budget information into Vantage Production Only. Any information entered into
the Development Environments CANNOT be transferred to the Production Environment. **
The URL will take you to the Vantage Log-in page as seen below:
**Note: If for some reason you need access to Vantage from home, or remotely, it can be accessed by
way of the SOV’s Citrix server. If you have accessed Vision in the past, this method should be somewhat
familiar to you. In the event you are not familiar with Citrix, you will need to enter your Vermont
domain and user ID, then password.
Outside of the State of Vermont Network (Citrix)
Citrix Gateway https://cag.state.vt.us/vpn/index.html
Logging in
To log in enter:
1. User Name – Your first name followed by a period (.) then your last name. All in lowercase. (For
people with nicknames, your username is the same as your SOV e-mail address.)
2. Password – Use the password that you have set or been assigned by the System Administrator.
3. Click the Login Button

Vantage Training Document – Ver. 9/30/2016 Page 9
Password Criteria
Passwords have the following Criteria:
At the time of configuration and installation, Vantage complied with the SoV password policies for
system and end user accounts. After the initial grace period, your password will need to be changed.
Your new password needs to comply with the following
Be a minimum of eight (8) characters in length, must use at least three of the four character
types, those being: lower case letters, upper case letters, numbers and special characters
(Example: !, #, %).
All device passwords must be changed twice a year (every 180 days), at minimum, to reduce the
risk of compromise through guessing, password cracking, or other attack and penetration
methods.
Passwords may only be reused every third password, at minimum. As such a completely new
password is required for the first two expires; thereafter, the first password can be reused.
“Completely new” is defined as having at least fifty percent (50%) of the characters different
from the previous password.

Vantage Training Document – Ver. 9/30/2016 Page 10
Changing your password
1. Login to Vantage
2. Click the “Edit Password” Link at the top right corner of the home page
3. Enter your current password in the “Password” Field
4. Enter your new password
5. Retype your new password in the “Verify Password” field
6. Click “Save”
7. If your password is successfully changed you will see the following message:

Vantage Training Document – Ver. 9/30/2016 Page 11
I forgot my Password
If you have forgotten your password or need a new password, click the link on the login screen “Forgot
your password? “
The screen will change and prompt you for your User Name and E-mail Address.
If you have entered a valid e-mail address for your user ID, an e-mail will be generated with a new
password.
- Click the “Return to Login Page”.
- Enter your Username.
- Copy and Paste the new password into the Login screen.

Vantage Training Document – Ver. 9/30/2016 Page 12
- Once you have successfully logged into the system. Remember to change your password
using the steps above.
- If you do not receive an e-mail or have difficulty logging in, please contact the system
administrator.
General Vantage System Navigation Conventions
Basic Navigation
Here are some very important Vantage navigation rules:
You must use the mouse or the tab key to navigate within the application; pressing the “Enter”
button on the keyboard does not work in most fields.
Never use the “Back” or “Refresh” buttons on your web browser. Use of these buttons may
cause you to lose any unsaved work.
If you accidentally select the “Back” button the following screen will be displayed:
Select the <Stay on this page> button, you will receive the following error and be returned to the
application.
You should be able to continue to work from this point; however, it may be necessary for you to logout
and back into the application to continue working. Selecting the <Leave this page> button will cause the
application to give you the following error:

Vantage Training Document – Ver. 9/30/2016 Page 13
At this point you will most likely have to log back in to Vantage.
If you accidentally select the “Refresh” button on your web browser the following screen will be
displayed:
Selecting the <Stay on this page> button will return you to Vantage. Selecting the <Leave this page>
button will display the following screen:

Vantage Training Document – Ver. 9/30/2016 Page 14
Select the <Retry> button. This will give you the following error but you should be able to continue to
work from this point; however, it may be necessary for you to logout of the application and back in to
continue to work.
If you select the <Cancel> button you will receive the following error and will need to close your web
browser and re-login to the application.

Vantage Training Document – Ver. 9/30/2016 Page 15
Home Page The Vantage homepage can be used to navigate throughout the application.
The Navigation bar, located in the upper right hand corner of the application, is visible throughout the
Vantage application except when working within a budget request. Within a budget request only the
“Help” option is available.
Home – returns the screen to the homepage
Help – provides online help for using the application (this is generic help information and is not Vermont
Vantage specific)

Vantage Training Document – Ver. 9/30/2016 Page 16
Preferences – used to set user preferences when working in the application
Edit Password – used to change user’s password
Logout – used to logout of the application
The interlocking squares next to the Home link will open a secondary window to allow the user
to have multiple screens available to work in.
From the Vantage homepage and throughout the application there are two choices for navigating to
different Vantage tools.
One option is to use the Category toolbar which is located on the left hand side of the screen below the
banner. The upper row contains links to sub-menus, one for each major categorical function within
Vantage. The lower row is a “breadcrumb trail”, which is used to move back to previous menus.
A second navigation option is to use the Vantage main menu. The Vantage main menu provides access
to all the tasks listed within the “Budget Tasks” Category. Vantage has been designed to locate all of the
pertinent tasks for preparing the budget request within the “Budget Tasks” Category.
A third option is to use the menus and links in the main part of the page.
Main Menu
Navigation Bar Category Toolbar
“Breadcrumb Trail”

Vantage Training Document – Ver. 9/30/2016 Page 17
Sub-menus, or sections contain links to specific Vantage functions. For example, the Budget Tasks sub-
menu contains links to the majority of the functions that users will need within the Vantage application.
Submenu

Vantage Training Document – Ver. 9/30/2016 Page 18
Security
Department Users will have security access to the Business Units and Appropriations they are
responsible for. If you do not have the security access you need to complete all budgeting tasks; please
contact the System Administrator for additional access.
Advanced Navigation and Use
Searching (Global Search)
Searching for data is a basic skill and many forms and data fields will require searching to locate or
lookup the data you are looking for. The following picture depicts the important concepts with respect
to searching.
The Favorite List
A favorites list is specific to the user who creates it. Once a user has created a favorites list, it can be
used as a shortcut.

Vantage Training Document – Ver. 9/30/2016 Page 19

Vantage Training Document – Ver. 9/30/2016 Page 20
Refresh Cache Page
The “Refresh Cache” page will allow users to update their current Vantage session so that you can see
newly created data without having to log out and then back in. For example, if you needed an additional
fund or budget expense object, the Vantage Administrators would add the code(s) to the tables and you
would need to refresh your cache before you could see the additional codes. This option will also work
when you do not immediately see non-personnel updates you’ve made in the infoAdvantage reports.
The “Refresh Cache” option is available on the Main Menu and also from the Utilities dropdown.
Once you have selected the “Refresh Cache Page,” you will need to select the <Refresh Own Cache>
button displayed on the next screen.

Vantage Training Document – Ver. 9/30/2016 Page 21
After refreshing your cache, you will need to use the “bread-crumb trail” or the category toolbar to
navigate to your next destination.
Preferences The “Preferences” feature allows you, the user to customize the Vantage application to some degree.
“Preferences” can be accessed from the Navigation bar.
The first tab – Styles will allow you to change the appearance of Vantage (background themes, fonts and
desktop color schemes).
Preferences

Vantage Training Document – Ver. 9/30/2016 Page 22
The second tab – Bookmarks will allow you to create easy access shortcuts to application pages within
the Vantage application. You can use the Rank and Label functions to name the shortcut and to order
them in a preferred order.
The third tab – Usability Settings allows you to set certain options within the application. Certain
settings on this page have already been set by the Vantage Administrators for you.

Vantage Training Document – Ver. 9/30/2016 Page 23
Expert User – allows you to move from one data entry field to another data entry field by using
the tab key. (This option has already been selected for you.)
Auto Tab – will automatically tab to the next data entry field when the current data entry field is
full. For example, if a data entry field will hold 9 characters and you enter “Halloween,” as soon
as you complete entering the word, the cursor will automatically move to the next data entry
field without using the tab key.
Expand Section – will expand all sections on a screen when the screen is first displayed.
StartPage – will determine what the first screen will be when you log in to the application. (This
option has already been selected for you.)

Vantage Training Document – Ver. 9/30/2016 Page 24
Executing a Formatted System Query Formatted System Queries display information from VANTAGE in a table format similar to a
spreadsheet. However, since data in VANTAGE resides in a relational database rather than a
spreadsheet, formatted system queries can be used to display information at different levels of detail
and from more than one budget request. Information contained in formatted system queries can be
exported to Microsoft Excel for further analysis. Please contact the System Administrator if you need a
Query that is not currently available.
Help Provides online help for using the application (this is generic help information and is not Vermont or
Vantage specific).

Vantage Training Document – Ver. 9/30/2016 Page 25

Vantage Training Document – Ver. 9/30/2016 Page 26
The Budget
The Budget Process
Vantage System Rollover and Preparation for Budget Build
The following process is completed by the Vantage System Administrator in the Budget Office and DII’s
ERP Group.
Configure Budget System
Establish Personnel Budget
Rollover Budget System Load Actual Expenditure Data Update Chart of Accounts Data based on processing of
historical data Load position, employee and assignment data Update consolidations based on Data import or
Department Request Confirm Security Policies Confirm Department Users, security roles and Access
Control Lists (ACLs) Review Folder and Report Level Security Confirm Budget Layouts Updated Time Period Names and Reporting labels Review Reports Updated Benefit Amounts
Execute Initial Salary Projection with Fund Splits Pay Act (General Wage Increase and Step Pay Increases)

Vantage Training Document – Ver. 9/30/2016 Page 27
Vantage Budget Development
Establish Base Budgets
Revenue Estimates Establish Service Level Budget (Spend Targets) Distribute Budget Instructions Update Training Manual Conduct End-User Training
Prepare Budgets
Develop Executive Budget
Prepare Department Requests Departments enter Operating Budgets into Vantage Departments enter Personnel changes and funding splits Consolidate Budgets
Initial Budget Submissions due to the Governor submitted through Finance & Management
Dept. and Agency Meetings Internal Service Funds, Retirement and Insurances Finalized Final General Fund Targets issued by Finance and Management Final Budgets due in Vantage Send Governor s Recommend Budget to Joint Fiscal Office(JFO) Budget Office produces the Little Budget Book and Big Budget
Book Documents
Track Legislative Process
Legislative Tracking Process at Detail Account Level

Vantage Training Document – Ver. 9/30/2016 Page 28
Entering the Budget Departments need to create their budgets in the Vantage system. This is done through the use of the
personnel data that is imported into Vantage from VTHR and by entering operating expenses into
Budget Forms. Departments will need to enter some or all of the following forms: Department Base
Budget Request, New Decision Item, Estimated Federal Receipts, Grants Out Inventory,
Interdepartmental Receipts Form, and Special Fund Revenues.
In the following sections we will present the general processes and step-by-step instructions to
demonstrate how to complete a department’s annual budget submission. This section will include
information on how this process relates to the budget system, a step by step guide for each process, and
a Business Case to demonstrate the process.
1. Position Information SBFS
The Salary Benefits and Forecasting System (SBFS) is the module in Vantage that contains statewide
employee salary and benefit information. Employee information is loaded into Vantage through an
interface with the Vermont Human Resources system – VTHR. SBFS projects department personnel costs
for the upcoming budget year – accurately depicting the cost of employee step increases, vacant
positions, benefits costs, etc. – and applies these costs directly to a department’s budget request. This
load is accurate at the point in time that it occurs. Typically, this is done in early August.
Salary Projections
The Budget Office will load actual employee information into Vantage at the beginning of each Fiscal
Year in preparation for the upcoming budget cycle. The system administrator will then execute a Salary
Projection – a series of automated calculations that will derive the budget need for departments based
on the current set of employee information and the estimated costs of the upcoming budget year
(health insurance premiums, employee retirement contribution rates, future year salary tables, etc.).
Projections will be calculated from the prior fiscal year’s salary tables and will not include upcoming
salary increases (ie – will not include Pay Act amounts).
The salary projections will then Post the calculations to the budget request time period. The costs will
append to department budget requests, without the need for department users to enter Salary or
Benefit information. It is prudent for department users to review their employee information for
accuracy, the steps by which to review are described below.
The Personnel Review process
The general steps to review employee information loaded in Vantage from VTHR are as follows (See
Appendix E for procedural instructions):
1. Access the Vantage reporting module, infoAdvantage, and review the Position Detail reports and
individual employee position reports as necessary for all appropriations within your department.
infoAdvantage reports may be viewed as PDF or Excel files.

Vantage Training Document – Ver. 9/30/2016 Page 29
2. Search for discrepancies in employee Classification, Pay Grade, Step, funding allocation, or
Assignment (which appropriation an employee is assigned to). NOTE – for larger departments it
is likely unnecessary to update Health Insurance selections in Vantage SBFS. Check the overall
budget for insurance per appropriation before engaging in the time consuming process of
updating each position and update only what is necessary to tie out the numbers.
3. Once you have noted the changes that need to be made to the positions within your assigned
Dept. IDs work with the assigned employees in your business office to ensure that position
changes are made.
4. Nightly system processing will update and post the revised results to department budget
requests. Note – any changes made to personnel data will not appear in infoAdvantage
reports until the following day.
If at any time you would like to review the total cost of Salaries and Benefits for your department, you
may view the information using the Vantage BASE_BUDGET_PROCESS query –Section 2.8 (e) below.
Business Case 1: How to access reports in infoAdvantage
To run the position reports described below – follow the steps listed in Appendix E
The ideal reports for reviewing personnel information are:
1. Excel Position Summary: Shown below. Investigate this report initially to search for places
employee/position information needs updating.
2. Excel Position Detail with Fund Splits: This report shows the same as the Excel Position
Summary, but includes the fund allocation percentages.
2. Base Budget Request
This section describes general information and the necessary steps to complete a Base Budget request.
A department’s Base Budget is also referred to as a “current service level budget” and answers to the
question: “how much will it cost to do this year’s business next year?”
A complete budget request package is comprised of three items: Department Salaries and Fringe
Benefits, Department Base Budget Request, and Department Decision Item Requests. As described in
the Personnel Information section, department users will not be responsible for calculating total Salaries
and Fringe benefits costs.
Department users will be responsible for entering Base Budget and Decision Item Requests, described
below. There are queries and reports available to verify the total Budget Requests and the three
individual components
Personal Service
Personal service expenses will be budgeted centrally using VISION Account Codes in the Salary and
Benefits module in Vantage.

Vantage Training Document – Ver. 9/30/2016 Page 30
Completing a Base Budget Request
1. After logging into Vantage, navigate to Advantage Budgeting --> Budget Tasks --> Formulate
Budget Request
2. In the Code field enter BASE_BUDGET_REQUEST, Click Search
3. Select Form Layout, BASE_BUDGET_REQUEST
4. To Open a New request, Click New, to edit an existing request click Search, highlight the request
you would like to open and click Edit. Note, you can only create one request per appropriation
5. When Opening a New request, you will be asked to fill in the following information (a *next to a
code field indicates that it is a required field)
a. Request Code: (leave blank, this field will auto-generate a number)
b. Name: (Your Appropriation Name Base Budget Request)
c. Stage: (1)
d. Description: (leave blank)
e. Ranking Type: (leave blank)

Vantage Training Document – Ver. 9/30/2016 Page 31
f. Organization: (enter Appropriation DeptID or click the hyperlink to search for an
Appropriation DeptID)
g. After entering information, Click Save in the upper right hand corner of the page
h. After clicking Save, a message will indicate the ‘Action was Successful’ and two more
tabs will become available: the Budget Lines tab and the Document Attachments tab
6. The Budget Lines Tab is where all of the expenditure data exists, and is where you will enter
your budget requests. You can enter budget information each of the following ways:
a. Hand enter information into the Request Amount column
b. Use the import/export feature, including the Excel Interface template, shown in
Appendix A
c. Use the Modeling Functionality described in Appendix E
Navigate between pages of the Base Budget request by using the Item Page links just below the
New Item button.
d. Add a new line item by clicking New Item on the left side of the page above the table. A
new line will appear at the bottom of the table.
e. Enter the following information in the new line code fields:
i. Fund: (enter the Fund object code or search for a fund using the global search
icon)
ii. Budget Object: (enter the expenditure object code or search for an expense
object using the global search icon)

Vantage Training Document – Ver. 9/30/2016 Page 32
iii. Request Amount: (Enter the amount you wish to budget for this Fund/Expense
Object combination)
f. Delete an item by clicking the check box to the left of the item you wish to delete, then
click Delete Item
g. Once you have entered the Requested Amounts for your Base Budget Request, click
Save, shown in the top right corner of the screen.
7. Submit your initial Base Budget request (review Budget Instructions the schedule of when
submissions must be ready for review with the Commissioner of Finance) by returning to the
Edit Budget Request tab.
a. Select the Stage dropdown and select (2). Stage 2 indicates that your budget is ready
for review by your assigned Budget Analyst.
b. Click Save. This will indicate to Budget & Management that your budget request is ready
for initial review. There will be opportunities to edit your Base Budget Request during
Stage 2, but this should be done in consultation with you Budget Analyst in preparation
for the Governor’s Recommended Budget.
c. Once your form is finalized your Analyst will move it to Stage 3. Departments can no
longer edit their budgets at this stage, only the Budget Office can make changes at this
point.

Vantage Training Document – Ver. 9/30/2016 Page 33
8. Verify and Check your Base Budget Request using a Query
a. If you are within your budget request in “Edit” Mode and have not Saved your changes
on that entry page before you click the Back button in the top right corner of the screen,
to exit your request, a warning message (Confirmation) will appear. If you click
Continue, you will lose any unsaved changes on that page. Back will take you back to
the Entry page you were leaving. Navigate to: Advantage Budgeting --> Budget Tasks -->
Execute a Query
b. To search for the Budget Request Query, check the Public Box next to the Search button
i. Check the Public Box next to the Search button
ii. In the Code field enter (BASE_BUDGET_PROCESS)
iii. Click on the BASE_BUDGET_PROCESS query, then click Select

Vantage Training Document – Ver. 9/30/2016 Page 34
c. Define Query parameters by entering the Appropriation DeptID in the available Code
field.
d. Click Query
e. You will be able to verify your total budget request using this query (results shown
below) during all the stages of the Budget Process and the Legislative Process. You are
able to drill into each amount to verify its composition, as well as export the query
results to Excel for additional analysis.

Vantage Training Document – Ver. 9/30/2016 Page 35
NOTE – The Base Budget Request Form will not display a Department’s entire budget – the form itself
excludes Personal Service costs, Decision Items, and Internal Service Fund Charges. Run the Query
shown above to view your Department’s Total Budget Request.

Vantage Training Document – Ver. 9/30/2016 Page 36
Business case 2: Base Budget Request
Test Procedures
Request Base Budget - Navigate to Budget Tasks Advantage Budgeting > Budget Tasks > Formulate Budget Request → In Code Field Enter (BASE*) → Select 'BASE_BUDGET_REQUEST'
Create a New Request → Select 'New' Button above the table
Under Budget Instance Details Header, populate the following: → Request Code: (Leave Blank, sequential request code number will auto generate) → Name: ([Appropriation Name] Test Base Budget) → Stage: (1) → Description: (Leave Blank) → Ranking Type: (Leave Blank)
Under Dimensions Header, perform the following steps: → Click the 'Organization' Hyperlink → Enter [Appropriation DeptID] in the Code Field → Click 'Search' → Select [Appropriation DeptID] → Click 'Save'
Add Budget Line Expense Object → Click 'Budget Lines Tab' → Click 'New Item' → A blank Item should appear at the bottom of the table → In empty fund field, enter Fund (10000) → In the empty budget object field <the next empty field>, Enter Object (550045) → In Request Amount Field, Enter (50,000) → Click 'Save' <located in the upper right and corner>

Vantage Training Document – Ver. 9/30/2016 Page 37
Delete a Budget Expense Object → Find a budget Expense object to be deleted → Click the check box to the left → Click ' Delete Item' → Click 'save'
Export Request to Excel and Increase Request Amount for All Objects by 4% → In 'Budget Lines' Tab, Click 'Export' Hyperlink < next to the Delete Button> → Click 'Open', when download prompt opens <if nothing opens, check browser settings to make sure you allow the file to download> → Click Row 2 of Column E <Under 'Request Amount'> → Enter (=D2*1.04); then press 'Enter' → Right Click Row 2 of Column E and Select 'Copy' → Highlight Row 3 to the second to last row of Column E <do not highlight the 50,000 in the last row> → Right Click and 'Paste' → Highlight Row 2 to the second to last row of Column E → Right Click Row 2 of Column E and Select 'Copy' → Click Row 2 of Column E → Right Click and Select 'Paste Special' → Select 'Values' radio button and Click 'Ok' → Press 'Escape' <on keyboard> → Save As (Budget Increase Test) <should be a CSV file, take note of the location where you saved the file> Note: If a box with "Incompatible features" information appears, click 'Yes', to keep workbook in its format
Import Increased Request Amounts into Base Budget Request Form → Return to Vantage → In 'Budget Lines' tab of the Base Budget Request Form, Click the 'Import' Hyperlink < Make sure the display is set to '10'> → Click Browse and Select the 'Budget Increase Test.csv' File → Click 'Upload' → <All Old budget line items will be grayed and crossed out> → Click 'Save' < The Old budget items should disappear and only uploaded items will appear> → Verify that results were uploaded correctly by referring to the spread sheet.
Submit Initial Budget Request → Navigate to 'Edit Budget Request' tab of the Base Budget Request Form → Select Stage(2) → Click 'Save'

Vantage Training Document – Ver. 9/30/2016 Page 38
3. Completing a Decision Item Request
Decision Items are the third piece of a department’s Total Budget Request –
1) Salaries and Benefits as calculated by SBFS
2) Base Budget Requests (service-level budget requests) as submitted by departments using the Base
Budget Form
3) Decision Item requests as submitted by departments using the Decision Item Request Form.
Decision Items represent increases or decreases to department budgets based on proposed policy or
programmatic changes, like adding positions(s) and/or new programs. For example, a projected
increase in the cost of fuel would be considered an increase in a Base Budget, whereas a projected
increase in cost from staffing a new laboratory would be considered a Decision Item increase. Adding or
eliminating a program would also be aspects of your budget that should be included using a Decision
Item Request. Changes proposed through Decision Items can be either one-time in nature, or ongoing.
Decision Item Requests should be submitted during the initial budget submission (see the yearly budget
instructions), but can be submitted throughout the budget cycle as necessary. Your Budget Analyst will
perform an initial review of all Decision Item Requests to ensure their completeness. The Secretary of
Administration and Commissioner of Finance will review Decision Item requests and determine whether
or not they’re to be included in the Budget Recommendation. Your Budget Analyst will advance
approved Decision Item requests to Stage 3 in Vantage. If the request is not approved, it shall stay at
Stage 2. Once approved to Stage 3, Decision Item Requests are attached to a department’s Total Budget.
Approved Decision Items will roll into a department’s Base Budget for the following year. Note:
Decision Items left at Stage 2 will not be added to the Base Budget but will remain on Vantage for
department reporting.
Unlike Base Budget Requests, departments can and should create multiple Decision Item Requests for
each appropriation; if there is more than one policy or programmatic change.
Completing a Decision Item Request
1. After logging into Vantage, navigate to Advantage Budgeting --> Budget Tasks --> Formulate
Budget Request
2. In the Code field enter DECISION_ITEM_REQ, Click Search
3. Select Form Layout, DECISION_ITEM_REQ
4. To Open a New request Click New, to edit an existing request click Search, highlight the request
you would like to open and click Edit.
5. When Opening a New request, you will be asked to fill in the following information (a *next to a
code field indicates that it is a required field)
a. Request Code: (leave blank, this field will auto-generate a number)
b. Name: (Your Appropriation Name Base Budget Request)
c. Stage: (1)
d. Description: (leave blank)

Vantage Training Document – Ver. 9/30/2016 Page 39
e. Ranking Type: (leave blank)
f. Description: (fill in a description of the decision item request – ie New Game Warden for
Central VT)
g. Decision Item Type: choose Operating for discrete items – ie New Copier, Personal
Service for new positions, New Initiative for new projects or programs, or Reductions for
any reduction required to meet budget targets)
h. Organization: (enter Appropriation DeptID or click the hyperlink to search for an
Appropriation DeptID)
i. After entering information, Click Save in the upper right hand corner of the page
j. After clicking Save, a message will indicate the ‘Action was Successful’ and two more
tabs will become available: the Budget Lines tab, the Position Lines tab, and the
Document Attachments tab
6. To Add a New Budget Line Item
a. Click on the Budget Lines tab
b. Click New Item
i. Enter or Search for the appropriate Fund
ii. Enter or Search for the appropriate Budget Expense Object

Vantage Training Document – Ver. 9/30/2016 Page 40
iii. If the item you are requesting will be an on-going expense, year after year, enter
the Requested Amount in the On-Going Request field. Items in this field will
appear in the following year’s Base Budget Request.
iv. If the item you are requesting will be a one-time expense, enter the Requested
Amount in the One-Time Request field. Items in this field will add only to the
current year’s budget request (In the screen shot below notice a One-Time
Vehicle Expense for the ‘New Game Warden in Central VT’ Initiative)
v. Enter a justification in the Justification Line Text field where appropriate
7. To Add a New Position
a. Click on the Position Lines Tab
b. If the new position is Vacant, Click New Item
c. If the new position is an existing employee, Click Add Existing Employee
d. Enter the appropriate information in the New Position Row
i. Enter the appropriate Fund
ii. Enter the Position Classification
iii. Enter the Funding Start Date (when the position is likely to begin)
iv. Enter the Funding End Date (the end of the upcoming Fiscal Year, ie 6/30/2016)
v. Enter the FTE as (1)
vi. Enter the Count as (1)
vii. If adding an existing employee, you will be required to enter his or her
employee number as well
e. Click Calculate – notice the cost of the position will appear in the Cost column
f. Click Update – This will write the Salary and Benefits cost of the new position to the
Budget Lines Tab. Clicking Update will automatically return you to the Edit Budget
Request Tab. Click the Budget Lines Tab to review the total Decision Item information
(The cost of the new Vehicle and the cost of the new position as shown below)
g. Click Save

Vantage Training Document – Ver. 9/30/2016 Page 41
**Notice the Position salary and benefits cost automatically appeared in the On-Going Request Column **
8. To Submit a Decision Item Request to attach to your Total Budget Request:
a. Click the Edit Budget Request Tab
b. From the Stage dropdown, select (2)
c. Click Save – Submitting a Decision Item to Stage 2 will offer it the Budget Office for
review. Budget Analysts will move Approved Decision Item requests to Stage 3,
subsequently adding them to the Governor’s Recommended Budget.
9. Verify and Check your Total Budget Request, including Decision Item Requests using a Query
f. If you are within your budget request in “Edit” Mode and have not saved your changes
on that entry before you click the Back button in the top right corner of the screen, to
exit your request, a warning message (Confirmation) will appear. If you click Continue,
you will lose any unsaved changes on that page. “Back” will return you to the Entry page
you were leaving. Navigate to: Advantage Budgeting --> Budget Tasks --> Execute a
Query
g. To search for the Budget Request Query, check the Public Box next to the Search button
i. Check the Public Box next to the Search button
ii. In the Code field enter (BASE_BUDGET_PROCESS)
iii. Click on the BASE_BUDGET_PROCESS query, then click Select

Vantage Training Document – Ver. 9/30/2016 Page 42
h. Define Query parameters, but entering the Appropriation DeptID in the available Code
field.
i. Click Query
j. You will be able to verify your total budget request using this query (results shown
below) during all the stages of the Budget Process and the Legislative Process. You are
able to drill into each amount to verify its composition, as well as export the query
results to Excel for additional analysis.

Vantage Training Document – Ver. 9/30/2016 Page 43
**Notice the New ‘Game Warden in Central VT’ Initiative added in the screen shots appears in the FY
2014 Decision Item Time Period.
NOTE – The Base Budget Request Form will not display a Department’s entire budget – the form itself
excludes Personal Service costs, Decision Items, and Internal Service Fund Charges. Run the Query
shown above to view your Department’s Total Budget Request.
Business Case – Decision Item Request
Test Procedure
Add a Decision Item Request - Navigate to Budget Tasks Advantage Budgeting > Budget Tasks > Formulate Budget Request
Find Decision Item Request --> Select (DECISION_ITEM_REQ) --> Click 'New' button above the table

Vantage Training Document – Ver. 9/30/2016 Page 44
Under the Budget Instance Details Header, populate the following: --> Request Code: (leave blank, sequential request code number will auto-generate) -->Name: (Appropriation Name Test Position) -->Stage: (1) -->Description: (leave blank) --> Ranking Type: (leave blank)
Under Budget Request Information --> Description: (Request New Position) --> Decision Item Type: Select 'New Initiative' from drop down list
Under Dimensions Header --> Organization: ([Appropriation Dept. ID]) --> Click Save
Enter Budget Information --> Select 'Budget Lines' Tab --> Click 'New' Item --> Fund: (10000) --> Budget Object: (520000) --> On Going Request: (1000) --> One-time Request: (leave blank) --> Justification Line Text: (User Provisions) --> Click 'Save'
Enter Position Information --> Select 'Position Lines' Tab --> Click 'New Position' --> Fund: (10000) --> Classification: (121900) --> Grade: (leave blank) --> Step: (leave blank) --> Loc Code: (leave blank) --> Category: (leave blank) --> Employment Type, Position Status, Funding Start Date, Funding End Date: (leave all blank) --> FTE: (1) --> Count: (1) --> Salary Percentage, Salary, Justification Line Text: (leave all blank) --> Click 'Calculate' --> Click 'Update' --> Click 'Save'

Vantage Training Document – Ver. 9/30/2016 Page 45
Submit Decision Item Request -->Click on Edit Budget Request Tab -->Select Stage: (2) -->Click Save
Validate Decision Item Request using a Query Navigate to Budget Tasks --> Click 'Back' Advantage Budgeting > Budget Tasks > Execute a Query --> In 'Code' field, enter (BASE_BUDGET_PROCESS) --> Click the 'Public' Box --> Click 'Search' --> Click the ‘BASE_BUDGET_PROCESS’ radio button --> Click 'Select' --> In the second 'Organization Code" field <the white one, not the one that is grayed out>, enter ([Appropriation DeptID]) --> Click 'Query' --> In 'Display' Dropdown, Select 'All' --> Validate the Decision Item Requests made above appear in the FY 2014 Decision Item Request

Vantage Training Document – Ver. 9/30/2016 Page 46
4. Grants Out, Federal Receipts, Interdepartmental Transfers
Budget submissions require a listing of the Estimated Federal Receipts and Interdepartmental transfers
your department will receive in the upcoming fiscal year. Both of these forms are designed to detail the
source of funding for a Department’s Interdepartmental Transfers and its Federal Grants. Both forms
should itemize the source of receipts: the “Justification Line Text” field should name the specific source
of IDT funds on the IDT form and the specific detailed grant name and the federal ID number on the
Federal grant Estimated Federal Receipts form.
Budget submissions will also require a listing of the Grants your department will send to non-State
entities. Reports are available to include this information in Department Budget packets for Legislative
Testimony.
How to enter Grants Inventory, Federal Receipts and Interdepartmental Transfers
1. After logging into Vantage, navigate to Advantage Budgeting --> Budget Tasks --> Formulate
Budget Request
2. In the Code field enter either (EST_FED_RECEIPTS, IDT_RECEIPTS, or GRANTS_INVENTORY), Click
Search
3. Select Form Layout, (EST_FED_RECEIPTS, IDT_RECEIPTS, or GRANTS_INVENTORY)
4. To Open a New request Click New, to edit an existing request click Search, highlight the request
you would like to open and click Edit.
5. When Opening a New request, you will be asked to fill in the following information (a *next to a
code field indicates that it is a required field)
k. Request Code: (leave blank, this field will auto-generate a number)
l. Name: (Your Appropriation Name Base Budget Request)
m. Stage: (1)
n. Description: (leave blank)
o. Ranking Type: (leave blank)
p. Organization: (enter Appropriation DeptID or click the hyperlink to search for an
Appropriation DeptID)
q. After entering information, Click Save in the upper right hand corner of the page
r. After clicking Save, a message will indicate the ‘Action was Successful’ and two more
tabs will become available: the Budget Lines Tab, and the Document Attachments Tab
6. To Add a New Budget Line Item
a. Click on the Budget Lines Tab
b. Click New Item
i. Enter or Search for the appropriate Fund
ii. Enter or Search for the appropriate Budget Expense Object, listed below for
each type:
1. Grants Out Inventory - GRANTS_OUT_EST
2. Interdepartmental Receipts - 495000_EST

Vantage Training Document – Ver. 9/30/2016 Page 47
3. Federal Receipts - 430000_EST
iii. Enter a justification in the Justification Line Text field where appropriate for
every Grant, IDT, or Federal Receipt. NOTE – You must use the proper naming
convention, the standard justification for each is listed below:
1. Grants Out Inventory – (The name of the program or entity receiving the
grant)
2. Interdepartmental receipts – (‘Giving Appropriation’ DEPTID ; ‘Giving
Appropriation’ Name)
3. Federal Receipts – (CFDA # ; Name of the Federal Grant)
iv. Click Save
7. Verify and Check your Grants Out, Federal Receipts, and IDT Receipts using a Query
k. If you are within your budget request in “Edit” Mode and have not saved your changes
on that entry before you click the Back button in the top right corner of the screen to
exit your request, a warning message (Confirmation) will appear. If you click Continue,
you will lose any unsaved changes on that page. “Back” will return you to the Entry
page you were leaving. Navigate to: Advantage Budgeting --> Budget Tasks --> Execute
a Query
l. To search for the Budget Request Query, check the Public Box next to the Search button
i. Check the Public Box next to the Search button
ii. In the Code field enter (EST_RECIPTS')
iii. Click on the EST_RECIPTS' query, then click Select
m. Define Query parameters, but entering the Appropriation DeptID in the available Code
field.
n. Click Query
NOTE – All estimated receipts and grants out will appear in aggregate – click on the
query results to drill down and see the detail that makes up the detail of each amount.
Business Case
Grants Out Business Case
Test Procedure
Add Grants Inventory - Navigate to Budget Tasks Advantage Budgeting > Budget Tasks > Formulate Budget Request
Find Grants Inventory Form --> Select the form layout (GRANTS_INVENTORY) --> Select 'New' button above the table

Vantage Training Document – Ver. 9/30/2016 Page 48
In 'Budget Instance Detail', enter the following information in the available fields: --> Request Code (leave blank) --> Name: (User ID Grants Test) --> Stage: (1) --> Ranking Type: (leave blank) --> Description: (leave blank) --> Organization: (Appropriation DeptID) --> Select 'Save'
Add Grants Inventory Object --> Click the 'Budget Lines' Tab --> Click 'New Item' --> Fund: (20405) --> Budget Object: (GRANTS_OUT_EST) --> Estimate Amt: (10,000) --> Justification Line Text: (The name of the program or entity receiving the grant) --> Click 'Save' --> Click 'Back'
Verify Results Using Query Advantage Budgeting > Budget Tasks > Execute a Query --> In 'Code' field Enter (EST*) --> Check the 'Public' box --> Click 'Search' --> Click 'EST_RECIPTS' radio button --> Click 'Select' -->In Code field enter ([Appropriation DeptID]) --> Click 'Query' --> Find 'Esitmated Grants Out' --> Click the total amount hyperlink --> Verify that the Grants Out Estimate for your (Appropriation DeptID) is (10,000)
Interdepartmental Receipts Business Case
Test Procedure
Add Inter Departmental Receipts - Navigate to Budget Tasks Advantage Budgeting > Budget Tasks > Formulate Budget Request
Find IDT Form --> Select: (IDT RECEIPTS) -->Click 'New' button above the table

Vantage Training Document – Ver. 9/30/2016 Page 49
In 'Budget Instance Detail' enter the following information in the available fields: --> Request Code: (leave blank) --> Name: (User ID IDT Test) --> Stage: (1) --> Ranking Type: (leave blank) --> Description: (leave blank) --> Organization: (Appropriation DeptID) --> Select 'Save'
Add Interdepartmental Receipt Object --> Click the 'Budget Lines' Tab --> Click 'New Item' --> Fund: (21500) --> Budget Object: (495000_EST) --> Estimate Amount: (10,000) --> Justification Line Text: (‘Giving Appropriation’ DEPTID ; ‘Giving Appropriation’ Name) --> Click 'Save' --> Click 'Back'
Verify IDT Results Using Query Advantage Budgeting > Budget Tasks > Execute a Query --> In 'Code' field Enter (EST*) --> Check the 'Public' box --> Click 'Search' --> Click 'EST_RECIPTS' radio button --> Click 'Select' -->In Code field enter ([Appropriation DeptID]) --> Click 'Query' --> Find 'IDT Estimate' --> Click the total amount hyperlink --> Verify that the IDT Estimate for your (Appropriation DeptID) is (10,000)
Warning: IDTs listed in this form must equal budgeted IDTs. Budget Analysts will review that they match
and that the proper naming convention is used.
Estimated Federal Receipts Business Case
Test Procedure
Add Federal Receipt - Navigate to Budget Tasks Advantage Budgeting > Budget Tasks > Formulate Budget Request

Vantage Training Document – Ver. 9/30/2016 Page 50
Find Fed Receipt Form --> Select (EST_FED_RECEIPTS) --> Select 'New' button above the table
In the 'Budget Instance Detail', enter the following information in the available fields: --> Request Code: (leave blank) --> Name: (User ID Federal Rec Test) --> Stage: (1) --> Ranking Type: (leave blank) --> Description: (leave blank) --> Organization: (Appropriation DeptID) --> Select 'Save'
Add Federal Receipt Object --> Click the 'Budget Lines' Tab --> Click 'New Item' --> Enter Fund (22005) --> Enter Budget Object (430000_EST) --> Enter Revenue Estimate (10,000) --> Enter Justification Line Text (CFDA # ; Name of the Federal Grant) --> Click 'Save' --> Click 'Back'
Verify Revenue Estimate Results Using Query Advantage Budgeting > Budget Tasks > Execute a Query --> In 'Code' field Enter (EST*) --> Check the 'Public' box --> Click 'Search' --> Click 'EST_RECIPTS' radio button --> Click 'Select' -->In Code field enter ([Appropriation DeptID]) --> Click 'Query' --> Find 'Federal Grant Estimate' --> Click the Federal Grant total amount hyperlink --> Verify that the Federal Grant Estimate for your (Appropriation DeptID) is (10,000)
Warning: Federal Receipts listed in this form must equal budgeted Federal Funds. Budget Analysts will
review that they match and that the proper naming convention is used.
6. Budget Adjustment Act Requests
This section describes general information and the necessary steps to complete a Budget Adjustment
Act (BAA) request. Department Users must submit budget adjustments, both increases and reductions,
through Vantage. The Budget Office will review BAA requests for their potential inclusion in the Budget
Adjustment Act. All budget Adjustment Act changes to the Current Year budget will be tracked in

Vantage Training Document – Ver. 9/30/2016 Page 51
Vantage, including changes made in the legislature independent of the Governor’s BAA. Department
Users are only responsible for submitting the initial BAA requests where necessary.
Completing a BAA Request
1. After logging into Vantage, navigate to Advantage Budgeting --> Budget Tasks --> Formulate
Budget Request
2. In the Code field enter CY_BAA_REQUEST, Click Search
3. Select Form Layout, CY_BAA_REQUEST
4. To Open a New request, Click New, to edit an existing request click Search, highlight the request
you would like to open and click Edit. Note, you can only create one BAA request per
appropriation
5. When Opening a New request, you will be asked to fill in the following information (a *next to a
code field indicates that it is a required field)
a. Request Code: (leave blank, this field will auto-generate a number)
b. Name: (Your Appropriation Name Base Budget Request)
c. Stage: (1)
d. Description: (leave blank)
e. Ranking Type: (leave blank)
f. Organization: (enter Appropriation DeptID or click the hyperlink to search for an
Appropriation DeptID)
g. After entering information, Click Save in the upper right hand corner of the page

Vantage Training Document – Ver. 9/30/2016 Page 52
h. After clicking Save, a message will indicate the ‘Action was Successful’ and two more
tabs will become available: the Budget Lines Tab, Position Lines Tab, BAA Change
Explanation Tab, and Document Attachments Tab
6. Click on the BAA Change Explanation tab
a. In the first box under Section Content, explain the reason for this particular Budget
Adjustment Request. Note – the form will not Save again properly without entering this
explanation.
7. The Budget Lines Tab is where all of the expenditure data exists, and is where you will enter all
BAA Requests, except for new positions. The Requested Adjustment Amount should be an
increment to the FY 2018 Budget Column – NOT what the new total amount should be.
You can enter budget information each of the following ways:
a. Hand enter information into the Request Amount column
b. Use the import/export feature, including the Excel Interface template, shown in
Appendix A
c. Use the Modeling Functionality described in Appendix E
Navigate between pages of the Base Budget request by using the Item Page links just below the
New Item button.
a. Add a new line item by clicking New Item on the left side of the page above the table. A
new line will appear at the bottom of the table. Enter the following information in the
new line code fields:
i. Fund: (enter the Fund object code or search for a fund using the global search
icon)

Vantage Training Document – Ver. 9/30/2016 Page 53
ii. Budget Object: (enter the expenditure object code or search for an expense
object using the global search icon)
iii. Request Amount: (Enter the amount you wish to budget for this Fund/Expense
Object combination)
b. Delete and Item by clicking the check box to the left of the item you wish to delete, then
click Delete Item
c. Once you have entered the Requested Amounts for your Base Budget Request, click
Save, shown in the top right corner of the screen.
8. To Add a New Position
d. Click on the Position Lines Tab
e. If the new position is Vacant, Click New Item
f. If the new position is an existing employee, Click Add Existing Employee
g. Enter the appropriate information in the New Position Row
i. Enter the appropriate Fund
ii. Enter the Position Classification
iii. Enter the Funding Start Date (when the position is likely to begin)
iv. Enter the Funding End Date (the end of the upcoming Fiscal Year, ie 6/30/2014)
v. Enter the FTE as (1)
vi. Enter the Count as (1)
vii. If adding an existing employee, you will be required to enter his or her
employee number as well
h. Click Calculate – notice the cost of the position will appear in the Cost column
i. Click Update – This will write the Salary and Benefits cost of the new position to the
Budget Lines Tab. Clicking Update will automatically return you to the Edit Budget
Request Tab. Click the Budget Lines Tab to review the total Decision Item information
(The cost of the new Vehicle and the cost of the new position as shown below)
j. Click Save
9. Submit your initial BAA request by returning to the Edit Budget Request tab.
k. Select the Stage dropdown and select (2)
l. Click Save. This will move your budget request to the Budget Office for initial review.
There will be opportunities to edit your Base Budget Request during Stage 2, but only
Budget Analysts will be able to edit requests in preparation for the Governor’s
Recommended Budget during Stage 3.
10. Verify and Check your BAA Request using a Query
a. If you are within your budget request in “Edit” Mode and have not saved your changes
on that entry before you click the Back button in the top right corner of the screen to
exit your request, a warning message (Confirmation) will appear. If you click Continue,
you will lose any unsaved changes on that page. “Back” will return you to the Entry

Vantage Training Document – Ver. 9/30/2016 Page 54
page you were leaving. Navigate to: Advantage Budgeting --> Budget Tasks --> Execute
a Query
b. To search for the BAA Query, check the Public Box next to the Search button
i. Check the Public Box next to the Search button
ii. In the Code field enter (BAA_ADJ_QUERY)
iii. Click on the BAA_ADJ_QUERY query, then click Select
c. Define Query parameters, by entering the Appropriation DeptID in the available Code
field.
d. Click Query
BAA Request Business Case
Test Procedure
Request a Budget Adjustment - Navigate to Budget Tasks Advantage Budgeting > Budget Tasks > Formulate Budget Request -->In the 'Code' field, Search (CY_BAA_REQUEST) -->Click 'CY_BAA_REQUEST' <On New Page that Opens > -->Click 'New'
Under the Budget Instance Details Header, populate the following: --> Request Code: (leave blank, sequential request code number will auto-generate) -->Name: ([Appropriation Name] Test Budget Adjustment) -->Stage: (1) -->Ranking Type: (leave blank) -->Description: (leave blank) --> Organization: [Appropriation DeptID] --> Click 'Save'
Add Positive BAA Request Expense Object --> Click the 'Budget Lines' Tab --> Click 'New Item' --> Enter Fund (10000) --> Enter Budget Object (507563 - Advertising/Marketing - Other) --> Enter (5,000) in Requested Adjustment --> Justification Line Test (Leave Blank) --> Click 'Save'
Enter BAA Change Explanation --> Click the 'BAA Change Explanation' Tab --> In the 'Section Content' field, next to 'Please explain Request', Enter (Key Budget Issues for Current Year BAA) --> Click 'Save '

Vantage Training Document – Ver. 9/30/2016 Page 55
Validate Added Budget Expense Object Remains --> Click Budget Lines Tab --> Verify BAA Request Expense Object 507563 is still there with a request amount of $5,000 <will be on the last page of BAA request>
Add Negative BAA Request Expense Object On the Budget Lines Tab --> Click 'New Item' --> Enter Fund (10000) --> Enter Budget Object (501500 - Health Ins Classified) <if your appropriation does not have this object, you can use 501510, 501599, or any other available object code> --> Enter (-2000) in Requested Amount --> Click 'Save'
Submit Initial BAA Request -->Navigate to 'Edit Budget Request' Tab of the CY_BAA_REQUEST Form --> Select Stage: (2) --> Click 'Save'
Validate BAA Request using a Query Navigate to Budget Tasks --> Click Back, and use the Bread Crumb Trail to Navigate Advantage Budgeting > Budget Tasks > Execute a Query -->In Code field, enter (BAA_ADJ_QUERY) --> Check the 'Public' Box -->Click 'Search' -->Click 'BAA_ADJ_QUERY' -->Click 'Select' --> Under Organization in the second Code field <the white one, not the one that is grayed out>, enter ([Appropriation DeptID]) <the DeptID may be have autofilled> -->Click 'Query' -->Validate the BAA Adjustment requests made above appear in the Current Year Budget Adjustment Act Request Column <you may have to select 'Display ALL'>

Vantage Training Document – Ver. 9/30/2016 Page 56
8. Narrative
One piece of submitting the Statewide Budget is to present the Executive Budget Recommendations
report, otherwise known as the “Big Budget Book”. Position reports, expenditure reports, and a brief
narrative about each appropriation comprise the “Big Budget Book”. A suitable narrative will offer a
brief description of a department or appropriation’s duties and budget plans for the upcoming year.
Please follow the four guidelines below when entering budget narratives:
1. There are three budget forms for Narratives – this is so you are able to enter narratives successfully at the Agency, Department, and Appropriation level.
a. The NARRATIVE form should be used for narratives at the appropriation level b. The NARRATIVE_DEPARTMENT form should be used for narratives at the department
level c. The NARRATIVE_AGENCY form should be used for narratives at the agency level
2. When choosing which level(s) to enter your budget book narrative, please follow the two rules below:
a. If you choose to not enter narratives at the appropriation level, be sure to mention of your entire agency or department’s appropriations in the narrative form(s) you do choose to enter.
b. Please inform your budget analyst which level(s) you entered narrative forms. This way we can be sure that everything is included in the budget book.
3. There are three fields in the Narrative form to enter information into (Mission Statement, Department Description, Key FY 20XX Budget Issues). Any fields you wish to appear blank in the budget book enter N/A. This will allow the publishing program to know that you wish to leave the field blank.
4. If you are copying and pasting narrative information in the form, be sure to clean up the text as some characters and formats will not translate correctly into Vantage (IE apostrophes that look like ÿ¿ÿ¢ÿ¿ÿ¿ÿ¿ÿ¿ ; bullets like ÿ). One trick to eliminate many of these special characters is to paste your text into Notepad first and then paste it into the appropriate Vantage field.
The specific steps for entering a Narrative are listed below:
Entering a Narrative
1. After logging into Vantage, navigate to Advantage Budgeting --> Budget Tasks --> Formulate
Budget Request
2. In the Code field enter NARRATIVE, Click Search
3. Select Form Layout, NARRATIVE
4. To Open a New request, Click New, to edit an existing request click Search, highlight the request
you would like to open and click Edit. Note, you can only create one request per appropriation
5. When Opening a New request, you will be asked to fill in the following information (a *next to a
code field indicates that it is a required field)
i. Request Code: (leave blank, this field will auto-generate a number)
j. Name: (Your Appropriation Name Base Budget Request)

Vantage Training Document – Ver. 9/30/2016 Page 57
k. Stage: (1)
l. Description: (leave blank)
m. Ranking Type: (leave blank)
n. Organization: (enter Appropriation DeptID or click the hyperlink to search for an
Appropriation DeptID)
o. After entering information, Click Save in the upper right hand corner of the page
p. After clicking Save, a message will indicate the ‘Action was Successful’ and two more
tabs will become available: the Budget Lines Tab and the Document Attachments Tab
6. Click the Narrative Tab to input the narrative information
a. Enter your content into the following Section Content fields:
i. Mission/Vision Statement
ii. Department/Program Description
iii. Key Budget Issues for Upcoming Fiscal Year
b. Click SAVE

Vantage Training Document – Ver. 9/30/2016 Page 58
InfoAdvantage; Reports This section will show users how to access, run, and print budget reports.
What is infoAdvantage? infoAdvantage is the web-based application that produces reports based on the information in the
Vantage system. These reports provide the information necessary for department budget builds as well
as department budget presentations to the Legislature. infoAdvantage provides a data warehouse for
the Vantage data, and provides a toolkit that allows users to access that data and present it in reports.
Although the systems are linked, and infoAdvantage pulls data from Vantage, the systems are separate
from a user and report access perspective. Users have different credentials for each system, users
cannot access infoAdvantage reports in Vantage, and users cannot change Vantage data through the
infoAdvantage reporting tool.
How to access info advantage
The URL for infoAdvantage is not the same as Vantage. To access reports, users will need to visit the
website:
InfoAdvantage https://vantage-bi.peoplesoft.state.vt.us/InfoViewApp/logon.jsp
Logging in to infoAdvantage
The link above will launch the infoAdvantage website containing a log-in prompt for a user name and
password. The username is the same as your Vantage username. Your password will be individually set
up in infoAdvantage. It will not necessarily match your Vantage password. The “System” field should
auto fill with “biprdapp01”.

Vantage Training Document – Ver. 9/30/2016 Page 59
InfoAdvantage Home Page
After logging into infoAdvantage, the home screen will appear. A user’s security rights will dictate which
reports, Business Units, Dept. IDs, and data a user has access to.
The infoAdvantage home page is divided into two panels.
1. The Header Panel appears at the top of the screen and acts as the main menu. The panel
remains regardless of the activity the user is performing.
2. The Workspace Panel changes depending upon the content the user has selected (reports or
a list of reports, etc.)
Note: Do not use the back button in your Web Browser to navigate within infoAdvantage. You may
be logged out of the application if you do.
1
2

Vantage Training Document – Ver. 9/30/2016 Page 60
The Header Panel
The header panel contains many of the basic navigation buttons in a tool bar. The table below describes
the functions of the tool bar buttons.
Option Description
Home Displays the infoAdvantage home page
Document List Displays the list of reports the user has access to
Send to Sends an object or an instance to a destination, such as an e-mail or a folder (function is activated when an object is selected)
Help Opens the Business Objects Enterprise InfoView User's Guide
Preferences Allows the user to change the way information is displayed, where to go to change your password.
About Displays product information
Log out Logs the user out of InfoAdvantage
The Workspace Panel
The following shortcuts are listed in the workspace panel.
Option Description
Navigate:
Document List Displays folders and reports available in infoAdvantage
My Favorites Displays folders stored in a users personal favorite folder
My Inbox Where reports that have been sent to you are kept
Information OnDemand Services
NOT USED BY SOV
Help Opens the Business Objects Enterprise InfoView User's Guide
Personalize:
Preferences Allows the user to change the way information is displayed, where to go to change your password.

Vantage Training Document – Ver. 9/30/2016 Page 61
infoAdvantage Preferences
There are a few preferences to set up in order to view and print reports correctly.
Printing and Viewing Reports
In order to print and view reports correctly, infoAdvantage needs to be set up to display PDF copies of
reports. This function must be set up in your preferences.
To set the correct time zone
1. Click the Preferences Link (either in the header or the workspace panel). The preferences
screen will appear.
2. Under the General Heading, scroll to the “Current Time Zone” section.
3. From the Dropdown menu, select “Local to web server”
To set printing and viewing preferences
1. Scroll to the “Web Intelligence” Heading and click the symbol to expand the preferences
for Web Intelligence Documents
2. Under the heading “Select a default view format” select Web
3. Then Click “OK”
Changing your infoAdvantage Password
To change your infoAdvantage password:
1. Click the Preferences Link (in either the header or the workspace panel)
2. Scroll down to “Change Password”
3. Enter your User Name (will auto fill)
4. Enter your Old Password
5. Enter your New Password and Confirm it
6. Click OK
Navigating infoAdvantage
The reports in infoAdvantage are found by clicking either of the on the Document List links.

Vantage Training Document – Ver. 9/30/2016 Page 62
The document list will bring you to the Details panel. On the left side of the screen a Directory Tree
Panel will appear.
My favorites – a place where copies of report can be stored. This folder is private and can only
be viewed by user
Inbox – where any reports sent to you by another user will appear
Public folder – contains sub-folders with reports available to users. For example, if you do not
work in Budget and Management, you will not have access to the Budget and Management
Reports folder.

Vantage Training Document – Ver. 9/30/2016 Page 63
Details Panel
The details panel is visible when you click on the Document List. It will display the contents of a folder when a folder is selected.
Opening/Refreshing Reports
To open a report in infoAdvantage, simply find the report you need to run then double-click on it to open it. The report that opens will be a copy of the report with the data from the last time the report was refreshed. In order to get the most up-to-date information in the reports you must refresh the data.
To refresh a report:
1. Click the button on the right side of the screen.
2. A prompt will appear that will ask for information about the report you are running; each
report requires different codes to run a specific report. (description of Prompts provided in
infoAdvantage Prompts Section)

Vantage Training Document – Ver. 9/30/2016 Page 64
3. Once you have entered the prompts, click “run query”
4. Once the query has finished running, you will be prompted to open a report. This version
will contain the most up-to-date information.

Vantage Training Document – Ver. 9/30/2016 Page 65
infoAdvantage Prompts
Running reports in infoAdvantage requires the user to enter the correct organization information to
return the proper data. Each report requires the user to enter different information.
The prompts available to a user are dictated by the security settings in Vantage. A user can
search for an available code within the Prompt screen
To search for the available codes in each field:
1. Select a prompt
2. Click
3. A list of prompts needed to run the report will appear
4. If you know the code you want to enter (Dept. ID, Fund, Business unit, etc.), you can manually
enter it in the field that says “Type Values here”. (This is only available in code prompts.)
1
2
3

Vantage Training Document – Ver. 9/30/2016 Page 66
If you want to search for code, you can enter part of a code followed by an asterisks to return a
limited list of values in the search box.
Example: if you wanted to see only the AHS Dept IDs, in the search field enter “3*”. Then click
the binocular icon. This will limit the list to all Dept IDs beginning with 3.

Vantage Training Document – Ver. 9/30/2016 Page 67
5. To change the codes for a report, use the arrows in the center of the prompt box.
The arrow pointing to the left will remove items from the code list.
The arrow pointing to the right will add items to the code list.

Vantage Training Document – Ver. 9/30/2016 Page 68
Types of Prompts:
Fund Consolidation Code and Organization Consolidation Code
The fund and organization consolidation codes do not change. There is only one consolidation code for
both Fund and Organization. They are listed below. They do not need to be changed when refreshing a
report.
Fund Consolidation Code FUND_CONSOL_1
Organization Consolidation Code ORG_CONSOL_1
Organization Consolidation Level
Organizations are organized in a hierarchy that dictates how they roll-up to the total budget. When
entering prompt information, the user should be aware of what level they want their information. The
table below outlines how the consolidation codes relate to the budget roll-up.
Organization Consolidation Level Description
1 All State
2 Agency
3 Department
4 Appropriation Dept. ID
The consolidation level must match the corresponding level of the Organization Code. For example,
when running a report, if the user is seeking information a specific Dept. ID, he or she would need to
enter Organization Consolidation Level 4, and a Dept. ID in the Organization Code field (discussed
below). If the two do not match, the report will return “No records”.
Fund Consolidation Level
Funds are also organized in a hierarchy that dictates how they consolidate. When entering prompt
information, the user should be aware of what level they want their information. The table below
outlines how the consolidation codes relate to consolidation.
Fund Consolidation Level Description
1 All Funds
2 Fund Type (Special Fund, Enterprise Fund, Interdepartmental Transfer, etc.)
3 Fund
The consolidation level must match the corresponding level of the Fund Code. For example, when
running a report, if the user is seeking information on a specific fund, he or she would need to enter
Fund Consolidation Level 3, and the specific fund code (discussed below). If the two do not match, the
report will return “No records”.

Vantage Training Document – Ver. 9/30/2016 Page 69
Organization Code
The organization code field is where the user enters the specific information they wish to retrieve. If he
or she is looking for information on a certain Dept. ID, this is the field where the Dept. ID is entered.
Similarly, the specific business unit or department code can be entered to return different levels of
consolidation.
Note: Entering an asterisk (*) in the organization code field will return data for all codes within the
selected consolidation level that the user has access to.
Remember: The organization code has to match the organization consolidation level in order to return
results.
Fund Code
The fund code field is where the user enters the specific information about a fund that they wish to
retrieve. The specific fund number or a consolidated fund (i.e. the total of a department’s special funds)
can be entered to return specific fund information.
Note: Entering an asterisk (*) in the fund code field will return data for all codes within the selected
consolidation level that the user has access to.
Remember: The fund code has to match the fund consolidation level in order to return results.
Salary Projection Code
The salary projection is run by the budget office at the beginning of each budget season. You should
select the salary projection code that is communicated to you by the budget office. This will allow
departments to run reports to verify position data.
Printing and Saving Reports
To print the report, simply click on the printer icon located in the menu bar. This will download the file
to your computer as a .pdf and it will allow you to print that file. If you would like to export a file to your
computer, click on the downward pointing black arrow next to the button and
infoAdvantage will present a menu of options. Hover the pointer over “Save to my computer as” and
you will have the option to save the report as an: Excel, PDF, CSV, or CSV (with options) document.
Choose the format that fits your purpose and save the file to your local computer.
Logging Out of infoAdvantage
When you are ready to exit infoAdvantage, you should always use the Log Out Button at the top of the
screen. This will ensure you have completely logged out of the session.

Vantage Training Document – Ver. 9/30/2016 Page 70
Do No use the “X” to close out of an
InfoAdvantage session. If you click
the “X” you leave the session open.
Leaving a session open could cause
performance issues if multiple users
are exiting from infoAdvantage this
way.
To properly Log Out of
infoAdvantage click the Log Out
Button before closing the internet
session

Vantage Training Document – Ver. 9/30/2016 Page 71
Appendix A
Import and Export Functionality
Many forms and layouts allow for the import and export of data directly into budget forms. This
functionality is available for many forms but not all. Many users will find this feature extremely helpful
due to its integration with Excel.
First, select the Base Budget Request from the Budget Tasks menu
Once the Base Budget Request is selected, select the Budget Lines tab, then notice the import and
export link on the page

Vantage Training Document – Ver. 9/30/2016 Page 72
Export
Select the ‘Export’ link, then on the following pop-up, select ‘save’, and save the file to a local directory
on your computer.
Click the downward pointing arrow next to “Save”. Then click “Save As” and the following menu will
allow you to place the file in a convenient location.
The download complete message will confirm that the operation was successful.

Vantage Training Document – Ver. 9/30/2016 Page 73
Import
Select the ‘Import’ link from the page. The file selection menu should then appear.
Use the browse to go to a directory or common location (like desktop) to locate the file you are looking
for. For Base Budget Requests, this needs to be a Comma Separated Variable (CSV) formatted file.
For the Base budget form, the file will also need to have specific rows and headers. These need to be as
follows:

Vantage Training Document – Ver. 9/30/2016 Page 74
Pay special attention to the column headers. They need to exactly match what is currently displayed in
the Base Budget form, or the data will not be imported and the system will return an error.
Downloads and uploads may take a few moments. This is especially true if there are more than 500
budget entries on your form.
After watching the progress bar complete the operation, you should be returned to the Base Budget
Request where the existing data now has the ‘strikethrough’ characters, and the new data is displayed
below it. This should look as depicted below.
If you are satisfied with the newly imported data, just go back to the Edit Budget Request Tab, and select
‘Save’. Again, this operation may take a few moments, because the system has to delete the existing
data, then insert the new data. You should then be notified that the operation was successful.

Vantage Training Document – Ver. 9/30/2016 Page 75
Appendix B – Reports and Queries
infoAdvantage Reports
Budget Preparation Report List
Name Description
Department Budget Review sub folder
Contains reports to assist Agencies/Departments
with developing their budgets and presenting them
to Finance and Mangement
Budget by Major Object
Will report Agency, Department, or Appropriation
Budget - listing expense accounts at the Major
Object Level
Budget Detail Report
Will report Agency, Department, or Appropriation
Budget - listing expense accounts at the account
code level
Budget Rollup
Will report Agency, Department, or Appropriation
Budget - listing expense accounts at the Rollup level
(between Major Object and detailed acccount)
Excel Position Detail with Fund Splits
Will report your personnel costs, including
allocations
Excel Position Summary Will report your personnel costs, without allocation
Federal Grants Receipts
Will display your Estimated Federal Receipts.
Provide this report in your legislative budget
package.
Grants to Non-State-Government Entities
will display your Estimated "Grants Out". Prove this
report in your legislative budget package
Interdepartmental Transfers Request
Will display your Estimated IDT. Provide this report
in your legislative budget package.
Position Detail Report Will display all details for individual employees
Position Summary
Position Report to be used in your legislative budget
package
Position Summary with Employee Details
Position Report including Employee personal details,
Not to be used in your legislative budget package.

Vantage Training Document – Ver. 9/30/2016 Page 76
Department Budget Review Sub-folder
Budget Monitoring Report List
Vantage Queries
Name Description
Budget Detail Report - For Departmental Budget
Review
Will report Agency, Department, or
Appropriation Budget - listing expense accounts
at the account code level. This report will
include all Decision Item Requests in the "FY2018
Department Total Request" column
Name Description
Budget Detail to Actual Report
Will report Appropriation level Budget to Actual -
at the expense/fund detail level
Budget to Actual Granular Data Lists all the fund and expense object combinations
Budget to Actual Report
Will report Appropriation level Budget to Actual -
at the expense/fund rollup level
Name Description Rules, Tips, or Tricks
BAA_ADJ_QUERY
Will display your BAA request/approval flow
through the current year BAA process
Must enter a DeptID, BU, Agency code, or you
can optionally enter a fund
BAA_ADJ_QUERY_FUND
Same as BAA_ADJ_QUERY, except it reports by
Fund instead of expense object Enter TOT_EXP in Budget Object Code field
BASE_BUDGET_PROCESS
Will display your Budget reqeust/approval flow
through the current year Budget Process Must enter a DeptID, BU, or Agency code
BASEBUD_PROCESS_FUND
Same as BASE_BUDGET_PROCESS, except it
reports by Fund instead of expense object Enter TOT_EXP in Budget Object Code field
EXPENSE_BY_FUND Displays expenses by account code and fund.
Enter organization ID and enter desired time
period under Time Period Selection.
BY_FINAL_AS_PASSED will return the final
budget numbers for the budget under
development.
OBJ_BY_DEPTID_ALLFUN
Displays one selected account code totals for
all Dept. IDs by fund
Select BY_ADMIN_TOT_REC for the
administrations total reocmmended budget.
BY_FINAL_AS_PASSED for final figures for
budget under development.
OBJECT_BY_DEPTID
Same as above except user needs to define
which fund to return values for.
Use ALL_FUNDS rollup if you want to see all
spending statewide.

Vantage Training Document – Ver. 9/30/2016 Page 77
Appendix C – Modeling Functionality In order to better support the budgeting process and the needs of the end user community, the State of
Vermont executed a change order with CGI to procure budget modeling functionality. This
enhancement allows the Vantage user to select a standard statistical model equation on the budget
lines tab of a budget request and apply it to selected row(s) and/or entire column(s). The calculated
results are apparent in the posting/entry column(s) of the request record.
The available Model equations are:
• Inflation/Deflation Model
• Average Model
• Linear regression Model
• Distribution Model which includes Even Distribution, User-Defined Distribution, SMART
Distribution and Target Distribution
Model Descriptions

Vantage Training Document – Ver. 9/30/2016 Page 78
Modeling Usage in a Base Budget Request Navigate to the Budget Lines tab to review the rows that have pre-loaded. Several display columns are
included in the request to provide variation in the use of the models.
Select lines 16, 17, and 18
In the header area select the Average model from the Select Model drop down
In the Average Model maintenance window select Request Amount in the Apply To drop down. In the
Time Period Selection box shift-select all the PYX_ACT time periods. Then, click the Add button. The
selected time periods should appear in the adjacent selected time period box. Note: the equation
appears automatically. Your model should appear as the screen shot.

Vantage Training Document – Ver. 9/30/2016 Page 79
Click the Apply button and then scroll in the budget lines to find your results. Enter “Average” in the
associated justification line fields to make note of what model was applied.
Next, manually enter the following amounts in lines 1, 2, and 3 as shown below.
Then, make sure lines 1, 2, and 3 are highlighted and click the Select Model drop down and highlight the
Inflate/Deflate model.

Vantage Training Document – Ver. 9/30/2016 Page 80
Follow the same parameters as displayed in the following screenshot. In this scenario, you are increasing
the amounts in the Request Amount field, per the selected rows by 25%.
Click the Apply button and then view the results. Make sure to enter the appropriate details in the
justification lines.
Next, select rows 20, 21, 22, and 23 as shown below.

Vantage Training Document – Ver. 9/30/2016 Page 81
In the Select Model drop down box click the Linear Regression model. Note: In order to derive expected
results, the source time periods must be chosen chronologically. Set up your parameters according to
what is shown below.
Click Apply and then view the results in the selected rows as shown below. Remember to add details in
the justification lines. Note: row #20 shows no progression as the sources show no trending.
Next, highlight rows 25, 26, 27, 28, and 29, as shown below.
Then, in the Select Model drop down click Distribution to see the following window. Note: the
Distribution model is defaulted to the Even type distribution function.

Vantage Training Document – Ver. 9/30/2016 Page 82
Next, click the Target Distribution model. Note the change in parameter fields.
In the Source Time Period field select CY_AS_PASSED. A total amount for the selected fields per the
CY_AS_PASSED time period appears in the Source Total field ($92,667).
In the Posting Time Period field select the Request Amount option and then in the Target Total enter
$100,000.

Vantage Training Document – Ver. 9/30/2016 Page 83
Click the Apply button and then scroll to view results. The amounts in these selected rows are
distributed per the amounts in the CY_AS_PASSED amount fields by $100,000. Enter details in the
justification lines.
Save the request and then scroll to review all your changes in the form. You should see results similar to
the screen shot below.

Vantage Training Document – Ver. 9/30/2016 Page 84
Appendix D – List of Budget Forms in Vantage Find a list of all the budget forms a department user may use within Vantage:
Name Description User Type
New Decision Item
Use to enter budget reductions or
augmentations due to policy changes or
additions to personnel Department User
Estimated Federal Receipts
Enter the amount you department will
receive in federal grants - list the CFDA # and
the Name of the grant in the Justification
Line Text field Department User
Interdepartmental Receipts Form
Enter the amount you department will
receive in interdepartmental receipts - list the
DeptID and the Name of the 'giving'
appropriation in the Justification Line Text
field Department User
Special Fund Revenues
Enter the estimated revenues of the SFs for
which your department collects revenue Department User
Department Current Year Budget Adjustment Act Request
Enter any change requests to the Current
Law budget that required in BAA Department User
Grants Out Inventory
Enter the amount your department will
distribute in grants to non-state entities Department User
Department Base Budget Request
Use to enter 'service-level' budget for the
upcoming fiscal year Department User
Narrative
Enter an Appropriation Level description for
the Budget Book Department User
Department Narrative
Enter a Department Level description for the
Budget Book Department User
Agency Narrative
Enter an Agency Level description for the
Budget Book Department User
Excess Receipt Request
Use to enter Current Year Administrative
Adjustments Department User
AAF - 200 Adjustment
Use to enter Current Year Administrative
Adjustments Department User
DAB - 26 Adjustments
Use to enter Current Year Administrative
Adjustments Department User
AA-1 Adjustments
Use to enter Current Year Administrative
Adjustments Department User
Current Year Administrative Adjustments
Use to enter Current Year Administrative
Adjustments Department User
Statewide Reduction Adjsutments
Use to enter Current Year Administrative
Adjustments Department User
Emergency Board Adjustments
Use to enter Current Year Administrative
Adjustments Department User
Reversion Adjustments
Use to enter Current Year Administrative
Adjustments Department User
Department of Correction transfer Adjustments
Use to enter Current Year Administrative
Adjustments Department User
Global Commitment Special Fund Adjustments
Use to enter Current Year Administrative
Adjustments Department User
Rescission Adjustments
Use to enter Current Year Administrative
Adjustments Department User
Pay Act Appropriation Adjustments
Use to enter Current Year Administrative
Adjustments Department User
Carryforward Adjustments and Encumberences
Use to enter Current Year Administrative
Adjustments Department User
Program Refinement
Use to appropriately enter you Program
Budgets Department User

Vantage Training Document – Ver. 9/30/2016 Page 85
Appendix E – How to Review Positions and Employee Information using
infoAdvantage Reports

Vantage Training Document – Ver. 9/30/2016 Page 86

Vantage Training Document – Ver. 9/30/2016 Page 87