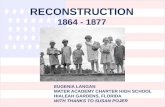Valve Cam Mechanism 1864
Transcript of Valve Cam Mechanism 1864
-
1
ME-430 INTRODUCTION TO COMPUTER AIDED DESIGN Valve Cam Mechanism
Pro/ENGINEER Wildfire 3.0
Dr. Herli Surjanhata
There are 6 parts that will be used in this mechanism analysis:
shaft_mount.prt the ground body. camshaft.prt (rotating body) rocker.prt (oscillating body)
-
2
valve_guide.prt (ground body) valve.prt (sliding body) rocker_shaft.prt (rotating body)
PART: SHAFT_MOUNT.PRT
-
3
PART: CAMSHAFT.PRT
-
4
PART: ROCKER.PRT
PART: ROCKER_SHAFT.PRT
-
5
PART: VALVE.PRT
-
6
PART: VALVE_GUIDE.PRT
-
7
CREATE AN ASSEMBLY rocker_arm.asm
Create a new assembly called rocker_arm.
Uncheck Use default template.
The New File Options dialog box appears.
-
8
Select System of Units of mmns_asm_design.
Under Parameters, fill DESCRIPTION and MODEL BY with Rocker Arm Assembly and your name.
OK.
The assembly should have default datum planes ASM_FRONT, ASM_RIGHT, and ASM_TOP.
-
9
Click to open rocker_shaft.prt
Select to assemble the rocker_shaft.prt at default location.
Click to finish the assembly operation.
Click and open rocker.prt,
Keep default setup for assembly.
Apply the following constraints between rocker_shaft and rocker see below.
Align the axis of the rocker.prt with the axis of the of rocker_shaft.prt Align constraint.
Align OFFSET the FRONT datum plane of the rocker.prt with the ASM_FRONT datum plane of the rocker_arm.asm assembly Align constraint. The offset distance is 25 mm.
-
10
The result of the assembly is shown below.
Save the assembly. The rocker_arm.asm will be sub-assembly for total valve_cam assembly.
-
11
CREATE AN ASSEMBLY valve_cam.asm
Create a new assembly called valve_cam.
Uncheck Use default template.
The New File Options dialog box appears.
-
12
Select System of Units of mmns_asm_design.
Under Parameters, fill DESCRIPTION and MODEL BY with Valve Cam Mechanism and your name.
OK.
The assembly should have default datum planes ASM_FRONT, ASM_RIGHT, and ASM_TOP.
-
13
Bring in the part shaft_mount.prt
and select to assemble the shaft_mount.prt at default location.
Click to complete the assembly.
In order to install rocker_arm.asm and valve_guide.prt datum planes will be created.
First create a datum plane that is 25 mm offset from ASM_FRONT.
Select Datum Plane Tool .
Pick ASM_FRONT datum plane.
-
14
Click OK and ADTM1 is created.
-
15
Create a new datum plane through the axis of top hole of the shaft_mount. This datum plane should be parallel with ASM_TOP.
-
16
Create a datum plane through the axis of the top hole and make a 20 angle with ADTM2 see figure below.
-
17
Create a datum plane through the axis of the top hole and normal with ADTM3 see figure below.
-
18
Create a datum plane that is - 52 mm offset with ADTM3 see figure below.
-
19
Create a datum plane that is - 31 mm offset with ADTM4 see figure below.
-
20
Click to create an axis through intersection between ADTM6 and ADTM1 see figure below.
Create a pin connection between rocker arm and shaft mount.
Click , and open rocker_arm.asm.
From the list, select Pin for creating a pin connection.
-
21
Apply the following constraints in creating pin connection between rocker arm and shaft mount see figure below:
Align the axis A_2 rocker_shaft of the rocker_arm.asm with the axis A_3 of the top hole of shaft_mount.prt as Axis alignment constraint.
Align the ASM_FRONT datum plane of the rocker_arm.asm with the FRONT datum plane of the shaft_mount.prt as Translation constraint.
Pick and pick the rocker_shaft.
Drag-rotate the rocker shaft.
-
22
Create a pin connection for the camshaft and shaft_mount.
Open camshaft.prt in the assembly.
From the list, select Pin for creating a pin connection.
Apply the following constraints for pin connection between camshaft and shaft_mount see below.
Align the axis A_5 of the camshaft.prt with the axis A_4 of the bottom hole of shaft_mount.prt as Axis alignment constraint.
Align the FRONT datum plane of the camshaft.prt with the ADTM1 datum plane of the valve_cam.asm assembly as Translation constraint.
-
23
Pick and pick the camshaft.
Try to rotate the camshaft about the shaft_mount.
Open valve_guide.prt and assemble the valve_guide to the assembly with the following constraints:
Align the TOP datum plane of the valve_guide.prt with the inclined ADTM5 datum plane of the assembly.
-
24
Align the axis A_2 of the valve_guide.prt with the axis AA_1 created at the intersection between ADTM1 and ADTM6.
Create a slider connection for the valve and valve_guide.
Open valve.prt in the assembly.
-
25
From the list, select slider for creating a slider connection.
Apply the following constraints for slider connection between valve and valve_guide see below.
Align the axis A_2 of the valve.prt with the AA_1 axis of the assembly as Axis alignment constraint.
Align the RIGHT datum plane of the valve.prt with the RIGHT datum plane of the valve_guide.prt as Rotation constraint.
Pick and pick the camshaft.
Try to move the valve up and down to test the slider connection.
-
26
CREATING A CAM-FOLLOWER CONNECTION AND SPRING
CREATING A CAM-FOLLOWER CONNECTION
From Application pull down menu select,
Mechanism - Mechanism Design begins.
-
27
Click .
The Cam-Follower Connection Definition dialog box opens.
On the Cam1 tab, select the Autoselect check box. Mechanism Design completes the selection of a set of surfaces after you select enough surfaces to define a cam.
Use the arrow button in the Surfaces/Curves area to select the curved surface on camshaft.prt.
Note: Use Right-Mouse-Button pop-up menu Pick From List to pick the needed surfaces.
OK
-
28
Select the Cam2 tab.
Keep the Autoselect un-checked.
Use the arrow button to select the curved surface on rocker.prt see figure below.
OK.
Note: Use Pick From List to pick the needed surfaces.
Click OK to accept and exit the Cam-Follower Connections Definition dialog box. Mechanism Design adds a cam-follower icon to your mechanism.
Click (Point Drag) and rotate camshaft.prt. Note that the motion of the follower subassembly is now linked to the motion of the cam.
Click . The Cam-Follower Connection Definition dialog box opens.
-
29
On the Cam1 tab, keep the Autoselect un-checked. Mechanism Design completes the selection of a set of surfaces after you select enough surfaces to define a cam.
Pick the top flat surface of the valve.
For the Front Reference, pick datum point PNT0, and for Back Reference, pick datum point PNT1.
Select the Cam2 tab.
Keep the Autoselect un-checked.
Use the arrow button to select the curved surface on rocker.prt see figure below.
OK.
Click OK to accept and exit the Cam-Follower Connections Definition dialog box. Mechanism Design adds a cam-follower icon to your mechanism.
-
30
Verify the motion of the mechanism by selecting . Rotate the camshaft and all other parts will also move.
-
31
CREATING A SPRING
A point-to-point spring between valve_guide and valve will be added.
Click (Define Springs).
The Spring Definition dialog box opens.
-
32
Select Point-to-Point under Reference Type, and use the arrow button to select PNT0 on valve_guide.prt and PNT0 on valve.prt.
In the Properties area enter 150 for k, the spring stiffness constant, and U = 39.8794 mm is automatically computed. Note that U is the unstretched spring length.
Click OK to accept the definition.
Mechanism Design adds a spring icon to valve cam mechanism.
-
33
CREATING A SERVO MOTOR
On the MECHANISM Model Tree, under CONNECTIONS -> JOINTS, expand the second connection e.g. Connection_8 (VALVE_CAM) by clicking the plus sign (see figure).
Highlight ROTATION AXIS, right-click, and select Servo Motor.
The Servo Motor Definition dialog box opens.
Note:
Your connection number or identification might be different from this tutorial.
On the Type tab, for the Driven Entity, the joint axis you selected is listed.
Select Profile tab.
-
34
On the Profile tab, under Specification, select Velocity.
Accept the default Magnitude, which is Constant. Enter the value 12000 for A. The 12000 deg/sec is equal to 2000 rpm.
Under Graph, select Position.
-
35
Click (Graph) to see a graph plotting position versus time for your servo motor.
Close the graph and click OK to accept your servo motor definition.
CREATING AND RUNNING A DYNAMIC ANALYSIS
Click .
The Analysis Definition dialog box appears.
-
36
Under Name, enter Dynamic Oscillation. Under Type, select Dynamic.
On the Preferences tab, accept the default values.
Under Graphical Display, select Length and Frame Count. Set Duration to 0.03 and Frame Count to 101.
Note that duration of 0.03 second is for 360.
On the Motors tab, be sure ServoMotor1 is listed. If it is not, click
Add all motors).
Click Run. The model moves through the specified motion.
-
37
Click OK to close the Analysis Definition dialog box.
CREATING AND GRAPHING MEASURES
Click on .
The Measure Results dialog box appears.
-
38
Note that Dynamic Oscillations is listed under Result Set.
Accept Measure vs. Time as the Graph Type.
Click (Create new measure). The Measure Definition dialog box opens.
-
39
Enter Valve_Position under Name, and select Position under Type.
Use the arrow button to select PNT1 on valve.prt. Accept the WCS as the Coordinate System.
Select Magnitude under Component, and Each Time Step under Evaluation Method.
Click OK to accept the definition and return to the Measure Results dialog box.
-
40
On the Measure Results dialog box, select Valve_Position in the Measures
list and click (Copy selected measure).
Select copy_of_Valve_Position, and
click (Edit selected measure). The Measure Definition dialog box opens.
Change the Name entry to Valve_Velocity, and select Velocity for the Type.
Click OK to accept the definition
PNT1 Datum point of the valve
-
41
On the Measure Results dialog box, select Valve_Position in the Measures
list and click (Copy selected measure).
Select copy_of_Valve_Position, and
click (Edit selected measure). The Measure Definition dialog box opens.
Change the Name entry to Valve_Acceleration, and select Acceleration for the Type.
Click OK to accept the definition
Click (Create new measure).
On the Measure Definition dialog box, enter Spring_Load under Name, and select Net Load under Type. Use the arrow button to select the spring on your mechanism, and accept Each Time Step as the Evaluation Method.
Click OK to accept the definition and return to the Measure Results dialog box.
-
42
Click (Create new measure).
On the Measure Definition dialog box, enter Servo_Load under Name, and select Net Load under Type. Use the arrow button to select the servo motor on your mechanism, and accept Each Time Step as the Evaluation Method.
Click OK to accept the definition and return to the Measure Results dialog box.
Note: Servo motor is located at pin joint between camshaft.prt and shaft_mount.prt
-
43
On the Measure Results dialog box, select Valve_Position, Valve_Velocity, and Valve_Acceleration under Measures. Select Dynamic Oscillation under Result Set.
Click (Graph) to see a graph that compares the three measures
-
44
Close the Graph.
Click the Close button of Measure Results dialog box.
Plot Valve_Position, Valve_Velocity, and Valve_Acceleration separately.
-
45
Check Graph measures separately.
-
46
This is a NOT good design!!!! Why?
SAVING AND REVIEWING RESULTS
-
47
For the future sessions of Mechanism Design, the dynamic analysis results should be saved as playback file that can be reviewed later.
Click .
The Playbacks dialog box appears.
When you play back your analysis results, you can display three-dimensional arrows that represent the magnitude and direction of the measures, forces, torques, gravity, and force motors associated with your analysis. Use these arrows to see the relative effect of loads on your mechanism. Single-headed arrows are used for force, linear velocity, and linear acceleration vectors. Double-headed arrows are used for moment, angular velocity and angular acceleration vectors. The color of the arrow depends on the type of measure or load. You must have a Mechanism Dynamics option license to use arrows in analysis results.
As you play back your analysis results, the size of the arrow reflects the calculated value of the measure, force, or torque. The direction of the arrow changes as the calculated vector direction changes.
If you select several measures or input loads, the selection is displayed with the largest value within each type as the largest arrow. In addition, model size affects the initial arrow size. The default arrow size, which is the size of the largest arrow within a type at 100% scale, is proportional to the characteristic length of the model.
Tip: The default size of an arrow is based on the value of the measure or input load at the beginning of the analysis. If your measure or input load covers a large range of values during an analysis, the arrows can become unacceptably large or disappear. You may, therefore, need to readjust the scale and rerun the analysis to get a more useful animation. If you are preparing an animation for a presentation, you may want to use the Movie Schedule tab to remove those parts of the analysis in which the arrows become too big or too small.
Pick on button.
The Collision Detection Settings appears.
-
48
Keep default setting or choose the setting you wish to investigate.
OK.
Select Display Arrows tab.
Under Measures box, check Spring_Load.
Also check Name and Value in the Annotation area.
Click on .
The Animate dialog box appears.
-
49
Click to play the animation.
Click to stop.
-
50
Experiment with other measures.
To capture the animation in MPEG movie file:
Click button, then OK button.
Click Close to close the Animate dialog box.
On the Playbacks dialog box, click
(Save result set).
-
51
Accept the default name, which is based on the analysis name, or change it. The default directory is the current working directory. You can accept it, or browse to find another directory to save the file.
When you click Save, Mechanism Design saves the file with the extension .pbk. You can retrieve this file in future sessions by
clicking (Restore) on the Playbacks or Measure Results dialog box.
Close the Playbacks dialog box.
Save the valve_cam mechanism.
-
52
ASSIGNMENT Run the dynamic analysis for 1000 rpm or 6000 deg/sec. Submit the following information with your report.
1. Snapshot of mechanism with joints, spring, cam-follower and driver are clearly shown turn off ALL the datum planes, axes, and points.
2. Graph of the servo motor function over 10 seconds (position in degrees vs. time).
3. Graph of the position, velocity and acceleration of valve at point PNT1 over 0.06 second for a complete revolution use Graph measure separately.
4. Graph of spring load and servo load over time separately.