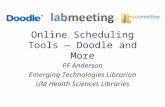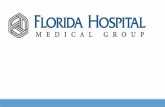VA Online Scheduling User Manual. Department of Veterans Affairs | VA Online Scheduling | User...
Transcript of VA Online Scheduling User Manual. Department of Veterans Affairs | VA Online Scheduling | User...
U.S. Department of Veterans Affairs | VA Online Scheduling | User Manual
User Manual
Table of ContentsOverview ................................................................................... 1
The Basics .................................................................................. 2Prerequisites ................................................................................................................................... 2
Logging in ........................................................................................................................................ 2
Getting to know the Home screen ......................................................................................... 3
Learning about online scheduling .......................................................................................... 5
Accessing help for online scheduling .................................................................................... 5
Submitting feedback about online scheduling ................................................................. 6
Updating email notification preferences ............................................................................. 6
Accessing the VA Launchpad ................................................................................................... 6
Logging out .................................................................................................................................... 6
New Appointments/Requests .................................................. 7Scheduling a primary care appointment yourself ............................................................ 7
Scheduling a primary care appointment with help ......................................................... 8
Scheduling an audiology, optometry or outpatient mental health appointment yourself ............................................................................................................................................. 9
Scheduling an audiology, optometry or outpatient mental health appointment with help ........................................................................................................................................10
Requests and Confirmed Appointments .............................. 12Reviewing booked appointments ........................................................................................12
Reviewing appointment requests .........................................................................................13
Help and Additional Information .......................................... 14Additional Training Materials for online scheduling .....................................................14
Help Desk Information .............................................................................................................14
My HealtheVet Help ...................................................................................................................14
DS Logon Help ............................................................................................................................14
Emergencies .................................................................................................................................14
Appendices ............................................................................. 14Appendix #1: Project References ...........................................................................................14
Appendix #2: Glossary ...............................................................................................................14
U.S. Department of Veterans Affairs | VA Online Scheduling | User Manual
- 1 -
OverviewVA online scheduling (formerly known as the Veteran Appointment
Request (VAR) App) allows Veterans who are in the Department
of Veterans Affairs (VA) health care system to self-schedule and
request primary care appointments. Depending on if the facility
supports self-schedule/appointment requests, Veterans may
also use online scheduling to self-schedule or request audiology,
optometry or outpatient mental health appointments. Veterans can
also view appointment details, track the status of requests, send
messages about the requested appointments, get notifications
about appointments, receive recall reminder notifications and
cancel appointments.
Additional types of appointments will be added in future versions
of online scheduling.
NOTE: Submitting a request does not mean an appointment has
been booked; VA schedulers review the requests and officially
schedule appointments by clinic availability. Veterans should
always dial 911 or call their local VA facility in case of an emergency.
Online Scheduling is available for iOS, Android and Windows
operating systems, and is supported by these Internet browsers:
1. Internet Explorer 10 and higher
2. Safari 8 and higher
3. Firefox 24 and higher
4. Google Chrome 47 and higher
This user manual provides an in-depth, step-by-step guide for using
online scheduling.
U.S. Department of Veterans Affairs | VA Online Scheduling | User Manual
- 2 -
The BasicsPrerequisitesTo use online scheduling, you must:
1. Be enrolled in VA health care and be seen for care at a VA Medical Center (VAMC) or Community Based Outpatient Clinic (CBOC). If you would like to learn more about the enrollment process, visit va.gov/healthbenefits/apply or call 1-877-222-VETS. To find a facility near you, visit VA’s Facility Locator: http://www.va.gov/directory/guide/home.asp.
2. Have either a My HealtheVet Premium Account or a DS Logon Level 2 (Premium) Account. Online scheduling accesses your VA Electronic Health Record (EHR) and therefore, for your security, requires either a My HealtheVet Premium Account or a DS Logon Level 2 (Premium) Account. If you do not have a My HealtheVet Premium Account or a DS Logon Level 2 (Premium) Account, or you are not sure, visit myhealth.va.gov/mhv-portal-web/user-login or mobile.va.gov/dslogon for more information.
3. Be registered at a VA health care facility that supports self-scheduling and/or appointment requests for the type of appointment you are making. Eligibility requirements vary by VA facility (e.g., some sites might require you to be an established patient within a service line while others might be open to anyone enrolled at the facility). Other eligibility requirements include:
- For Primary Care self-scheduling:
- you must be aligned with a Patient Aligned Care Team (PACT). Your appointment will always be at your PACT clinic.
- you can only self-schedule primary care appointments at participating VAMCs where you have had a primary care appointment in the past two years.
- Not all types of appointments are available to be self-scheduled or requested to be scheduled. Each facility determines what type of care may be scheduled at its site and how (i.e., self-schedule or request) that type of care may be scheduled.
Logging in
You may log into online scheduling with either a My HealtheVet Premium Account or a DS Logon Level 2 (Premium) Account.
- My HealtheVet Premium Account users: Access online scheduling > If asked to confirm which type of logon you are using, tap My HealtheVet > You will be taken to an End User License Agreement (EULA). Read the EULA, and tap Accept > You will arrive at the VA Appointments Welcome screen.
- DS Logon Level 2 (Premium) Account users: Access online scheduling > Read the End User License Agreement (“EULA”) and the Notice of Privacy Practices (“Notice”) > Tap Accept > Tap Login > Enter your DS Logon Level 2 (Premium) credentials > Tap Sign In > You will proceed into the online scheduling.
NOTE: If this is your first time using a VA tool that requires a DS Logon Level 2 (Premium) Account, you may have
U.S. Department of Veterans Affairs | VA Online Scheduling | User Manual
- 3 -
to provide your Right of Access as part of the log in process. Online scheduling will prompt you if this is necessary. If it is necessary, you will be taken to a Right of Access screen > Read the Request for Access to Your Health Information > If you would like to continue, tap Next > You will go to a Review screen > Read VA Form 10-5345a > If you agree, tap Verify to “sign” the form > You will proceed into online scheduling.
NOTE: You can access online scheduling either directly or through the VA Launchpad. The VA Launchpad contains links to all VA apps that access information from your VA EHR. By signing in to the VA Launchpad once with your DS Logon Level 2 (Premium) Account credentials, you can access multiple apps without signing into each app separately. If you are accessing online scheduling through the VA Launchpad and have already signed in to another app, you will not need to re-enter your credentials.
Getting to know the Home screenWhen you log into online scheduling, you will see four main navigation sections of online scheduling:
• Appointments/Requests – A list of appointments and requests, which allow you to track statuses easily or tap on each appointment/request for more details.
- Appointments – Upcoming, confirmed appointments that you have booked through online scheduling, or that a VA scheduler has booked for you. NOTE: This includes all appointments, not just those scheduled through online scheduling.
U.S. Department of Veterans Affairs | VA Online Scheduling | User Manual
- 4 -
- Requests – Pending requests for primary care or mental health appointments that you have requested through online scheduling, but that have not yet been booked by a VA scheduler.
• New Appointment/Request – Buttons at the top right and bottom right of your screen, which allow you to schedule or get help scheduling a primary care, mental health, audiology or optometry appointment.
• User Menu (four-line icon with a silhouette) – A slide-out menu in the upper right corner of your screen that allows you to access About, Help, Feedback, Preferences, Launchpad and Logout.
• Notifications – A button under New Appointment/Request shows you notifications about scheduled and requested appointments.
Tap the circular arrow going counter-clockwise in the upper left corner to refresh the home screen and view the most current appointment and request information.
U.S. Department of Veterans Affairs | VA Online Scheduling | User Manual
- 5 -
Learning about online schedulingTap the four-line menu icon with a silhouette in the upper right corner of the screen > A slide-out User Menu will appear > Tap About > A pop-up About box will appear that provides an overview of online scheduling. To close the About box, tap OK.
Accessing help for online schedulingTap the four-line menu icon with a silhouette in the upper right corner of the screen > A slide-out User Menu will appear > Tap Help > A pop-up Help box will appear that provides information about the Help Desk, DS Logon and what to do in an emergency > Tap the hyperlink to access the VA Mobile App Store. Tap VA’s Facility Locator to locate your local VA facility. To get detailed instructions for how to use online scheduling, tap User Guide > A user guide will open in a new tab. To close the Help box, tap OK.
U.S. Department of Veterans Affairs | VA Online Scheduling | User Manual
- 6 -
Submitting feedback about online schedulingTap the four-line menu icon with a silhouette in the upper right corner of the screen > A slide-out User Menu will appear > Tap Feedback > Tap the circle next to the answer that best describes your wait time for a confirmed appointment > Slide the circle along the bar to indicate how likely you are to recommend online scheduling > Type your comments into the box > Tap Submit > You will return to the Home screen. You can also hit the back arrow in the upper left corner to return to the Appointments screen without submitting feedback.
Updating email notification preferencesTap the four-line menu icon with a silhouette in the upper right corner of the screen > A slide-out User Menu will appear > Tap Preferences > A pop-up Preferences box will appear > Tap Yes or No to receive emails on updates regarding your appointments and requests. If you tapped Yes, tap the bar under Email, and type in your email address > Tap Save to save your settings, or tap Cancel to return to the Home screen without saving.
Accessing the VA LaunchpadTap the four-line menu icon with a silhouette in the upper right corner of the screen > A slide-out User Menu will appear > Tap Launchpad >You will go to the VA Launchpad and stay signed into online scheduling.
Logging outTap the four-line menu icon with a silhouette in the upper right corner of the screen > A slide-out User Menu will appear > Tap Logout > You will go to the VA Launchpad and be logged out of online scheduling and the Launchpad.
U.S. Department of Veterans Affairs | VA Online Scheduling | User Manual
- 7 -
New Appointments/RequestsSelf-schedule or request dates and times for audiology, primary care, optometry and outpatient mental health appointments. NOTE: Requesting an appointment does not mean your appointment is scheduled; a VA scheduler will review your request, check availability and officially book the appointment. Not all appointment types will be available to schedule or request for your location.
Scheduling a primary care appointment yourselfFirst you must be a member of a PACT team to self-schedule a primary care appointment. Tap New Appointment/Request in either the top right or bottom right of your screen > Tap the drop-down menu under Type of Care > Tap Primary Care, and you will see the name of your provider(s) and a link to view PACT Team Members > Tap View Your Care Team (PACT), and a pop-up box showing your primary care providers and team list will appear > Tap Close to close the pop-up box >Tap the circle next to Schedule Myself under Scheduling Method > More information will populate below, and you will see your primary facility and care team based on your VA health records > Fill out the following details:
• Select Facility – The facility information will likely default to your primary care facility. If you are given the option to select a facility, tap the circle next to the facility where you would like to schedule an appointment.
• Select Clinic – Tap the circle next to the clinic where you would like to schedule an appointment. After you have selected a clinic, the following will populate:
- Reason for Appointment – Type the reason for the appointment in the text box (up to 150 characters).
- Preferred Date – Either (1) type in the date in MM/DD/YYYY format or (2) tap the calendar icon > A pop-up calendar will appear > Tap your preferred date on the calendar > Tap Show Availability > If there is no availability for your preferred date, you will see the closest available dates to the one you entered > To see all dates, tap Show all Dates > Based on the date you choose, a drop-down menu will appear with available times > Tap on your time of choice.
U.S. Department of Veterans Affairs | VA Online Scheduling | User Manual
- 8 -
• Email Preferences – Tap the circle next to either Yes or No whether you would like to receive email updates notifying you of changes/updates made to your appointments and requests.
• Email – Type your email address into the bar. NOTE: Your email address may automatically populate if you have entered it before.
Tap Schedule Appointment > You will go to an Appointment Details screen that confirms your request has been submitted and provides an overview of the details. To add the appointment to your calendar, tap Add to Calendar, and an .ics file will download to open and add to your calendar. To return to the Home screen, tap Appointments/Requests in the upper left corner, and your appointment request will appear in the list on the Home screen.
Scheduling a primary care appointment with helpTap New Appointment/Request in either the top right or bottom right of your screen > Tap the drop-down menu under Type of Care > Tap Primary Care > Tap the circle next to Submit a Request to VA Scheduler > More information will populate below, and you will see your primary facility based on your VA health records > Fill out the following details:
• Purpose of Visit – Tap Select > Tap either Routine/Follow-up, New Issue, Medical Concern or Other (if Other, type in the reason under Other Purpose).
• Preferred Type of Visit – Tap the circle next to either Office Visit, Phone Call or Video Conference. NOTE: Video Conferences are not available in all VA clinics. If Video Conference appointments are not available, your request will be treated as a Phone Call request.
• Date/Time – Either (1) type in the date in MM/DD/YYYY format, or (2) tap the calendar icon > A pop-up calendar will appear > Tap your preferred date on the calendar > Tap the circle next to either AM or PM (You must enter in at least one date/time option, but can enter up to three choices).
• Phone/Verify Phone – Type in your preferred number of contact (these must match).
• Best Time for VA to Call – Tap to check the box next to Morning, Afternoon or Evening.
U.S. Department of Veterans Affairs | VA Online Scheduling | User Manual
- 9 -
• Calls from VA – Tap the circle next to either Yes or No whether you would like VA to call you regarding the appointment request.
• Message – Type an optional message (up to 100 characters) to the VA Scheduling Clerk.
• Email Preferences – Tap the circle next to either Yes or No whether you would like to receive email updates notifying you of changes/updates made to your request. NOTE: Your email address may automatically populate if you have entered it before.
• Email – Type your email address into the bar.
Tap Submit Request > You will go to a Request Details screen that confirms your request has been submitted and provides an overview of the details. When your appointment has been scheduled, to add the appointment to your calendar, tap Add to Calendar, and an .ics file will download. Open the file to add the appointment to your calendar.
To cancel the request, tap Cancel Request. To add an optional message to the VA Scheduler, type the message (up to 100 characters) into the box (you can send two messages total per request) > Tap Send. To return to the Home screen, tap Appointments/Requests in the upper left corner, and your appointment request will appear in the list on the Home screen. NOTE: You may only request to schedule one primary care appointment at a time.
Scheduling an audiology, optometry or outpatient mental health appointment yourselfTap New Appointment/Request in either the top right or bottom right of your screen > Tap the drop-down menu under Type of Care > Tap Audiology, Optometry or Outpatient Mental Health (NOTE: Not all appointment types will be available to schedule for your location. You must be registered at a VA health care facility that supports scheduling for the type of appointment you are making. Eligibility requirements vary by VA facility.) > Tap the circle next to Schedule Myself under Scheduling Method > More information will populate below > Fill out the following details:
• Select Clinic – Tap the circle next to the clinic where you would like to schedule an appointment. After you have selected a clinic, the following will populate:
- Reason for Appointment – Type the reason for the appointment in the text box (up to 150 characters).
- Preferred Date – Either (1) type in the date in MM/DD/YYYY format, or (2) tap the calendar icon > A pop-up calendar will appear > Tap your preferred date on the calender > Tap Show Availability > If there is no availability for your preferred date, you will see the closest available dates to the one you entered > To see all dates, tap Show all Dates > Based on the date you chose, a drop-down menu will appear with available times > Tap on your time of choice.
U.S. Department of Veterans Affairs | VA Online Scheduling | User Manual
- 10 -
• Email Preferences – Tap the circle next to either Yes or No to indicate if you would like to receive email updates notifying you of changes/updates made to your appointments and requests.
• Email – Type your email address into the bar. NOTE: Your email address may automatically populate if you have entered it before.
Tap Schedule Appointment > You will go to an Appointment Details screen that confirms your request has been submitted and provides an overview of the details. To add the appointment to your calendar, tap Add to Calendar, and an .ics file will download to open and add to your calendar. To return to the Home screen, tap Appointments/Requests in the upper left corner, and your appointment request will appear in the list on the Home screen.
Scheduling an audiology, optometry or outpatient mental health appointment with helpTap New Appointment/Request in either the top right or bottom right of your screen > Tap the drop-down menu under Type of Care > Tap Audiology, Optometry or Outpatient Mental Health (NOTE: Not all appointment types will be available to request for your location. You must be registered at a VA health care facility that supports appointment requests for the type of appointment you are making. Eligibility requirements vary by VA facility.) >Tap the circle next to Submit a Request to a VA Scheduler under Scheduling Method > More information will populate below > Fill out the following details:
• Purpose of Visit – Tap Select > Tap either Routine/Follow-up, New Issue, Medical Concern or Other (if Other, type in the reason under Other Purpose).
• Type of Visit – Tap the circle next to either Office Visit, Phone Call or Video Conference. NOTE: Video Conferences are not available in all VA clinics. If Video Conference appointments are not available, your request will be treated as a Phone Call request.
• Date/Time – Either (1) type in the date in MM/DD/YYYY format or (2) tap the calendar icon > A pop-up calendar will appear > Tap your preferred date on the calendar >Tap either Morning, Afternoon or Evening (You must enter in at least one date/time option).
• Phone/Verify Phone – Type in your preferred number of contact (these must match).
• Best Time for VA to Call – Tap to check the box next to Morning, Afternoon or Evening.
• Calls from VA – Tap the circle next to either Yes or No whether you would like VA to call you regarding the appointment request.
• Message – Type an optional message (up to 100 characters) to the VA Scheduling Clerk.
• Email Preferences – Tap the circle next to either Yes or No whether you would like to receive email updates notifying you of changes/updates made to your request. NOTE: Your email address may automatically populate if you have entered it before.
• Email – Type your email address into the bar.
U.S. Department of Veterans Affairs | VA Online Scheduling | User Manual
- 11 -
Tap Submit Request > You will go to a Request Details screen that confirms your request has been submitted and provides an overview of the details. When your appointment has been scheduled, to add the appointment to your calendar, tap Add to Calendar, and an .ics file will download. Open the file to add the appointment to your calendar.
To cancel the request, tap Cancel Request. To add an optional message to the VA Scheduling Clerk, type the message (up to 100 characters) into the box (you can send two messages total per request) > Tap Send. To return to the Home screen, tap Appointments/Requests in the upper left corner, and your appointment request will appear in the list on the Home screen. NOTE: You may only request to schedule two mental health appointments at a time.
U.S. Department of Veterans Affairs | VA Online Scheduling | User Manual
- 12 -
Requests and Confirmed AppointmentsEasily review the details of your appointment requests and scheduled appointments.
Reviewing booked appointmentsOn the Home screen, you will see a list of booked appointments, which shows you the date, time and location of the appointment. (If you had requested an appointment and it was booked by a scheduler, it will move from the Requests section and into the appointment section as a booked appointment.) To view more details, tap the specific appointment you would like to view > You will go to an Appointment Details screen, which provides an overview of your appointment. When your appointment has been scheduled, to add the appointment to your calendar, tap Add to Calendar, and an .ics file will download. Open the file to add the appointment to your calendar.
U.S. Department of Veterans Affairs | VA Online Scheduling | User Manual
- 13 -
If you would like to cancel the appointment, tap the circle next to Yes under “I need to cancel this appointment,” > A Reason for Cancellation bar will appear > Tap Select > Tap the reason from the drop-down menu > Tap Cancel Appointment > A pop-up Confirmation box will appear > Tap Yes > You will go to a screen that confirms your appointment has been canceled. To return to the Home screen, tap Appointments/Requests in the upper left corner.
Reviewing appointment requestsBelow the booked appointments list on the Home screen, you will see a list of requested appointments, which shows you the date the request was last updated, the status of its booking and the location of the appointment request. (If you had requested an appointment and it was booked by a scheduler, it will move from the Requests section and into the appointment section as a booked appointment.) To view more details, tap the specific appointment request you would like to view > You will go to a Request Details screen, which provides an overview of your request. If your appointment request is pending, you can also:
• Cancel the request – Tap Cancel Request > A pop-up Confirmation box will appear > Tap Yes to confirm the cancellation, or tap No to keep the request.
• Send a message – Type the message (up to 100 characters) into the box (you can send two messages total per request) > Tap Send.
If your appointment status is Canceled or Not Booked, you will see a summary of the request and your interaction with VA, but will not be able to message a scheduler. To return to the Home screen, tap Appointments/Requests in the upper left corner.
U.S. Department of Veterans Affairs | VA Online Scheduling | User Manual
- 14 -
Help and Additional InformationAdditional Training Materials for online schedulingMore resources, such as a Quick Start Guide, Slideshow and FAQs, can be found on the VA App Store. Visit mobile.va.gov/appstore, and search for online scheduling to access the resources. You can also view online scheduling’s built-in User Guide by tapping the four-line menu icon with a silhouette in the upper right corner of the screen > A slide-out User Menu will appear > Tap Help > A pop-up Help window will appear. To get detailed instructions for how to use online scheduling, tap User Guide > A user guide will open in a new tab. To close the Help box, tap OK.
Help Desk InformationIf you need assistance with online scheduling, dial 1-877-470-5947 to speak with a VA representative. The Help Desk is open weekdays from 7 a.m. to 7 p.m. CT. For TTY assistance, dial 711. For clinical questions regarding your personal medical information, please contact your VA care team.
My HealtheVet HelpIf you have questions about your My HealtheVet Account, visit myhealth.va.gov/mhv-portal-web/user-login or dial 1-877-327-0022 for assistance.
DS Logon HelpIf you have questions about your DS Logon account, visit mobile.va.gov/dslogon or dial 1-800-983-0937 for assistance.
EmergenciesIf you feel your information may have been compromised, contact your local VA facility to get contact information for your Privacy Officer. To locate your local VA facility, visit VA’s Facility Locator: http://www.va.gov/directory/guide/home.asp NOTE: You should never use this app in an emergency. If you encounter an emergency, call your local medical center or dial 911 immediately.
AppendicesAppendix #1: Project ReferencesOnline Scheduling was developed according to an approved concept paper. It was tested in a demo environment to ensure optimal functionality.
Appendix #2: GlossaryApp – an application, or software program, that can be accessed through a website or mobile device and is designed to fulfill a particular purpose
DS Logon (Department of Defense Self-Service Logon) – a secure logon ID, created by the Department of Defense (DoD), that verifies the identities of individuals affiliated with DoD or the Department of Veterans Affairs (VA) and allows them to access secure websites and digital resources across DoD and VA using a single username and password
DS Logon Level 1 (Basic) Account: Provides limited access to website features
DS Logon Level 2 (Premium) Account: Offers the highest level of access to website features, including access to your VA Electronic Health Record.
PACT – Patient Aligned Care Team
VA – Department of Veterans Affairs
VA Mobile Health – an initiative that aims to improve Veterans’ health by providing technologies to expand care beyond the traditional office visit and that includes the creation of secure mobile apps to leverage the popularity of wireless technologies to support Veterans, Caregivers and VA care teams [More at: mobile.va.gov]