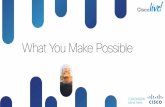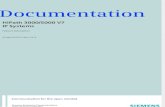WebSphere Commerce V7 Feature Pack 2: Deploying Search and ...
v7 Feature Usage
-
Upload
gunjandpatel05 -
Category
Documents
-
view
219 -
download
0
Transcript of v7 Feature Usage

7/28/2019 v7 Feature Usage
http://slidepdf.com/reader/full/v7-feature-usage 1/29
1
CFdesign 7.0 New Feature Usage
Solid-Body Linear Motion
Introduction
This feature allows user-controlled solid-body motion to occur within a flow regime. Application
examples include pistons, hydraulic rams, and items on a conveyor belt process. Solid objects can
move in and out of the flow volume, and the flow will respond to their movement.
In version 7, the user interface is set up so that only linear motion can be prescribed. However,
there is an external file that actually contains the movement data. This file can be modified by the
user to include rotational solid-body motion. Note: the motion of the solid object is completely
controlled by user input. In version 7, solid objects will not move in response to the flow.
Geometric Considerations
Unlike Rotating Objects, a special “envelope” is not necessary around the moving object. The pri-mary consideration is the location of the solid within the CAD model. Using the interface, there
are two ways to describe the motion of a solid: as a displacement and period or with a table of dis-
placement vs. time. If the motion is described with a displacement and period, then the location in
the CAD geometry is the starting point of the object. If the motion is described with a table, then
the starting point can be changed by defining a displacement (relative to the CAD location) at
time 0.
Moving objects can start completely inside the flow volume, partially inside, or completely out-
side. Moving objects can pass through the flow volume, and exit completely. If the moving solid
starts outside of the flow volume but overlaps or even touches it, then the volume outside of the
flow volume will be maintained as part of the flow volume, even after the solid leaves that region.This is illustrated:
Time = 0
Flow VolumeMoving Solid Flow Volume Moving Solid
Time > 0

7/28/2019 v7 Feature Usage
http://slidepdf.com/reader/full/v7-feature-usage 2/29
2
When an object moves through the fluid volume, the mesh of the object will appear to overlap the
flow mesh. The solid elements will block out the fluid elements, and the velocity of the moving
solid will be transferred to the nodes of the underlying fluid. The fluid in those elements that are
blocked will take on the velocity of the solid passing through it at that time. If heat transfer is of
interest, then the energy equation is solved between the fluid and the solid nodes. Obviously the
heat transfer between the moving solid and the fluid will be a function of the respective materials
as well as the velocity of the solid and of the fluids.
The motion of a moving solid can be described such that the solid will collide with non-moving
solids. The solver will allow this type of motion, and care should be taken to ensure that physi-
cally real solid motion is defined. A Preview function is provided that allows the motion to be
“practiced” prior to running the analysis. This is described in a subsequent section.
The same criteria for meshing non-moving solid analyses is applied to analyses that include mov-
ing solids. Be careful to define a mesh that adequately defines the shapes of the fluid and solid
components. We’ve found that Mesh Enhancement should be disabled (the Solver does this auto-
matically), so extra care should be taken to adequately mesh small gaps.
Assigning Moving Solid Materials
1. Select the part or parts, choose Moving
Solid as the Type, and either select the
material name or create a new moving
solid material.
2. Select the Direction Of Travel of the
solid by selecting either a Cartesian direc-
tion or by selecting Pick On Surface.
If Pick on Surface is selected, you will be
prompted to pick a planar surface on the
object that is normal to the direction of travel.
Use the reverse button to change the initial
direction of motion if necessary.
3. Hit Apply to apply the Material.
Step 1
Step 2
Step 3

7/28/2019 v7 Feature Usage
http://slidepdf.com/reader/full/v7-feature-usage 3/29
3
Creating and Editing Moving Solids
No moving solids are included in the installed materials database, so it is necessary to create at
least one before using a moving solid. The Material Editor for moving solids is shown:
Creating a moving solid is similar to creating fluid and solid materials:
1. The Type must be set to Moving Solids on the Main Materials dialog.
2. Enter a material name. Note: spaces are not permitted in material names.
3. Select the Solid materials that this moving solid will have. If the moving solid is to
have properties different from a material in the database, you should create a new
solid material first.
4. At this point, we are only allowing definition of linear motion, so the Distance but-
ton is the default. (In the future, we will add a “Rotation” button to describe rota-tional motion.)
5. Select the variation method.
6. Enter the appropriate values.
7. Hit the Apply button.
8. Hit OK when all information is entered to close the dialog.
Constant Velocity
Step 2
Step 3
Step 4
Step 5
Step 6
Step 7
Step 8

7/28/2019 v7 Feature Usage
http://slidepdf.com/reader/full/v7-feature-usage 4/29
4
This is used to prescribe a periodic (reciprocating) motion.
Table
A table of displacement vs. time can be used to describe a more general motion:
Previewing Solid Motion
We recommend that you preview the prescribed motion prior to running the analysis. This is done
through the feature tree. Right click on the top level Materials branch of the tree to preview themotion of all moving objects in the model:
The Half Period Time is the time it takes the
object to move from the start position to the
end of the stroke.
The Distance is the length of the stroke.
The Displacement is relative to the as-built
location in the CAD model. To start the
motion from a location different from the
CAD location, enter a displacement for time
0.
Check the Cyclical box to cause the motion to
repeat. This will cause the motion to complete
the forward motion, and then “reverse”
through the table.
Distance
(Half Period time is the time it takes to
Start End
travel from the Start to the End.)

7/28/2019 v7 Feature Usage
http://slidepdf.com/reader/full/v7-feature-usage 5/29
5
To preview the motion on an individual part, right click on the part ID in the Materials branch of
the feature tree:
Either method will bring up the Preview dialog:
Use the slider bar to move through the motion. If the motion is defined with a displacement and
period, then the slider will cause the object to move through an entire forward and backward
stroke, completing one full period. For motion defined with a table, the slider will move the object
from the beginning to the end of the motion described in the table.
When the motion of multiple moving solids is previewed, the default time span will correspond to
the object with the smallest period or cycle time. To add more time to the preview, change the
Time Span on the Preview dialog.
Running Solid Motion Analyses
Solid body motion analyses are always run transient. When a moving solid material is assigned,
certain Solution settings are automatically set. Such settings include switching the analysis to
transient, setting the time step based on the half period time (or on the maximum time described in
a motion table), and setting the number of internal iterations to one per time step. Additionally,
Mesh Enhancement is disabled. Setting the time step save interval and the number of times steps
are left to the user. Be careful not to set a save interval that fills the hard disk with time step results
sets. Also, it is often a good idea to run at least two to three complete periods of motion to arrive
at a quasi-steady-state condition.
Post Processing Motion Analyses
Results visualization of a Motion Analysis is best performed by animating saved time steps. An
animation can be saved to a vtf file for viewing in the Design Communication Center.

7/28/2019 v7 Feature Usage
http://slidepdf.com/reader/full/v7-feature-usage 6/29
6
Rotating Frame Motion (Turbomachinery)
Introduction
CFdesign now includes the ability to analyze rotating devices surrounded by a static (non-rotat-
ing) frame of reference. By physically rotating the device and the region immediately surrounding
it, this capability offers great flexibility for analyzing rotating machinery. Examples includepumps, fans, blowers, and turbines. Centrifugal, axial, and mixed configurations are supported.
Multiple rotating components in a device (such as the pump and turbine in an automotive torque
converter) can be analyzed.
This functionality gives the user the ability to analyze the flow within the blade passages of a
rotating device. It also allows study of the interaction between rotating and non-rotating geometry.
A classic example is the interaction between the rotor and the stator in an axial compressor or tur-
bine. Another example is the influence of a volute cutwater (tongue) on the exit flow from a cen-
trifugal pump impeller.
Geometric ConsiderationsThe CFdesign rotating machinery capability analyzes rotating devices using a locally rotating
frame of reference. This region completely surrounds a rotating object, and is called the rotating
region. Areas in the model that are not rotating are analyzed in a static (absolute) frame of refer-
ence.
These regions are called static regions. (Obviously fluid in a static region can move, but the vol-
ume itself does not rotate in space.) The following points summarize the geometric considerations
for setting up rotating analyses:
• All rotating objects must be completely immersed in a rotating region. Such a region will
rotate using its own relative rotating frame of reference.• The mesh that is generated in a rotating region will physically rotate along with the parts that
are immersed.
• Immersed parts can be modeled as voids in the rotating region, or they can be included as sol-
ids. (Solid objects in a rotating region will rotate at the same speed as the rotating region.)
• The interface between a rotating and a static region is called the periphery zone. Within a
periphery zone, the outer element faces of the rotating region will slide along the neighboring
element faces of static region.
• The shape of a rotating region needs to correspond (loosely) to the shape of the rotating
device. Rotating regions are usually fairly simple cylindrical shapes. This allows the element
faces on both sides of the periphery zone to “fit” together easily.
• The rotating region should extend to roughly the mid-point between the outer blade tips andthe closest point of the surrounding non-rotating wall.
• Do not apply any boundary conditions to nodes on the periphery zone. Care should be exer-
cised when constructing fluid geometry to avoid such a condition.
• Rotating regions from multiple rotating components must not overlap. Devices such a gear
pumps or the beaters of a kitchen mixer cannot be modeled with the rotating machinery capa-
bility because their rotating regions overlap.

7/28/2019 v7 Feature Usage
http://slidepdf.com/reader/full/v7-feature-usage 7/29
7
• All rotating devices must have a rotating region and a static region that interact via the periph-
ery zone.
The following graphics illustrate these principals:
Rotating Region
Static Regions
Axial Fan
Rotating Region
Static Region
Periphery ZonePump Impeller
DischargeVolute

7/28/2019 v7 Feature Usage
http://slidepdf.com/reader/full/v7-feature-usage 8/29
8
• If the blade tip clearance is extremely small (often because of tight seals), the surrounding
static region can be eliminated. An example is shown:
Boundary Conditions
If the rotational speed of the rotor is known, then pressures will often be specified. In many cases,
the purpose of the analysis is to determine the flow rate generated by the device for a given pres-
sure. Apply a pressure rise across the device. This will impose the resistance faced by the rotor.(Note that it is recommended to start such an analysis with equal pressures assigned to both the
inlet and outlet. As the impeller starts rotating and moving flow, the pressure rise can be gradually
imposed. This can be done either manually or with a time-varying boundary condition.
Another situation involving a known rotational speed is that the flow rate is known, and the pres-
sure drop is the desired output quantity. For such a model, specify a pressure of 0 gage at the inlet
and the flow rate at the outlet. This method will often solve faster than specifying a pressure on
both the inlet and outlet.
If the rotational speed of the rotor is unknown (as in the case of the torque-driven or the free-spin-
ning scenarios), then a specified velocity or flow rate is most often appropriate. Recall that a pres-sure MUST be assigned to at least one opening in the model unless the model is fully enclosed.
Heat transfer boundary conditions can be applied as appropriate to conduct a heat transfer analy-
sis.
Materials
A new material type has been added to the Material Task Dialog: Rotating Region. When defining
a rotating region, select this type from the Type drop down of the Material Task dialog. To create
or edit a Rotating Region, hit the Create/Edit Material button to bring up the Material Editor.
Rotating RegionImpeller
Inlet Tube Outlet Tube
Static Regions

7/28/2019 v7 Feature Usage
http://slidepdf.com/reader/full/v7-feature-usage 9/29
9
Assigning a Rotating Region:
Note: Solids embedded in a rotating region should be assigned a solid material. CFdesign will
rotate such a solid because it is embedded in a rotating region.
Creating and Editing Rotating Regions
The parameters that define a Rotating Region are based on the type of analysis to be run. There
are three different scenarios:
1. Select the part or parts. Choose Rotating
Region as the Type, and select the Mate-
rial name.
(If the material does not exist, create one
using the Create/Edit button)
2. Select the Axis of Rotation by selecting
either a Cartesian direction or by select-
ing Pick on Surface.
If Pick on Surface is selected, you will be
prompted to pick a planar surface on the
rotating region part that is normal to the axis
of rotation.
Use the Reverse button to change the axis
direction if necessary. The Right Hand Rule
Convention is used, so care should be exer-
cised in selecting the direction. The unit vec-
tor is a very useful way to verify the
direction of rotation
The center of rotation will be calculated
automatically based on the geometry of the
rotating region. For this reason, it is impor-tant that the rotating region and the rotor be
centered about the same location.
3. Hit Apply to apply the material to the
part.
Step 1
Step 2
Step 3

7/28/2019 v7 Feature Usage
http://slidepdf.com/reader/full/v7-feature-usage 10/29
10
Known Rotational Speed:
Enter the rotational speed of the rotor in either radians per second or RPM. A variable rotational
speed can entered by changing the Variation Method to Table, and entering data for rotational
speed vs. time.
Known Driving Torque
This scenario is useful for modeling a device that is rotated with a known driving torque (such as
from a motor). Torque can be entered as a constant value or as time-varying with a piece-wise lin-
ear data table. Torque can also be entered as rpm-varying with a piecewise linear table. (The
direction of applied torque will be set as the rotational direction on the main Material Task dia-
log.) If there is a resistive torque acting on the device, subtract that from the Known Torque value.
For example, if the known motor torque is 100 N-m, and the resistive torque is 5 N-m, then apply
a value of 95 N-m.

7/28/2019 v7 Feature Usage
http://slidepdf.com/reader/full/v7-feature-usage 11/29
11
In addition to torque, enter the inertia of the rotating device. This is commonly the rotational iner-
tia of the rotor and shaft and anything that is connected to the shaft (such as a motor or flywheel if
the rotating device is a turbine). An easy way to determine an approximate inertia is to multiply
the combined mass of the rotor, shaft, and shafted accessories by the average radius squared. This
approach is reasonable if the intent of the analysis is to run the device to a steady state condition.
If the intent of the analysis is to obtain a detailed time history of the rotational speed, then the
inertia needs to be calculated more precisely than with the method discussed above.
Free Spinning
In this case, the rotor starts with no rotational speed, and will “spin up” based on the applied fluid
loading. Specify the inertia of the mechanical components and the rotor. The steady rotational
speed will occur when the net hydraulic torque is zero.
If the device is free spinning, but a known resistive torque exists, then set the Analysis Type as
Known Driving Torque, and set the torque to the value of the resistive torque (and use a negative
value).
Please consult the Materials chapter of the CFdesign User’s Guide for more information about the
Materials Database.
Analysis
Rotating device analyses are always run transient (varying with time). This is because the mesh of
the rotating region physically rotates relative to the static regions in the model. Transient will be
set automatically on the Analyze dialog when a part is assigned to be a rotating region.
In addition, the time step size will be automatically set when the rotational speed of the region is
defined. The time step is calculated such that the device will rotate three degrees per time step.

7/28/2019 v7 Feature Usage
http://slidepdf.com/reader/full/v7-feature-usage 12/29
12
For cases in which the rotational speed is not known (the known torque and free spinning cases),
it is often possible to estimate a value for time step using a velocity polygon based on the flow
rate and the blade angles. This method will result in an approximate rotational speed that can then
be used to determine a time step size. Use the following formula to calculate a time step size that
results in three degrees of rotation per time step:
3 / (6 * RPM)
A good guideline to ensure that the time step is reasonable is that the rotational speed should not
change by more than 1% per time step. If it does, then you should either adjust the time step
smaller or check the value of inertia. If the inertia value is too small, (smaller than what it physi-
cally is in the system) then the rotor could spin up too quickly. This could lead to calculation
instabilities and possibly divergence.
In addition to the time step size, CFdesign automatically invokes several other settings for rotat-
ing devices: The number of iterations per time step is set to 1. The Automatic Turbulence Startup
is set to the “Extend” mode. Mesh Enhancement is turned off.
Be sure to set a Results Output frequency. This controls how frequently the time steps are saved to
the disk. Saved time steps can be used to animate the results after the analysis is completed. Care
should be exercised when setting the output frequency to avoid saving so many results sets that
your hard drive fills up.
As the analysis runs, the rotation of the rotating region will appear both computationally and visu-
ally in the run-time results viewing.
At the conclusion of an analysis, a csv (comma separated variable) file containing a time history
of velocity and torque is written to the working directory.

7/28/2019 v7 Feature Usage
http://slidepdf.com/reader/full/v7-feature-usage 13/29
13
Entity Grouping
Introduction
Geometric entities such as volumes, surfaces, or edges can be grouped based on part name, mate-
rial, common mesh size or boundary condition. Groups of entities can then be selected with a but-
ton click to add additional settings. Groups of surfaces can also be selected for assessing wallresults (post processing).
A Group is a homogeneous collection of entities: volumes, surfaces, or edges. A group cannot
contain a combination of entities (such as a mixture of volumes and surfaces, for example).
Creating Groups
Create a group by right clicking on the main
Group branch in the feature tree, and select
“Create Group”
A dialog will come up prompting for a group
name.
Groups can be created on the fly if desired.
This can occur when entities are added to
groups, and will be described in the next sec-
tion.

7/28/2019 v7 Feature Usage
http://slidepdf.com/reader/full/v7-feature-usage 14/29
14
Adding Entities to Groups (and Creating Groups on the Fly)
Adding Parts from the Feature Tree
1. Parts can be added to groups by right
clicking on part ids listed in the Parts
branch of the feature tree.
(Note that multiple selection of entities in the
tree using shift key-Windows standard multi-
ple picking is now supported.)
2. After selecting the desired parts, right
click, and select “Add to Group.”
3. A menu will come up listing available
groups. Select the desired group from the
list.
4. To create a group on the fly, select “Cre-ate Group.” The Create Group dialog will
prompt for a name. After entering the
name, the selected parts are then added to
the group.
Adding Parts by Name
1. Parts can also be added to an existinggroup by right clicking on a group name,
and selecting Add by Name.
2. Use a regular expression to type in part of
the name that is common to the parts to be
added to the group. (Be sure to check the
Regular Expression box.)
For example, to add multiple parts with the
word “chip” in their name, enter “*chip*”,
and all parts that have the word chip some-
where in their name will be added to thegroup.
Step 1 Step 2
Step 3
Step 4
Step 4

7/28/2019 v7 Feature Usage
http://slidepdf.com/reader/full/v7-feature-usage 15/29
15
Removing Entities from Groups
Adding Entities with Applied Conditions
Any volume, surface, or edge that has an
applied mesh size or boundary condition canbe added to a group:
1. Right click on an entity with an applied
condition in the feature tree, and select
“Add to Group”.
2. All entities with the same applied setting
can be added to a group by right clicking
on an applied condition under an entity in
the feature tree, and select “Add by Value
to Group.”
Adding Multiple Entities From The Selec-
tion List
When applying loads, mesh sizes, or materi-
als, the currently selected entities can be
added to a group by right clicking in theSelection window, and selecting Add to
Group.
Right click on an entity (or entities) under the
Group branch, and select Delete. This will
remove the item(s) from the group.

7/28/2019 v7 Feature Usage
http://slidepdf.com/reader/full/v7-feature-usage 16/29
16
Deleting Groups
Displaying Grouped Entities
Using Groups
Groups of surfaces can be selected for use with a Wall Results calculation. The group must have
existed during the last run (if it did not exist, simply run 0 iterations prior to examining wall
results). To access a group of surfaces, right click in the Wall Results dialog Selection list, andselect the appropriate group. The surfaces in the group will be added to the selection list, and wall
results on those surfaces will be reported.
Improved File Management
Faster file reading and writing to improve data access times. This is the next step toward the con-
solidation of multiple analysis files. In version 6, we introduced the concept of a single job file for
Delete an individual group by right clicking
on it in the Group branch of the feature tree.
Delete all groups by right clicking on the toplevel Groups branch of the tree, and selecting
Delete All.
To show only the contents of a group, right
click on the group label (under the Groupsbranch), and select Display Group Only.
To re-display the rest of the model, right click
in the graphics window, off of the model.
• On the Loads, Mesh, and Materials dia-
logs, groups are listed in the Selection
Basis menu. Only groups containing the
type of entity of the current selection type
are listed.
• When a group is selected, the entities are
added to the Selection List.
• Individual items can be deselected or
additional items added.

7/28/2019 v7 Feature Usage
http://slidepdf.com/reader/full/v7-feature-usage 17/29
17
an analysis. However, for every analysis we would copy the contents into multiple smaller files,
and then copy several of these files to the analyze directory. For large analyses, this was slow and
inefficient. In version 7, this process has been improved such that we will read and write informa-
tion directly from and to the file, eliminating the prodigious amount of copied files. The data that
is has to go into the Analyze directory will be read directly from the user’s cfd file, and placed
into the analyze directory, in a single step. The end result of this effort will vastly improved file
opening, saving, and closing times, as well as a reduction in required disk space.
Improved Data Communication
To allow for Fast Track usage across non-homogeneous networks. Currently, Fast Track relies on
copying files, which is very sensitive to file permissions. These improvements eliminate the
dependence on permissions, and will move data directly between the user’s machine and the
solver machine.
Modification of CFdserv to be a Windows Service (Unix Daemon)
CFdserv (which is a process in version 6) has been converted to be a Windows service (a daemonfor Unix systems). This will allow the server to work more tightly with the operating system.
There is a separate dialog box which controls the operation of the service, so the user can stop cfd-
serv without having to enter Task Manager. By default, the service will start when the machine is
started. Also, the service can continue to run even when a user logs out of the machine.
If the software is installed on a file server (nfs mount), but run on a local machine, cfdserv needs
to be running locally. A simple Install-Shield installation will be available that will allow the user
to install the cfdserv service on their local machine. This will also enable the user to designate an
Analyze directory on their local machine.
User-defined Analyze Directory LocationUsing the CFdserv dialog, the user will be able to select which directory will be the Analyze
directory. This is most important for complicated installations in which the software is installed
on a designated file server, but the users run on their local desktop machines. With this feature,
each user can select a location on their local machine to be the Analyze directory. The default
location of the Analyze directory will be a sub-directory under the main installation directory.

7/28/2019 v7 Feature Usage
http://slidepdf.com/reader/full/v7-feature-usage 18/29
18
Total Heat Flux Boundary Condition
Temperature-Dependent Heat Generation (new BC)
This allows the heat generation to vary with temperature. Such a condition is a thermostat, and
allows for the simulation of heating component that shuts off (or greatly de-powers) once a target
temperature is reached. Temperature-dependent heat generation is available for both volumetric
and total heat generation boundary conditions. It also allows for the simulation of industrial pro-
cesses that operate within a narrow temperature band, and will adjust the heat input to maintain
the target temperature.
Similar to the total heat generation boundary
condition, this is a heat flux condition that is
applied directly, without having to consider
the area of the surface. This is very importantbecause it allows the user to make parametric
changes that might change the area, and not
have to worry about recalculating the heat
flux boundary condition
1. After selecting Heat Generation (or TotalHeat Generation), select the units.
2. Check the Temperature Dependent box on
the Heat Generation (or Total Heat Gener-
ation) dialog.
3. Set the units of temperature.
4. Select the variation type: Piecewise Lin-
ear, Polynomial, and Inverse Polynomial
are the available variational methods.
5. Click the Define button to bring up the
table to enter heat generation and tempera-
ture data.
Note: Heat Generation cannot vary with tem-
perature if it to vary with time as well.
Step 1
Step 2
Step 3
Step 4
Step 5

7/28/2019 v7 Feature Usage
http://slidepdf.com/reader/full/v7-feature-usage 19/29
19
Component Thermal Summary
Output text file that lists temperature maximum, minimum, and average for all solid components
in the model. The location and name (significant because names for Parasolid and Acis-based
parts is a new feature as well) of each part are also given. This is a report that is created when the
user requests it, and provides a detailed description of the thermal results for every component in
the assembly. This feature will most likely appeal most to users in the electronics industry.
The button to create the report is on the Review_Notes dialog:
Joule (Ohmic) Heating
Joule heating is the generation of heat by passing an electric current through a metal. Also known
as resistance heating, this feature allows the user to simulate stove-top burner elements as well as
electrical resistance heaters. User-supplied inputs include current, voltage, and the resistivity of
the metal.
Two new boundary conditions have been added to help define a Joule heating conditions: current
and voltage. The typical way to define the loading is to set a current on one end of the solidthrough which electricity is passing and a voltage of 0 on the other end:
Alternatively, a potential (voltage) difference can be applied across the device, and the current
boundary condition can be omitted.
A new material property has also been added: Resistivity. This is the resistance per area multi-
plied by the length of the device. A value for resistivity is required for any solid that is heated by
the Joule effect.
The relationship between resistivity and resistance is:
Flow Volume
Electrically Heated Object
Current on surface Voltage = 0 on surface
Rr L×
A-----------=

7/28/2019 v7 Feature Usage
http://slidepdf.com/reader/full/v7-feature-usage 20/29
20
where R = resistance (ohms)
r = resistivity (ohms-length unit)
L = length of the device
A = cross sectional area
As with any heat transfer analysis, a temperature needs to be specified somewhere in the model
(either as a temperature boundary condition or as a surrounding temperature for a film coefficient
boundary condition).
Care should be taken that the mesh on any object heated by the Joule effect should have two lay-
ers of elements across the object. This will ensure that there are enough nodes to calculate the
heating in the object.
Joule heating is invoked automatically if the current and voltage boundary conditions and the
resistivity material property are set. Additionally, heat transfer must be enabled on the Options
task dialog. There is not a separate button to invoke Joule Heating.
Periodic Boundary Condition
Periodic boundary condition (cyclic symmetry) will enable users to model a single passage of an
axial or centrifugal turbomachine. It is not a sliding mesh implementation (like the full rotating
device), but will capture the flow within the blade passage. Periodic boundary conditions can also
be used to simulate non-rotating devices such as a single blade passage through a stator cascade.
Periodic boundary conditions are always applied in pairs, typically to the surfaces of extensions to
the inlet and outlet of the blade passage. For such an analysis, only a single blade passage is mod-
eled, but a volume is added to both the inlet and the outlet of the model. These should be separate
volumes from the blade passage. The blade passage will be set up as a rotating region, and the
rotational speed and direction of rotation must be defined. The extensions will not be rotating.
When applying a periodic condition, a pair ID is required. Use an integer value for the pair ID,
and use the same value on the two surfaces at each location of the model.

7/28/2019 v7 Feature Usage
http://slidepdf.com/reader/full/v7-feature-usage 21/29
21
The single passage can either be exactly between the blades (extending from the suction side of
one blade to the pressure side of the other):
This approach is better for most centrifugal devices and axial devices that have a large number of blades.
Alternatively, the rotating region can extend from the mid-point of one passage to the mid-point
of the neighboring passage. In this case, the a single blade will run through the middle of the rotat-
ing region. The blade should either be a cutout or should be a solid:
Turbomachinery analyses using periodic conditions are only useful for blade passages. Such anal-
yses are not appropriate for geometries in which a non-moving solid is included, such as a centrif-
ugal pump surrounded by a volute.
Periodic boundary conditions can also be used for non-rotating devices, such as a stator cascade.
Periodic pairs are required at the inlet and outlet extensions:
Inlet PeriodicExtension
Outlet Periodic
Extension
Rotating Region(Blade passage)
Periodic Pair 1
Periodic Pair 2
(Sides)
(Sides)
Pair ID 1
Pair ID 2
Blades
Inlet
Outlet

7/28/2019 v7 Feature Usage
http://slidepdf.com/reader/full/v7-feature-usage 22/29
22
Analyses with periodic boundary conditions (whether they include a rotating region or not) must
be run transient.
Centrifugal Pump/Blower Device
Introduction
An addition to the axial fan device, this is a fan object (material type) that causes flow to enter
axially, and exit radially (with a tangential component if the rotational speed in included). The
user specifies a flow rate (constant or a fan curve) as well as an optional rotational speed.
This device models the flow through the impeller of a centrifugal device, so the user will have to
include the geometry that comprises the volute. Flow can also be made to enter radially/tangen-
tially and exit axially (as in a radial in-flow turbine). If no rotational speed is specified, this is a
convenient way to cause flow to enter axially and exit in a completely radial direction.
Assigning Pumps
1. Select the part or parts, choose the Centrif-
ugal Fan/Blower as the type, and select the
Material Name.
(If the material does not exist, see the follow-
ing section for how to create the fan material.)
2. Select the Axis of rotation by clicking the
Axis of Rotation button. This will bring up
a dialog prompting for a surface that is
normal to the axis of rotation. Select the
surface, and reverse the direction if neces-
sary, using the right hand rule convention.3. Select the inlet surface or surfaces by
clicking on the Inlet button. This will
bring up a dialog prompting you to select
the inlet surface(s). After selecting the sur-
face(s), hit OK on the Inlet Face Selection
dialog.
4. Select the outlet surface or surfaces by
clicking on the Outlet button. This will
bring up a dialog prompting you to select
the inlet surface(s). After selecting the sur-
face(s), hit OK on the Outlet Face Selec-tion dialog
5. Hit Apply to apply the material.
Step 1
Step 2
Step 3Step 4
Step 5

7/28/2019 v7 Feature Usage
http://slidepdf.com/reader/full/v7-feature-usage 23/29
23
For a pump or blower-type device, the inlet is typically the axial surface. Care should be taken
when constructing the geometry that the inlet surface does not touch the outlet surface. This is
shown
Alternatively, the device may be an annulus, like a squirrel cage. In this case, the inlet would be
the interior annular surfaces, and the outlet would be the exterior cylindrical surfaces (as shown
above).
Creating and Editing Centrifugal Pumps and Blowers
No centrifugal pumps are included in the installed materials, so it is necessary to create at least
one before using a pump. The Material Editor for centrifugal pumps is shown:
1. The type must be set to Centrifugal Pump/Blower (this is set on the main Materials
dialog).
2. Enter a material name. (Note: no spaces.)3. Hit the button of the property to define.
4. Select the variation method.
5. Enter the appropriate values.
6. Hit the apply button.
7. Hit OK when all information is entered.
Inlet Surface Outlet Surfaces
Centrifugal Blower
(yellow) (red)
SurroundingFlow Volume
Step 2
Step 3
Step 4
Step 5
Step 6Step 7

7/28/2019 v7 Feature Usage
http://slidepdf.com/reader/full/v7-feature-usage 24/29
24
The flow rate and the rotational speed are necessary inputs. The specific direction of flow and
rotational direction are not part of the material definition. These settings are entered on the Mate-
rial task dialog, making them particular to the assigned geometry.
No other fluid property information is required to define a centrifugal pump. the Solver automati-
cally applies the fluid property information from the surrounding fluid to the pump. for the rea-
son, it is very important that a pump contact only one fluid material type.
There are two ways to input flow rate: as a constant value or as a head-capacity (PQ) curve:
Constant
Enter the flow rate and the appropriate units.
Fan Curve
Enter the flow rate and pressure data into the table. This information often comes from fan manu-
facturer data. Data in “.csv” format can be imported using the Import button. Data is saved to a
“.csv” file using the Save button.
General-Direction Distributed Resistance
This feature allows a distributed resistance to be applied to any flow direction (instead of con-
straining it to the Cartesian directions). Also, resistance can be assigned for cylindrically shaped
devices (such as cylindrical filters), inducing a resistance in the radial direction. An example of
this is the filter element in an automotive oil filter.
Two additional choices have been added to the Flow Direction drop menu on the Materials task
dialog for Resistances: Pick on Surface and Radial.
Use Pick on Surface to indicate the direction of flow through the resistance region. When Pick onSurface is selected, a prompt will come up to select a surface normal to the direction of flow.
After selecting it, hit OK. Flow in the two normal directions will be restricted completely. (Note:
If the direction of flow is in one of the Cartesian directions, then either Pick on Surface or the
appropriate Cartesian direction is acceptable.)
Use Radial for the Flow direction to simulate a cylindrically-shaped resistance. The other two
directions will automatically be set to Axial and Tangential. A prompt will come up to select a
x
ySelect either of these surfacesas normal to Flow Direction

7/28/2019 v7 Feature Usage
http://slidepdf.com/reader/full/v7-feature-usage 25/29
25
surface normal to the axial direction. The code requires this for correct calculation of the orienta-
tion of the material object.
Another application for Radial flow direction Resistance is for a bank of resistive cylinders, over
which the flow must pass. In this case, the flow direction is again Radial, and an axial direction
must be indicated by the user:
Improved Support For Simulation Features in Wildfire Models
In CFdesign 6, volume regions in Wildfire were not considered separate parts when read by
CFdesign. This has been corrected in CFdesign 7: volume regions in Wildfire will now be consid-
ered to be separate volumes.
Discrete Model Import (Nastran and IDEAS mesh)Introduced in June of 2003 to CFdesign 6.0, this is formally released as a feature in CFdesign 7.0.
This feature allows for the import of a finite element mesh created in a third party software, using
either the Nastran or I-DEAS formats (“.nas” or “.unv”, respectively). Separate parts in an assem-
bly must be meshed with different material IDs, otherwise parts will not be differentiated from
one another. In CFdesign, set up of the model is standard, with the exception that the Mesh task
dialog is not available. Mesh Enhancement is allowed, however.
Names for Parasolid and Acis parts
The name assigned to a part in Parasolid- or Acis-based CAD tool will appear up in the CFdesign
feature tree (just like with Pro/E models).
Improved Free Area Ratio Resistance Elements
Improvements have been made to the free area distributed resistance element to improve accu-
racy. A different correlation was implemented that will result in a more accurate loss coefficient
for a given free area ratio. In version 6, the correlation was based on flow through a screen. To
Axial direction
Flow enters axially, butmust pass through radialresistance region
Flow Inlet
Resistance Region

7/28/2019 v7 Feature Usage
http://slidepdf.com/reader/full/v7-feature-usage 26/29
26
more closely represent components in an electronic package, the correlation has been changed to
match flow through a perforated plate.
Importation of CFdesign 5.0 I-DEAS Analysis Results
CFdesign 6 did not allow for the migration of v5 results created from an I-DEAS mesh. In version
7, v5 results created from an analysis based on an I-DEAS mesh can now be imported. The analy-sis cannot be continued, but results can be viewed in the v7 interface. (The model is read in using
the Discrete interface.)
Lost Settings Are Stored
When settings are copied from one analysis to another in a project, some of the settings might get
lost (if the inlet surface is removed from the model, for example). In this case and for the case in
which an analysis is re-opened after geometric changes, any settings that are lost are listed in a
small dialog. The user can reassociate these settings to the model by selecting the geometric entity
and then the setting from the list.
If settings (boundary/initial conditions, mesh sizes, and material definitions) are not transferred
from one analysis to another or are lost due to a geometry change, a “Show Lost” button will
appear on the appropriate dialog (based on the type of settings that were lost):
The Show Lost button will only appear on a dialog if settings of the dialog type are lost.
When the Show Lost button is hit, a window will come up listing the lost settings:
To reassign a lost setting, first select the entity (or entities) in the model. Select the desired setting
from the list of lost settings. Hit Apply on the task dialog.
All lost lists will be cleared from the analysis when the user issues a save command.

7/28/2019 v7 Feature Usage
http://slidepdf.com/reader/full/v7-feature-usage 27/29
27
Variable Torque with RPM (Rotating Devices)
This feature extends the flexibility of the Rotating Device functionality. This allows the user to
define the torque imposed on the rotor as a function of RPM. Values are entered on a piecewise-
linear lookup table.
Variable Emissivity With Temperature
This extends the radiation model. Surface emissivity often varies with temperature, and this fea-
ture allows the user to simulate these effects. This variation will be in the form of a piecewise-lin-
ear table, as well as a polynomial and inverse-polynomial table.
Improved support for topological changes in Solid Works and Inventor models
Settings (loads, mesh sizes, materials) will be remembered when topological changes are made to
Solid Works or Inventor models in a much more robust manner than in 6.0.
Heat Flux BC At Solid-Solid Interface (heat flux wall result)
This is useful for simulating the presence of a thin die sandwiched within a chip. Instead of having
to include the geometry of such a thin device, this would allow the user to divide the surface of the
chip (surface region), and apply a heat flux at the solid-solid interface. The direction of heat will
be influenced by the relative conductivity of the surrounding solids.
The resultant heat flux at a solid-solid interface will be available through the Wall Results dialog.
In version 6, wall heat flux was only available on an exterior wall or fluid-solid interface.
Intermediate Time Steps For Results/BC Transfer
This is very useful for transient analyses or even analyses with many saved results sets. This willallow the user to select which result set/time step they want to transfer to their FEA model. Cur-
rently in v6, we only transfer the last saved result set/time step.
To map results from an intermediate result or time step, first activate that set from the Results
branch of the Feature Tree. (Right click on Results, and select the desired results set from the list.)
Proceed to the Loads Transfer dialog, and map the appropriate results in the standard manner. The
results from the active result or time step will be mapped to the FEA mesh.

7/28/2019 v7 Feature Usage
http://slidepdf.com/reader/full/v7-feature-usage 28/29
28
Redesigned Wall Results Dialog
In an effort to make this dialog easier to use, some changes were made to the Wall Results dialog:
The following two items are accessible through an entry in the cfdesign_flags file. Both were
developed by a third-party developer, and care should be taken when promoting. Basic testing
confirms that these features work, but extensive testing is required to ensure they are robust andwork for a broad range of applications. When a higher degree of confidence is attained, these fea-
tures will be made more accessible than through the cfdesign_flags.txt file.
Automatic Void Filling for Pro/E models
Similar to void filling for parasolid models, a fully enclosed void within a Pro/E model will result
in the automatic creation of a volume within CFdesign. Note that this does not allow for interfer-
ing parts (as in Parasolid or Acis), so care must still be taken to eliminate part interferences from
the Pro/E model.
This is activated through an entry in the cfdesign_flags.txt file. A value of 1 activates fill voids, a
value of 0 disables it:
PROTOOL FILLVOIDS 1
Sliver Surface Suppression
Sliver surfaces can be removed from the model during meshing. This is activated through an entry
in the cfdesign.txt file:
Check box to activate acutoff pressure; by defaultthe cutoff pressure is not used.
Check box to use near-walltemperatures for a film-coefficientcalculation. Use of a 0 value of temperature for this has been disabled.

7/28/2019 v7 Feature Usage
http://slidepdf.com/reader/full/v7-feature-usage 29/29
PARASOLID SUPPRESS_SMALL_FEATURES 0 2 0.01
PROTOOL SUPPRESS_SMALL_FEATURES 0 2 0.01
ACIS SUPPRESS_SMALL_FEATURES 0 2 0.01
The first number is the on/off toggle: 0 = off, 1 = on.
The second number is the absolute/relative toggle: 1 = absolute size, 2 = relative size (recom-
mended)
The third number is the tolerance size. If an absolute value is used, this is the minimum size of the
feature. Any surface or feature that has a dimension smaller than this size will be removed from
the model. If a relative value is used, then this is a percentage. Any feature that is smaller relative
to the rest of the model than this value will be removed.
When this is invoked, any surfaces or features that are smaller than the value prescribed in the
Flags file will not be visible when the geometry is opened. When meshed, these areas will be
paved over by elements.
Pro/Engineer Granite support
This is dependent on the progress PTC can make with the Granite module. In its best form, this
would allow access to Pro/E geometry without requiring a Pro/Mesh license. CFdesign can access
geometry by being launched directly from Pro/E or by reading in a Pro/E model from the disk.
Meshing will not cause the Pro/E interface to re-appear (as it does with the Pro/Mesh method).
Furthermore, once CFdesign is launched from Pro, Pro is accessible and can be shut down with-
out breaking connectivity with the mesher.