V6.4 Software Update Autocomplete Patching Strip Lock User …… · 2017. 12. 19. · V6.4...
Transcript of V6.4 Software Update Autocomplete Patching Strip Lock User …… · 2017. 12. 19. · V6.4...

V6.4 Software Update
Autocomplete Patching Strip Lock
User Layers in Snapshots D.O.G.S.
Sennheiser 6000 wireless
Document V1.0 December 2017
Functionality described is contained in software update 6.4.0.303 and later,
and available on console types Vi200, 400, 600, Vi1000, Vi2000, 3000, 5000 & 7000.
Vi V6.4 Software Update User Guide

2
Contents
Introduction ........................................................................................................................................ 3
Autocomplete Patching using Gang .................................................................................................... 4
Autocomplete Patching: Hints, Rules and Limitations .................................................................... 7
Strip Lock ............................................................................................................................................. 9
Strip Lock activation ........................................................................................................................ 9
Lock status indication ...................................................................................................................... 9
Strip Lock and Input 1/2 at the same time ..................................................................................... 9
Temporary Bay Lock ...................................................................................................................... 10
Temporary Bay Lock Features ....................................................................................................... 11
Special cases with Strip Lock ......................................................................................................... 12
Storage of Strip Lock Settings & Show compatibility .................................................................... 12
User Layers in Snapshots .................................................................................................................. 13
Application example: Use two Cues to recall fader layout settings for two different bands ...... 13
Using Isolation and Scope to control the recall of User layer setups .......................................... 14
Isolation......................................................................................................................................... 14
Scope ............................................................................................................................................. 15
D.O.G.S. (Direct Output Gain Stabilisation) ..................................................................................... 17
Enabling D.O.G.S ........................................................................................................................... 17
D.O.G.S Interaction with Snapshot Automation ........................................................................... 18
Limitations of D.O.G.S functionality .............................................................................................. 18
Sennheiser 6000-series Wireless Microphone Monitoring .............................................................. 19
Setting up Sennheiser 6000-series Wireless Monitoring .................................................................. 20
System Hook-up ............................................................................................................................ 20
Console network Settings ............................................................................................................. 20
Mapping receiver channels to audio connections ........................................................................ 21
Monitoring Sennheiser parameters on the Channel Strip ............................................................ 22
Display of Sennheiser Warning messages..................................................................................... 23

3
Introduction
V6.4 Software for all Vi ‘000 and x00-series consoles adds a number of important features to the
console functionality, all designed to improve and streamline workflow:
Autocomplete Patching using Gang – Allows you to quickly patch multiple channels on the console
to sequential patch points, by simply selecting the required channels to a Gang, and patching the
lowest-numbered channel (or bus).
Strip Lock – allows you to easily lock any Channel or Bus strip in place on the surface, meaning it will
remain visible even when fader pages are changed. Strip lock also allows the Temporary Input or
Output bays, which are selected to the surface by touching the meter overview screen, to be locked
in place.
User Layers in Snapshots – assignments to Input and Output User fader pages can now be stored
and recalled with snapshots (earlier software only allowed these to be stored at Show level),
allowing rearrangement of fader layers to be automated. Corresponding Isolation and Scope
controls allow the recall of the strip assignment to be prevented when required.
D.O.G.S – Direct Out Gain Stabilisation – a feature already known to users of Soundcraft Si-series
consoles is now available on Vi. This feature allows the mic preamp gain to be adjusted during a
show without causing any level changes on either the direct output feed, or the whole channel itself,
depending on the mode selected.
Sennheiser 6000 Series Wireless Mic Monitoring – this is an extension to our existing VM2
functionality, which allows battery, RF and audio level information to be displayed within the
channel strip where the wireless mic signal is patched to and controlled from. This expands on the
existing Shure ULX-D/QLX-D and AKG DMS800/WMS4500 support.
Other Improvements and Bug Fixes
Support for Soundcraft MSB16i and MSB32i Stageboxes
Various stability improvements in response to customer-supplied log files, including when
manipulating cue list order
Improvement to touchscreen response in User layer assignment pages
PFL Solo no longer affected by Pan
Bus Solo wasn’t heard if soloed via a VCA
Further improvement to FX Tap Tempo accuracy
Correct number of matrix contributions now shown within ViSi Remote
ViSi Remote 3.5.1 (available now from the Apple App Store)
The ViSi Remote iPad app has also been updated to add support for the new Vi1000 console, and to
fix some bugs with the app functionality. The primary fixes/improvements are:
Vi1000 and Vi200 are now supported by ViSi Remote
Digital Trim is now implemented on input channels in addition to Mic preamp gain.
Compressor and Gate transfer function graphs and bouncing-ball metering displays now
have the correct scales, matching the values set by the threshold, gain and depth controls.
V6.4

4
Autocomplete Patching using Gang
Autocomplete patching allows you to quickly patch multiple channels or busses on the console to
sequentially ordered patch points, by simply selecting all the required channels into a Gang, and
then choosing the required starting patch point on the lowest-numbered channel or bus in the
range. This massively speeds up patching of large numbers of sources such as Stagebox input
patches, or targets such as Dante or MADI direct output patches.
Because the Gang function is used to enable the autocomplete patch, it is also easy to define the
range of channels or busses required, and even to remove individual or multiple channels from
within a range, which are not required to be re-patched.
Autocomplete patching can also be used to instantly clear existing patching, in order to reset the
console, or to provide a ‘clean’ sheet from which to make a new patch, which is free from any
possible errors caused by unnoticed double-patching. Confirmation dialogues appear to ensure that
destructive changes to patching are not made accidently.
Procedure
1. Activate the GANG function by pressing the GANG button, adjacent to Solo Clear located in the
lower left corner of the master fader panel.
2. Select the range of channels you want to autopatch by pressing the first and last Solo/Sel
buttons simultaneously, or pressing individual Solo/Sel buttons to add them to the Gang, or
using the shortcut ‘Switch on GANG mode then press and hold the GANG button’ to select ALL
input channels on all layers.
In the above example, input channels 2-6 have been selected as the Gang range, and the existing
patch can be seen in the long label display as Stagebox R05 mic inputs A01-A08.
Caution! Whilst a Gang is active, adjusting any audio parameter on any one of the Ganged channels
will cause the same adjustment on all the others – ensure changes are not made accidently!
Autocomplete Patching

5
3. Open the patching sub-screen, within the Input Vistonics block of the lowest numbered channel
in the Gang (in this case Channel 2):
3. To clear the existing patching from all of the Ganged channels (optional):
Press the ‘NONE’ button at the bottom-right of the patch sub-screen.
A confirmation dialogue will appear, asking if you want to go ahead and clear all patching:
Press the YES button – all existing patches will be instantly cleared from the Ganged channel range.
Check the effect of the changes quickly by viewing the long-label strips at the bottom of the
Vistonics screen:
Here, you can see the existing Stagebox patching has been removed from channels 2-6 only, which
was the range of channels selected in the Gang.
Note that it is not necessary to clear existing patching before doing an autopatch, because on input
channels, the new patching will replace the old automatically. Clearing patches can be useful
however if you want to start from a ‘clean slate’, and in particular on outputs, if you need to remove
any multiple patching before making a new patch.
Autocomplete Patching

6
4. To make a new sequential patch on the Ganged range of channels:
Return to the patching sub-screen on the first selected channel and choose the starting patch
point for the new patch. In this example we will use the Local Mic Input 1 as the new patch:
A confirmation dialogue appears asking if you want to go ahead and autopatch the Ganged range of
channels:
Press the YES button – the new patching will be sequentially applied, starting with the chosen patch
point, to all the channels in the Ganged range.
Check the effect of the changes by viewing the long-label strips at the bottom of the Vistonics
screen. In this case, Local Mic Input 1 to Mic Input 5 have been patched to Channels 2-6. The
patching on channels 1, 7 & 8 has not been affected, as these channels were not selected to the
Gang.
Autocomplete Patching

7
Autocomplete Patching: Hints, Rules and Limitations
Hints
Autocomplete patching can be used to patch Inputs, Bus Outs, FX units and Direct Outs. It
can’t be used to patch Inserts, Tie Lines or Gate sidechains.
When patching input channels, it is recommended to use the fixed fader pages A, B, C, D etc,
or choose blocks of 8chs from the meter screen when selecting the range of channels. This is
because unpredictable results may be obtained if autopatching is done on a user fader page
which has a non-sequential order of input channels.
When autopatching busses, this can be done from the ALL BUSSES page, or from the Master
(Control) bay, as long as the order of busses on the Output fader pages is sequential.
Alternatively, a block of eight busses can be selected from the meter screen to the right-
hand Input bay.
When selecting a patch source (input patch) or target (output patch) for Autocomplete
patching, the system will automatically patch all the available patch points with the same
‘type’ of I/O connector as the first selected one. For example, if you select a range of 24
input channels and select a ‘Line Input’ connector from the ‘Local’ tab of the patching screen
as the first patch point, and there are only 16 line inputs patches available, the system will
stop after the 16 line inputs have been patched, even though more channels were selected
in the Gang.
When selecting Lexicon FX as the patch source for a range of input patches, the system will
patch all the Lexicon units in the logical order Lex1 Left; Lex 1 Right; Lex 2 Left; Lex 2 Right;
Lex 3 Left; etc… i.e. it assumes horizontal paring scheme will be used. Patching of Lexicon
units can be done before or after channel pairing has been set up.
When selecting Lexicon FX as the patch target for a range of bus output patches, the
patching scheme will depend on whether the bus is configured as mono or stereo:
E.g.
Mono busses 1-3 patched to FX 1-3:
FX are patched Bus 1 to FX1 Left & Right; Bus 2 to FX2 Left & Right; Bus 3 to FX1 Left & Right.
Stereo busses 1-3 patched to FX 1-3:
FX are patched Bus 1L to FX1 Left; Bus 1R to FX1 Right; Bus 2L to FX2 Left; Bus 2R to FX2
Right; Bus 3L to FX3 Left; Bus 3R to FX3 Right.
Autocomplete Patching

8
When autocomplete patching takes place, any output patches that are being used on other
sources not included in the Ganged range will be stolen and used for the autopatching,
without any further warning. The confirmation dialogue that appears when autocomplete
patching is started is assumed to be sufficient warning.
Limitations to autocomplete patching occur if the order of the channels or busses in the
Gang is not sequential, or if the same channel occurs more than once on the same layer. This
can occur if the range selection is made on a User-defined Input fader page where the
channels are out of sequence or contains duplications, or if the selection is made in the
Control Bay and the Output fader pages have been edited to put the busses out of sequence.
Whilst autocomplete patching will work in these cases, the sequential order of the patching
will always match the original order of the channels or busses, and therefore may not match
the visible User-defined order.
For this reason, it is recommended to carry out autocomplete patching only using the fixed
Input Fader pages, the All Busses page, or temporary bay selection using the meter overview
screen touch selection.
Autocomplete Patching

9
Strip Lock
The Strip Lock allows any channel or bus ‘strip’ to be locked on the surface so that it
will remain visible and controllable, despite different fader pages being selected. It
can therefore be useful to keep a favourite or important channel such as the lead
vocal always accessible on the surface.
This was only possible in the past by setting up User layers with the same channel in
the same position on all layers. Strip Lock now allows the same to be achieved with
the press of one button.
Strip Lock activation
The small F-key on each input channel is used to lock and unlock the channel strip.
(see Fig 1). This key was previously used only to switch the Input 1/Input 2 function
on the Input channel (in parallel with the corresponding Vistonics screen-based
control), and still has this function by default. With Version 6.4 and later software,
this key now has a dual function, and in order to use Strip Lock, it is necessary to
visit the Menu\Settings page and change the F-key function using the Channel F-Key
Vistonics control, from ‘Input 1/2' to ‘Strip Lock’. See Fig. 3.
Once changed, the Input 1/2 function is still available, but only by using the Input 1/2
Vistonics control in the Input section of the channel strip.
Hint: It is possible to switch the F-key mode to Strip Lock, lock one or more specified
channel strips and then switch back to Input 1/2 mode for the F-key, if the strip(s)
will not need to be unlocked quickly and the Input 1/2 function is required to be
quickly accessible.
Lock status indication
When a strip has been locked, the locked state is indicated by a small
‘padlock’ icon which appears in the top-right corner of the channel’s long
label display, at the bottom of the Vistonics screen. The F-key will illuminate
in this condition.
When a strip is unlocked again by pressing the F-key for a second time, the channel or bus strip will
immediately revert to its normal assigned channel or bus for that fader page, if the fader page has
been changed since the strip was locked.
Strip Lock and Input 1/2 at the same time
If it is essential to keep the Input 1/2 function controlled by F-key, the Channel F-key Mode (see Fig.
3) can be set to Strip Lock, required Strips can be locked, then the Mode can be set back to Input 1/2
again. The locked strips will remain locked and the Input 1/2 function will be controlled by the F-key.
Strip Lock
Fig.1
Fig.2: Padlock icon

10
Fig. 3: F-Key Function control in Menu\Settings page
The CHANNEL F-KEY mode control changes the function of the Channel F-key globally on all strips
between Input 1/2 (default) and Strip Lock. The setting chosen in stored in the Show.
Temporary Bay Lock
A special additional feature of the Strip Lock function is to Lock the complete right-hand input bay
(left-hand input bay on Vi1000) when a group of 8 channels or busses has been assigned to that bay
by touching the Meter Overview touchscreen area.
Normally, the channels assigned to this bay are ‘Temporary,’ in that selecting any other Input fader
page on the console will cancel the selection and remove those channels or busses.
Using Strip Lock however allows the temporary bay selection to become ‘permanent’ and remain in
place despite changes to Input fader pages.
To lock a group of 8 channels or busses in place on the right-hand input bay, first select the required
channels by touching the corresponding area of the Meter Overview touchscreen. Then press any of
the channel F-keys – all 8 F-keys in the bay will illuminate to indicate Bay Lock, and the ‘padlock’ icon
will be seen on all channel labels in the Temporary Bay. See Fig 4.
Strip Lock

11
Fig. 4: Operation of F-key as Temporary Bay Lock
Temporary Bay Lock Features
Locking a temporary bay in place means it can’t be deselected by touching the meter
overview screen again. You can change from one block of channels or busses to another by
touching the meter screen whilst the bay is locked, but in order to de-select the current
temporary bay, you must first unlock the bay by pressing any of the F-keys on the temporary
bay.
The ALL BUSSES fader page (or BUSSES 1-16 on Vi2000; not present on Vi1000) always
overrides a locked temp bay, so Bay Lock only prevents changes caused by switching Input
fader pages.
Strip Lock

12
Special cases with Strip Lock
A locked strip can be overridden by certain types of layer changes:
Activation of the ALL BUSSES page (BUSSES 1-16 page on Vi2000) will temporarily override
any locked input channels or VCAs on any input bay. These locked strips will reappear when
an input fader page is selected again.
Activation of any temporary assignment of 8 input channels or 8 busses onto the right hand
input bay will override any active individual locked input or VCA strips on the right-hand bay.
These locked strips will reappear when the temporary input or bus assignment is removed
again, unless the ‘Temporary Bay Lock’ feature has been activated whilst the temporary
input or bus assignment was active by pressing one of the channel F-keys on the right-hand
input bay. In this case, the original individual strip locks will be cleared and replaced with
‘Temp Bay Lock’ mode.
Storage of Strip Lock Settings & Show compatibility
The setting of the global Channel F-key mode control is stored in the Show. Default shows load the
setting in the Input 1/2 position. If you load an old (pre-V6.4) show, this will not change or recall this
setting until you re-save the show under the new software.
Loading shows saved under 6.4 on older versions does not cause any problems as the Strip Lock
settings will be ignored on the older version.
Individual Strip Lock or Temp Bay Lock settings are not stored in Shows or snapshots, and any
existing settings are always cleared upon loading a new show.
Strip Lock

13
User Layers in Snapshots
On software versions prior to V6.4, the channel assignments of user-defined Input and Output fader
pages was stored only at Show level. In V6.4, the layout of Input and Output User fader pages can
now be stored and recalled with snapshots, allowing rearrangement of fader layers to be
automated. Corresponding Isolation and Scope controls allow the recall of the strip assignment to be
prevented when required, and also allow changes to stored User Layer settings to be updated across
multiple snapshots, using the Apply Changes function. Using Scope also allows Cues to be created
which have no effect on the desk other than to change input and/or output fader layout.
Application example:
Use two Cues to recall fader layout settings for two different bands
The console can be left on one fader page and the snapshot recall can be used to change the layout:
Cue 1 – recall Input USER 1 & Output fader page A layout for Band 1:
Cue 2: Recall Input USER 1 & Output fader page A layout for Band 2:
User Layers in Snapshots
USER1: Inputs Page A: AUX USER1: Inputs
1 3 4 6 7 11 14 15 1 2 3 4 5 6 7 8 20 21 23 25 26 27 28
USER1: Inputs Page A: AUX USER1: Inputs
2 5 8 9 10 12 13 16 9 10 11 12 13 14 15 16 22 24 29 30 31 32 33

14
Using Isolation and Scope to control the recall of User layer setups
Isolation
If recall of the User layer assignments needs to be prevented temporarily (for example to keep the
current layout when loading a new show, when Load ISO with Show set to NO), then Isolate controls
are provided within the User Layer Setup pages for Input and Output fader pages>
Input and Output fader pages can be isolated separately. The isolation is global for each type of
fader page and is not channel or page-type specific.
Note: the isolate control is repeated within each input fader setup screen, but this is actually
a single control.
A similar Isolate control is provided within the Output Fader page Setup screen:
User Layers in Snapshots

15
Scope
As with other console parameters, Scope can be used to enable or disable the recall of changes to
User layer assignments in a specific Cue.
The Input and Output user layer assignments are separately controllable in scope, using a long press
to access the individual controls, if required.
In the example below, all parameters except Input and Output user layer assignment have been
scoped out of the selected Cue, meaning that recalling this cue will only change only the fader page
layouts and will not affect any other audio parameters.
Press & hold to open controls for Input and Output Fader Assign on the Vistonics controls. Short-press to toggle both Input & Output scope on/off
User Layers in Snapshots

16
Using ‘Apply Changes’ to update User Layer assignments in multiple Cues
As with other parameters stored in snapshots, it is possible to make changes to stored values of the
Fader Assignments in multiple Cues, using the Apply Changes wizard.
Note: Channel Scope has no relevance when updating User Layer assignments.
After confirming the parameter and Cue selections with the Apply button, a confirmation dialogue
appears, asking if you would like to go ahead and overwrite the existing snapshots.
Upon answering Yes, the console updates all the selected Cues with the current Input and/or Output
fader page assignments present on the desk at that time.
Note this method can also be used to add User Layer assignments to snapshots in pre-existing
Shows, created on earlier software than V6.4.
User layer data in Shows updated in this way will only recall on consoles running V6.4 or later
software, but will cause no problems if loaded onto consoles running older software.
1. Press START in APPLY CHANGES control 2. Select FDR ASSN in Scope 3. Select Cues in Cue List 4. Press APPLY button in APPLY CHANGES
control
1
2
3
4
User Layers in Snapshots

17
D.O.G.S. (Direct Output Gain Stabilisation)
The D.O.G.S feature allows the mic preamp gain to be trimmed during a show without causing
obvious level changes, either on the direct output feed only, or the whole channel itself, depending
on the global mode selected. The system works by automatically adjusting the Direct Out gain, or
the Digital Input Trim (according to mode selected), in opposition to the change being made to the
mic preamp gain. D.O.G.S is designed to cope with unexpected and modest changes in preamp level
that may happen once a show is in progress, such as microphone position moving, performers
singing or playing more strongly, or unexpected clipping being experienced.
The gain compensation range is finite, and is limited by the control range of the Direct Out (-inf to
+10dB) and Digital Trim (-36 to +18dB) controls, therefore D.O.G.S should only be enabled after
initial setup of input gain has been done, during rehearsals or soundcheck.
D.O.G.S can also be used when a single Stagebox (or set of onboard preamps) is being used for both
Monitor and Front-of-House consoles, where the Front-of-House console is fed by a MADI or Dante
feed from the Direct Outputs of the Monitor desk (or vice versa). In this case, the engineer changing
the preamp gain will not affect the level sent from the Direct Outs to the other console.
Note that D.O.G.S doesn’t work if a Stagebox is being shared between two consoles using the Main
and Aux MADI feeds, because the compensation information is not sent between consoles.
Enabling D.O.G.S
To use D.O.G.S, first set up the mic gains as required with D.O.G.S switched off (D.O.G.S is disabled
by default in all Default Shows). Then use the DOGS Mode control in the Menu-Settings page to
switch on D.O.G.S, and choose the required mode – Direct Out (DIR) or Whole channel (CHAN).
Note that the default Direct Out signal point is set as pre-digital trim, therefore this needs to be
changed (e.g. to post-filter) if D.O.G.S is required on direct outs, when set to whole Channel mode.
D.O.G.S

18
D.O.G.S Interaction with Snapshot Automation
The D.O.G.S system compensates only manual gain changes made either directly on the surface or
by remote control from the ViSi Remote iPad app – changes to gain made by snapshot recall are not
compensated.
D.O.G.S can still be used with snapshot automation though: Because D.O.G.S uses the Direct Out
gain or Digital Trim parameters to provide the gain offset, these parameters, along with the mic
preamp gain itself, need to be isolated or scoped out of snapshot automation, otherwise any
compensating changes will be lost when the next snapshot is recalled, causing unexpected level
jumps.
The offsets introduced into the Direct Out or Digital Trim controls if a mic gain change has been
made, will be stored into snapshots as normal updated values for these parameters, whenever
snapshots are updated or new ones stored.
The D.O.G.S global On/Off and Mode control is not stored in snapshots but is stored at Show level,
and always returns to the state and mode saved in the last loaded show when the console is started
up. D.O.G.S is set to ‘off’ and ‘DIR’ mode in the default shows that are updated with V6.4 software.
If an old (pre-V6.4) show is loaded however, this initially will not have any state saved for D.O.G.S, so
in this case the current state and mode for D.O.G.S will not be reset to defaults. Once the old show
has been saved under V6.4, the D.O.G.S state and mode will be stored in that show.
Limitations of D.O.G.S functionality
The following should be borne in mind when using D.O.G.S:
D.O.G.S does not function on Stereo (paired) channels, in order to prevent un-resettable
offsets in direct output level between left and right channels.
Switching the PAD ‘in’ on a mic preamp can result in an audio ‘blip’ even when D.O.G.S is
enabled. For this reason it is recommended that PADs are set up before switching D.O.G.S in.
Sudden/extreme movements of the mic preamp gain control can cause audible level
changes, even if D.O.G.S is enabled.
The range of compensation that is possible with D.O.G.S depends on the available control
range with the Direct Out level/Digital Trim control (depending on mode).
In the case of Direct Out mode, there is –infinity to +10dB of compensation range, assuming
the Direct Out level is set at its default value of 0dB before D.O.G.S is enabled. In Channel
mode, there is -36dB to +18dB of compensation range, assuming that the Digital Trim
control is set to its default value of 0dB before D.O.G.S is enabled.
Changing the mic preamp gain by amounts greater than these ranges will result in level
changes being heard, once the range has been exceeded.
On Mirrored consoles, D.O.G.S will be enabled in the same mode on both consoles, and
changing a mic preamp gain control on one console will result in D.O.G.S compensation
happening on both consoles (consoles remain in sync).
D.O.G.S

19
Sennheiser 6000-series Wireless Microphone Monitoring
Version 6.4 software includes an update to the Soundcraft VM2 (Vistonics Microphone Monitoring)
system, which adds the Sennheiser 6000-series digital wireless microphone system to the list of
supported microphone systems.
Pioneered by Soundcraft and AKG, VM2 allows the operator to see essential information such as
remaining battery level, RF signal integrity and audio signal presence, displayed directly on the channel
strip of the mixer that corresponds to the incoming audio from that microphone.
The upgrade to the VM2 functionality with V6.4 allows the EM-6000 dual channel receiver to be
detected by the Vi console when it is attached to the Sennheiser control network, and thus allows the
corresponding monitoring data from 6000-series transmitter units to be displayed in the Vistonics GUI.
In addition, the console is able to display certain warning messages generated by the Sennheiser
system, in the console’s log display area. This allows a console operator to monitor wireless mic status
either instead of, or in parallel with, the use of Sennheiser’s WSM monitoring software.
As part of the V6.4 update, improvements have also been made to the microphone monitoring GUI
layout for both Sennheiser and Shure wireless systems.
The following parameters of the Sennheiser wireless system are displayed on the console:
(all parameters are monitor-only, except where stated)
Battery level
RF level (A & B) and channel frequency
Link Quality Indicator
Audio level meter, with overload indication
RF overload indication
Receiver Gain (control and monitoring)
Receiver channel name
Sennheiser 6000 Mic Monitoring

20
Setting up Sennheiser 6000-series Wireless Monitoring
System Hook-up
Connect the Sennheiser receiver(s) to the console’s Ethernet (HiQnet) port, using an Ethernet switch
if there is more than one receiver, or if other network features are being used on the console (i.e.
Mirroring, ViSi Remote wireless control, Realtime Rack, HiQnet connection for amplifier monitoring).
Console network Settings
If fixed IP addresses are being used, ensure compatible IP addresses and subnet masks are set on
each device in the network. Note that if using a router with DHCP server to provide automatic
addressing, ensure console is set to ‘DHCP mode’ in Menu-Settings-Network-Address page. Check
that the console has a valid IP address by inspecting the IP Address field in this page.
It is not necessary to enable HiQnet for Sennheiser microphones, though this does need to be
enabled for AKG Mic monitoring or ViSi Remote iPad control.
Go to the Menu-Settings-Network-Wireless Mic page on the console and switch the WIRELESS
control to ON in the Vistonics section.
A few seconds after switching on the WIRELESS control, you should see the attached receivers
appear in the Device list in the centre of the page, as shown above. A separate line entry will appear
for each channel of each EM6000 receiver. The NET column will indicate the address of each
separate EM6000 hardware unit. At this stage, the SOURCE column of the list will be empty.
If SHURE ULXD/QLDX and/or AKG WMS/DMS wireless systems are also attached to the network,
these devices will also be seen in the device list.
Sennheiser 6000 Mic Monitoring

21
Mapping receiver channels to audio connections
Once the receivers have been detected, it is then only necessary to tell the console which audio I/O
connection the receiver outputs are plugged into. This is done by pressing the + button in the AUDIO
PATCH Vistonics control, to open the I/O patching screen for the device currently selected by the
scrollable cursor in the Device List. This operation only has to be done once – from then on, the
receiver can be patched to any channel on the console, and the monitoring information will
automatically be displayed on the corresponding channel strip.
Choose an I/O patch point that corresponds to the physical audio connection to which the receiver
output is attached. Whilst the patching screen is open, the Device list can still be scrolled by turning
the Vistonics encoder in the MAP DEVICES control, in order to select other receiver channels without
having to return to the Device List each time.
In the above example, only one 2-channel receiver is attached, so only two I/O connectors have to
be assigned – in this case Stagebox analogue connections have been used.
The LOC (locate) button can be switched on to assist with identifying which receiver is which, when a
large number of receivers are attached – the front panel illumination on the selected received will
flash until the LOCate function is switched off again.
The mappings set up on this page are stored when the Show file is saved.
Wireless Monitoring can be temporarily disabled at any time by switching the WIRELESS control to
OFF. In this case, the attached receivers will still be seen in the Device List, but will appear greyed-
out.
Sennheiser 6000 Mic Monitoring

22
Monitoring Sennheiser parameters on the Channel Strip
As soon as an I/O connector that has been mapped to a wireless received is patched to a console
channel, the wireless monitoring information is displayed on the channel strip. There are two levels
of information display - overview and detail view.
The Overview display is shown within the Input function block at the top of each channel strip. This
uses mini-icons to display the battery status, RF status and level, and audio level, corresponding to
the relevant wireless receiver channel, alongside input-related console parameters like gain, trim,
phase etc.
In the screenshot below, the first 4 channels have wireless microphones patched to their inputs, and
the status can be seen at the top of the touchscreen display:
To see the Detail view, touch the Input function block to open the Input control section on the
Vistonics encoders below the touchscreen. The screenshot above shows the detail view for Input 1.
Here, three of the Vistonics control fields (coloured grey) are dedicated to wireless parameter
display and control.
GAIN – displays the receiver output gain and allows it to be adjusted between -10 and +18dB.
This control has a dual function and can be switched between the wireless receiver gain and the
console’s mic preamp gain. The GAIN SELECT control is used to switch between ‘RECV’ and ‘DESK’
gain. (This control is only displayed if a mic input is selected for this channel in the input patch).
BAT – displays the current remaining battery level. If rechargeable batteries are being used, this
control also displays an estimated remaining time value in hours.
Sennheiser 6000 Mic Monitoring

23
RF LINK – displays detailed view of RF signal strength for Antennas A & B, transmitter frequency and
– specific to Sennheiser – the Link Quality Indicator (LQI), in ‘%’, which indicates the ability of the RF
link to provide high-quality audio (for details, see the Sennheiser Digital 6000 User guide).
The receiver name is also displayed in this field.
If an RF overload condition occurs, all RF LINK meters turn from green to red, as shown below:
Display of Sennheiser Warning messages
Warning messages transmitted on the Sennheiser control network are displayed on the console’s
message Log window (Menu-Log page). A new message will show an alert message in red text which
is seen in the console’s meter overview screen, in the same way as other console warning messages.
The warning messages that can be displayed on the console are as follows:
Low Signal
No Link
RF Peak
AF Peak
Low Battery
Bad Clock
No Clock
Aes256 Error
AnTxY BNC Shorted
For interpretation of the above messages, refer to the Sennheiser Digital 6000 User manual.
Sennheiser 6000 Mic Monitoring
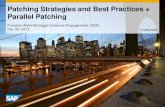

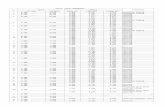













![New SHARC2.0: Surface Hopping Including Arbitrary Couplings · 2018. 9. 5. · Geometry filename: [geom.xyz] (autocomplete enabled) g Geometry filename: [geom.xyz] (autocomplete](https://static.fdocuments.us/doc/165x107/6054f3081a01161fe03cf32b/new-sharc20-surface-hopping-including-arbitrary-couplings-2018-9-5-geometry.jpg)


