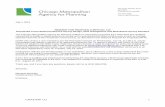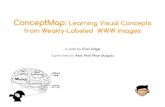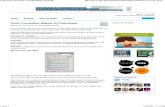v.26 Welcome to the Maps and CMap Tutorial9/27/07 8 Module Home-Page layout Module home pages...
Transcript of v.26 Welcome to the Maps and CMap Tutorial9/27/07 8 Module Home-Page layout Module home pages...

9/27/07 1
Identify the location of a particular gene, trait, QTLor marker - and the grass species they have beenmapped to - on genetic, QTL, physical, sequence,and deletion maps .
Use the CMap viewer to examine the co-linearity of aparticular region in one chromosome or species toanother; or infer which linkage group in onespecies is most conserved with a linkage group inanother species. .
Determine which maps are the best for makingcomparisons.
Welcome to the Maps and
CMap Tutorial
v.26

9/27/07 2
CMap was originally written for the Gramene project
(http://www.gramene.org/) and is now part of the GMOD
(Generic Model Organism Database) Project
(http://www.gmod.org/).
For more assistance on cmap, visithttp://www.gmod.org/cmap/
GMOD

9/27/07 3
Tutorial TipsIf you are viewing this tutorial with Adobe
Acrobat Reader, click the "bookmarks" onthe left hand side of the Reader for easiernavigation.
Note! Although we continually work to make Gramene compatible with
all browsers, there are problems with some browser versions. If you're
having difficulty viewing Gramene, try using a different browser. Please
report any problems with browsers through Gramene Feedback.

9/27/07 4
Gramene Home Page
Click here to open the
Maps Home Page

9/27/07 5
ConceptsRelated maps are grouped into map sets. Generally, these are the result of a particular study, such as the
set of linkage groups produced by a genetic mapping study.
•A map is a linear
array of
interconnected
features. This
could represent a
single linkage
group in the case
of a genetic map,
or a single contig
for physical maps.

9/27/07 6
Concepts, con’t.
• Any item that is positioned on amap is called a feature. Theposition may be either a point oran interval. Different featuretypes are represented bydifferent shapes or colors.
•The lines that connect features on onemap to features on another map denotecorrespondences. Thesecorrespondences are assigned eitherautomatically (based on feature name) ormanually by the data curator to designatefeatures on different maps that areequivalent in some manner. Differentcolors represent differentcorrespondence types.

9/27/07 7
Concepts, con’t.
• The data in Maps has been imported from theGramene Markers DB. Use maps to find afeature on a map, but use the Markers DB toget specific data about the features and mapsets.
• Not all the data in the Markers DB has beenexported to CMap, only data that hascorrespondences has been imported into Maps.Some data, such as the OMAP stacked mapswill be found only in Maps, and not inMarkers.

9/27/07 8
Module Home-Page layoutModule home pages provide the following information:
• Searching/Browsing – links to different types of searches.
• Other Tools – if applicable, links to different tools used in thismodule.
• Help – links to help pages, tutorials, release notes, FAQ and otherhelpful documentation.
• Download – information on where to download the database.
• Feedback – How to contact Gramene
• Acknowledgements – Other programs that contribute to this data.
• Quicklinks and external links – when appropriate these links areprovided.

9/27/07 9
Maps Home Page
Select “maps” to choose a
starting map. You may later
add comparative maps to the
right or left.
Access OMAP
data (see slide 28)

9/27/07 10
Maps: Select a Species
1. Select a species
and click “Change
Species”.
You need to use the
“reference menu” to
select a species, map set
and map that you will be
able to compare other
maps to later

9/27/07 11
2. Select a
reference
map set, and
click “Show
Selected Set’s
Maps”
Reference Set Options will
depend upon the reference
species you have chosen. They
are grouped by map types
(sequence, genetic, etc).
Displayed names may differ
be abbreviated differently in
different releases.
Maps: Select a Map Set Click here for more
information on map sets
(see slide 40).Map type, species, and
name are shown

9/27/07 12
Maps: Select aMap
d. Click “Draw Maps”
Information on the Ref. Map Set will
appear when one is selected.
3a. Choose one or all of
the maps from this set
(use ctrl to make
multiple selections).
c. Select options. The "Other" value refers tofeature types that are not on the current maps but
may be on comparative maps.
b. If you have selected only one map fromthe mapset, you may select area to view by
entering coordinates, if known.

9/27/07 13
Maps: Viewing a map
Change
Magnification
Map Legend
(see slide 30)
Click arrow to
crop map (as in
slide 23)
Hover over a point for
name and position,
click for feature detail
(see slide 14)
Scroll page for
Map options –
see slides 16-21
Bookmarks for this page will fail
after this session expires. Use
the "Save Link" button to create
a permanent link (see slide 45)

9/27/07 14
Viewing a Map - Feature Detail
Click here for Map Details (see
slide 15), as well as other
information.
Different features may offer
different information and links
to detail or map pages.
Link to QTL information
(See QTL tutorial)

9/27/07 15
Note: “Map Details” will
appear at the bottom of the
page
When clicking “Map Detail”
from previous slide you now
get a map with your features
highlighted.
Below the map and map options is
your map Detail.
Map features presents a list
of all features on this map.
Map Detail
Map Legend, see slide 30

9/27/07 16
Options
Below the map are
options menus. (Slides
17-22)
Click [+] to open
the menus

9/27/07 17
Map Options Use to compare maps,
click the side (s) you
wish to place them on.
(see slide 24 and
associated slides)
Click to display
map upside down
from default viewClick to view
another map
or begin a
new
comparison
If multiple maps are displayed, this
option displays them from top to
bottom rather than left to right
Defaults are to display
entire chromosome at
original magnification.
You may customize these.
Click to add changes.
Click to collapse
(hide) map options.

9/27/07 18
Feature Options
Determine which feature types to
include on the maps, and when to
display them, by selecting the
appropriate boxes.
Type in a feature name to highlight
it on the map (as in slide 14).
Determines which feature
labels will be shown on the
map. Landmarks are not
currently active at
Gramene.
Determines whether to use
one or multiple glyphs for
features that span over the
same coordinates. “yes” is
recommended
Click to add changes.
Click to collapse (hide) feature options. Features notoverlapped
All Labels

9/27/07 19
Correspondence Options
Click to add changes.
The “Correspondence Type” field allows
restriction of correspondences by evidence type.
Click to collapse (hide)
correspondence options.

9/27/07 20
Display Options
Select the desired image
format.
Determines the size of the fontDetermines the vertical
height of the image
Click to add changes.
Click to collapse (hide)
display options.

9/27/07 21
Advanced Options
Click to collapse (hide)
advanced options.
Other: Everything is clickable
Omit Features: Features and
feature labels are not clickable.
Speeds up image display.
Omit All Buttons: The little menu
buttons on the image (e.g., [i], [?],
[M]) are also removed as well as the
crop arrows and magnification
controls. Use this to generate a final
image for publication.
If “No” maps are drawn
according to their
specified length – If
“Yes” maps are drawn to
the same length
Click to add changes.
Predefined Order: Maps are
ordered in the selection menu
based on that specified in the
database
Number of Correspondences:
Maps are ordered based on the
number of correspondences
with the reference map
Having too many
clickable features may
be problematic for some
browsers. If the number
of features to be
displayed is too large
during a sanity check,
features will not be
clickable in order to
prevent these problems.

9/27/07 22
The Same Maps: Displaying Different
Options
The two images here
reflect the same map
comparison with
different options
selected for display.

9/27/07 23
Zooming/Cropping
Click arrow to
zoom in onto
section it is pointing
to.
Zooming in on a map
displays only a part of the
entire maps and allows more
features to be seen
At the ends of the
chromosome, the
arrow indicates the
chromosome
continues, a solid bar
indicates the end point

9/27/07 24
Compare Maps
• You may use the CMap viewer to compare maps.
• Start with a reference map, which will serve as the basisfor any comparisons. (Often this is a well documentedmap.)
• Then select one or two comparative maps. Thesecomparative maps may be added to both the left and theright of the reference map.

9/27/07 25
Select reference map
For simplicity we willuse our currentlyloaded QTL map
But. sequence maps arewell documented andtherefore are a goodreference map for
comparisons, so it is agood idea to start with a
sequence map as thereference map whenmaking multiple map
comparisons
Cropping your reference map to thearea of interest will limit the possiblecomparison maps to only those with
correspondences to your area ofinterest.

9/27/07 26
Select comparative maps
You may place maps for comparison on
the left and right of the reference map
(and continuing on, ad infinitum).
The number in brackets for a
map indicates the number of
correspondences to the
reference map. You may
determine the
minimum
number of
correspondenc
es that are
desired from
map to map.
See slide 17 to see
how to open
comparative maps
displays.
The number in brackets for the
mapset indicates the number of
corresponding maps
Select a map or maps
to compare with your
reference map, and
click “Redraw” or
“Add Maps”

9/27/07 27
Comparative
Map Viewer
Features with correspondences
appear in red (noted in legend)
Lines show correspondences.
The color of the line denotes
evidence type (noted in legend).
When multiple evidences
support a correspondence, the
one with the highest rank is
used to color the line (see slide
43 for rankings).
Crop to zoom in to your areas
of interest.

9/27/07 28
The OMAP FPC maps arenow available as orderedmaps. These orderedmaps offer fasterrendering and a morecompact arrangement,where contigs aredisplayed as a single maprather than as individualentities. The order ofcontigs on these orderedmaps is based oncorrespondences to areference map, namelythe rice TIGR genomeassembly. The user mayview contig and clonemappings based on BACend sequence alignmentsacross a givenchromosome.
OMAP
See slide 4 foraccess to wildrice (Oryza sp)data.
Using Featuresoptions, select“stacked FPCcontigs” and“FPC”

9/27/07 29
We can layer in clone mappings in the ordered map toshow structural rearrangements between maps. In thisexample, we see a large scale inversion between O.nivara and O. sativa. This is shown using evidence fromthe clone mapping in the ordered O. nivara FPContig ascompared to the O. sativa TIGR V4 assembly.

9/27/07 30
MapLegend
Map set name
Listing of all the
feature types
found on the map,
along with their
corresponding
glyphs
Species name
Map name
[i] Map set info –(slide 40)
[?] Map details (slide 14)
[M] Matrix View – (slide 36)
[L] Limit to one map – displayed when there is more than
one map in the panel, select a single map by selecting [L]
for the desired map.
[X] delete the map or mapset this symbol is associated
with.
[F] Flip map – good for when most correspondences
cross over each other.
[UF] Unflip map – displayed only when a map is flipped.
[N] New map view – limit the display to only this map.
Legend at bottom of map explains
options above. click on them toaffect the display as described inthe legend.

9/27/07 31
box
dumbbell
linespan
up-arrow down-arrow double-arrow
filled-box
in-triangle
out-triangle
The following demonstrate some of the glyphs (shapes) that map features could appear as.
Maps: Legend - Glyphs

9/27/07 32
Map Search
Search maps in CMap byspecies.
Map sets available depend
upon the species you selected.
Name must match name in
database, so it may be easier to
leave this blank unless you know
the exact name (Chr. 1).

9/27/07 33
Map Search Results The results give you
information about the maps in
matrix form. This information
is sortable by hyperlinked
column headings.

9/27/07 34
Feature Search
2. Choose a species (optional)
1. Type the feature name(s) you
wish to search for in CMap.
Wildcards allow you to search
partial names.
3. Choose a feature type
(optional)
4. Search either the feature’s
name (and aliases) or
accession ID
5. Click “Submit”
Search for a particular
feature by name or
accession ID, species, and
feature type.

9/27/07 35
Feature Search ResultsFound 61 features with a name or alias
containing “YLD” in the species “Pearl Millet.”
Click on a hyperlinked column
title to sort list by that column.
Select to view the “Map
Set Info” (see slide 40)
Select to view this feature highlighted
on a map (as in slide 15)
Select to view the “Feature Details”
Page for this feature (see slide 14)

9/27/07 36
Correspondence Matrix
Similarly to comparing maps
begin by selecting a reference
set by type and species.Click “Submit”
Select to view the number of
correspondences among all maps
and choose a pair to display
Options

9/27/07 37
Multiple Mapset Matrix
These are the available
maps from your map
type and species (Rice
QTL)Continue to select from
choices, or…
The rest of the mapsets are those
that have correspondences to the
reference maps.
Simply click on the number of
correspondences between the
mapsets to view the matrix.
These two mapsets have
289 correspondences
among 19 maps

9/27/07 38
Two-MapSet MatrixIn this example,
we have
narrowed it down
to two mapsets –
the QTL mapset
as the reference,
and a Sequence
mapset as the
comparison.
Clicking on a number in a cell will
take you to the Map Viewer
showing the comparisons of the two
corresponding maps (see next
slide).

9/27/07 39
Comparing 2 maps

9/27/07 40
Map Sets
Choose a
species and/or a
map type to filter
your search.
There are207 map sets.
Follow links
for more
information.

9/27/07 41
Feature Type
These are the feature types used
in Cmap – only features that have
correlations to other features will
be here.. Each feature type has a
name, a color and a shape. The
curator may additionally assign
other attributes (such as a
“Description”) and cross-
references.
Select a single featureThere are 25 feature types

9/27/07 42
Map Type
These are the map types used to
classify the maps. Listed are the
map type name & accession ID,
the map units, an indication as to
whether maps of this type are
“relational,” and an indication of
how maps of this are normally
drawn (though this can be
overridden at the map set level).
You may click to view all map
sets of this map type

9/27/07 43
Correspondence Evidence Types
These define the evidence types
used to support the
correspondences. Each evidence
has an accession ID, a rank
relative to the other evidence
types, and an assigned color for
the line drawn on the map to
differentiate the correspondence.

9/27/07 44
Species
Species’ common and full names
along with any other attributes and
cross-references the curators have
created.
List of mapsets maybe filtered byindividual species.
Follow links for mapinformation
Gramene currently hasmaps for 28 species.
Gramene has
over 100 mapsets
for rice.

9/27/07 45
Saved Links
When someone creates a savedlink (see slide 12) you can
retrieve it here.

9/27/07 46
Maps Help
When clicking on Help from the
maps menu, you will be directed to
the help page for the section of the
Maps module that you were viewing. Maps Help
Menu
Maps Menu

9/27/07 47
Tutorial
Tutorials are
available in various
formats.
Link to any of theGramene tutorials.
Download softwarefor viewing tutorials.

9/27/07 48
FAQ
SearchFAQ
Click on a question orFAQ section to open andclose the information..
Use Feedbackto ask aquestion

9/27/07 49
Contact Gramene
Use the feedback button, located at the top of every page, to
provide feedback or to ask questions about Gramene.
Email Gramene at [email protected]
or