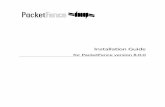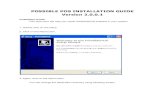v2.3.3 Installation Guide
Transcript of v2.3.3 Installation Guide

1
OnApp Cloud v2.3.3 | Installation Guide | v1.1 | 9th January 2013
v2.3.3
Installation Guide This guide only applies to installations of the full (paid) version of
OnApp Cloud v2.3.3.
Document version 1.1 Document release date 9th January 2013 document revisions
PLEASE NOTE:
• You must have a valid license before beginning your install! If you don’t have a valid license, contact the OnApp Sales team or your integration specialist.

2
OnApp Cloud v2.3.3 | Installation Guide | v1.1 | 9th January 2013
Contents 1. Server config reminder ................................................................................................... 3
2. Control Panel Installation ............................................................................................... 4
3. Hypervisor Installation .................................................................................................... 6
4. Data store installation .................................................................................................... 8
5. Backup Server Installation .............................................................................................. 9
6. Generate SSH keys ........................................................................................................ 10
7. Control Panel cloud configuration ................................................................................. 11
7.1 Create hypervisors and hypervisor zones ................................................................................... 11
7.2 Create networks and network zones .......................................................................................... 12
7.3 Create data stores & data store zones........................................................................................ 13
7.4 Join networks and datastores to hypervisors ............................................................................. 14
7.5 Download and configure templates ........................................................................................... 15
8. Getting support ............................................................................................................ 16
Appendix: document revisions ............................................................................................. 17

3
OnApp Cloud v2.3.3 | Installation Guide | v1.1 | 9th January 2013
1. Server config reminder
OnApp Cloud runs on CentOS 5 or (for the OnApp Controller Server) CentOS 6. Please note that the CentOS versions required can vary depending which virtualization method you choose, Xen or KVM:
• XEN Hypervisors CentOS 5.x x64 • KVM Hypervisors CentOS 5.x x64 • OnApp Control Panel Server CentOS 5.x x86/X64 or CentOS 6.x x86/64 • OnApp Backup Server CentOS 5.x x64
The installation processes described in this document require servers to have a base installation of CentOS (versions described above) with the standard repositories enabled. If you have additional repositories enabled, please disable them before continuing.

4
OnApp Cloud v2.3.3 | Installation Guide | v1.1 | 9th January 2013
2. Control Panel Installation If mysql server is already installed, it must not have a password configured: this will be configured by our installer. Any password that is already configured will cause an installer error.
Installer output is redirected to ./onapp-cp-install.log
All installer critical errors are in /var/log/messages
Once the installation of the control panel is complete, your default OnApp login will be admin / changeme. The password can be changed via the Control Panel’s Users and Groups menu.
If you’re replacing an existing Control Panel with a new install, please dump your current mysql database. Once you’ve installed your new control panel, overwrite its database with the previous one. You can find details about the database by running cat /onapp/interface/config/database.yml and looking at the connection details located under 'production'.
1. Update your server using YUM:
OnApp-CP#> yum -y update If anything was updated, reboot the server.
2. Download OnApp YUM repository file (for CentOS 5.x x86_64):
OnApp-CP#> wget http://rpm.repo.onapp.com/repo/centos/5/onapp-repo.noarch.rpm OnApp-CP#> rpm -ivh onapp-repo.noarch.rpm OnApp-CP#> yum clean all
3. Install OnApp Control Panel installer package:
OnApp CP#> yum install onapp-cp-install
4. Custom Control Panel configuration
Edit the /onapp/onapp-cp.conf file to set Control Panel custom values, such as:
• OnApp to MySQL database connection data: connection timeout, pool, encoding, unix socket
• MySQL server configuration data (if MySQL is running on the same server as the CP): wait timeout, maximum number of connections
• The maximum number of requests queued to a listen socket (net.core.somaxconn value for sysctl.conf)

5
OnApp Cloud v2.3.3 | Installation Guide | v1.1 | 9th January 2013
• The root of OnApp database backups directory (temporary directory on the CP box where MySQL backups are placed)
# vi /onapp/onapp-cp.conf Custom values must be set before the installer script runs.
5. Run Control Panel installer:
OnApp CP#> /onapp/onapp-cp-install/onapp-cp-install.sh
6. Install OnApp License to activate the Control Panel:
Enter a valid license key via the Web UI (you’ll be prompted to do so).
PLEASE NOTE: once you have entered a license it can take up to 15 minutes to activate. If you experience license problems after entering a valid license key, please contact support.

6
OnApp Cloud v2.3.3 | Installation Guide | v1.1 | 9th January 2013
3. Hypervisor Installation Once the control panel server has been installed successfully, you can follow the process below to install each hypervisor and add it to the Control Panel server.
1. Add the hypervisor to your cloud using the OnApp Control Panel:
Settings --> Hypervisors --> Add New Hypervisor
Make sure the hypervisor is visible in the Control Panel, and at this point showing as inactive.
2. Make sure your OS is up to date:
bash#> yum -y update
3. Enable IPv6:
This step is required regardless of whether you’ll be using IPv6 or not.
Edit /etc/modprobe.conf and comment out the following strings:
alias ipv6 off options ipv6 disable=1
Next, edit /etc/sysconfig/network and replace
NETWORKING_IPV6=no
with
NETWORKING_IPV6=yes
These settings won’t take effect until you reboot, but do not reboot now. We’ll do that later.
4. Download the OnApp repository:
bash#> wget http://rpm.repo.onapp.com/repo/centos/5/onapp-repo.noarch.rpm bash#> rpm -ivh onapp-repo.noarch.rpm bash#> yum clean all

7
OnApp Cloud v2.3.3 | Installation Guide | v1.1 | 9th January 2013
5. Install the OnApp hypervisor installer package:
bash#> yum install onapp-hv-install
6. Edit custom hypervisor configuration
Edit the /onapp/onapp-hv.conf file to set hypervisor custom values, such as NTP time sync server, Xen Dom0 memory configuration data & number of loopback interfaces:
# vi /onapp/onapp-hv.conf Custom values must be set before the installer script runs.
7. Run the OnApp hypervisor installer script:
For Xen hypervisors:
bash# /onapp/onapp-hv-install/onapp-hv-xen-install.sh
For KVM hypervisors:
bash# /onapp/onapp-hv-install/onapp-hv-kvm-install.sh
8. Configure the hypervisor for your cloud:
bash#> /onapp/onapp-hv-install/onapp-hv-config.sh -h <CP_HOST_IP> -f <FILE_TRANSFER_SERVER_IP>
Ignore any errors stating stats and vmon services aren't running. This is expected at this stage. <CP_HOST_IP> is the IP addresses of the Control Panel server. <FILE_TRANSFER_SERVER_IP> is the IP address of the server that will hold your backups and templates.
9. Reboot the hypervisor to complete the installation:
bash#> shutdown -r now

8
OnApp Cloud v2.3.3 | Installation Guide | v1.1 | 9th January 2013
4. Data store installation PLEASE NOTE:
• This process assumes you have already configured a hypervisor to see the ISCSI/ATAoE block device it is connecting to, and that the SAN disk will be shown when running a fdisk -l.
• All hypervisors need access to the same datastore. Ensure that you have the block device visible on all hypervisors.
• VERY IMPORTANT: only perform this procedure once per data store! • ALSO IMPORTANT: take care when choosing the disk/partition you wish to use for storing VM data!
1. Add the new data store to OnApp via the WebUI:
Go to http://xxx.xxx.xxx.xxx/settings/data_stores/new
Add a unique label and the disk size of the data store.
2. Find the data store’s unique identifier (this is needed to create your volume group in step# 4):
Go back to the data stores page and read the IDENTIFIER.
http://xxx.xxx.xxx.xxx/settings/data_stores
3. SSH into a hypervisor that is able to connect to this datastore. Create the physical volume:
bash#> pvcreate --metadatasize 50M /dev/xxx Replace xxx with the real device.
4. Create the volume group:
bash#> vgcreate onapp-IDENTIFIER /dev/xxx Replace xxx with the real device and IDENTIFIER with the info from the datastore page in the UI.
5. Test hypervisor/volume group visibility:
Now you have the new datastore formatted you should be able to see the volume group from all hypervisors. To test this, run pvscan and vgscan on all hypervisors. Make sure you can see all identifiers on all hypervisors.

9
OnApp Cloud v2.3.3 | Installation Guide | v1.1 | 9th January 2013
5. Backup Server Installation
1. Add a backup server to the webUI: • Log into your Control Panel. • Go to the Settings menu and click the Backup Servers icon. • Click the Add New Backup Server button. • Fill in the form that appears:
o Give your backup server a label. o Enter the backup server IP address (IPv4). o Set the backup server capacity (in GB).
• Tick the Enabled box to enable the backup server. • Click the Add Backup Server button to finish
2. Download the OnApp repository:
bash# wget http://rpm.repo.onapp.com/repo/centos/5/onapp-repo.noarch.rpm bash# rpm -Uvh onapp-repo.noarch.rpm bash# yum clean all
3. Install OnApp Backup Server installer package:
For a new installation: bash# yum install onapp-bk-install
If you're upgrading the previous version: bash# yum clean all bash # yum install onapp-bk-install
4. Check and set Backup Server default settings Edit Backup Server default settings (such as templates and backups directories, and ntp server) by editing the /onapp/onapp-bk.conf file:
bash# vi /onapp/onapp-bk.conf
5. Run the installer: bash# sh /onapp/onapp-bk-install/onapp-bk-install.sh

10
OnApp Cloud v2.3.3 | Installation Guide | v1.1 | 9th January 2013
6. Generate SSH keys OnApp requires SSH keys to access various elements of the cloud. The script provided will generate and transfer keys as necessary.
• The script needs to run on your Control Panel server. • The script will overwrite any keys that already exist, so if you have custom keys already installed you
will need to add them again after running the script. • The script will ask you for login details to various servers during the execution. Please follow the
onscreen instructions.
1. SSH into your Control Panel server
2. Download and run the script:
bash#> wget http://downloads.repo.onapp.com/install-all-keys.sh bash#> /bin/sh install-all-keys.sh Do not specify passphrases - just leave them blank!

11
OnApp Cloud v2.3.3 | Installation Guide | v1.1 | 9th January 2013
7. Control Panel cloud configuration Once you’ve set up your hardware, the final step is to configure your cloud in your Control Panel. This chapter explains how to configure a basic cloud – if you complete these steps you should be in a position to create VMs.
7.1 Create hypervisors and hypervisor zones
1. Create a new hypervisor zone: • Go to your Control Panel’s Settings menu and click the Hypervisor Zones icon. • Click the Add New Hypervisor Zone button. • On the screen that follows, give your hypervisor zone a name (label). • Make sure that the disable failover option is selected. • Click the Save button to finish.
2. Add your new hypervisor to the control panel:
• Go to your Control Panel’s Settings menu and click the Hypervisors icon. • Click the Add New Hypervisor button and fill in the form on the screen that appears:
o The hypervisor’s IP address should be its IP on the management network The memory overhead is determined by the output of the hypervisor installation script. The value you noted when installing the hypervisor.
o Make sure that “disable failover” is selected o Make sure that you select the “Enable” option
• Click the Add Hypervisor button to finish. You can view the hypervisor under the main Hypervisors menu.
3. Add that hypervisor to your new hypervisor zone: • Go to your Control Panel’s Settings menu and click the Hypervisor Zones icon. • Click the label of the zone you want to add a hypervisor to. • The screen that appears will show you all hypervisors in the cloud, organized into two lists –
those assigned to the zone already, and those that are unassigned. • In the unassigned list, find the hypervisor you want to add to the zone, and click the Add
icon next to it.

12
OnApp Cloud v2.3.3 | Installation Guide | v1.1 | 9th January 2013
7.2 Create networks and network zones
1. Create a new network zone
• Go to your Control Panel’s Settings menu and click the Network zones icon. • Click the Add New Network zone button. • On the screen that follows, give your network zone a name (label) and then click the Save
button.
2. Create a new network • Go to your Control Panel’s Settings menu and click the Networks icon. • Click the Add New Network button at the end of the list. • On the screen that follows, give the new network a name (label), a VLAN number, and assign
it to a network zone if required. • Click the Add Network button to finish.
The network label is simply your choice of a human-readable name – “public”, “external”, “1Gb”, “10Gb” etc.
The VLAN field only needs to be given a value if you are tagging the IP addresses you will add to this network with a VLAN ID (IEEE 802.1Q). If you plan to tag IP addresses in this way, you need to make sure the link to the public interface on the hypervisors is a trunked network port. If you are not VLAN tagging addresses, this field can be left blank and the public port on the hypervisor can be an access port.
3. Add that network to your new network zone • Go to your Control Panel’s Settings menu and click the Network Zones icon. • Click the label of the zone you want to add a network to. • The screen that appears will show you all networks in the cloud, organized into two lists –
those assigned to the zone already, and those that are unassigned. • In the unassigned list, find the network you want to add to the zone, and click the Add icon
next to it.
4. Add a range of IP addresses to the new network • Go to your Control Panel’s Settings menu. • Click the Networks icon: the screen that appears shows every network available in your
cloud. • Click the name (label) of the network you want to add addresses to. On the screen that
follows you’ll see a list of all IP addresses currently assigned to this network. • Click the Add New IP Address button at the bottom of the screen, and complete the form
that appears: o IP Address – add a range of addresses. For example:
'192.168.0.2-254' or '192.168.0.2-192.168.0.254' (IPv4) '2001:db8:8:800:200C:417A-427A' (IPv6).

13
OnApp Cloud v2.3.3 | Installation Guide | v1.1 | 9th January 2013
o Netmask – for example: '255.255.255.0' (IPv4) or '24' (IPv6). o Gateway – enter a single IP to specify a gateway. If you leave this blank the address will
be added without a gateway. o Don’t use as primary during VM build – If you tick this box, the IP addresses you add will
never be assigned as primary IPs. Primary IPs are only allocated to VMs when the VM is built, so with this box ticked, the address range will never be assigned to a newly built VM.
• Click the Add New IP Address button to finish.
You can add up to 1,000 IP addresses at once. To add more than 1,000 addresses, repeat the procedure again.
7.3 Create data stores & data store zones
1. Create a new data store zone • Go to your Control Panel’s Settings menu and click the Data store zones icon. • Click the Add New Data store zone button. • On the screen that follows, give your data store zone a name (label) and then click the Save
button.
2. Create a new data store • Go to your Control Panel’s Settings menu and click the Data Stores icon. • Click the Add New Data Store link at the bottom of the screen that appears. • Fill in the form on the next screen:
o Label – give the data store an appropriate name (eg HV1-SSD) o Size – you can get this by doing fdisk -l /dev/sdaX, for example o IP address o Select “local hypervisor” (since this will be local storage) o Leave the hypervisor zone field blank o Don’t disable the data store o Assign the data store to the data store zone you just created using the drop-down
menu. • When you’ve finished configuring the store, click the Add Data Store button.
Follow these steps for each local storage block on the hypervisor.

14
OnApp Cloud v2.3.3 | Installation Guide | v1.1 | 9th January 2013
3. Configure the data store on your hypervisor
The commands below use /dev/sda5 as an example. You can find the volume group identifier we’re using in the second command, from the DataStores screen in the Control Panel.
bash#> pvcreate --metadatasize=50M /dev/sda5 bash#> vgcreate onapp-ar0akk2wyer3tf /dev/sda5
4. Update necessary sysctl variables and reload
Edit your /etc/sysctl.conf file. If the netfilter.ip_conntrack_max entry exists, update the value: if it doesn't exist, add it.
net.ipv4.netfilter.ip_conntrack_max = 256000 bash#> sysctl -p
7.4 Join networks and datastores to hypervisors
1. Join datastores to hypervisors • Go to your Control Panel’s Settings menu and click the Hypervisors icon. • Click the label of the hypervisor you want to manage data stores for. • On the screen that appears, click the Manage Data Stores link in the Actions section. • On the screen that follows, you’ll see a list of all data stores currently associated with this
hypervisor: o To add a data store join, choose a data store from the drop-down menu and click
the Add Data Store button. o To remove a data store join, click the Delete icon next to it. You’ll be asked for
confirmation before the store is removed.
2. Join networks to hypervisors • Go to your Control Panel’s Settings menu and click the Hypervisors icon. • Click the label of the hypervisor you want to manage networks for. • On the screen that appears, click the Manage Networks link in the Actions section. • On the screen that follows, you’ll see a list of all networks currently associated with this
hypervisor: o To add a new network join, choose a network from the drop-down menu, enter its
interface name (eth0, eth1) and click the Add Network button. o To remove a network join, click the Delete icon next to it. You’ll be asked for
confirmation before the network is removed.
Note that when you join the network to a hypervisor you must specify the relevant NIC: this should be a dedicated NIC with a blank config that is patched to route the network in question.

15
OnApp Cloud v2.3.3 | Installation Guide | v1.1 | 9th January 2013
7.5 Download and configure templates
• Go to your Control Panel’s Settings menu • Click the Configuration icon, then choose Backup/Templates. On the screen that follows:
o Enable 'Use SSH File Transfer' o The Server IP should be the management IP address of your Control Panel server. o Set the user to root and leave the other options default.
• Login to the Control Panel server as root, and run:
bash#> mkdir /onapp/templates && mkdir /onapp/backups bash#> cd /onapp/templates bash#> wget http://templates.repo.onapp.com/Linux/debian-6.0-x64-1.4.tar.gz bash#> service onapp restart

16
OnApp Cloud v2.3.3 | Installation Guide | v1.1 | 9th January 2013
8. Getting support OnApp customers with a full (paid) license can contact support at any time:
+1 (888) 876 8666
http://onapp.com/support
Response times OnApp offers a 15 minute SLA for critical issues.
Known issues A list of known issues and workarounds for the latest version of OnApp Cloud software is maintained at http://onapp.com/cloud/kis. Please check the list before contacting your support team!

17
OnApp Cloud v2.3.3 | Installation Guide | v1.1 | 9th January 2013
Appendix: document revisions v1.1, 9th January 2013
• Added Server config reminder section with details of CentOS versions required for different servers in your cloud.
v1.0, 28th August 2012
• First release. The install process for v2.3.3 differs from the process for previous versions in one important respect - the backup server installation process.