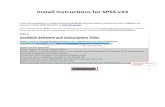V23 BobART Getting Started Manual
Transcript of V23 BobART Getting Started Manual
-
8/12/2019 V23 BobART Getting Started Manual
1/51
-
8/12/2019 V23 BobART Getting Started Manual
2/51
Version 23 BobART Getting Started Manual
Real Solutions for Global manufacturing2
Version 23 BobARTJune 10, 2010
Copyright2010 by BobCAM Inc., All rights reserved. No part of this work may be reproduced ortransmitted in any form or by any means, electronic or mechanical, including photocopying andrecording, or by any information storage or retrieval system without prior written permission ofBobCAD-CAM Inc. unless such copying is expressly permitted by federal copyright law. Thisdocument may be downloaded from www.bobcad.com and printed for personal use. Addressinquires to Documentation Department, BobCAD-CAM, Inc., 28200 US HWY 19 N., Suite E,
Clearwater, Florida 33761
AutoDesk, ACIS, Rhinoceros, ParaSolid, Predator CNC Editor,
Predator Virtual CNC, and SolidWorksare all trademarked by their respective companies.
-
8/12/2019 V23 BobART Getting Started Manual
3/51
Version 23 BobART Getting Started Manual
Real Solutions for Global manufacturing 3
BobARTTable of Contents
Chapter 1. Int roduction 5
1.1 Introduction ....61.2 System Requirements 7
Chapter 2. Files 9
2.1 Opening & Importing 102.2 Saving & Exporting 142.3 Supported File Types 14
Chapter 3. Using The Workspace 15
3.1Using The Workspace 163.2 Mouse Controls 183.3 Copying & Pasting Geometry 193.4 Setting Part & System View Defaults 193.5 Working With Layers 203.6 Blanking & Un-blanking 213.7 Work Planes 22
Chapter 4. 2D Vectorization 23
4.12D Vectorization 244.2 Black & White 2 Color Strategy 244.3 Multi-Color Strategy 284.4 3D Embossing & V Carve 334.5 Engraving 394.6 Pocketing with V Carve 44
Chapter 5. Verif ication 49
5.1Verification 50
5.2 Starting the Simulation 505.3 Controlling the Simulation 50
-
8/12/2019 V23 BobART Getting Started Manual
4/51
Version 23 BobART Getting Started Manual
Real Solutions for Global manufacturing4
-
8/12/2019 V23 BobART Getting Started Manual
5/51
Version 23 BobART Getting Started Manual
Real Solutions for Global manufacturing 5
-
8/12/2019 V23 BobART Getting Started Manual
6/51
Version 23 BobART Getting Started Manual
Real Solutions for Global manufacturing6
1.1 Introduction
Welcome the BobCAD-CAM Version 23 BobART module. The BobART module is a an excellentproduct for sign making, custom woodworking or any artistic type project you may have that involves
turning your art into machine toolpath and g-code programs for CNC machining.
With BobART you can:
Turn images (.jpg, .bmp files and others) into 2D geometry for engraving, carving, profiling andeven pocketing.
Create 2D geometry from pictures for use in building custom relief models for machining. Create embossed models for machining directly from pictures. Create textured surfaces from images, geometry and even solids. Much more!
This manual is designed to help get you started in using some of the key functionality that is availablein the BobART module. For additional guidance please use the on-board Help system that isincluded with the Version 23 CAD-CAM system for reference. To access the help system, click themain Help Menu and choose Help Topics.
-
8/12/2019 V23 BobART Getting Started Manual
7/51
Version 23 BobART Getting Started Manual
Real Solutions for Global manufacturing 7
1.2 System Requirements
The following are the recommended system requirements for BobCAD-CAM Version 23 and wouldapply to the BobART module as it is an add-on.
Minimum System Requirements:2 GHz Processor 1 GB RAM2 GB Available Hard Disk (used for Paging File)256 MB Graphics Adapter that supports OpenGL 1.1For Windows Vista stations we suggest an ATI or NVIDIA graphics card.
Recommended System Requirements:2.0 GHz Processor2 GB RAM2 GB Available Hard Disk (Used for Paging File)
512 MB Graphics Adapter that supports OpenGL 1.1For Windows Vista stations we suggest an ATI or NVIDIA graphics card.
NOTE:The minimum configuration will allow the system to run, but there will be some delay in theexecution of commands. The BobCAD-CAM V23 system is a solids and surface modeling system. Ifyou are using a computer that has less RAM than the minimum requirements listed above, you mayexperience delays in executing functions that relate to rendering models, generating toolpath and G-Code programs. By upgrading your computer to the recommended requirements above, you will beable to execute those functions more efficiently.
It is highly recommended to use a minimum screen resolution of at least 1024x768 pixels. Anysmaller may make it difficult to navigate the menus and toolbars on the screen.
-
8/12/2019 V23 BobART Getting Started Manual
8/51
Version 23 BobART Getting Started Manual
Real Solutions for Global manufacturing8
-
8/12/2019 V23 BobART Getting Started Manual
9/51
Version 23 BobART Getting Started Manual
Real Solutions for Global manufacturing 9
-
8/12/2019 V23 BobART Getting Started Manual
10/51
Version 23 BobART Getting Started Manual
Real Solutions for Global manufacturing10
2.1 Opening & Importing Files
There are 2 ways that you can proceed with opening files for use with BobART.
1. To open or import a file into the main Version 23 you would click on File in the main menu andthen on Open. Then you would need to locate the file on your hard drive, click on it in the box,and then click Open. This would load the file into the workspace allowing you to use it inBobART.
2. The second way to open files would be to click on the BobART Tab at the bottom of the Data-CAM Tree Manager and then right click your mouse on BobART Manager to select LoadImage.
-
8/12/2019 V23 BobART Getting Started Manual
11/51
Version 23 BobART Getting Started Manual
Real Solutions for Global manufacturing 11
When you choose Load Image, the Open dialog will pop up and allow you to locate the file andthen load it or open it by clicking the Open button.
Simply click on the file or image you want and then click Open.
This method is typically used to open picture files (.jpeg, .png or .bmp). By right-clicking on theBobART manager item you will also be able to load native BobART files that you have createdand saved in BobART with the file extension .bart.
You can also load image files by right-clicking on Images and then clicking on Load Image.
-
8/12/2019 V23 BobART Getting Started Manual
12/51
Version 23 BobART Getting Started Manual
Real Solutions for Global manufacturing12
Loading a file from the BobART Manager item:
1. Click on the BobART tab in the Data-CAM Tree Manager.2. Right click on the BobART Manager item in the tree.3. In the pop-up menu, click Load Image. The Open File dialog will appear.
4. Locate and select the necessary image file and click Open.5. An item with the name of the image file will be created under the Images item in the tree.
Loading a file from the Images item:
1. Click on the BobART tab in the Data-CAM Tree Manager.2. Right click on Images in the tree.3. In the pop-up menu, click Load Image. The Open File dialog will appear.4. Locate and select the necessary image file and left click on Open.5. An item with the name of the image file will be created under the Images item in the tree.
Once the image is loaded into the tree, you will be able to see the image listed under the Imagesitem.
From here, the user can right click on the image name to produce a pop-up menu. The following is alist of the options located in the pop-up menu:
-
8/12/2019 V23 BobART Getting Started Manual
13/51
Version 23 BobART Getting Started Manual
Real Solutions for Global manufacturing 13
Change Origin:This option allows the user to reposition the image within the workspace. This
may be necessary if there are multiple images that require vectorization, or if the user wouldlike the image in a specific location for the vectorization process. When this option is selected,the Image Origin dialog will appear.
Vectorize:The two methods for vectorizing images stated above, share many common traits.They are described independently of one another for clarity. These methods are the Black andWhite Strategy and the Multi-Color Strategy.
Delete:When this option is selected, the image will be removed from the BobART tree. Blank/Unblank:This option allows the user to hide or show the image in the workspace. Edit Image Using Paint:When this function is selected, the image file will open in the Paint
program on the host computer. The user can then make any necessary changes to the imagein Paint. Upon closing that application, the updated image will be loaded into the BobART treein place of the original image.
-
8/12/2019 V23 BobART Getting Started Manual
14/51
Version 23 BobART Getting Started Manual
Real Solutions for Global manufacturing14
2.2 Saving & Exporting Files
To save a file, simply click on File in the main menu and then on Save. If the file has not been savedbefore, the Save As dialog box will appear and you will be able to type in a name for the file and
choose the type you wish to save it as.
If at any time you need to save a file to a different format or under a different name, choose Save Asinstead of Save and you can get back to this box.
It is important to stay within the Windowsfile naming guidelines when naming your files. Each namecan be up to 255 characters long including the names of all of the folders above it, and must notcontain any of the following special characters: ? [ ] / \ = + < > ; : , | *
2.3 Supported File Types
The following are supported file types:
.bbcd: This is the native BobCAD-CAMfile type. This file type supports CAD and CAM data. Theycan be both opened and saved..bbas: This is the native BobArt Surface file. They can be opened and saved..cad: These file types are older native BobCAD-CAM file types. They can only be opened..igs or .iges: This stands for International Graphics Exchange Standard. These file types are usedfor transferring CAD data between systems. This type of file can be opened and saved..dxf: This file type is the AutoDeskDocument eXchange Format. Can be opened and saved.
.dwg: This file type is the AutoDeskDraWinG file. This type of file can be opened and saved.
.sat: This type of file is the ACISsolid file. This type of file can be opened and saved.
.3dm: This type of file is a Rhinoceros3D file. (RhinoCAD) These files can only be opened.
.x_t: ASCII ParaSolid file. These files can only be opened.
.x_b: Binary ParaSolid file. These files can only be opened.
.sldprt: This is the native SolidWorkspart file type. BobCAD-CAM will read 2009, 2010 and higherversions (as released) of this file. These files can only be opened..stp or .step: This stands for STandard for the Exchange of Product model data. These file typescan be opened and saved..stl: This stands for STereoLithography file. This is a mesh/faceted data format. BobCAD-CAMVersion 23 can generate 3D toolpath directly from .stl meshes. These file types can be opened and
saved.
-
8/12/2019 V23 BobART Getting Started Manual
15/51
Version 23 BobART Getting Started Manual
Real Solutions for Global manufacturing 15
-
8/12/2019 V23 BobART Getting Started Manual
16/51
Version 23 BobART Getting Started Manual
Real Solutions for Global manufacturing16
3.1 Using The Workspace
With BobART, the primary focus is the Data CAM Tree manager and the BobART manager alongwith the main workspace. Once an image or geometry is loaded it will appear in the main workspace.
BobART commands will be available in the BobART Manager.
-
8/12/2019 V23 BobART Getting Started Manual
17/51
Version 23 BobART Getting Started Manual
Real Solutions for Global manufacturing 17
Take a look at a BobART Tree that has been populated with various operations.
In the example you can see that once the parent operation was added, there are subsequentoperations added under it. When something is referred to as a Parent item it means that there aresub items/operations under it in the tree. In BobART you can edit a sub item without having to startover again. After editing the sub operation you will simply right-click on Emboss Model and clickRegenerate. You will learn more about this by doing the training lessons in this manual.
-
8/12/2019 V23 BobART Getting Started Manual
18/51
Version 23 BobART Getting Started Manual
Real Solutions for Global manufacturing18
3.2 Mouse Controls
Here is the standard mouse functionality that can be used in conjunction with the Shift & Control keysfor:
Panning Dynamic Zoom Zoom Window Dynamic Rotation Accessing the Utility Drop-Down Menu Geometry Selection & Window Picking
Here is a standard computer mouse with a left and right button as well as the middle mouse wheelthat is also considered the second button.
LEFT MOUSE BUTTONPlace the cursor on the entity, face or solid that you wish to select and click the left mouse button to
select it.
Shift + Left Mouse button: When in selection mode, the left mouse button and Shift key onyour keyboard combined, allow you to window pick geometry in the workspace. To do thissimply hold down both the Shift key and the left mouse button and drag a picking window overthe desired geometry to select it.
-
8/12/2019 V23 BobART Getting Started Manual
19/51
Version 23 BobART Getting Started Manual
Real Solutions for Global manufacturing 19
Ctrl + Left Mouse button: Using the Control key with the left mouse button puts you into
Zoom Window mode. This means that by holding both down and then dragging the cursorover an area of the workspace you can zoom in on an area.
MIDDLE/WHEEL MOUSE BUTTON
If the mouse has a wheel it can be used as a middle or second mouse button for accessingfunctionality.
Zoom In: By rolling the wheel toward you, you can freely zoom in. Zoom Out: By rolling the wheel away from you, you can freely zoom out. PAN:By holding down the Control key on the keyboard and then depressing the wheel, you
may use it as a second button to freely PAN and move the drawing around the workspace.
RIGHT MOUSE BUTTONThe right mouse button is used to access the Utility Drop-Down menu, indicate that selections arecompleted, cancel a selection, use verify functions, change views and access the Selection Mask
settings. Other functionality exists as well:
Dynamic Rotation: By holding down the control key on the keyboard and the right mousebutton simultaneously, you can use the dynamic rotate functionality for moving the mouse androtating the part in the workspace freely.
3.3 Copying & Pasting Geometry
There may be a time when parts of one drawing will need to be copied into another.
To do this:
1. Highlight the parts of the first drawing to be copied.2. Click on Edit in the main menu and choose Copy, or press CTRL+C to copy the items to the
Windows clipboard.3. Click on the tab of the drawing it has to be copied to at the bottom of the workspace.4. Click on Edit in the main menu and choose Paste, or press CTRL+V. The copied parts will
appear in the second drawing in the same place they were originally.
3.4 Setting the Part & System View defaults
All settings for viewing the current part are easily set by selecting the main Preferences Menu andthen choosing Settings Part or Settings default. These settings include background color, new entitycolor, the highlight color, the quality of the part rendering, etc. Also set here are the current units thepart and all operations are done in, whether in inch (SAE), metric, or some other type of unit.
-
8/12/2019 V23 BobART Getting Started Manual
20/51
Version 23 BobART Getting Started Manual
Real Solutions for Global manufacturing20
Settings Default has the same box as Settings Part, but the settings there apply to new drawingsonly. There is also a Directories category not present in Settings Part on the left where the user canset the default folders to retrieve data from and save to.
The workspace has a few default shortcut keys of its own for part display:
W toggles wire frame view on and off.S toggles shaded view on & off.T toggles transparency for every solid or surface visible.
3.5 Working with Layers
It is very important to understand how BobCAD-CAM software allows you to create and managelayers. Lets take a look at the Layer Manager.
-
8/12/2019 V23 BobART Getting Started Manual
21/51
Version 23 BobART Getting Started Manual
Real Solutions for Global manufacturing 21
The purpose of the Layer Manager is allowing you to control the visibility of layers, add new layers,change layer names and indicate which layer is active. Each layer that is imported and/or created isassigned a numeric value in the Layer-UCS-Post Manager automatically.
These are the capabilities that the Layer manager can help you with.
Making a Layer Active Adding New Layer Renaming existing Layers Deleting Layers Toggling Layer Visibility
3.6 Blanking & Un-Blanking
To hide and show all entities on a layer, click on the Layer Visible button. When there is a square in
the box, the entities on that layer are visible and when there is not, they are hidden.
To toggle between showing and hiding all of the entities on a single layer, simply toggle the LayerVisible button as in the description above. However, to show or hide only a few entities, use the Blankand Un-blank icons:
To hide only a few entities:
1. Click on the Blank icon on the toolbar, Left-click on all of the entities that need to be hiddento select them.
2. Right-click and choose OK in the pop-up menu.
3. All of the selected entities will be made invisible.
To show some of those entit ies again:
1. Choose the Un-blank icon on the toolbar.2. All of the currently blanked entities will show and BobCAD-CAM will temporarily hide the
currently visible parts of the drawing.3. Click on those entities that need to show again to get them highlighted. Then right-click and
choose OK in the pop-up menu. Those entities that were highlighted will be un-blanked andthe drawing will be returned to normal.
-
8/12/2019 V23 BobART Getting Started Manual
22/51
Version 23 BobART Getting Started Manual
Real Solutions for Global manufacturing22
3.7 Work Planes
BobCAD-CAM Version 23 allows the user to define the working planes for parts. There are three pre-defined planes and the user can create as many others as necessary. When a plane is set active,
like layers, all new entities are drawn on that plane. The pre-defined planes are the Top (X/Y), Front(X/Z), and Side (Y/Z) planes.
There are several ways to create a new plane. See the Help system for a detailed explanation of all ofthe methods available.
What follows is an example of using the 3 Points method:
1. Click on the Point menu, and then on Coordinates. The dialog in the DATA-CAM TreeManager will display fields for the coordinates of the points. 3 points are required.
2. Enter in the values in the fields. Click OK after each one.
X:0, Y:0, Z:0X:1, Y:0, Z:0X:0, Y:sin(45) Z:cos(45)
Typing in the trigonometric functions will cause BobCAD-CAM to evaluate those functions andchange the number in the box to the result of the calculation. It is possible to type in .7071 inboth the Y and Z fields, but in reality BobCAD-CAM can support many more decimal placesthan it may be set to display. Using trigonometric functions such as sin(), cos(), and tan() ismuch more accurate as BobCAD-CAM will evaluate them as far out as it can, i.e. to 15 decimaplaces.
3. Right-click on the UCS tab of the Layer-UCS-Post Manager, and choose Add New UCS.4. Choose the 3 Point button in the Data-CAM Tree Manager.5. Click the points in the order they were drawn in to create the new work plane. This new plane
will be rotated 45 degrees off of the Front plane around the X-axis, because the Y and Znumbers are 45 degrees from (0, 0, 0). It is important to click them in this order because thefirst point highlighted becomes the origin position (0, 0, 0) of the new work plane, the secondbecomes the direction of the new +X axis, and the third becomes the new +Y.
-
8/12/2019 V23 BobART Getting Started Manual
23/51
Version 23 BobART Getting Started Manual
Real Solutions for Global manufacturing 23
-
8/12/2019 V23 BobART Getting Started Manual
24/51
Version 23 BobART Getting Started Manual
Real Solutions for Global manufacturing24
4.1 2D Vectorization
BobART can vectorize 2-dimensional bitmapped images. This process is called raster-to-vectorconversion. BobART provides the user with numerous controls to influence the outcome of the
conversion process.
There are two general vectorization strategies supported by BobCAD-CAM, two-color (often calledBlack and White), and Color. Black and white vectorization works on the contrast between twopixels to determine if an edge line or arc should be drawn between them, and color tries to drawenclosed shapes around splashes of like colors. Both of these strategies have a place in BobART.
4.2 The Black & White Strategy
1. Click on the BobART tab at the bottom of the Data-CAM Tree Manager to expose the BobART
tree. Right click on Images at the top of the tree and click on Load Image. An Open dialog willdisplay. Navigate the dialog box to the folder that BobCAD-CAM was installed into. The file willbe directly under the Examples\BobART\Images folder there. Choose Celtic Heart.jpg.
When you have located the file, click on it to highlight it and then click the Open button in thedialog. The file will open and the drawing will be displayed in the workspace.
-
8/12/2019 V23 BobART Getting Started Manual
25/51
Version 23 BobART Getting Started Manual
Real Solutions for Global manufacturing 25
2. Right click on Image-Celtic Heart under Images in the tree and choose Vectorize from the pop-
up.
The Raster to Vector dialog will display to permit the user to change the parameters of the
raster to vector conversion. Set the Threshold value to 93 to give a good balance in how boldthe edges are. Set the Accuracy to 0.9.
The Accuracy field controls how close BobART must be in order to be in tolerance with respectto the original image. A smaller value here will result in stair-stepping as the function tries toget closer to the imported pixels, and a larger value allows for smoother curves. Click OK andBobART will vectorize the image and lay the vectorized result on top of it in the workspace.
-
8/12/2019 V23 BobART Getting Started Manual
26/51
Version 23 BobART Getting Started Manual
Real Solutions for Global manufacturing26
3. The vectorization is finished, but it is often difficult to see the vectorized geometry through theoriginal image, as it is in this case. Right click on Image-Celtic Heart under Images in the treeand choose Blank/Un-blank.
The vectorized geometry will be more visible and easier to work with.
Take the picture below for example and adjusting the threshold value.
-
8/12/2019 V23 BobART Getting Started Manual
27/51
Version 23 BobART Getting Started Manual
Real Solutions for Global manufacturing 27
Here are some examples:
-
8/12/2019 V23 BobART Getting Started Manual
28/51
Version 23 BobART Getting Started Manual
Real Solutions for Global manufacturing28
4.3 Multi-Color Strategy
This strategy allows you to work with color pictures to get the results you want. Lets take a look at anexample of a picture of a tiger.
1. You would right click on Images in the BobART tree and click Load Image.2. Next you would right-click on the pictures name under Images in the tree and click vectorize.3. Now you would click Multi-Color Strategy.
-
8/12/2019 V23 BobART Getting Started Manual
29/51
Version 23 BobART Getting Started Manual
Real Solutions for Global manufacturing 29
In the example picture we are using here, there are 16 different colors. The software automaticallypicks this up and lists them up to a maximum of 16 colors.
Now for this example we selected only the darkest color black and clicked ok.
Original picture Vectorization
-
8/12/2019 V23 BobART Getting Started Manual
30/51
Version 23 BobART Getting Started Manual
Real Solutions for Global manufacturing30
Here we selected allcolors.
Original picture Vectorization
If you need to change the results you get you can do so easily by right-clicking on Vectorization underthe image name and then clicking Edit. This opens the dialog box again so that you can start over ormake the adjustments that you need.
-
8/12/2019 V23 BobART Getting Started Manual
31/51
Version 23 BobART Getting Started Manual
Real Solutions for Global manufacturing 31
The multi-color strategy has many different aspects.
# of Colors: This field allows the user to control the total number of colors available for vectorization.The user is permitted to select any number from 3 (the minimum allowable) to 16 (the maximumallowable). The colors available will then be displayed in the Colors to be Vectorized field.
Colors to be Vectorized:This field allows the user to select the colors which will vectorized in thisoperation. Placing a checkmark in the field next to the color, indicates that the color will be vectorizedin the final results.
Accuracy: This field determines the amount of each pixel the system will use to generate a linesegment. This value is a percentage value based on the size of the pixels. The default value 0.8means that eight-tenths of each pixel will be used to generate a line or arc segment. Increasing ordecreasing this value may be necessary to improve the quality of the profiles resulting from thevectorization.Remove Chains Less Than:This field allows the user to clean up additional "noise," or unwantedprofiles. The default value of 10 pixels means that if the system encounters an area of pixels of thesame color and the number of pixels in the grouping is less than or equal to 10 they will be omitted
from the final results.
In the image below we have the remove chains less than value set at 10.
In the image you see below, we have increased this value to 50. You can see that some of thesmaller detail is lost, but the change is subtle.
-
8/12/2019 V23 BobART Getting Started Manual
32/51
Version 23 BobART Getting Started Manual
Real Solutions for Global manufacturing32
With Arcs:When this box is checked the system will generate arc segments in the profiles, where itis possible.Keep Aspect Ratio:When this box is checked, and the user changes the X or Y size value, thesystem will automatically update the other value to maintain the length to width ratio of the originalimage.
X Size:This field indicates the length of the vectorized image in the X axis. This value does notrepresent the dimensions of the actual results, but the distance from one side of the image to theother side. When BobART vectorizes the image it will use the ratio between the input X Size andoriginal size of the image in X to scale the resulting profiles in the workspace.Y Size:This field indicates the length of the vectorized image in the Y axis. This value does notrepresent the dimensions of the actual results, but the distance from one side of the image to theother side. When BobART vectorizes the image it will use the ratio between the input Y Size andoriginal size of the image in Y to scale the resulting profiles in the workspace.
Here are some other examples from using the multi-color strategy:
-
8/12/2019 V23 BobART Getting Started Manual
33/51
Version 23 BobART Getting Started Manual
Real Solutions for Global manufacturing 33
4.4 3D Embossing
In addition to vectorizing bitmap images, BobART can also produce 3-dimensional embossedsurfaces that can be machined like any other surface in the software.
There are many ways of generating embossed surfaces in the software. In this manual are only a fewbecause of space limitations. For complete explanations of all of these functions, their dialog boxes,and for the rest of the methods available, see the Help system in the software itself.
This example uses a sample file that is included in the BobCAD-CAM install. The steps used can beused for any file however, the steps in the example are tailored for this file.
1. Open the Star Example.bbcd file in the BobCAD-CAM installation folder. Click on File in themain menu and then Open. Navigate the dialog box to the folder that BobCAD-CAM wasinstalled into. The file will be directly under the Examples/BobART folder there. When you have
located the file, click on it to highlight it and then click the Open button in the dialog. The filewill open and the drawing will be displayed in the workspace.
2. At the bottom of the Data-CAM Tree Manager, click on the BobART tab to display the BobARTtree. Right click on Emboss Model and choose Emboss Regular from the menu that willappear.
-
8/12/2019 V23 BobART Getting Started Manual
34/51
Version 23 BobART Getting Started Manual
Real Solutions for Global manufacturing34
3. The new emboss feature will be inserted into the tree. Since no stock was yet defined,BobCAD-CAM will display the Stock Parameters dialog.
Enter the following:Origin:X: 0Y: 0Z: -.75
Model Size:X: 7.0Y: 7.0
Change the resolution value to 100 and click OK.
The next dialog that will appear is the Emboss dialog. Change the Name field to somethingmeaningful so that this operation can be easily located in the tree by the user. BobCAD-CAMpermits the names of the features in the tree to be changed in order to make them easier todifferentiate. Often, a complex set of emboss operations in the BobART tree will containnumerous features with the same name. The larger and more complex the operations get, themore difficult it can be to tell them apart. Because of this we have made it so that when youclick on an item in the tree, the associated geometry will be highlighted in the workspace. Thishelps to differentiate between one emboss operation and another.
-
8/12/2019 V23 BobART Getting Started Manual
35/51
Version 23 BobART Getting Started Manual
Real Solutions for Global manufacturing 35
4. Right click on Emboss Model and choose Emboss Regular again from the menu that will
appear. Since the stock has already been defined, the box that will display first will be theEmboss dialog itself.
Change these values in the dialog:
Name: RingPattern: Convex ArcRadius: 0.125Base Height: 0.125
Application Type: AddClick OK in the dialog and it will disappear.Right click on Geometry under the new feature named Ring - Add. Click on the outside circleand then the inside circle. Now with both of them selected, right-click your mouse anywhere inthe workspace and click OK.
5. Right click on Emboss Model and choose Emboss Regular again from the menu that will
appear. Since the stock has already been defined, the box that will display first will be theEmboss dialog itself.
In the dialog, set these values:Name: StarPattern: LineHeight: 0.75Slope Angle: 30.0
Application Type: Add
-
8/12/2019 V23 BobART Getting Started Manual
36/51
Version 23 BobART Getting Started Manual
Real Solutions for Global manufacturing36
6. Right click on Geometry under the new feature named Star - Add. Choose Re/Select from thepop-up. The software will be placed in Selection Mode. While holding the Shift key down onthe keyboard, click anywhere on the star shape only in the drawing. When it has highlightedall the way around, right click your mouse anywhere in the workspace and choose OK from themenu that will appear.
7. Now we are going to create a texture for the part. Right click Emboss Model and hover thecursor over Emboss Texture in the menu. Choose From Primitives from the fly-out.
In the dialog that will be displayed, set these values:Name: Pyramid TextureType: PyramidSide X: 0.125Side Y: 0.125Top Size(% of Bottom): 0Z Height: 0.0875
Application Type: Add
Click on the checkbox labeled Randomize the Location to have BobART scatter the primitivesin the texture, then click OK.
-
8/12/2019 V23 BobART Getting Started Manual
37/51
Version 23 BobART Getting Started Manual
Real Solutions for Global manufacturing 37
Right click on Geometry under the new feature named Pyramid Texture and choose Re/Selectfrom the pop-up. While holding the Shift key down on the keyboard, click anywhere on theinside circle only, and click anywhere on the star shape in the middle. When both arehighlighted all the way around, right click in the workspace one last time and choose OK to setthe selection.
8. Now go to the Tree, right-click Emboss Model and click Re-Generate from the list.
Now the software will generate the embossed part.
-
8/12/2019 V23 BobART Getting Started Manual
38/51
Version 23 BobART Getting Started Manual
Real Solutions for Global manufacturing38
The result:
3D View:
-
8/12/2019 V23 BobART Getting Started Manual
39/51
Version 23 BobART Getting Started Manual
Real Solutions for Global manufacturing 39
4.5 V Carving
The V Carving operation is a machining operation that is located in the Mill 3 Axis menu of the CAMTree. Because of this it is not located in the BobART Tree. It is Important for us to take a look at the
V Carving machining operation.
The V-Carve feature type is generally used to engrave text, arcs, lines and splines in a 3-dimensionalform with 3 axis tool motion, with pocketing of open spaces in the selected profiles if necessary.
When a V-Carve feature is added to the CAM tree, the system will automatically add the followingitems to the tree:
Geometry: This item in the CAM tree allows the user to specify the contour or contours thatwill be used when calculating the tool movements.
Feature V-Carve: Right click on this item in the CAM tree to produce a pop-up menu withthree options for the user to choose from:
o Edit: Allows the user to modify the settings that are used when calculating the toolmovements.
o Compute Toolpath: When this option is selected from the pop-up menu, the system willbegin calculating the toolpath.
o Post Yes/No: This option allows the user to determine whether a feature in the CAMtree will be included in the code that is posted by the system.
V-Tool: Right click on this item in the CAM tree to produce a pop-up menu with two optionsfor modifying the visibility and color of the toolpath that is created.
o Color: When this option is selected from the pop-up menu, a dialog will appear allowingthe user to change the color of the selected engraving toolpath.
o Blank: When this option is selected from the pop-up menu, the system will show theselected engraving toolpath if it was previously hidden or hide the engraving toolpath if itis visible in the workspace.
-
8/12/2019 V23 BobART Getting Started Manual
40/51
Version 23 BobART Getting Started Manual
Real Solutions for Global manufacturing40
Editing the V-Carving Operation
The V-Carvedialog permits the user to change every aspect of a V-Carve feature.
The Approach and Entry Page
Material Approach Top of Part: This is the face of the material that is to be machined Rapid Plane: The height at which the tool can rapid safely from operation to operation
within the same feature. This value is indicated as the incremental distance from the topof the part.
-
8/12/2019 V23 BobART Getting Started Manual
41/51
Version 23 BobART Getting Started Manual
Real Solutions for Global manufacturing 41
The Parameters Page
Parameters V-Tool Depth of Cut : If the width of the profile is larger at any point than the width of
the tool, or the combination of the two forces the tool deeper than is desired, set thisvalue to limit that depth.
V-Tool Roughing Stepover: If the tool actually reaches the V-Tool Depth of Cut
above and is forced to rough a portion of the profile, this value sets the step over for thesuccessive passes that the tool must take.
To force the tool to rough portions of the pocket out, set the V-Tool Depth of Cutto be lessthan the depth of the tool point at that part of the profile. The maximum depth the tool can reachis given by the formula D = r / tan(angle/2), where D is the total depth, r is the radius of the tool,and angle is the included angle of the v-tool tip.
-
8/12/2019 V23 BobART Getting Started Manual
42/51
Version 23 BobART Getting Started Manual
Real Solutions for Global manufacturing42
The Pocketing Parameters Page
Pocketing Parameters None: If no pocketing is necessary, leave this button set. If some of the toolpath
generated for the feature is unexpectedly too deep for the tool, the V-Carvetoolpath willbehave as if Use V-Toolis set.
-
8/12/2019 V23 BobART Getting Started Manual
43/51
Version 23 BobART Getting Started Manual
Real Solutions for Global manufacturing 43
Pocketing Parameters
Use V-Tool: If the user wishes to use the V-tool to perform any pocketing toolpath thatthe feature will need generated, set this button.
Pocket Depth: This item sets the maximum depth to plunge before any pocketing isperformed.
Depth of Cut: This item sets the maximum Z axis step down. This value is obeyedeven if the tool can empty the material in a single pass at any portion of the geometry.
V-Tool Stepover: This item sets the maximum amount that will step the tool sidewayswhen pocketing with the V-tool.
Pocketing Parameters Use Endmill: If the user wishes to use an end mill to perform any pocketing toolpath
that the feature will need generated, set this button. Pocket Depth: This item sets the maximum depth to plunge before any pocketing is
performed. Depth of Cut: This item sets the maximum Z axis step down. This value is obeyed
even if the tool can empty the material in a single pass at any portion of the geometry. Endmill Cutter Width %: This item sets the maximum amount that will step the tool
sideways in relation to the tool diameter when pocketing with a mill. V-Tool Cleanup Parameters
V-Tool Cleanup Stepover: On the V-tool passes of pocketing with an end mill, thisitem sets the maximum sideways stepover for the V-tool.
To perform a quick V Carving operation, do the following:
1. Open a new workspace. To do this, left click on the File menu at the top of the screen and thenleft click on New.
2. Click on the Text icon on the Drafting toolbar or select the Text function from the Text menu.
3. The Data-Manager will be populated with fields for user input.4. The prompt line will read: "Enter Values into the Data Entry Field, and then Left Click the OK
Button."5. In the dialog:
a. Click the Windows Font button to display all of the TrueType fonts that are installed inWindows.
b. In the Font field, select Book Antiqua.c. In the Text field, type in BobCAD-CAM.d. Make the Text Angle 0.0.e. Input 2.0 for the Text Height.f. Unselect the Drag option.
6. Click OK.7. The text will have been placed in the workspace.
-
8/12/2019 V23 BobART Getting Started Manual
44/51
Version 23 BobART Getting Started Manual
Real Solutions for Global manufacturing44
8. To end this function, click Cancel in the Data-Manager, or right click anywhere in theworkspace and choose Cancel in the pop-up menu.
9. Click on theCAM Tree tab at the bottom of the Data-Manager to show the tree.10. Right click on Milling Stock. Under Mill 3 Axis, choose V-Carve. A new featured called Feature
V-Carvewill be inserted in the tree.
11. Right click on Geometry under the new feature and choose Re/Select.12. Click on the text just placed in the workspace to highlight it. Right-click anywhere in the
workspace and choose OK from the menu that will appear. The text will be set as the geometryfor the feature.
13. Right click on V-Carve in the feature and choose Edit. The V-Carve dialog will appear.14. Click on V-Tool from the categories on the left.15. Set the Diameter of the tool to .5, then click OK.16. The feature will be set up. Right click on V-Carve again and choose Compute. The generated
toolpath will appear as illustrated below.
4.6 Pocketing with V Carve
The V Carving functionality that BobCAD-CAM offers also provides a pocketing strategy that is built-inas an option. Follow this tutorial to learn how to use it.
1. Open the Carve Example.bbcd file in the BobCAD-CAM installation folder calledExamples. Click on File in the main menu and then click Open.
-
8/12/2019 V23 BobART Getting Started Manual
45/51
Version 23 BobART Getting Started Manual
Real Solutions for Global manufacturing 45
2. Click on the CAM Tree tab at the bottom of the Data-CAM Tree Manager. From the tree, right
click on Milling Stock and hover the cursor over Mill 3 Axis, then choose V-Carve from the list.
A new V-Carve feature will be added to the tree. Right click on V-Carve under the new featureand click on Edit.
3. You should now have the Edit box open. The first page is the Approach and Entry Page.This will not need to be changed.
-
8/12/2019 V23 BobART Getting Started Manual
46/51
Version 23 BobART Getting Started Manual
Real Solutions for Global manufacturing46
4. Click on the Parameters Page. Enter the following values:
V-Tool depth of Cut: 0.35V-Tool Roughing Step Over: 0.005.
5. Now click the Pocketing Parameters page. In the Pocketing Parameters page, select the UseEndMill button. Set the Pocket Depth to 0.35, the Depth of Cut to 0.175, and the V-ToolCleanup Stepover to 0.005.
6. Select the Rough Page and enter the following values: For the Rough tool definition, set theDiameter to 0.125. This is the tool that will be used to pocket out the shapes.
-
8/12/2019 V23 BobART Getting Started Manual
47/51
Version 23 BobART Getting Started Manual
Real Solutions for Global manufacturing 47
7. Now select the V-Tool Page and enter the following value: Set the V-Tool Diameter to 0.100
and the Included Angle to 60. Then click OK at the bottom to set everything.
8. Right click on Geometry under the feature and choose Re/Select. Now click and drag aselection box over the entire part in the workspace. Release your mouse when you haveselected everything in the window and everything will highlight and turn red. Place yourcursor anywhere in the workspace and right-click your mouse. Click OK from the popupmenu.
Right click on V-Carve in the tree and click on Compute Toolpath. BobCAD-CAM will computethe toolpath and display it along with the drawing.
-
8/12/2019 V23 BobART Getting Started Manual
48/51
Version 23 BobART Getting Started Manual
Real Solutions for Global manufacturing48
-
8/12/2019 V23 BobART Getting Started Manual
49/51
Version 23 BobART Getting Started Manual
Real Solutions for Global manufacturing 49
-
8/12/2019 V23 BobART Getting Started Manual
50/51
Version 23 BobART Getting Started Manual
Real Solutions for Global manufacturing50
5.1 Verification
BobCAD-CAMs verification engine uses a custom PredatorVirtual CNC OCX control for highlyaccurate part cutting simulation. The new verification system simulates machine cutting based on the
computed tool path, the chosen tools, and on the rectangular size of the milling stock. In this way, it ispossible to simulate part cutting for any machine that BobCAD-CAM can generate code for, and it cando it before the code is even produced.
5.2 Starting the Simulation
Before simulating any cutting features, the tool paths must first be calculated using either Computeunder each feature or by selecting Compute All Toolpath under the right-click menu for CAM Part. Tosimulate a machine running a program, right-click on Milling Stock under CAM Part in the Cam Treetab of the Data-CAM Tree Manager. Choose Verify from the list. The simulation window will
immediately appear with a block the size of the part in it.
5.3 Controlling the Simulation
There are quite a few ways of controlling the simulation. The 6 main controls at the bottom of thewindow are:
Start: Click this to start the simulation. Step: Click this to step through the simulation one machine move at a time. Stop: Click this to stop the simulation. This will not start it over from the beginning; rather, it
operates as a pause. Restart: Click this to start the simulation over from the beginning. Speed Slider: This controls the speed of the simulation. To the left is slower, to the right is
faster. End: Quit the simulation.
The simulation can also be controlled with the mouse:
Left-Click + Drag to Rotate the view Wheel Up to Zoom Out Wheel Down to Zoom In Right-Click to show the verify pop-up menu
-
8/12/2019 V23 BobART Getting Started Manual
51/51
Version 23 BobART Getting Started Manual
This pop-up menu carries a host of options:
Zoom: This sub menu contains all of the functions for zooming in and out. Pan: Click this and then left-click + drag in the verify window to pan. Materials: This displays properties for the simulated material, such as color, etc. Copy to Clipboard: This function copies a screenshot of the current view in the verify window
to the clipboard. It can then be pasted into any image editing program for saving, etc. View: All of the pre-defined viewing options are listed in this sub menu, i.e., Top, Bottom,
Isometric views, etc. Go: Runs the simulation. Step: Single-steps each machine move. Stop: Halts the simulation. Restart: Resets the simulation back to the beginning. Speed: This sub menu contains all of the options related to the speed of the simulation. Visibility: This contains settings for the translucency of the image.