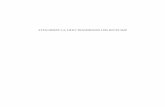v2040z sp
-
Upload
venukumarl -
Category
Documents
-
view
554 -
download
1
description
Transcript of v2040z sp

OL-12603-01
C H A P T E R10
or
it is
V20z/
ce
ort andefer to
Use the
t mask
Integrating Sun V20z or V40z Servers
This chapter contains the following sections:
• Introduction, page 10-1
• Configuring the Host for Power Management, page 10-1
• Executing Power Management with VFrame, page 10-4
IntroductionVFrame works with Intelligent Platform Management Interface (IPMI) to control power on Sun V20zV40z hosts. To manage power remotely, you must first configure IPMI on your host.
Use the VFrame graphical user interface (GUI) to enter the host power control information after configured on the host.
For additional information, refer to Sun documentation at this URL:
http://www.sun.com/products-n-solutions/hardware/docs/Servers/Workgroup_Servers/Sun_Fire_index.html
Configuring the Host for Power ManagementThe IPMI tool is packaged with VFrame. The V20z and V40z servers include an integrated serviprocessor that complies with IPMI version 1.5.
Note This document assumes that you have connected an Ethernet cable to your Service Processor pthat you have configured a user name and password. If you have not yet performed these tasks, ryour hardware documentation for detailed instructions.
Setting the IP Address of the Service ProcessorThe Service Processor (SP) on the Sun V20z and V40z does not have a default IP address set. LCD panel on the server to set the address.
The following steps set the SP network settings using a static IP address. You must specify a subneand default gateway.
10-1Cisco VFrame Third Party Integration Guide

Chapter 10 Integrating Sun V20z or V40z Servers Configuring the Host for Power Management
nd
ption:
ator
long
se the
as
Follow these steps that use the LCD panel on the physical server to configure the IP, netmask, agateway settings:
Step 1 Press any operator panel button on the server front panel. The LCD panel displays the first menu o
MenuSP menu
Step 2 Press theForward operator panel button until you reach the SP menu:
MenuSP menu
Step 3 Press theSelect operator panel button to display the SP menu options.
SP Menu:Set SP IP info?
Step 4 Press theSelect operator panel button. The following prompt displays with the default response:
SP use DHCP?No
Step 5 Press theSelect operator panel button. The LCD displays as follows:
SP IP Address:0.0.0.0
Step 6 With the cursor in the first field, increase or decrease the value using the Back and Forward operpanel buttons.
This field can hold a value between 0 and 255.
SP IP Address:10.0.0.0
Step 7 After reaching your desired value, press theSelect operator panel button to advance the cursor to thenext field.
SP IP Address:10.0.0.0
Note The Back and Forward operator panel buttons automatically scroll, repeating the action asas the button is held down.
Step 8 Repeatstep 6andstep 7for each field until the desired IP address is displayed, then use theEnter buttoncombination to save the IP Address.
Step 9 Continue with the process, which goes to the Subnet Mask network setting. The LCD displays asfollows:
SP netmask:255.255.255.0
Step 10 Edit the subnet mask setting in the same manner as you did for the IP address. When finished, uEnter button combination to save the subnet mask.
Step 11 Continue with the process, which goes to the default gateway network setting. The LCD displaysfollows:
SP IP Gateway10.10.30.1
10-2Cisco VFrame Third Party Integration Guide
OL-12603-01

Chapter 10 Integrating Sun V20z or V40z Servers Configuring the Host for Power Management
mask.
these
Step 12 Edit the default gateway setting in the same manner as you did for the IP address and the subnetWhen finished, use theEnter button combination to save the default gateway.
The LCD displays the following confirmation prompt:
Use new IP data:Yes?
Step 13 Press theSelect operator panel button to use the new data, or use theCancel button combination todisregard.
The SP address is now configured and the server is ready for use.
Configuring the Service ProcessorTo configure the service processor to support remote power management from the VFrame, followsteps:
Step 1 Log in to the service processor on your V20z or V40z.
[root@vs40 root]# ssh -l sun1 [email protected]'s password:
Sun MicrosystemsIPMI v1.5 Service Processor
Version: V2.1.0.10localhost $
Step 2 Enter theipmi get channelscommand.
localhost $ ipmi get channelsChannel Statuslan disabledsms enabled
Step 3 Enter theipmi enable channel lan command. The UI prompts you for a password.
localhost $ ipmi enable channel lanPassword:
Step 4 Enter the password that you use to log in to the SP.
Password:
Step 5 Confirm the password.
Confirm password:localhost
10-3Cisco VFrame Third Party Integration Guide
OL-12603-01

Chapter 10 Integrating Sun V20z or V40z Servers Executing Power Management with VFrame
ssor:
e
z orure
in and,
Determining Service Processor Firmware VersionBefore you can manage V20z or V40z power with VFrame, you must verify that your service proceruns firmware version 2.0.0.48. To determine the version that runs on your SP, follow these steps
Note VFrame power managementmaywork with other firmware versions. However, if you attempt to managpower with a different firmware version and the process fails, install supported firmware.
Step 1 Log in to the service processor on your V40z. In the following example, the user ID issun1.
[root@vs40 root]# ssh -l sun1 [email protected]'s password: ****
Sun MicrosystemsIPMI v1.5 Service Processor
Version: V2.1.0.10localhost $
Step 2 Enter thesp update flash pic -v command to display the firmware version that runs on the SP.
localhost $ sp update flash pic -vX1.0.1.0
Load the Correct Firmware on the Service ProcessorIn the event that your service processor does not run the appropriate firmware, refer to your V20V40z hardware documentation for instructions. After you apply the correct firmware version, configthe service processor.
Executing Power Management with VFrameTo execute power management, configure the type of management on VFrame, as well as any log-password information. After you apply this configuration to VFrame, you can power-off, power-onreset, and disable the host.
Configuring VFrame for Power ManagementTo execute power management on a V20z or V40z with VFrame, follow these steps:
Step 1 Launch VFrame and log in.
Step 2 Navigate to theAssets link.
Step 3 Click the plus sign (+) next to theAssets link to expand the link.
Step 4 Click thePhysical Servers link.
10-4Cisco VFrame Third Party Integration Guide
OL-12603-01

Chapter 10 Integrating Sun V20z or V40z Servers Executing Power Management with VFrame
he
ower
Step 5 In thePhysical Server Assets table, click the link of your V40z and scroll down to the bottom of thedisplay.
Step 6 From theType pulldown menu, selectIPMI v1.5+ . Additional fields appear.
Step 7 In theManagement IP Address, enter the IP address of the physical V20z or V40z server (that is, tIP address of the service processor).
Step 8 (Optional) In theUsername field, enter the userID that you need to log in to the SP.
Step 9 In thePassword field, enter the password that you configured instep 4 under“Configuring the ServiceProcessor” on page 3.
Step 10 Click theApply button.
Powering Off the HostWhen you power off a host with VFrame, the SP remains active so you can power up the host. To pdown your V20z or V40z host, follow these steps:
Step 1 Launch VFrame and log in.
Step 2 Navigate to theAssets link.
Step 3 Click the plus sign (+) next to theAssets link to expand the link.
Step 4 Click thePhysical Servers link.
Step 5 In thePhysical Server Assetstable, click the link of your V20z or V40z and scroll down to the bottomof the display.
Step 6 Click thePower Off Server button to shut down the host.
Note The host powers down, but power remains available to the SP.
Powering On the HostTo power on your V20z or V40z host, follow these steps:
Step 1 Launch VFrame and log in.
Step 2 Navigate to theAssets link.
Step 3 Click the plus sign (+) next to theAssets link to expand the link.
Step 4 Click thePhysical Servers link.
Step 5 In thePhysical Server Assetstable, click the link of your V20z or V40z and scroll down to the bottomof the display.
Step 6 Click thePower On Server button to power-on the host.
10-5Cisco VFrame Third Party Integration Guide
OL-12603-01

Chapter 10 Integrating Sun V20z or V40z Servers Executing Power Management with VFrame
10-6Cisco VFrame Third Party Integration Guide
OL-12603-01