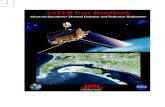v2 User Guide - devalipi.com · PressGenie v2 User Guide 3 How to install PressGenie Windows: Run...
Transcript of v2 User Guide - devalipi.com · PressGenie v2 User Guide 3 How to install PressGenie Windows: Run...

User Guide
Devalipi Software
v2
www.devalipi.com

PressGenie v2 User Guide 2
What is PressGenie ?PressGenie is a Job Management System including 100% accurate, User friendly and Time
Saving Estimation - Quotation - Job Ticket Creation for Printing houses. It is a user friendly, easily configurable and multiuser software system that runs on Windows 98/2000/XP/Vista & MacOSX.
Devalipiv2

PressGenie v2 User Guide 3
How to install PressGenieWindows: Run the PressGenie installer by clicking the PressGenie installer iconMacintosh: Copy the PressGenie application to a suitable ('Applications' folder rec-ommended) location in your hard disk.
1. Launch PressGenie application.2. When the PressGenie startup window appears, click on the 'Purchase' button.2.(demo) Click the 'Let me try first' button for full working demo for a month.3. Click the 'Buy Now' button to go to Devalipi Online Store. Purchase an Activation Code
from the site. You will get the 'Activation Code' within one working day (depend on the local holidays and time zone) by e-mail4. In the 'Activation' window, enter your Name, Company Name and Activation Code exactly as they appear in the activation e-mail. Then click the 'Activate' button. If your regis-tration is not accepted, you probably mistyped your Name, Company Name or Acti-vation code. You might try copying these items from this e-mail message to the clipboard and then pasting them into the appropriate fields.
Make sure you are giv-ing the company name exactly how you want in your printed statements It is not possible to ac-tivate PressGenie with a different name than your supplied Company Name using the same activation code

PressGenie v2 User Guide 4
PressGenie has three main sections.Job Entry (Costing)Quotation Management.Job Tickets for final production.
The Basic sections need to know to manage a job in PressGenie1 Job Entry / CostingIn this part, you enter job details in a Wizard style window. You only need to click and select required options for the job. After completing the Job Entry, you can view the detailed Costing Sheet. If you think rates for some sections needs to be changed, then you can change the rates for that particular job. If you satisfied with the prices PressGenie calculated, you or any higher authority can approve the details & rate.
To make a new job entry. Click the 'New Costing' button on the main window tool bar or on the Starting Panel window.
There may be some confusion about Costing Sheet and Quotation. Coasting Sheet is an internal document about the detailed rates and expenses of the job. This document is strictly for internal use. On the other hand the Quotation is an offer for the client, that you will do the job at the quoted price and terms.

PressGenie v2 User Guide 5
2 QuotationIn this step you will make the Quotation for Client.
To make a new quotation, select any approved job you created in the first step and click the 'Make Quotation' button on the main window tool bar. Now PressGenie will create a new quotation for the selected job. On the quotation window you can in-clude more jobs in that quotation and change the details, terms & conditions etc..

PressGenie v2 User Guide 6
3 Job TicketAfter you got the confirmation for the quoted rates and terms from the client, you can make the Job Ticket. To make Job Ticket select the job (costing) in the costing tab and click the 'Make Job Ticket' button on the tool bar. Then PressGenie will create a Job Ticket with full details about the job for final production.

PressGenie v2 User Guide 7
PressGenie in Detail
PersonalizationFirst time you open PressGenie, you will be guided to a Personalization Window. In this window you enter your Name, Company name, Country setting and the Adminis-trator password.
In previous section you can select the Database Location. Use 'Default' to select the de-fault location (same as the application location) or you choose a New Location or select an Existing Database . After completing this section you will get a Log-In Window. You enter your Administrator (master) password to log-in initially. The next scene is a Basic Setup window. From here you can setup some basic things or you can skip all this steps by clicking 'Setup Later' button .
The company name will show on all printouts as your organization name. The master password is the password for the user 'Administrator'.

PressGenie v2 User Guide 8
User preferences You can add new users or change the user rights from here. By adding user names and password you can allow a user to log-in as a separate user and settings withconfigurable / limited user rights you can also add printing machines / operators to track their jobs (read Tracking section for details).
Material setup
You can enter the Material details here. Materials can be linked to Ton rates. To do so select a link to the ton material list.
If you want to get report for a particular printing-machine or operator, you need to add that machine name or machine opera-tor as a user and forward jobs to that particular user then take the report using the report window.
You can enter the paper prices as Metric Ton rates using the Ton material window then link any material to that particular Ton material and get the prices for different gram-mage material automati-cally.

PressGenie v2 User Guide 9
Costing preferences This is the main setup window for Costing. You can enter individual rates for each printing processes or accept the original rates as default .
If you changing costing preferences of a Job. The preferences will affect the opened job only. If no job has opened, the setting will be applied globally. Any new jobs will take this settings as default.

PressGenie v2 User Guide 10
Administrator preferences
This is the window for Administrative setup including administrator password & back-up.
Starting Panel window
From this window select any button to continue 1. Create new job : Create new Job Entry/costing 2.Jobs /Costing : Go to the Job/costing listing3.Quotation : Go to the Quotation listing.4.Job Tickets : Go to the job ticket listing5.Tracking : Go to Tracking windows you can find the status of the job/Quotation/Job Tickets (pre-press, printing, finishing, delivered etc.)6.Reports: From this window you can check various reports base on salesman, depart-ment, date, job, quotation, job ticket etc;
If you create a new user, the user can only use the Tracking window. All other options are disabled by default. The Adminis-trator need to add rights to get the access privileges

PressGenie v2 User Guide 11
Frequently asked Questions (How to do.....)How I create a new Job / Costing ?Click the 'New Job' button on the Starting Panel window or Job Listing window. Then the Client Selection window will appear. Select the client from the list or create a new client and select it.The next window will be 'Job Type' window. Choose the Job Type (Sheet-feed, Book, NCR etc.) or select a previously saved Templates.
Then the Job Setup wizard will appear. This window helps you to select various options. If you don't need these options simply apply "Not Applicable" radio button.

PressGenie v2 User Guide 12
After naming the job on the last wizard option, click 'Finish' button to complete the job settings.
Next window will be the Item Details window
You can select/change Job Number, Client, Date, Sales Person, Status, Approval, Reference picture, Save as Template, Job settings, Costing settings, Sub Job Items, Job options, Job details etc..
Sub Job Items (Optional)
Some times your job may require two or more material or steps or type of printing to complete the job. For example, a pasted pocket of a folder, some black & white forms in a process color book, photo shoot charges for a brochure, transportation charges, some outsourcing charges etc.. Click the 'Sub Job Items' button to add new sub job. On the Sub Job Items window you can add two types of Sub Jobs.Use '+ Add Sub Items' button to add sub jobs in a wizard style job setting window
Use the '+ Add Sub Item Manually' to add items which require no costing calculation or detailed job ticket like photography charges, Transportation charges.

PressGenie v2 User Guide 13
with fully Automatic Costing and job ticketing. Then click the 'Save' button in the Item window to complete the job.
How I View the Costing Sheet ?
Just double click on the job on the Job listing window or click the 'Costing Sheet' button to view the detailed Costing Sheet
How I edit the rates in the costing sheet ?
If you changing costing preferences of a Job. The preferences will affect the opened job only. If no job has opened, the setting will be applied globally. Any new jobs will take this settings as default.

PressGenie v2 User Guide 14
Costing Sheet rates are calculated automatically by PressGenie using the Costing setup. If you want to alter the rates, click the 'Job Setting' button to open the item window and click the 'Costing Preference' button to open the Costing Settings window. Save the changes and open Costing Sheet to view the changes.
You can also enter a Fixed Total Price for the job by entering a fixed amount on the 'Cus-
tom Amount/pricing method' tab on the costing sheet window. This rate will over-ride all auto generated values. From this tab you can also change the Amount Rounding Style, Pricing Method, Payment mode, Delivery Mode, Risk Factor etc..
How I make a Quotation for a client ?
To make a Quotation, Select a listed job and click the 'Make Quotation' button. Then the Quotation Setup window will appear. Then save the quotation window to complete the process. In order to make quotation from a job, the job should be approved first. In the quotation window you can also change some the other settings.
How I add another job to an old Quotation ?
To change the default terms & conditions and other texts in a quotation, open Admin preferences and edit the texts on the Quotation tab

PressGenie v2 User Guide 15
Open the old quotation. Click the Job Item tab and click the add (+) button to select one or more approved jobs from the list.
How I make a Job Ticket ?
Select the job you want to make Job Ticket. Make sure the Job is approved. Then clicked the 'Make Job Ticket' button to create a new Job Ticket.
How I Print a Sub item Job Ticket ?
Open the job Ticket to get the Job Ticket Item window. From there you can select the Sub Item using the Job Ticket Item menu

PressGenie v2 User Guide 16
How I track the status of a Job
To open the Tracking Window, click the 'Tracking' button on the Starting Panel window or the Main Listing window. In the Tracking window you can find the job using different filters.
How I print my company name on all statements
Click the 'Print Header Setup' button on the Startup Panel window to open the Header
Setup window. You can configure your Company name, Address and Company logo how you want to print on the statements.
How I create a Printing Machine operator's monthly report ?To get Report for a particular Machine or Operator, you need to add that Machine name or Machine operator as a user before, so you can forward jobs to that particular user then take the report using the report window using different filters.
If you want to give access a user to give control to change status of the job in all department, select the option 'All Depart-ments' in User rights tab on user preferences.
If you want to get report for a particular machine or operator, you need to add that machine name or machine operator name as a user in user setup and forward jobs to that particular user in tracking section, then take the report using the report window.

PressGenie v2 User Guide 17
How I create a sales person's monthly report ?Open the Report Window by clicking the 'Report' button on the Starting Panel window or the main listing window. In the report window you can make reports using different filters.
How I run PressGenie from more than one Location (Multi-User)On the Log-In window click the 'Database' button to enter the Database Setup window. Select or create a database on a Shared Volume accessible from different computers. Repeat this setup on all machines (Choose the same database location on all ma-chines) to setup a Multiuser PressGenie Environment.
How I apply different printing charges for different machines
Add Printing Machines using the 'M achine Setup' button in the Starting Panel or Small Tool bar.
How I use/manage Currencies and Sizes
Manage currencies, sizes using 'Currency Setup' button in the Starting Panel or Small Tool
Bar and Size Setup for sizes .

© 2007 Devalipi Software www.devalipi.com