V1.0 User's Guide ScandAll PRO ScanSnap mode...
Transcript of V1.0 User's Guide ScandAll PRO ScanSnap mode...

TOPContentsIndex
How to UseThis Manual
Introduction
Conventions
Prior to Use
Scanning withScanSnapmode
ScandAll PRO ScanSnap mode Add-inV1.0 User's Guide
P2WW-2862-01ENZ0
Explains about ScanSnap mode.
Explains how to scan documents usingScanSnap mode.

2
TOPContentsIndex
How to UseThis Manual
Introduction
Conventions
Prior to Use
Scanning withScanSnapmode
How to Use This ManualThe following shows the tips for using this manual.
● To display or print this manual, either Adobe® Acrobat® (7.0 or later)or Adobe® Reader® (7.0 or later) is required.
● You can use the Adobe® Acrobat® or Adobe® Reader® Search toolto search this manual.For details, refer to Adobe® Acrobat® or Adobe® Reader® Help.
● Use the [Page Up] key to return to the previous page, and the [PageDown] key to go to the next page.
● Click a blue character string, tab or contents/index title (where the
mouse cursor changes into a shape such as ) to jump to the link.
Common for all pages
TOP Jumps to the cover page.Contents : Jumps to the contents page.Index : Jumps to the index page.These tabs are on every page.
Jumps to the first page of each chapter.These tabs are on every page.
Jumps to this page.This tab is on every page.
Contents page
Click on a title to jump to the link.
Index page
Click on a page number to jump to the link.

3
TOPContentsIndex
How to UseThis Manual
Introduction
Conventions
Prior to Use
Scanning withScanSnapmode
IntroductionThank you for using ScandAll PRO ScanSnap mode Add-in(hereinafter referred to as "ScanSnap mode").The contents of this manual may be changed following updates ofScanSnap mode.The latest version of the ScanSnap mode User's Guide is availablefrom the Web site below. An Internet connection is required fordownloading.http://www.fujitsu.com/global/support/computing/peripheral/scanners/manual/scandall.html
About This ProductScandAll PRO is an application that enables you to display and editimages scanned with an Image Scanner fi Series scanner. ScanSnapmode, an application for additional functions, can be installed whenScandAll PRO is installed.This manual describes how to use ScanSnap mode for scanning withan Image Scanner fi Series scanner.For details about ScandAll PRO, refer to the ScandAll PRO V2.0User's Guide. For details about the functions of ScanSnap mode, referto the ScanSnap mode Help.
TrademarksMicrosoft, Windows, Windows Server, Windows Vista, Excel,PowerPoint and SharePoint are either registered trademarks ortrademarks of Microsoft Corporation in the United States and/or othercountries.Word is the product of Microsoft Corporation in the United States.ISIS is a registered trademark of EMC Corporation in the UnitedStates.Adobe, the Adobe logo, Acrobat, and Adobe Reader are eitherregistered trademarks or trade names of Adobe Systems Incorporatedin the United States and/or other countries.
Intel and Intel Core are trademarks or registered trademarks of IntelCorporation in the United States and other countries.ABBYY™ FineReader™ Engine ©2011 ABBYY. OCR by ABBYYABBYY and FineReader are trademarks of ABBYY.Other company names and product names are the registeredtrademarks or trademarks of the respective companies.
Manufacturer
PFU LIMITEDInternational Sales Dept., Imaging Business Division, Products GroupSolid Square East Tower, 580 Horikawa-cho, Saiwai-ku, Kawasaki-shiKanagawa 212-8563, JAPAN.Phone: (81-44) 540-4538© PFU LIMITED 2011

4
TOPContentsIndex
How to UseThis Manual
Introduction
Conventions
Prior to Use
Scanning withScanSnapmode
Use in High-Safety Applications
This product has been designed and manufactured on the assumptionthat it will be used in office, personal, domestic, regular industrial, andgeneral purpose applications. It has not been designed andmanufactured for use in applications (simply called "high-safetyapplications" from here on) that directly involve danger to life andhealth when a high degree of safety is required, for example, in thecontrol of nuclear reactions at nuclear power facilities, automatic flightcontrol of aircraft, air traffic control, operation control in mass-transportsystems, medical equipment for sustaining life, and missile firingcontrol in weapons systems, and when provisionally the safety inquestion is not ensured. The user should use this product withadopting measures for ensuring safety in such high-safety applications.PFU LIMITED assumes no liability whatsoever for damages arisingfrom use of this product by the user in high-safety applications, and forany claims or compensation for damages by the user or a third party.

5
TOPContentsIndex
How to UseThis Manual
Introduction
Conventions
Prior to Use
Scanning withScanSnapmode
ConventionsSymbols Used in This Manual
In this manual, the following symbols are used to describe operations.
!!! This symbol alerts operators to particularly importantinformation.Be sure to read this information.
This symbol alerts operators to helpful advice regardingoperation.
Abbreviations Used in This Manual
The following abbreviations are used in this manual:
Product Indication
● Windows® XP Home Edition
● Windows® XP Professional
● Windows® XP Professional x64 Edition
Windows XP(*1)
● Windows Server® 2003 R2,Standard Edition
● Windows Server® 2003 R2,Standard x64 Edition
Windows Server2003(*1)
Product Indication
● Windows Vista® Home Basic (32/64-bit)
● Windows Vista® Home Premium (32/64-bit)
● Windows Vista® Business (32/64-bit)
● Windows Vista® Enterprise (32/64-bit)
● Windows Vista® Ultimate (32/64-bit)
Windows Vista(*1)
Windows Server® 2008 Standard (32/64-bit) Windows Server2008(*1)
Windows Server® 2008 R2 Standard (64-bit) Windows Server2008(*1)
Windows Server2008 R2 Standard(*1)
● Windows® 7 Home Premium (32/64-bit)
● Windows® 7 Professional (32/64-bit)
● Windows® 7 Enterprise (32/64-bit)
● Windows® 7 Ultimate (32/64-bit)
Windows 7(*1)

6
TOPContentsIndex
How to UseThis Manual
Introduction
Conventions
Prior to Use
Scanning withScanSnapmode
Product Indication
● Microsoft® Office SharePoint® PortalServer 2003
● Microsoft® Office SharePoint® Server2007
● Microsoft® SharePoint® Server 2010
● Microsoft® Windows® SharePoint®
Services 2.0 / 3.0
● Microsoft® SharePoint® Foundation2010
SharePoint
● Microsoft® Office Word 2002
● Microsoft® Office Word 2003
● Microsoft® Office Word 2007
● Microsoft® Word 2010
Word
● Microsoft® Office Excel® 2002
● Microsoft® Office Excel® 2003
● Microsoft® Office Excel® 2007
● Microsoft Excel® 2010
Excel
● Microsoft® Office PowerPoint® 2002
● Microsoft® Office PowerPoint® 2003
● Microsoft® Office PowerPoint® 2007
● Microsoft® PowerPoint® 2010
PowerPoint
Adobe® Acrobat® Adobe Acrobat
Adobe® Reader® Adobe Reader
ABBYY FineReader for ScanSnap™ ABBYY FineReader forScanSnap
ScandAll PRO ScanSnap mode Add-in ScanSnap mode
*1 : Where there is no distinction between the different versions ofthe above operating system, the general term "Windows" isused.
Arrow Symbols in This Manual
Right-arrow symbols (→) are used to separate icons or menu optionsyou should select in succession.Example: Click the [Start] menu → [All Programs].
Screen Examples in This Manual
The screen examples in this manual are subject to change withoutnotice in the interest of product improvement.If the actual displayed screen differs from the screen examples in thismanual, operate by following the actual displayed screen whilereferring to the user's manual of the scanner application you are using.The screen examples used in this manual are of ScanSnap mode.This manual uses screenshots from Windows Vista. The windows thatappear and the operations differ by the operating system that you areusing.

7
TOPContentsIndex
How to UseThis Manual
Introduction
Conventions
Prior to Use
Scanning withScanSnapmode
ContentsHow to Use This Manual ................................................................................................................................. 2
Introduction ..................................................................................................................................................... 3About This Product ........................................................................................................................................ 3Trademarks .................................................................................................................................................. 3Manufacturer ................................................................................................................................................ 3Use in High-Safety Applications ........................................................................................................................ 4
Conventions .................................................................................................................................................... 5Symbols Used in This Manual .......................................................................................................................... 5Abbreviations Used in This Manual ................................................................................................................... 5Arrow Symbols in This Manual ......................................................................................................................... 6Screen Examples in This Manual ...................................................................................................................... 6
Chapter 1 Prior to Use ..................................................................................................................................... 91.1 Overview .............................................................................................................................................. 10
What is ScanSnap mode? .................................................................................................................... 101.2 Features ............................................................................................................................................... 111.3 System Requirements ............................................................................................................................. 12
System Requirements ......................................................................................................................... 12Supported Models .............................................................................................................................. 12
1.4 Launching ............................................................................................................................................. 13
Chapter 2 Scanning with ScanSnap mode .................................................................................................. 162.1 ScanSnap mode Icon and Menu ................................................................................................................ 17

8
TOPContentsIndex
How to UseThis Manual
Introduction
Conventions
Prior to Use
Scanning withScanSnapmode
ScanSnap mode Icon .......................................................................................................................... 17Right-Click Menu ................................................................................................................................ 17Left-Click Menu .................................................................................................................................. 18Quick Menu ....................................................................................................................................... 19
2.2 Scanning Methods .................................................................................................................................. 20Selecting an Application After Scanning (Quick Menu) ............................................................................... 20Specifying an Application Before Scanning (Left-Click Menu) ...................................................................... 20
2.3 Scanning with the Quick Menu .................................................................................................................. 212.4 Scanning with the Left-Click Menu ............................................................................................................. 242.5 Changing Scan Settings .......................................................................................................................... 272.6 Saving Scan Settings .............................................................................................................................. 29
Registering Scan Settings .................................................................................................................... 29Scanning with a Registered Profile ......................................................................................................... 31
2.7 Updating Firmware/Drivers ....................................................................................................................... 33Updating Firmware ............................................................................................................................. 33Updating Drivers ................................................................................................................................ 33
2.8 Functional Difference for Each Scanner Model ............................................................................................. 35Carrier Sheet Compatibility ................................................................................................................... 35
Index .............................................................................................................................................................. 36

TOPContentsIndex
How to UseThis Manual
Introduction
Conventions
Prior to Use
Scanning withScanSnapmode
Chapter 1 Prior to UseThis chapter describes the overview, features and starting procedures of ScandAll PRO.
1.1 Overview ....................................................................................................................................................... 101.2 Features ........................................................................................................................................................ 111.3 System Requirements ...................................................................................................................................... 121.4 Launching ...................................................................................................................................................... 13

10
TOPContentsIndex
How to UseThis Manual
Introduction
Conventions
Prior to Use
Scanning withScanSnapmode
1.1 OverviewWhat is ScanSnap mode?
ScanSnap mode, an application for additional functions, can beinstalled when ScandAll PRO is installed.Configured for a scanner driver, ScanSnap mode allows you to scan adocument to make image data. A TWAIN driver is required forscanning.You can save the scanned images as PDF or JPEG files with a singlepress of the [Scan] button on the scanner, without configuring anyparticular settings.It provides a post-scan choice where you select an application from the"Quick Menu" which appears after scanning, and then perform taskssuch as creating image data, or sending/printing the scanned images.
● For details about ScandAll PRO, refer to the ScandAllPRO V2.0 User's Guide.
● For details about the functions of ScanSnap mode, referto the ScanSnap mode Help.
● ScanSnap mode outputs image data for document filingwith an Image Scanner fi Series scanner. The imagequality cannot be adjusted. When you need to adjustthe image quality, use ScandAll PRO for scanningdocuments.

11
TOPContentsIndex
How to UseThis Manual
Introduction
Conventions
Prior to Use
Scanning withScanSnapmode
1.2 FeaturesScanSnap mode has the following features:
● Outputs the scanned images as PDF or JPEG files with a singlepress of the [Scan] button on the scanner. You can scan long pagesby pressing the [Send to] button on the scanner.
● Sends the scanned image and the save directory information bysending an e-mail or printing.
● Monitors the scanner status and indicates whether the scanner canbe used with the icon on the taskbar.
● Converts the scanned images into the following types of files byusing ABBYY FineReader for ScanSnap. ABBYY FineReader forScanSnap can be installed at the same time as ScanSnap mode.
– Word
– Excel
– PowerPoint
● Automatically saves the scanned images in the specified server bylinking with SharePoint.
● Allows editing scanned images (PDF files). You can overwrite thedata, or save the edited data under a different file name.

12
TOPContentsIndex
How to UseThis Manual
Introduction
Conventions
Prior to Use
Scanning withScanSnapmode
1.3 System RequirementsSystem Requirements
ScanSnap mode including ScandAll PRO has the following systemrequirements:
Operatingsystem (*1)
Windows® XP Home Edition(Service Pack 3 or later)Windows® XP Professional(Service Pack 3 or later)Windows® XP Professional x64 Edition(Service Pack 2 or later)Windows Server® 2003 R2, Standard Edition(Service Pack 2 or later)Windows Server® 2003 R2, Standard x64 Edition(Service Pack 2 or later)Windows Vista® Home Basic (32/64-bit)(Service Pack 1 or later)Windows Vista® Home Premium (32/64-bit)(Service Pack 1 or later)Windows Vista® Business (32/64-bit)(Service Pack 1 or later)Windows Vista® Enterprise (32/64-bit)(Service Pack 1 or later)Windows Vista® Ultimate (32/64-bit)(Service Pack 1 or later)Windows Server® 2008 Standard (32/64-bit)Windows Server® 2008 R2 Standard (64-bit)Windows® 7 Home Premium (32/64-bit)Windows® 7 Professional (32/64-bit)Windows® 7 Enterprise (32/64-bit)Windows® 7 Ultimate (32/64-bit)
CPU Intel® Core™ 2 Duo 2.2 GHz or higherrecommended
Memory 2 GB or more recommended
Displayresoultion(*2)
1024 × 768 pixels or more, and 65536 colors or more
Disk space 1.3 GB or more of free space (*3)
*1 : ScandAll PRO is supported as a 32-bit application which canoperate on a 64-bit operating system.
*2 : When the font size is too large, some screens may not beshown correctly. In this case, decrease the font size.
*3 : Required disk space varies according to the file size of thescanned images.
Supported Models
ScanSnap mode supports the following models:
● fi-6670 / fi-6670A / fi-6750S / fi-6770 / fi-6770A
● fi-5530C2
● fi-6130Z / fi-6230Z / fi-6140Z / fi-6240Z
● fi-6130 / fi-6230 / fi-6140 / fi-6240
● fi-6110
Depending on the model, updating firmware or drivers might berequired for operation. For details, refer to "2.7 Updating Firmware/Drivers" (page 33).
!!! In the following cases, ScanSnap mode cannot be used :
● When the scanner is connected to a fi-5000N
● When the scanner is connected using a SCSI cable

13
TOPContentsIndex
How to UseThis Manual
Introduction
Conventions
Prior to Use
Scanning withScanSnapmode
1.4 Launching1. Select the [Start] menu → [All Programs] → [Fujitsu
ScandAll PRO] → [ScanSnap mode].
aA dialog box to confirm whether to continue with the startupprocess appears.
When the [Do not show this message again] check box isselected, this dialog box will not appear from next time.
2. Click the [Continue] button.
aScanSnap mode starts up, and the icon appears on thetaskbar.

14
TOPContentsIndex
How to UseThis Manual
Introduction
Conventions
Prior to Use
Scanning withScanSnapmode
!!! ● To use ScanSnap mode, TWAIN driver must beinstalled.
● To start ScanSnap mode, exit other applications thatuse the scanner.
● If you start another application which uses the scannerwhen ScanSnap mode is running, take note of thefollowing:
– To start ScandAll PROIf you start ScandAll PRO when ScanSnap mode isrunning, ScanSnap mode is suspended, and you canuse the scanner with ScandAll PRO.
– To start an application other than ScandAll PROYou need to exit the ScanSnap mode. Right-click theScanSnap mode icon and select [Exit].
● When one of the following dialog boxes is shown,updating scanner firmware or drivers is required.
– When updating firmware is required
– When updating a driver is required
For details about the updating method, refer to "2.7Updating Firmware/Drivers" (page 33).
● In Windows Server 2008 R2 Standard or Windows 7,the ScanSnap mode icon is displayed in the menu that
appears when you click on the taskbar.To always show the ScanSnap mode icon on thetaskbar, drag the icon and drop it onto the taskbar.
● To start automatically when you login, select the [Start]menu → [All Programs] → [Fujitsu ScandAll PRO] →[Tools] → [Add ScanSnap mode to Startup].To NOT start automatically when you login, select the[Start] menu → [All Programs] → [Fujitsu ScandAllPRO] → [Tools] → [Remove ScanSnap mode fromStartup].

15
TOPContentsIndex
How to UseThis Manual
Introduction
Conventions
Prior to Use
Scanning withScanSnapmode
● When you press the [Scan] button on the scanner justafter power on, the event selection screen of thescanner may be displayed. When you disable the eventselection screen, configures settings with the followingprocedures.The windows that appear and the operations differ bythe operating system that you are using.
1. Select the [Start] menu → [Control Panel].
aThe [Control Panel] window appears.
2. Select the [Hardware and Sound] icon.
aThe [Hardware and Sound] window appears.
3. Select the [Scanners and Cameras] icon.
aThe [Scanners and Cameras] window appears.
4. Double-click the scanner icon.
aThe scanner properties dialog box appears.
5. Select the [Events] tab, and then select [Take noaction] on [Actions].

TOPContentsIndex
How to UseThis Manual
Introduction
Conventions
Prior to Use
Scanning withScanSnapmode
Chapter 2 Scanning with ScanSnap modeThis chapter describes how to scan documents with the scanner using ScanSnap mode.ScanSnap mode outputs image data for document filing with an Image Scanner fi Series scanner. The image quality cannot be adjusted. When youneed to adjust the image quality, use ScandAll PRO for scanning documents.For details about scanning documents with the scanner using ScandAll PRO, refer to ScandAll PRO V2.0 User's Guide.
2.1 ScanSnap mode Icon and Menu ......................................................................................................................... 172.2 Scanning Methods ........................................................................................................................................... 202.3 Scanning with the Quick Menu ........................................................................................................................... 212.4 Scanning with the Left-Click Menu ...................................................................................................................... 242.5 Changing Scan Settings ................................................................................................................................... 272.6 Saving Scan Settings ....................................................................................................................................... 292.7 Updating Firmware/Drivers ................................................................................................................................ 332.8 Functional Difference for Each Scanner Model ...................................................................................................... 35

17
TOPContentsIndex
How to UseThis Manual
Introduction
Conventions
Prior to Use
Scanning withScanSnapmode
2.1 ScanSnap mode Icon and MenuScanSnap mode Icon
When ScanSnap mode is running, the ScanSnap mode icon appears on the taskbar.The ScanSnap mode icon also indicates whether or not ScanSnapmode is successfully communicating with the scanner. Theappearance of the icon changes according to the communicationstatus as shown below.
Status Icon on the Taskbar
Communicating
Not communicating
Clicking this icon shows menus for which you can configure thesettings to start scanning and change scan settings.
In Windows Server 2008 R2 Standard or Windows 7, theScanSnap mode icon is displayed in the menu that
appears when you click on the taskbar.To always show the ScanSnap mode icon on the taskbar,drag the icon and drop it onto the taskbar.
Right-Click Menu
This menu appears when you right-click the ScanSnap mode icon .
Right-click
Menu option Used to...
Duplex scan Scan both sides of the document.Follows [Scan Button Settings] forother settings.
Simplex scan Scan only one side of the document.Follows [Scan Button Settings] forother settings.
Flatbed scan Scan the document with the flatbed.Follows [Scan Button Settings] forother settings.This option is available when theconnected scanner is equipped with aflatbed.

18
TOPContentsIndex
How to UseThis Manual
Introduction
Conventions
Prior to Use
Scanning withScanSnapmode
Menu option Used to...
Scan Button Settings Display the ScandAll PRO (ScanSnapmode) setup dialog box.You can configure the scan settings inthis dialog box when performing ascan.You can also configure whether or notto use the Quick Menu.For details, refer to "2.2 ScanningMethods" (page 20).
Profile Management Display the [Profile Management]dialog box.You cannot select [ProfileManagement] when the [Use QuickMenu] check box is selected in theScandAll PRO (ScanSnap mode)setup dialog box.
Show scanning results After scanning is completed, amessage appears to inform you ofscan results, whether blank pages areremoved or the orientation is changed.
Help Display the Help topics, the versioninformation, and the setup dialog box.
Exit Exit ScanSnap mode.
Left-Click Menu
This menu appears when you left-click the ScanSnap mode icon .
Left-click
If you are not using the Quick Menu, you can select a profile from theLeft-Click Menu.For details about how to save and manage profiles, refer to "2.6 SavingScan Settings" (page 29).
Clear the [Use Quick Menu] check box in the ScandAllPRO (ScanSnap mode) setup dialog box to display theLeft- Click Menu. The Left-Click Menu does not appearwhen this check box is selected.

19
TOPContentsIndex
How to UseThis Manual
Introduction
Conventions
Prior to Use
Scanning withScanSnapmode
Quick Menu
To display the Quick Menu, perform a scan after selecting the [UseQuick Menu] check box in the ScandAll PRO (ScanSnap mode) setupdialog box.
Action list
Description ofselected action
Item List
Menu option Used to...
Scan to Folder Create PDF or JPEG files from thescanned image data, and save them ina specified folder (shared folder).
Scan to E-mail Create PDF or JPEG files from thescanned image data, and start an e-mailprogram with the PDF or JPEG filesattached to an e-mail message.
Scan to Print Print the scanned image data with aprinter.
Scan to Word (*1) Create a Word file by converting thescanned image data into text data.
Scan to Excel (*1) Create an Excel file by converting thescanned image data into text data.
Menu option Used to...
Scan toPowerPoint(R) (*1)
Create a PowerPoint file by convertingthe scanned image data into text data.
Scan to SharePoint(*2)
Save the scanned image data in theSharePoint site.
Scan to PictureFolder
Create JPEG files from the scannedimage data, and save them in thepictures folder.
Edit in ScandAllPRO (PDF Edit)
Edit scanned image data (PDF files).
*1 : Displayed when ABBYY FineReader for ScanSnap is installed.
*2 : Displayed when Scan to Microsoft SharePoint is installed.
The application of the selected item starts up and performs theselected action.
For details about the functions of ScandAll PRO (PDFEdit), refer to the ScandAll PRO (PDF Edit) Help.

20
TOPContentsIndex
How to UseThis Manual
Introduction
Conventions
Prior to Use
Scanning withScanSnapmode
2.2 Scanning MethodsThere are two ways to scan documents by using ScanSnap mode.
Selecting an Application After Scanning (QuickMenu)
This is an easy way to perform scanning even if you are using thescanner for the first time.It provides a post-scan choice where you select an application from the"Quick Menu" which appears after scanning, and then perform taskssuch as creating image data, or sending/printing the scanned images.Note that this is the default scanning method.For details, refer to "2.3 Scanning with the Quick Menu" (page 21).
Specifying an Application Before Scanning (Left-Click Menu)
This is a pre-scan choice where you specify the application and scansettings beforehand.From the "Left-Click Menu" which appears when you click theScanSnap mode icon on the taskbar with the left mouse button, youcan perform scanning by simply selecting an application (predefinedscan settings) and pressing the [Scan] button on the scanner.This method is convenient when you want to scan documents withouthaving to configure the scan settings each time.For details, refer to "2.4 Scanning with the Left-Click Menu"(page 24).

21
TOPContentsIndex
How to UseThis Manual
Introduction
Conventions
Prior to Use
Scanning withScanSnapmode
2.3 Scanning with the Quick Menu1. Check for the ScanSnap mode icon on the taskbar.
● If the ScanSnap mode icon is not displayed, startScanSnap mode. For details on how to start ScanSnapmode, refer to "1.4 Launching" (page 13).
● In Windows Server 2008 R2 Standard or Windows 7,the ScanSnap mode icon is displayed in the menu that
appears when you click on the taskbar.For information on how to display the ScanSnap modeicon on the taskbar, refer to "2.1 ScanSnap mode Iconand Menu" (page 17).
● To start automatically when you login, select the [Start]menu → [All Programs] → [Fujitsu ScandAll PRO] →[Tools] → [Add ScanSnap mode to Startup].
2. Select [Scan Button Settings] from the Right-ClickMenu.For details about Right-Click Menu, refer to "Right-Click Menu"(page 17).
aThe ScandAll PRO (ScanSnap mode) setup dialog boxappears.
3. Select the [Use Quick Menu] check box.
If [Use Quick Menu] is not selected, the Quick Menu is notused for scanning. For details about scanning documentswithout using the Quick Menu, refer to "2.4 Scanning withthe Left-Click Menu" (page 24).
4. Click the [OK] button to close the ScandAll PRO(ScanSnap mode) setup dialog box.
5. Load the document in the scanner.For how to load the document in the scanner, refer to theOperator's Guide for the scanner you are using.
6. Press the [Scan] button on the scanner.
aScanning starts.
!!! ● Do not connect and disconnect the scanner and otherUSB devices during scanning.
● Do not switch users during scanning. Doing so willcancel scanning.

22
TOPContentsIndex
How to UseThis Manual
Introduction
Conventions
Prior to Use
Scanning withScanSnapmode
● The default scanning mode (scanning side) whenpressing the [Scan] button differs depending on theconnected scanners such as the following:
– When the connected scanner is equipped with aflatbed[Auto Scan]
– When the connected scanner is not equipped with aflatbed[Duplex Scan (Double-sided)]
You can change the setting of the [Scan] button byselecting from the [Scanning side] drop-down list on the[Scanning] tab in the ScandAll PRO (ScanSnap mode)setup dialog box.
● You can scan long pages (up to 863 mm / 33.98 in.) bypressing the [Send to] button on the scanner.
● You can also start scanning from the ScanSnap mode
icon on the taskbar. For details, refer to "Right-ClickMenu" (page 17).
aA window appears during scanning to show the scanningprocess.
aThe Quick Menu appears when scanning is completed.
● If you do not want to display a window to show thescanning process, clear the [Show the scan progress
status (recommended)] check box on the [StatusDisplay] tab in the [ScandAll PRO (ScanSnap mode) -Preferences] dialog box, which appears when you click[Help] → [Preferences] from the Right-Click Menu.For more information, refer to the ScanSnap modeHelp.
● When you press the [Scan] button on the scanner whilescanning a document, the event selection window of thescanner may appear. When you disable the eventselection screen, configures settings with the followingprocedures.The windows that appear and the operations differ bythe operating system that you are using.
1. Select the [Start] menu → [Control Panel].
aThe [Control Panel] window appears.
2. Select the [Hardware and Sound] icon.
aThe [Hardware and Sound] window appears.
3. Select the [Scanners and Cameras] icon.
aThe [Scanners and Cameras] window appears.
4. Double-click the scanner icon.
aThe scanner properties dialog box appears.
5. Select the [Events] tab, and then select [Take noaction] on [Actions].

23
TOPContentsIndex
How to UseThis Manual
Introduction
Conventions
Prior to Use
Scanning withScanSnapmode
7. From the application list of the Quick Menu, click anicon for the item to be performed.Pointing an item with the mouse pointer displays an explanationof its action. For details about items, refer to "Quick Menu"(page 19).
!!! ● You cannot start scanning when the Quick Menu isdisplayed. Either select an icon from the Quick Menuand finish the process, or close the Quick Menu beforeyou perform the next scan.
● Do not move, delete, or rename the scanned image inother applications when the Quick Menu is displayed.
● By default, documents are scanned with [Image quality]set to [Auto] and [Color mode] set to [Auto ColorDetection].
● ScanSnap mode outputs image data for document filingwith an Image Scanner fi Series scanner. The imagequality cannot be adjusted. When you need to adjustthe image quality, use ScandAll PRO for scanningdocuments. For details about scanning documents withthe scanner using ScandAll PRO, refer to ScandAllPRO V2.0 User's Guide.
● Before scanning documents of printed or handwrittentext, select the [Scanning] tab → [Option] button →[Setting for text only document] check box from theScandAll PRO (ScanSnap mode) setup dialog box.

24
TOPContentsIndex
How to UseThis Manual
Introduction
Conventions
Prior to Use
Scanning withScanSnapmode
2.4 Scanning with the Left-Click Menu1. Check for the ScanSnap mode icon on the taskbar.
● If the ScanSnap mode icon is not displayed, startScanSnap mode. For details on how to start ScanSnapmode, refer to "1.4 Launching" (page 13).
● In Windows Server 2008 R2 Standard or Windows 7,the ScanSnap mode icon is displayed in the menu that
appears when you click on the taskbar.For information on how to display the ScanSnap modeicon on the taskbar, refer to "2.1 ScanSnap mode Iconand Menu" (page 17).
● To start automatically when you login, select the [Start]menu → [All Programs] → [Fujitsu ScandAll PRO] →[Tools] → [Add ScanSnap mode to Startup].
2. Select [Scan Button Settings] from the Right-ClickMenu.For details about Right-Click Menu, refer to "Right-Click Menu"(page 17).
aThe ScandAll PRO (ScanSnap mode) setup dialog boxappears.
3. Clear the [Use Quick Menu] check box.
If [Use Quick Menu] is selected, the Quick Menu is usedfor scanning. For details about scanning documents withQuick Menu Mode, refer to "2.3 Scanning with the QuickMenu" (page 21).
4. Select a profile by using one of the following methods.
● Select a profile from the [Profile] drop-down list on theScandAll PRO (ScanSnap mode) setup dialog box.
● Select a profile from the Left-Click Menu.Before selecting a profile from the Left-Click Menu, close theScandAll PRO (ScanSnap mode) setup dialog box.
5. Load the document in the scanner.For how to load the document in the scanner, refer to theOperator's Guide for the scanner you are using.
6. Press the [Scan] button on the scanner.
aScanning starts.
!!! ● Do not connect and disconnect the scanner and otherUSB devices during scanning.
● Do not switch users during scanning. Doing so willcancel scanning.

25
TOPContentsIndex
How to UseThis Manual
Introduction
Conventions
Prior to Use
Scanning withScanSnapmode
● The default scanning mode (scanning side) whenpressing the [Scan] button differs depending on theconnected scanners such as the following:
– When the connected scanner is equipped with aflatbed[Auto Scan]
– When the connected scanner is not equipped with aflatbed[Duplex Scan (Double-sided)]
You can change the setting of the [Scan] button byselecting from the [Scanning side] drop-down list on the[Scanning] tab in the ScandAll PRO (ScanSnap mode)setup dialog box.
● You can scan long pages (up to 863 mm / 33.98 in.) bypressing the [Send to] button on the scanner.
● You can also start scanning from the ScanSnap mode
icon on the taskbar. For details, refer to "Right-ClickMenu" (page 17).
aA window appears during scanning to show the scanningprocess.
aThe previously specified application starts up.
● If you do not want to display a window to show thescanning process, clear the [Show the scan progress
status (recommended)] check box on the [StatusDisplay] tab in the [ScandAll PRO (ScanSnap mode) -Preferences] dialog box, which appears when you click[Help] → [Preferences] from the Right-Click Menu.For more information, refer to the ScanSnap modeHelp.
● When you press the [Scan] button on the scanner whilescanning a document, the event selection window of thescanner may appear. When you disable the eventselection screen, configures settings with the followingprocedures.The windows that appear and the operations differ bythe operating system that you are using.
1. Select the [Start] menu → [Control Panel].
aThe [Control Panel] window appears.
2. Select the [Hardware and Sound] icon.
aThe [Hardware and Sound] window appears.
3. Select the [Scanners and Cameras] icon.
aThe [Scanners and Cameras] window appears.
4. Double-click the scanner icon.
aThe scanner properties dialog box appears.
5. Select the [Events] tab, and then select [Take noaction] on [Actions].
● By default, documents are scanned with [Image quality]set to [Auto] and [Color mode] set to [Auto ColorDetection].
● ScanSnap mode outputs image data for document filingwith an Image Scanner fi Series scanner. The imagequality cannot be adjusted. When you need to adjustthe image quality, use ScandAll PRO for scanningdocuments. For details about scanning documents with

26
TOPContentsIndex
How to UseThis Manual
Introduction
Conventions
Prior to Use
Scanning withScanSnapmode
the scanner using ScandAll PRO, refer to ScandAllPRO V2.0 User's Guide.
● Before scanning documents of printed or handwrittentext, select the [Scanning] tab → [Option] button →[Setting for text only document] check box from theScandAll PRO (ScanSnap mode) setup dialog box.
● The application that starts after scanning variesdepending on what is selected in the [Application] tab inthe ScandAll PRO (ScanSnap mode) setup dialog box.For more information, refer to the ScanSnap modeHelp.

27
TOPContentsIndex
How to UseThis Manual
Introduction
Conventions
Prior to Use
Scanning withScanSnapmode
2.5 Changing Scan SettingsUse the Right-Click Menu to change scan settings for ScanSnap mode.The following explains how to change scan settings.
The scan button settings vary depending on whether youare using the Quick Menu.This section describes the ScandAll PRO (ScanSnapmode) setup dialog box when the Quick Menu is not used.
1. Select [Scan Button Settings] from the Right-ClickMenu.For details about Right-Click Menu, refer to "Right-Click Menu"(page 17).
aThe ScandAll PRO (ScanSnap mode) setup dialog boxappears.
You can open the ScandAll PRO (ScanSnap mode) setupdialog box by the following ways:
● Double-click the ScanSnap mode icon .
● Press [Ctrl], [Shift], and [Space] keys simultaneously.
● Select the [Start] menu → [All Programs] → [FujitsuScandAll PRO] → [Tools] → [Setup].
2. Click the [Detail] button to switch to the detail viewmode.
Outline view Detail view
The ScandAll PRO (ScanSnap mode) setup dialog boxretains the display status from the last time the scannerwas used. For example, if it was closed in detail viewmode, the dialog box is displayed in detail mode next timeyou open it.

28
TOPContentsIndex
How to UseThis Manual
Introduction
Conventions
Prior to Use
Scanning withScanSnapmode
3. Change the scan settings in each tab in the ScandAllPRO (ScanSnap mode) setup dialog box.For details, refer to the ScanSnap mode Help.
The following items can be configured in each tab:
● Applications that start after scanninga [Application] tab
● Saving destination of the scanned images a [Save] tab
● Scanning mode a [Scanning] tab
Setting example:
● Scan quickly
● Scan in high quality
● Scan in color
● Scan in black and white
● Enable or disable [Setting for text onlydocument]
● Enable or disable [Allow automatic blank pageremoval]
● Enable or disable [Correct skewed characterstrings automatically]
● Enable or disable [Set the document with itsface up]
● Enable or disable [Continue scanning aftercurrent scan is finished]
● File format of the scanned images a [File option] tab
Setting example:
● File format
● Set a marked character string as a keyword(Marker Index)
● Text-recognition
● Specify the number of PDF file pages
● Set a password for PDF file
● Document size to be scanned a [Paper size] tab
● File size of the scanned images a [Compression] tab
4. Click the [OK] or [Apply] button.
aScan settings are changed.

29
TOPContentsIndex
How to UseThis Manual
Introduction
Conventions
Prior to Use
Scanning withScanSnapmode
2.6 Saving Scan SettingsYou can save up to 20 sets of pre-defined settings called profiles in theLeft-Click Menu.You can easily retrieve and use the saved profiles by simply left-
clicking the ScanSnap mode icon .
Left-click
Once the frequently used scan settings are saved as profiles, you donot have to open the setup dialog box to change settings every timeyou perform scanning. You can easily switch to an appropriate profileyou want by just clicking on it.
The description here applies only when the Quick Menu isnot used.
The following describes the operational methods.
Registering Scan Settings
1. Select [Scan Button Settings] from the Right-ClickMenu.For details about Right-Click Menu, refer to "Right-Click Menu"(page 17).
aThe ScandAll PRO (ScanSnap mode) setup dialog boxappears.
2. Clear the [Use Quick Menu] check box.
3. Change the scan settings in each tab in the ScandAllPRO (ScanSnap mode) setup dialog box.For details, refer to the ScanSnap mode Help.

30
TOPContentsIndex
How to UseThis Manual
Introduction
Conventions
Prior to Use
Scanning withScanSnapmode
4. Select [Add Profile] from the [Profile] drop-down list.
aThe [Add new profile] dialog box appears.
5. Type in a new profile name and click the [OK] button.
aThe new profile name appears in the [Profile] drop-down list.
6. Click the [OK] button to close the ScandAll PRO(ScanSnap mode) setup dialog box.
aThe new profile is saved.

31
TOPContentsIndex
How to UseThis Manual
Introduction
Conventions
Prior to Use
Scanning withScanSnapmode
● You can save up to 20 profiles, including the [Standard]profile. Note that the [Standard] profile cannot bedeleted.
● You can change the display order of profiles except forthe [Standard] profile.
1. Right-click the ScanSnap mode icon and select[Profile Management] to display the [ProfileManagement] dialog box.
2. Select a profile from the list to arrange profiles in adifferent order.
3. Click the [Up] or [Down] button to move the profile.
4. Click the [Close] button.
Scanning with a Registered Profile
1. Left-click the ScanSnap mode icon .
aThe Left-Click Menu appears. The icon for the application thatstarts after scanning is displayed on the left side of the profilename.

32
TOPContentsIndex
How to UseThis Manual
Introduction
Conventions
Prior to Use
Scanning withScanSnapmode
2. Select a profile to be used for scanning.
aThe selected profile is checked, and the menu is closed.
3. Load the document in the scanner.For how to load the document in the scanner, refer to theOperator's Guide for the scanner you are using.
4. Press the [Scan] button on the scanner.
aThe document is scanned with the selected profile.

33
TOPContentsIndex
How to UseThis Manual
Introduction
Conventions
Prior to Use
Scanning withScanSnapmode
2.7 Updating Firmware/DriversWhen you try to use ScanSnap mode, a dialog box prompting you toupdate the firmware or drivers may appear.
● Dialog box prompting you to update the firmwareWhen the following dialog box is shown, refer to "UpdatingFirmware" (page 33) and update the firmware.
● Dialog box prompting you to update driversWhen the following dialog box is shown, refer to "Updating Drivers"(page 33) and update drivers.
!!! When the firmware update tool or driver installer isrunning, take note of the following:
● Do not connect or disconnect other USB devices
● Do not power off the computer
● Do not log off the computer
● Do not run other applications
Even if the firmware or driver update is canceled, whenthe scanner is powered on again or ScanSnap mode isrestarted, a dialog box prompting you to update thefirmware or drivers will appear.
Updating Firmware
1. Click the [OK] button in the following dialog box.
aA firmware update tool starts up.Follow the instructions on the window to update the firmware.
Updating Drivers
1. Load the Setup DVD-ROM that was used during theinstallation of ScanSnap mode in the computer.

34
TOPContentsIndex
How to UseThis Manual
Introduction
Conventions
Prior to Use
Scanning withScanSnapmode
2. Click the [OK] button in the following dialog box.
aThe driver's installer starts up.Follow the instructions on the window to continue with theinstallation.
!!! ● If driver installation is canceled halfway, and thescanner is no longer detected, restart the computer.
● After the driver is installed, restarting the computer maybe required.

35
TOPContentsIndex
How to UseThis Manual
Introduction
Conventions
Prior to Use
Scanning withScanSnapmode
2.8 Functional Difference for Each Scanner ModelCarrier Sheet Compatibility
When the Carrier Sheet is scanned using a scanner model for whichthe Carrier Sheet cannot be used, a multifeed occurs.The following table shows the Carrier Sheet compatibility for eachscanner model.
Scanner model Carrier Sheet
fi-6670fi-6670Afi-6750Sfi-6770fi-6770A
NA
fi-5530C2 NA
fi-6130Zfi-6230Zfi-6140Zfi-6240Z
OK
fi-6130fi-6230fi-6140fi-6240
OK
fi-6110 OK
OK: AvailableNA: Not available

36
TOPContentsIndex
How to UseThis Manual
Introduction
Conventions
Prior to Use
Scanning withScanSnapmode
IndexCchanging scan settings .............................................. 27conventions ............................................................... 5
Ffeatures .................................................................. 11
Hhow to use this manual ................................................ 2
Iicon and menu ......................................................... 17introduction ............................................................... 3
Llaunching ................................................................ 13Left-Click Menu ........................................................ 18
QQuick Menu ............................................................. 19
RRight-Click Menu ...................................................... 17
Ssaving scan settings .................................................. 29scanning methods .................................................... 16
Left-Click Menu ................................................ 20, 24Quick Menu ..................................................... 20, 21
system requirements ................................................. 12

37
TOPContentsIndex
How to UseThis Manual
Introduction
Conventions
Prior to Use
Scanning withScanSnapmode
ScandAll PRO ScanSnap mode Add-in V1.0 User's GuideP2WW-2862-01ENZ0
Issue date: October 2011Issued by: PFU LIMITED
● The contents of this manual are subject to change without notice.
● PFU LIMITED assumes no liability for incidental or consequential damages arising from the use of this Product, and any claims by a third party.
● Copying of the contents of this manual, in whole or in part, as well as the scanner applications is prohibited under the copyright law.








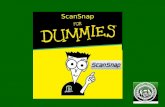




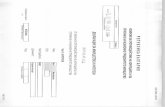



![User’s Guideorigin.pfultd.com/downloads/IMAGE/manual/organizer/p2ww... · 2014-09-30 · Guide]. ScanSnap Organizer User's Guide ... Windows® 8 Enterprise operating system, ...](https://static.fdocuments.us/doc/165x107/5b20d56e7f8b9a80128b4915/users-2014-09-30-guide-scansnap-organizer-users-guide-windows.jpg)

