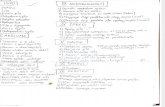V. 2CorelDRAW X5 or later (CDR documents) AutoCAD 2017 - 2018 (DWG, DWF drawings) PixJet and Adobe...
Transcript of V. 2CorelDRAW X5 or later (CDR documents) AutoCAD 2017 - 2018 (DWG, DWF drawings) PixJet and Adobe...

Product Guide
V. 2.6

Table of Contents About PixEdit® Converter Server ......................................................................................................... 3
Automatic conversion and archiving of electronic documents ....................................................... 3
Key features ..................................................................................................................................... 3
System requirements ...................................................................................................................... 3
Born-digital document file formats ................................................................................................. 4
Scanned document (image) file formats ......................................................................................... 4
About ZIP archives and e-mail attachments* .................................................................................. 4
Main functions ..................................................................................................................................... 5
User management ........................................................................................................................... 5
Converter profiles ............................................................................................................................ 6
Document processing .................................................................................................................... 11
Analytics ........................................................................................................................................ 13
Server options ............................................................................................................................... 14
OCR options ................................................................................................................................... 16
Getting started .................................................................................................................................. 17
Setting up your own personal configuration ................................................................................. 17

About PixEdit® Converter Server
Automatic conversion and archiving of electronic documents PixEdit® Converter Server will automatically convert all your electronic documents and store them in
your digital archive. The product installs as a service on your Windows server, and easily integrates
with your document management system by selecting one or more monitoring folders. Documents
will automatically be converted and placed in the designated output folder.
Key features
• Convert all types of scanned documents
• Convert all born-digital documents2)
• Includes OCR (text recognition) to make searchable PDFs
• Recommended file format for archiving is PDF/A, an ISO standard for long-term preservation
of electronic documents
• Full utilization of all available hardware capacity (use any number of servers and CPU cores)
• Unlimited number of documents
System requirements
Operating System*
Microsoft® Windows Server® 2019 Microsoft® Windows Server® 2016 Microsoft® Windows Server® 2012 R2 Microsoft® Windows Server® 2012
Microsoft® Office**
Microsoft® Office 2019 Microsoft® Office 2016 Microsoft® Office 2013
Other software***
Microsoft® Visio® 2016/2013/2010 (VSD and VSDX documents) CorelDRAW X5 or later (CDR documents) AutoCAD 2017 - 2018 (DWG, DWF drawings) PixJet and Adobe Reader 11.0/DC (PDFs that contain XFA forms) PixJet and OpenOffice™ (ODG documents)
Memory (RAM) 4-64 GB depending on workload
Processor (CPU) Intel® SSE2 compatible (Pentium 4 or later) Intel® Xeon™ (or equivalent AMD) recommended, 2-32 cores depending on workload
Display Kernel services: Display not required Manager application: 1280 X 1024 pixels

The PixEdit® Converter Server kernel consists of two 64-bit Windows Service applications, which run on 64-bit Microsoft® Windows Server® operating systems. The PixEdit® Converter Server Manager may be installed separately on another system and may run on Windows 7, 8 or 10. Depending on your document throughput requirements (speed and volume), we recommend increasing the amount of memory, the processor speed and number of cores accordingly.
*The service based architecture and per user licensing model makes this software well suited for deployment on virtual servers. This greatly simplifies the process of scaling machine resources for PixEdit® Converter Server so that it will have the document throughput capacity that your company or organization needs.
**Microsoft Office is required to support conversion of Office documents. The Office package must be installed on the server and should include Microsoft Outlook to support conversion of e-mails.
***PixEdit® Converter Server supports most scanned document types such as PDF and TIFF as standard. With Microsoft Office it also supports most office document types, such as Microsoft Word, Excel, PowerPoint, Publisher, Open Office and e-mail. To support conversion of other document types, installing additional applications on the server may be required.
Please contact PixEdit if you need more information.
Born-digital document file formats
• Microsoft Office (Word, Excel, PowerPoint, Publisher)
• Microsoft Visio
• Microsoft Project
• Microsoft Outlook with attachments*
• Other e-mail formats
• OpenOffice
• CorelDRAW (CDR)
• AutoCAD (DWG, DWF)
• ZIP-archives*
• HTML Web Pages
• Microsoft XPS
Scanned document (image) file formats
• PDF Raster
• TIFF
• JPEG
• PNG
• CALS
• And 100 other multi-page and single-page image formats
About ZIP archives and e-mail attachments*
PixEdit® Converter Server will automatically extract ZIP archives and convert all documents to PDFs,
which then merges into one single PDF. The same applies for e-mails with attachments: All
attachments are converted and joined together with the e-mail itself in a single PDF.

Main functions
User management In the tab “User management”, you manage your users.
Toolbar
This is the toolbar for “User management”. Here you can create a new
user, delete existing user and edit users.
The user management functions is also available from the User View’s context menu.
List of users
This is the list of all the users created. Here you can see the usernames, comments added to the
users and you can see which job profiles connected to the different users.

Converter profiles In the tab “Converter profiles”, you create, delete and modify your profiles.
Toolbar
In this toolbar, you can choose between your
profiles, you can create new profile, edit
existing profile and delete a profile. When
you choose between the profiles, the configurations under will change accordingly to what have
previously been done to the different profiles.
PS: There is no save button because the profiles saves automatically when you do a change.
Document output format
Document output format is a list of the currently available output formats.
You can use the “JPEG Quality” slider to change the quality of pictures (Scanned material), in the
different formats except the compact formats. It is mostly used for reducing the size of files. Default
quality setting is 85. The quality slider will not have any effect on converting digital documents.
Document processing
Process documents with OCR
Create searchable PDF documents by enabling optical character recognition (OCR) in the current
profile. This setting is enabled by default.
OCR options
• Filter large objects – Filtrates objects that have more coherent graphics than the value
provided. The values are measured in millimeter.
• OCR Timeout – Option to set OCR timeout value.

• Also export to a text file – If checked, a text file with the OCR processed text will be created
with the converted file.
• Remove linefeeds – If checked, removing the linefeeds in the text file.
• Page separation text – The text that will separate the pages in the text file. If text is “- Page
{0} –“ as default, it will leave the page number as the separator.
• Export to text file only – If checked, only the text file will be delivered in the output.
Stamp converted documents
Inserts configurable digital text to your converted documents. It is only possible to stamp PDF
formats.
Stamp options
• Text – Desired text for the stamp.
• First page only – If checked, it will only stamp the first page. Unchecked will stamp all pages.
• Position – Choice for where to place the stamp.
• Size – Font size for the stamp.
• Color – Desired color for the stamp.
• Bold – Checked will make the font “bold”.
• Italic – Checked will make the font “Italic”.
• Transparency – How much transparency you want in the stamp. Note that transparent text is
not supported in PDF/A-1b.
Scale down converted documents
Scales down the Image resolution of converted documents.
Scale options
• Image resolution (DPI) – Select new DPI value for the down scaled document.
• Save as new file – Checked will give you two versions of the file in output after conversion.
Original size version and down scaled version.
• Output format – List of currently available output formats.
• JPEG Quality – Read again here
• Add original file extension to the saved output filename.
• Prefix – Add a prefix to the generated document name.
• Suffix – Add a suffix to the generated document name.
PDF timeout
Cancels the pdf rendering if time exceeds timeout value. Value in seconds.

Verify PDF/A
Verify documents according to PDF/A-1b, PDF/A-2b, PDF/A-3b or all three. When these settings are
enabled and the current document in process qualifies according to the standard, the document will
be moved untouched to the designated folder. There is also possible to configure a specific folder to
put documents, which is already according to the PDF/A standard.
ZIP archives
When “Throw error when a file format is not supported” is checked, converter jobs will fail if they
contain unsupported file formats. If this setting is un-checked, unsupported file formats will be
ignored and the converter job will be delivered.
Microsoft Office
If an office document conversion exceeds the specified timeout setting, the office application will be
terminated and the conversion job will fail.
Automatic timeout is the default configuration for this setting. If you would like a manual and fixed
timeout value, please check the “Specified timeout” setting and specify a new value in seconds.

Html conversion
Here you can choose program for HTML conversion.
• Word – HTML conversions done by Word.
• Excel – HTML conversion done by Excel.
Word
PixEdit Converter Server has the ability to handle track changes in Word documents in different
ways.
Track changes handling
• Accept changes – All the tracked changes will be accepted and applied to the converted pdf
document
• Reject changes – All the tracked changes will be rejected, i.e. they will not show in the
converted document.
• Ignore – All the tracked changes will be visible with their respective message boxes and
highlighting. PS: The markup and highlighting will not show if include markup is un-checked.
• Cancel and show error message – If the system detects tracked changes in the word
document, the document will fail.
Markup
• Allow markup – This will allow comments and track changes to show.
• Deny markup – This will deny comments and track changes to show.
• Cancel and throw error – This will cancel the conversion when markup is detected and throw
an error.

Excel
Here you can select the page orientation of the converted Excel document’s.
Page orientation
• Automatic –PixEdit Converter Server will automatically select the page orientation.
• Landscape – The converted documents will be in landscape orientation.
• Portrait – The converted documents will be in portrait orientation.
Outlook
By enabling “Include attachments and combine them to a single document”, PixEdit Converter Server
will convert and combine all documents attached to an email to one single PDF. If this setting is un-
checked, the software will only convert the email body to PDF.
By enabling “Throw error when a file format is not supported” the conversion job will fail, if the
Outlook Message contains a document, which is not supported. If this setting is un-checked, any un-
supported documents will be ignored during conversion and the job will be delivered.
By enabling “Remove images with reference to internet”, PixEdit Converter Server will replace all
images that has some kind of reference to the internet with a line of text.
AutoCAD
PixEdit Converter Server uses layouts in AutoCAD to determine how a drawing should look on paper.
A layout contains information about paper size, scale, which view the object shall be viewed from
and much more. PixEdit Converter Server needs at least one such layout to know how the final PDF
should look.

AutoCAD creates two default layouts when a new drawing is created. If these layouts not are
configured when the drawing is created, they are treated as “uninitialized layouts”. PixEdit Converter
Server is able to handle such uninitialized layouts in different ways:
• Ignore layout – The layout is ignored. If no initialized layouts exist, the document will fail.
• Initialize layout – The layout gets initialized with the view the drawing was shown from, last
time it was open. The drawing will not fail due to an “uninitialized layout,” but we cannot
guarantee that the drawing will be shown from a desirable view.
• Cancel and throw error – The conversion gets cancelled and an error is thrown.
Document processing In the tab “Document processing”, you can create, delete and modify your converter configurations.
This is also, where you can see ongoing conversion activity and server performance.
Toolbar
This is the toolbar for “Document processing”. Here you can create
unlimited number of configurations. You can configure watch folders or
email inbox configurations. You can also delete configurations from the toolbar.
List of configurations
Here you have the list of configurations. This list shows:
• Configuration name.
• User – The user running in this given configuration
• Job Profile – The job profile selected for this configuration.
• Working – This shows how many files there is in the input folder. If the configuration is a
watch email inbox configuration, working will only show a “-“.
• Output – shows how many files there is in the output folder.
• Failed – shows how many files there is in the failed folder. The blue icon “i” is a button that
will bring up a list of the failed documents.
• Enabled – The checkbox enables/disables the configuration, i.e. turns it on or off
• Priority – When enabled, file picking will be prioritized from this configuration.
The “working”, “output” and “failed” are clickable numbers. If you click one of them, they will lead
you to the selected folder.
Here you can also right click on the configurations to edit them.

Live server performance
This section shows the performance of the server. It shows how many active jobs are running now,
CPU usage of the Windows server, memory usage and it shows statistics for how many delivered and
failed jobs there are.
The “Active jobs” item is a hyperlink. If you click on this link, a fly out window will appear showing
you the current documents in progress. It will also show you the status on those documents.
Server alerts
This is the server alerts window. In this section of the server manager, PixEdit Server will display
useful information or critical server alerts to the user.
The “Reset” button will be visible if any alerts are present. By clicking this button, you will clear all
server alerts. Error alerts (red) which are not resolved will re-appear until the undelaying problem is
fixed
There are three different alert types for PixEdit Converter Server
Alert types
Info – These are information alerts, suggestions and recommendations.
Warning – These are warning alerts. Advice/recommendations.
Error – These are error alerts. They are critical failures or problems, and if one of these shows in
the server alert window all active configurations stops.

Analytics In the tab “Analytics”, you can view and analyze any failed jobs.
Toolbar
With this toolbar, you can select between three predefined time spans.
• Last week
• Last month
• Last 3 months
All the predefined time spans go back in time.
You can also do a specific search with the “From” date picker and “To” date picker. When you select
a predefined value from the drop-down list, the failed conversion list will automatically be updated.
However, if you select a specific “From” and “To” date you have to press the “search” button after
you have selected your desired dates.
There is also an option for generating a error report to a txt file. The syntax of the report is adapted
so it easliy can be imported to MS Excel.
Failed conversions list
In this list all failed converter jobs, which matches your search criteria, will be displayed. The default
time span is set to Last week.
In the result list, you will see the job title, status of the job, time and the error message. If you click
the blue icon “i” in front of the error message, a fly out window will be displayed showing all the
error information stored regarding the specific file.
Historic server performance
Here you have two interactive historic performance views. You can drag to the sides, scroll in and out
to get a bigger or smaller time span. You can also click the line to get an accurate point of time and
use. The left (blue) window shows CPU usage and the right (green) window shows memory usage.

Server options
PixEdit server – Performance
There are three different performance settings for PixEdit Converter Server
• Economic – Max CPU’s / two.
• High – Max CPU’s minus one. (Default)
• Maximum – All CPU’s.
Silent mode: When silent mode is enabled, all Office applications will run in the background during
conversion. Deactivate silent mode to show Office applications on screen when the documents are
getting converted. This could be useful e.g. when converting password protected files or other
troublesome files.
PDF Description – Author
PDF files have author as META data tag. Here you can determine the input for that tag.
• Current account – This will list the current account name, if the tag is empty.
• Empty – This will leave the tag empty if there is no entry in the tag. If you enable the “Clear
existing data” it will delete any existing data.
• Free text – Here you can type in any desired text for the author tag.

Email – SMTP configuration
By providing an SMTP setup, PixEdit Converter Server will use this setup to send mails to the
configured users.

Receivers of critical errors
Here you can select which user(s) who will receive email alerts if a problem should occur in server. A
valid SMTP configuration must be provided before PixEdit Converter server is able to send email
alerts.
OCR options
Languages
By selecting your preferred language, the OCR engine will be more accurate when generating
searchable documents. English is always selected and it cannot be turned off.
You can choose more languages but this will slow down the OCR process during conversions
significantly.

Getting started How to get started with PixEdit Converter Server software.
Setting up your own personal configuration PixEdit® Converter Server is by default ready to be used. When the software starts for the very first
time it creates and “Admin” user and a default profile called “Converter profile”. With this initial
setup, you are ready to start converting your documents to PDF.
However, it is possible to configure your own users and profiles for more specialized tasks. Like for
example if you want a profile that does not perform OCR, or you want a profile where markup is not
shown. Here is our recommended way on how to do this.
Create and personalize your converter profile
First, we recommend creating a new converter profile. Go to the “Converter profiles” tab, here you
will find all you need to create your own converter profile. Find and click the button “Create new job
profile”. A new dialog box appears in the middle of the screen. Type in your desired profile
name in the text box called “Profile name”. Choose an image you would like to represent
your profile. Press ok.
Now you have created your own converter profile. You will see it has automatic been choosen in the
list in the top left corner. You can now begin to personalize your profile. The profile will automatically
be saved whenever you change some of its parameters.
Create your new user
Second, we recommend creating a new user. Go to the “User management” tab, here you can see
the list of all server users. You can also delete, edit and create new users here. Find and click the
button “Create a new user”. A new dialog box appears in the middle of the screen. Type in
the information about the user. Username, e-mail, password and a comment if that is
desirable. Now you can add you job profile. The list shows all created job profiles, choose
the profile that you just made. You can also add more profiles with CTRL if the user should have
access to different profiles.
In the bottom is a choice that says “Send e-mail notifications when document processing fails”, mark
this if you want the user to get an email when a document conversion fails with this user. For this to
work you will need to have set up the SMTP account in “Server options”. Press ok and you user is
ready to go.
Set up your configuration
Last, we recommend setting up your configuration. Go to the “Document processing” tab, here you
can see all your configurations. You can edit, delete, start, stop and create new configurations. There
are two different configurations. Folder watcher and email inbox watcher.

Folder watcher
Find and click the button “Add watch folder configuration”. A new dialog box appears in the middle
of the screen. Type in your desired configuration name. Then choose the user that you
have created. After you have chosen the user, the list with job profiles will show the
profiles that are connected to that specific user that you have selected. Select the newly
created profile. Now choose the desired input, output and error folders. Press ok, and your
configuration will appear in the list.
Your new configuration is by default disabled. You have to enable the configuration for the document
conversion to start.
Email inbox watcher
Email inbox watcher is a service, which listens to an email inbox for incoming emails. Emails, which
contains documents, will then be sent to file format conversion.
Find and click the button “Add watch email inbox configuration”. A new dialog box will appear. Type
in your desired configuration name and the email credentials for the specific account.
Please keep in mind that the email watcher will delete the email after it has been read.
So using your personal email account to watch is not a good idea.
You may verify the email account settings by pressing “Test connection”. You will then get a response
in a couple of seconds, whether the setup was okay or not.
There is a setting in this dialog to send the converted document in reply to the sender or a
notification if the conversion for some reason fails. For this to work you will have to set up the SMTP
account in “Server options”.
There is also a setting in this dialog to control whether all attachments should be combined to one
single PDF document, or processed separately as single documents.
Now you can choose if you want to combine attachments or convert them as separately documents.
If you want to add some restrictions to witch emails the system should process, just press “Filters…”.
Here you can add restrictions to specific senders, subjects or domains. Now you can select your user
and then the job profile. Select your desired output folder and error folder and press ok.
Your new configuration will now show in the list of configurations. Please tic the “Enable” checkbox
to start processing documents with this configuration.