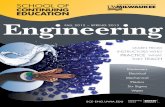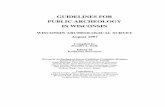UW - Milwaukee
description
Transcript of UW - Milwaukee

WISDMWISDM
The Wisconsin Data Mart
Hands On Training Manual
Prepared by Business and Financial Services (BFS)
July 2001

INTRODUCTION AND BACKGROUND .................................................................................... 5
THE GENERAL LEDGER ................................................................................................................................................ 7
THE SHARED FINANCIAL SYSTEM (SFS) ............................................................................................................ 8
WISDM - THE BASICS .................................................................................................................... 9
LOGGING IN TO WISDM (WISCONSIN DATA MART) FROM A WEB BROWSER ....................... 11
WISDM USERNAME AND PASSWORD .................................................................................................................. 13
THE WISDM CHANGE PASSWORD FEATURE ................................................................................................. 15
THE BROWSER BACK BUTTON ............................................................................................................................... 16
LOGGING OUT OF WISDM ......................................................................................................................................... 16
THE WISDM SESSION EXPIRED FEATURE ...................................................................................................... 17
THE WISDM (WISCONSIN DATA MART) MAIN MENU .............................................................................. 18
UNDERSTANDING THE FISCAL YEAR FIELD ................................................................................................ 19
UNDERSTANDING THE MAIN MENU AND COMMENT LINKS .............................................................. 20
UNDERSTANDING THE NAVIGATION MENU LIST FEATURES ........................................................... 22
THE ORGANIZATIONS LIST LINK ........................................................................................................................ 22
THE PROJECTS LIST LINK ........................................................................................................................................ 23
LOCATING SUMMARY INFORMATION FROM A WISDM LIST PAGE .............................................. 24
ORGANIZATION SUMMARY INFORMATION .................................................................................................. 24
PROJECT SUMMARY INFORMATION .................................................................................................................. 24
NAVIGATING A WISDM LIST PAGE ..................................................................................................................... 25
UNDERSTANDING THE NAVIGATION MENU SEARCH FEATURES ................................................... 26
ORGANIZATION AND PROJECT SEARCHES ................................................................................................... 26
THE SEARCH BY ORGANIZATION FIELD ........................................................................................................ 27
THE SEARCH BY DESCRIPTION FIELD ............................................................................................................. 28
THE SEARCH BY MANAGER FIELD ..................................................................................................................... 29
THE RECORDS PER PAGE FIELD .......................................................................................................................... 29

AP/PO SEARCHES ............................................................................................................................................................ 30
OTHER SEARCHES .......................................................................................................................................................... 32
FUND-ORGANIZATION SUMMARY FEATURES ............................................................................................. 33
WISDM - THE DETAILS ................................................................................................................ 34
THE WISDM ORGANIZATION SEARCH FEATURE ...................................................................................... 35
SORTING COLUMNS IN A ORGANIZATION SEARCH PAGE .................................................................. 38
LOCATING SUMMARY INFORMATION FROM A ORGANIZATION SEARCH ............................... 39
THE ORGANIZATION CLICK FOR ADVANCED VERSION LINK ......................................................... 41
CHANGING ORGANIZATION SUMMARY REPORT OPTIONS ................................................................ 42
VIEWING ORGANIZATION DETAIL ..................................................................................................................... 43
NAVIGATING AN ORGANIZATION JOURNAL PAGE .................................................................................. 45
NAVIGATING AN ORGANIZATION VOUCHER PAGE ................................................................................ 46
NAVIGATING A ORGANIZATION PURCHASE ORDER (PO) PAGE ..................................................... 47
FUND-PROJECT SUMMARY FEATURES .............................................................................. 48
THE WISDM PROJECT SEARCH FEATURE ...................................................................................... 50
SORTING COLUMNS IN A PROJECT SEARCH PAGE ................................................................................. 53
LOCATING SUMMARY INFORMATION FROM A PROJECT SEARCH ............................................... 54
THE PROJECT CLICK FOR ADVANCED VERSION LINK ......................................................................... 56
CHANGING PROJECT SUMMARY REPORT OPTIONS ............................................................................... 56
VIEWING PROJECT DETAIL ..................................................................................................................................... 57
NAVIGATING A PROJECT JOURNAL PAGE .................................................................................................... 59
NAVIGATING A PROJECT VOUCHER PAGE ................................................................................................... 60
NAVIGATING A PROJECT PURCHASE ORDER (PO) PAGE .................................................................... 61
MISCELLANEOUS SEARCH AND SUMMARY FEATURES ................................................... 62
THE WISDM PURCHASE ORDER (PO) SEARCH FEATURE ..................................................................... 63
THE WISDM VOUCHER SEARCH FEATURE .................................................................................................... 66
THE WISDM VENDOR SEARCH FEATURE ........................................................................................................ 68

THE WISDM JOURNAL SEARCH FEATURE ..................................................................................................... 70
THE WISDM TRANSACTION SEARCH FEATURE ......................................................................................... 72
QUICK REFERENCE GUIDE (QRG) ........................................................................................ 85
PREPARED BY ................................................................................................................................................................... 85
BUSINESS AND FINANCIAL SERVICES (BFS) ................................................................................................. 85
JULY 2001 ............................................................................................................................................................................. 85
WISDM QUICK REFERENCE GUIDE ....................................................................................................... 86
APPENDICES ...................................................................................................................................... 90
APPENDIX 1 ORGANIZATION CODES ................................................................................................................. 91
APPENDIX 2 - THE SEARCH BY MANAGER FIELD ...................................................................................... 93
APPENDIX 3 - THE WISDM VIEW IN EXCEL LINK ..................................................................................... 94
APPENDIX 4 - THE ORGANIZATION ROLLUP LINK .................................................................................. 96
APPENDIX 5 - HELP FOR THE SUMMARY REPORT ................................................................................. 100
APPENDIX 6 - FUND-ORGANIZATION SUMMARY REPORT FIELD/DESCRIPTION/VALUES .................................................................................................................................................................................................. 103
APPENDIX 7 - THE FUND-ORGANIZATION EDIT CUSTOM VIEW LINK ...................................... 105
APPENDIX 8 - FUND-PROJECT SUMMARY REPORT FIELD NAMES, DESCRIPTIONS AND VALUES ............................................................................................................................................................................... 107
APPENDIX 9- ACCOUNTING PERIODS FOR FISCAL YEAR 2001 ...................................................... 109
APPENDIX 10 - VENDOR NAME AND SHORT VENDOR NAME ........................................................... 110
APPENDIX 11 - JOURNAL SOURCE CODE DEFINITIONS ...................................................................... 111
APPENDIX 12 - JOURNAL ID PREFIX DEFINITIONS ............................................................................... 112
APPENDIX 13 - WISDM HELP: TRANSACTION SEARCH ....................................................................... 114
UW SHARED FINANCIAL SYSTEM GLOSSARY ......................................................................... 116
SFS/WISDM HELP PROCEDURES ......................................................................................... 124

WISDMWISDM
The Wisconsin Data Mart
Hands On Training Manual
Introduction and Background
Prepared by Business and Financial Services (BFS)
July 2001

If your web browser is active, click here to link to the BFS web page.
WISDM (Wisconsin Data Mart) Background
All University of Wisconsin (UW) campuses are in the process of developing and implementing a systemwide change to various business and financial information systems. The systemwide changes include utilizing various financial applications of a software development company - PeopleSoft.
For UW Milwaukee (UWM) staff, one of the significant changes you will notice when using PeopleSoft is in the reporting of financial activities. The financial reporting is done electronically from the PeopleSoft Shared Financial System (SFS) to an UW Internet web site - the Wisconsin Data Mart.
The acronym for the Wisconsin Data Mart web site is WISDM.
The major distinction with WISDM (Wisconsin Data Mart) financial reporting is the elimination of the delivered printed report - the monthly Accounting Control Ledger (ACL). For fiscal year 2001 and forward, the on-line WISDM web site is updated daily and accessible to authorized UWM operational managers and staff.
For information about the UW-Milwaukee accounting and financial reporting system, please go to the Business and Financial Services (BFS) web page. http://www.bfs.uwm.edu/sfstoc.htm.
Use the SFS links to learn about financial reporting, the new chartfields used in SFS, how the SFS chartfields map to the legacy chartfields, how to get access to SFS, and who to call for help.
NOTE NOTE NOTE
WISDM (Wisconsin Data Mart) is a very dynamic financial reporting system;Additional capabilities are presently being developed and implemented to better serve UW staff. This means
that the WISDM illustrations in this document may not be as current as the pages displayed when you are actually running WISDM from your web browser.
Your suggestions for enhancements and improvements are welcome - electronic "comment forms" are an integral part of the WISDM web site.

The General LedgerThe General Ledger (GL), illustrated below, is the core of the Shared Financial System (SFS). Much of the data set up here is used
throughout SFS.
The General Ledger receives data, processes
data and does financial reporting.

The Shared Financial System (SFS)The following diagram details various SFS modules that interface with the General Ledger.
WISDM provides financial reports via your web browser. These reports come from the General Ledger data and include:
Budget Summary Reports at
the Organization or
Project/Grant level.
Detail information regarding
budgets, expenditures and
encumbrances.
Specific journal, voucher and
purchase order data.
Journal source codes and Journal ID prefixes,
useful in identifying a specific transaction.
Additionally, most of the WISDM reports can be downloaded to Microsoft Excel.

WISDMWISDM
The Wisconsin Data Mart
Hands On Training Manual The Basics
Prepared by Business and Financial Services (BFS)
July 2001

document.doc
PART ONE
WISDM - The Big Picture
Page 10 of 130
Fields Unique To Each Reporting Feature On The
WISDM Navigation Menu Are Detailed In PART TWO Of This
Manual.
PART ONE Of This Manual Introduces The Shared Fields
For Each Reporting Feature On The
WISDM Navigation Menu.

If your web browser is active, click here to link to the BFS Shared Financial System web page
If your web browser is active, click here to link to the WISDM log in web page
document.doc
Logging in to WISDM (Wisconsin Data Mart) from a Web Browser Your campus Unit Business Representative (UBR) must submit all WISDM authorization requests.
For detailed information regarding WISDM (Wisconsin Data Mart) authorization, go to the BFS web page
http://www.bfs.uwm.edu/
A web browser, made available by your Internet Service Provider, is necessary to access WISDM. The WISDM (Wisconsin Data Mart) home web page address can be located from web browsers such as Microsoft Internet Explorer and Netscape Navigator.
The WISDM (Wisconsin Data Mart) web page address is:
https://wisdm.doit.wisc.edu/wisdm/
Enter this address in the Go to: area of your web browser.
Page 11 of 130

document.doc
Your browser may inform you that you are entering a “secured” Internet area.
Click the Continue button or the Enter key on your keyboard.
NOTE: If you do not want to see this message every time you log in to WISDM, deselect the option.
If you will use WISDM frequently, bookmark the web page address.
You may want to rename the WISDM default
bookmark name.
Recommended bookmark names are WISDM Login
or SFS WISDM Login.
NOTE: If you experience web browser problems reaching the WISDM (Wisconsin Data Mart) web site, contact your Unit
Business Representative (UBR).
Page 12 of 130

document.doc
WISDM Username and PasswordAfter your browser locates the WISDM web page, the WISDM Login screen displays. A WISDM Username and initial logon Password is assigned to all authorized UWM employees. Username for all UWM faculty and staff begins with ‘mil’ to differentiate the Milwaukee campus employees from other campus employees in the UW System.
NOTE: If you experience problems when logging in to WISDM, contact your Unit Business Representative (UBR), Kaye O’Connell ([email protected]) (ext. 5995) or Linda Hefter ([email protected]) (ext. 4056) in Business and
Financial Services (BFS).
If this is your first time logging in to WISDM:
1. Point and click or tab to the Username field and enter your Username (your I&MT Alpha ID preceded by “mil”) in lower case.
2. Point and click or tab to the Password field and enter the Password “abcde1.”
3. Click the Login button or the Enter key on your
keyboard.
WISDM displays the Change Password page.
1. Point and click or tab to the first Password field and enter a new password.
NOTE: the password rules display on the page.
2. Point and click or tab to the next Password field and re-enter your new password.
3. Click the Change Password button.
Page 13 of 130

document.doc
The message "Your password has been changed." displays.
NOTE: A message asking if you want the password to be saved
may display. For security reasons, do not allow the system
to save your password.
4. Click the Main Menu link from the Change Password
page.
If this is not the first time logging in to WISDM:
1. Point and click or tab to the Username field and enter
your Username (your I&MT Alpha ID preceded by “mil”)
in lower case.
2. Point and click or tab to the Password field and enter
your password.
3. Click the Login button or the Enter key on your keyboard.
Page 14 of 130

document.doc
The WISDM Change Password FeatureFor security reasons, you may want to occasionally change you WISDM password. To change your password:
1.
Click
the Change Password link from
the WISDM Main Menu.
2. Type your new password in 2
(two) times as instructed in the page.
3. Click the Change Password button.
4. Click the Main Menu link from the Change Password page.
Below are some examples of both acceptable and unacceptable passwords:
PASSWORD EXAMPLE ACCEPTABLE/UNACCEPTABLE
1234a Acceptableabcd1 Acceptableab2cd Acceptablexyz5 Unacceptable - must be 5 or more characterskfjgkjj Unacceptable - missing a digit574879768 Unacceptable - missing a lettersmith9 Unacceptable if your I&MT username is SMITH
Page 15 of 130
NOTE: The password
rules display on the page.

document.doc
The Browser Back ButtonNOTE: Your browser’s Back button allows you to return (go back) to the previous WISDM page and should work in all WISDM pages. However, using the links in a WISDM web page may be a more efficient way of moving around in
the system.
Logging out of WISDM There are different ways to logout of WISDM. The options listed below, via a Netscape Navigator browser, close WISDM - and your Internet link is disconnected.
1. Select the Close button on the web page.
2. Select File, then Close from the web page Menu Bar.
3. Select File, then Exit from the web page Menu Bar.
Page 16 of 130

document.doc
To log out of WISDM and keep your Internet connection active:
Select the Exit WISDM link from the Navigation Menu.
The WISDM Logout screen displays.
The WISDM Session Expired Feature
WISDM contains a time out feature that logs you out of the system when there has been no activity for
approximately 60 minutes.
The Session Expired page displays on your browser.
Page 17 of 130
This screen allows you to log back in to WISDM (Wisconsin Data Mart).
After logging back in from the Session Expired page, WISDM displays the page you were viewing when your session expired.

document.doc
You must reenter your Username and Password to get back into WISDM.
Page 18 of 130

document.doc
The WISDM (Wisconsin Data Mart) Main MenuAfter a successful log in, the WISDM Main Menu displays. The Main Menu contains 3 (three) key sections:
1. The Database Status section of the Main Menu displays the current Status of the WISDM database as well as the last time and date WISDM was refreshed (updated) successfully from the Shared
Financial System (SFS).
2. The Announcements section provides recent news about WISDM enhancements.
WISDM (Wisconsin Data Mart) is a very dynamic financial reporting system;
Additional capabilities are presently being developed and implemented to better serve UW staff. The
Announcements section of the Main Menu is the best source to keep abreast of the changes. Read this section on a
regular basis.
3. The Navigation Menu within the Main Menu is the primary access point to the WISDM reporting features. Access to WISDM Navigation Menu links is determined by your Unit Business Representative (UBR).
Each of the underlined items in the Navigation Menu is called a link. Clicking on a link takes you to the selected WISDM reporting feature.
There are also links within the WISDM reporting features. These links take you to additional functions or information within the reporting feature.
Page 19 of 130
NOTE: Fields unique to each WISDM reporting feature are detailed in PART TWO of this manual.

document.doc
NOTE: After any WISDM link is selected, the Status Bar, located at the bottom of the page, displays the progress of the link download.
The status bar displays the word Done when the download is complete and, after a short lag time, WISDM displays the selected link.
Understanding the Fiscal Year Field
The U
(unit) portion of UDDS, used in the Accounting Control Ledger (ACL), is represented by UWMIL in WISDM.
The UWMIL (business unit) field, followed by a dropdown box, is used to select a fiscal reporting year. This field displays on all WISDM pages.
The field appears in the upper right corner on WISDM pages. To view fiscal year
information, click on the UWMIL drop down arrow and highlight the required year. WISDM locates, transfers and
displays the reporting information for the selected year.
NOTE: To view financial data before fiscal year 2000, use archived Accounting Control ledger (ACL) reports or contact your Unit Business Representative (UBR).
Page 20 of 130

document.doc
Understanding the Main Menu and Comment Links Selecting the Main Menu link that appears in the upper left corner on WISDM pages brings you back to the Main Menu.
Selecting the Comment link that appears in the upper left corner on WISDM pages displays a page that allows you to e-mail comments to the WISDM development team.
To send a Comment to the WISDM development team:
1. Click the Comment link in the active web page.
2. Point and click or tab to the Subject field, and enter a brief Subject line for your comment.
3. Point and click or tab to the Comment field, and enter a comment(s) to better assist the WISDM development team in enhancing the
current page.
4. Click the Send button at the bottom of the page.
Page 21 of 130

document.doc
A blank Comment page displays, notifying you that the e-mail was sent.
5. Select your browser Back button.
A member of the WISDM development team responds to your e-mail.
Page 22 of 130

document.doc
Understanding the Navigation Menu List Features
The Organizations List Link
In WISDM, typically the first two digits in an Organization represent the school/college/division. The third and fourth digits designate the administrative or academic department. The fifth and sixth digits are a further breakdown of the department. SEE APPENDIX 1.
Selecting the List link from Organizations on the WISDM Navigation Menu displays all Organizations you are authorized to view.
NOTE: This WISDM authorization is done by BFS Accounting Services after your Unit Business Representative (UBR) has
submitted the required paperwork.
From an Organizations List page you can:
View up to 30
Organizations per
page.
Return to the
Main Menu.
Send a Comment
to the WISDM Development Team.
Link to Dept (department) level detail.
Link to Proj (project) level detail.
Link to Both (department) and (project) level detail.
Page 23 of 130

document.doc
The Projects List Link
In WISDM, Project/Grant indicates the four digit project or grant number assigned by the Graduate School for funds 133 and 144 preceded by the fund number (i.e., AB12 becomes 133AB12).
Selecting the List link from Projects on the WISDM Navigation Menu displays all Projects/Grants you are authorized to view.
From a Projects List page you can:
View up to 30 Project/Grants per page.
Return to the Main Menu.
Send a Comment to the WISDM Development Team.
Link to Summary level detail.
Page 24 of 130
NOTE: The Project/Grant field is also used to assign revenues and expenses to a
specific project.

document.doc
Locating Summary Information from a WISDM List Page
Organization Summary Information From a WISDM Organization List page you can:
Select an Organization Summary Report by clicking on the corresponding department, project or both project and department link.
NOTE: Navigating a WISDM
Summary Report is detailed in other
sections of this manual.
Project Summary InformationFrom a WISDM Project List page you can:
Page 25 of 130

document.doc
Select a Project/Grant Summary Report by clicking on the corresponding Summary link.
NOTE: Navigating a WISDM Summary Report is detailed in other sections of this manual.
Page 26 of 130

document.doc
Navigating a WISDM List PageThere are numerous ways to navigate within a WISDM list page:
Scroll from the top to the bottom of the list page.
Scroll from the bottom to the top of the list page.
Use the CTRL plus END keyboard shortcut to automatically move from the top to the bottom of the list page.
Use the CTRL plus HOME keyboard shortcut to automatically move from the bottom to the top of the list page.
If applicable, the bottom of a WISDM list page displays the number of pages found as well as the total number of rows of information found; For example: Viewing Rows 151 - 180 of 1516.
You can move from page to page to locate additional Organizations or Projects within the list.
There are numerous ways to navigate from page to page within a WISDM list:
Click on Next Page.
Click on Previous Page.
Click on a specific page number.
First Page | 1 | 2 | 3 | 4 | 5 | 6 | 7 | 8 | 9 | 10 | 11 | 12 | 13 | 14 | 15 | 16 | 17 | 18 | 19 | 20 | 21 | Last Page
Click on First Page.
Click on Last Page.
Page 27 of 130
In this example, the page currently displaying is 6.
Previous Page | Next Page

1
2
345
67
1
2
345
67
document.doc
Understanding the Navigation Menu Search FeaturesThere are currently 7 (seven) Search links on the WISDM Navigation Menu.
These 7 (seven) links are displayed under 4 (four) categories on the Navigation menu. The 4 categories are:
1. Organizations
2. Projects
3. AP/PO Searches
4. Other Searches
Organization and Project SearchesFrom the WISDM Organizations Search and Projects Search links you can:
Search by Fund.
Search by Organization or by
Project/Grant.
Search by Description.
Search by Manager.
Indicate Records Per Page to
display.
Page 28 of 130

document.doc
Link to the Main Menu.
Link to a New Search.
Send a Comment to the
WISDM Development
Team.
Change the UWMIL
fiscal year.
NOTE: Fields unique to each Search link are detailed in PART TWO of this manual.
The Search by Organization Field From the WISDM Organization and Project Search pages, you can search by the Organization field.
“Is exactly” is the default search option.
Starts with allows you to enter the first 2-3 numbers of an organization.
Page 29 of 130

document.doc
WISDM locates and displays all organizations that begin with the numbers you enter.
The Search by Description FieldFrom the WISDM Organization and Project Search pages, you can search by the Description field.
University of Wisconsin Milwaukee (UWM) policies and procedures require submission of a variety of completed business forms. Many of these forms contain a description area.
If the description area of the business form is completed, the first 30 (thirty) characters of the description displays
in the WISDM Description field.
To search by Description, enter the description exactly as it was entered in the Shared Financial System (SFS).
Page 30 of 130

If your Web browser is active, click on the link to access the BFS Policies web site
document.doc
NOTE: Business forms and their relationship to WISDM is detailed in PART TWO of this manual.
For information on policies and procedures specific to UWM business forms, consult the on-line Administrative Services Manual (ASM) at
http://www.bfs.uwm.edu/policy.htm.
The Search by Manager Field
From the WISDM Organization and Project Search pages you can search by Manager: SEE APPENDIX 2.
The Records Per Page Field
From many of the WISDM Search and List pages, you can indicate how many Records Per Page to display. The choices are 10, 25, 50, 100 and 500.
Selecting a higher number in the Records Per Page field increases the number of rows and records that display per page. Choosing a higher number in the Records Per Page field also decreases the page font size.
Page 31 of 130

1
2
345
67
document.doc
AP/PO Searches
From the WISDM PO, Voucher and Vendor Search pages you can:
Sea
rch
by
Vendor ID.
Search by Vendor Name.
Search by Short Vendor Name.
Page 32 of 130

document.doc
Indicate how
many Records
Per Page to
display.
Link to the
Main Menu.
Link to a New
Search.
Send a
Comment to
the WISDM Development Team.
Change the UWMIL fiscal year.
NOTE: Fields unique
to these Search pages are detailed
in PART TWO of this
manual.
Page 33 of 130

1
2
345
67
document.doc
Other Searches From the WISDM Journal and Transaction Search links you can:
Search
by Journal or
Transaction
Date.
Link to the
Main Menu.
Link to a New
Search.
Send a Comment to the WISDM Development Team.
Change the UWMIL fiscal year.
NOTE: Fields unique to these Search pages are detailed in PART
TWO of this manual.
Page 34 of 130

document.doc
WISDMWISDM
The Wisconsin Data Mart
Hands On Training Manual Fund-Organization Summary Features
Prepared by Business and Financial Services (BFS)
July 2001
Page 35 of 130

document.doc
PART TWO
WISDM - The Details
Page 36 of 130
PART ONE Of This Manual Introduces The Shared Fields
For Each Reporting Feature On The
WISDM Navigation Menu.
Fields Unique To Each Reporting Feature On The
WISDM Navigation Menu Are Detailed In PART TWO Of This
Manual.

document.doc
The WISDM Organization Search Feature
Page 37 of 130

document.doc
NOTE: For an introduction to an Organization Search, refer to Organization and Project Searches in the WISDM Hands-On Training Manual section titled THE BASICS.
From the Organizations Search link on the WISDM Navigation Menu you can:
Search by Fund.
This search displays all Organizations within the Fund.
Search by Organization.
SEE APPENDIX 1.
This search displays all Funds within the Organization.
Search by Fund and Organization.
This search displays the specified Organization.
Page 38 of 130
NOTE: Organization consists of D (division) D (department) and S
(subdepartment).

document.doc
NOTE: This manual details a Search by Fund and Organization.
A Fund/Organization search lets you query both summary and detail accounting information.
1. From the WISDM Navigation Menu, click the Organizations-Search link.
2. Point and click or tab to the Fund field and type in the Fund data.
3. Point and click or tab to the Organization field
and type in the Organization data.
4. Click the Submit button or the Enter key on your keyboard.
The below page displays. The options in this page include: Link to a New
Organization Search.
View, then save the Organization
information in a Microsoft Excel
spreadsheet. SEE APPENDIX 3.
Link to summary level
detail by: Department
(D), Project (P) and
both Department and
Project (DP).
Page 39 of 130

document.doc
Sorting Columns in a Organization Search PageMost WISDM columns that are underlined can be sorted. For example, in Organization Search pages that contain underlined columns, you can sort by: Dept, Proj, Organization, Description and Manager.
Lists sort both ascending and
descending. The guidelines for
changing a column sort in a WISDM
list page are:
To change the column sort order
in a WISDM (Wisconsin Data
Mart) list page, click the column
name.
For example:
To change the organization sort order to ascending alphabetic (A-Z), by description, click the Description column
name. The list re-sorts alphabetically, from Organization number to Organization name A to Z.
To change the organization sort order to descending alphabetic (Z-A), by description, click the Description column
name again. The list re-sorts alphabetically, from Organization name A to Z to Organization name Z-A.
Page 40 of 130

document.doc
Locating Summary Information from a Organization SearchWISDM Summary Reports are updated daily. These reports are run at the -Division Level, the -Major Department Level and for all Active Project/Grants and Trust Funds.
Summary reports are created by selecting the D P or DP link in the Organization Search page. The following table describes the Summary Report displayed for each link:
Link Name Type of Summary Report
D (Dept) Summary of transactions with no Project ID
P (Proj) Summary of transactions with a Project ID
DP (Both) Summary of transactions in the Fund Organization combination
Page 41 of 130

document.doc
NOTE: This manual details a department Summary Report.
To display a department (Dept.) only search within a specific Fund-Organization:
1. In the Dept. column of the Organization, click the D link.
If you are authorized to view the detail, the department Summary Report displays.
The top of the page displays:
Links to Main
Menu,
Organization
Rollup and
Comment.
Links to Click for advanced
version.
A link to View in Excel. SEE APPENDIX 3.
Page 42 of 130
WISDM will notify you, in the status bar area of the screen, when the location and download of a
web page is complete. The Status Bar displays the word Done and, after a short lag time, WISDM
displays the selected link.
NOTE: the Organization Rollup is typically used to
generate Management Reports. SEE APPENDIX 4.

document.doc
The default Report Options – Project Option, Accounting Period, Account Tree and Drilldown Level.
The Fund number Organization number and Organization name.
The bottom of the page displays the Summary Report dollar amounts:
Any underlined dollar amounts under the column headings Budget, MTD, Expenses and Encumbrances link you to a page
that details all the transactions making up that dollar amount. This transaction detail is called the Cell Detail page.
The Organization Click for Advanced Version Link
To view a summary of all Accounting Periods to date for the selected fiscal year, select the Click for Advanced Version link - displayed next to the Accounting Period field. SEE APPENDIX 9 for a list of Accounting Periods for Fiscal Year 2001.
The following page displays.
The
Advanced Version link displays dollar amounts for all Accounting Periods to date.
From the advanced version page, use the Click for simple version link to return to the previous page.
Page 43 of 130

document.doc
Changing Organization Summary Report Options
Report option fields for a Summary Report are outlined in APPENDIX 5 and 6.
To specify the type of detail in a Summary Report, change the report option fields from the corresponding dropdown boxes.
Click the Apply button in the page after selecting Summary Report options.
WISDM locates and displays the corresponding Summary Report page.
Any underlined dollar amounts under the column headings Budget, MTD, Expenses and Encumbrances link you to a page
that details all the transactions making up that dollar amount. This transaction detail is called the Cell Detail page.
Page 44 of 130

document.doc
Viewing Organization DetailAfter selecting the Organization Summary Report Options, you can “drilldown” to the Cell Detail The Cell Detail page displays all of the transactions making up a dollar amount in a Summary Report.
The options in the Organization Cell Detail page include:
Link back to the
Summary Report.
Change the column
View field.
Link to Edit Custom View. SEE APPENDIX 7
Sort by column heading.
Link to View in Excel.
Page 45 of 130
NOTE: To maintain confidentiality, some
description areas of these transactions have been
cleared.

document.doc
Cell Detail Help is displayed below:
Other link options in the Fund-Organization Cell Detail page are:
Link to a specific GL Journal ID.
Link to a specific Voucher ID.
Link to a specific Purchase Order.
Page 46 of 130

document.doc
Navigating an Organization Journal Page From the Cell Detail page,
click a GL Journal ID link.
The selected Journal page displays. The bottom of the Journal page displays all of the line entries for the specified Journal.
Scroll down the page to view individual Line entries.
Page 47 of 130
NOTE: The Journal page allows you to link to Purchase
Orders associated with the individual Journal Lines.

document.doc
Navigating an Organization Voucher Page From the Cell Detail page,
click a Voucher ID link.
The top of the selected Voucher page displays.
Scroll down the Voucher page to view individual entries.
The bottom of the Voucher page displays all of the Lines Distribution and Payments for the specified Voucher.
Lines display the actual detail on the Voucher.
Distribution displays the Voucher accounting codes.
Payments displays the payout detail.
Page 48 of 130
The top of the selected Voucher page displays:
The top of the selected Voucher page displays:

document.doc
Navigating a Organization Purchase Order (PO) Page From the Cell Detail page, click a Purchase Order (PO) link.
The selected Purchase Order page displays.
Scroll down the page to view individual entries.
The bottom of the selected Purchase Order page displays all of the Lines, Distribution and Invoices for the specified Purchase Order.
Lines display the actual detail on the PO.
Distribution displays the accounting codes to which the PO is charged.
Invoices displays the vouchers that have been posted against the PO.
NOTE: The Purchase Order page allows you to link to the Voucher ID(s) associated with this PO.
Page 49 of 130
The top of the selected Journal page displays:

document.doc
WISDMWISDM
The Wisconsin Data Mart
Hands On Training Manual Fund-Project Summary Features
Prepared by Business and Financial Services (BFS)
July 2001
Page 50 of 130

document.doc
PART TWO
WISDM - The Details
Page 51 of 130
PART ONE Of This Manual Introduces The Shared Fields
For Each Reporting Feature On The
WISDM Navigation Menu.
Fields Unique To Each Reporting Feature On The
WISDM Navigation Menu Are Detailed In PART TWO Of This
Manual.

document.doc
The WISDM Project Search Feature
Page 52 of 130

document.doc
NOTE: For an introduction to a Project Search, refer to Organization and Project Searches in the WISDM Hands-On Training Manual section titled THE BASICS.
From the Projects Search link on the WISDM Navigation Menu you can:
Search by Fund.
This search displays all Projects within the Fund.
Search by Project/Grant.
This search displays the specified Project/Grant.
Search by Fund and Project/Grant.
This search displays the specified Project/Grant.
NOTE: Project/Grant designates the four digit project or grant number assigned by the Graduate School for funds
133 and 144 preceded by the fund number (i.e., AB12 becomes 133AB12). This field is also used to assign revenues
and expenses to a specific project. For example, a project can be established for a summer camp run by the Athletic
Department.
Page 53 of 130

document.doc
NOTE: This manual details a Search by Project/Grant.
A Project/Grant search displays a page that lets you query summary accounting information.
1. From the WISDM Navigation Menu, click the Projects-Search link.
2. Point and click or tab to the Project/Grant field and
type in the Project/Grant data.
3. Click the Submit button or the Enter key on your keyboard.
The below page displays. The options in this page include:
Link to a New Project Search.
View, then save the Project information in a Microsoft Excel spreadsheet. SEE APPENDIX 3.
Link to Summary level detail.
Page 54 of 130
NOTE: Fund is always the first 3 digits
of the Project

document.doc
Sorting Columns in a Project Search PageMost WISDM columns that are underlined can be sorted. For example, in Project Search pages that contain underlined
columns, you can sort by: Fund, Project/Grant, Description and Manager.
Lists sort both ascending and descending. The guidelines for changing a column sort in a WISDM list page are:
To change the column sort order
in a WISDM (Wisconsin Data
Mart) list page, click the column name.
For example:
To change the Project/Grant sort order to ascending alphabetic (A-Z), by description, click the Description column
name. The list re-sorts alphabetically, from Project/Grant number to Project/Grant name A to Z.
To change the Project/Grant sort order to descending alphabetic (Z-A), by description, click the Description column
name again. The list re-sorts alphabetically, from Project/Grant name A to Z to Project/Grant name Z-A.
Page 55 of 130

document.doc
Locating Summary Information from a Project SearchWISDM Summary Reports are updated daily. These reports are run at the Fund-Division Level, the Fund-Major Department Level and for all Active Project/Grants and Trust Funds.
Summary Reports are displayed by clicking the Summary link in the Project Search page.
If you are authorized to view the detail, the project Summary Report displays.
Page 56 of 130
WISDM will notify you, in the status bar area of the screen, when the location and download of a web page is complete. The Status Bar displays the word Done and, after a short lag time, WISDM displays the selected link.

document.doc
The top of the page displays:
Links to Main Menu, Organization
Rollup and Comment.
A link to Click for advanced
version.
A link to View in Excel. SEE
APPENDIX 3.
The default REPORT OPTIONS - Accounting Period, Account Tree, Drilldown Level and Program.
The Project number, Project name and PI name.
The Project Start Date and End Date.
The bottom of the page displays the Summary Report dollar amounts.
Any underlined dollar amounts under the WISDM column headings Budget, MTD, Actuals and Encumbrances link you to
a page that details all the transactions making up that dollar amount. This transaction detail is called the Cell Detail page.
Page 57 of 130
NOTE: the Organization Rollup is typically used to generate Management Reports. SEE
APPENDIX 4.

document.doc
The Project Click for Advanced Version LinkNOTE: For an introduction to the Project Click for Advanced Version link, refer to the chapter in this manual titled
The Organization Click for Advanced Version Link.
The process is the same in both the
WISDM Fund-Organization
Search and the WISDM Project
Search.
Changing Project Summary Report OptionsReport option fields for a Summary Report are outlined in APPENDIX 5 and 8.
To specify the type of detail in a Summary Report, change the report option fields from the corresponding dropdown boxes.
Click the Apply button in the page after selecting Summary Report options.
Page 58 of 130

document.doc
WISDM locates and displays the corresponding Summary Report page.
Any underlined dollar amounts under the Summary Report column headings Budget, MTD, Actuals and Encumbrances
link you to a WISDM page that details all the transactions making up that dollar amount. This transaction detail is called
the Cell Detail page.
Viewing Project Detail
After selecting the Project Summary Report Options, you can “drilldown” to the Cell Detail page. The Cell Detail page displays all of the transactions making up a dollar amount in a Summary Report.
The options in the Project Cell Detail page include:
Link back to the Summary Report.
Change the column View field.
Link to Edit Custom View. SEE
APPENDIX 7.
Sort by column heading.
Link to View in Excel.
Page 59 of 130

document.doc
Cell Detail Help is displayed below:
Other link options in the Cell Detail page are:
Link to a specific GL Journal ID.
Link to a specific Voucher ID.
Link to a specific Purchase Order.
Page 60 of 130

document.doc
Navigating a Project Journal PageNOTE: The process is the same in both the WISDM Fund Organization Search and the WISDM Project Search.
From the Cell Detail page, click a GL Journal ID link.
The selected Journal page displays. The bottom of the Journal page displays all of the line entries for the specified Journal.
Scroll down the page to view individual Line entries.
Page 61 of 130
NOTE: The Journal page allows you to link to Purchase
Orders associated with the individual Journal Lines.

document.doc
Navigating a Project Voucher Page
NOTE: The process is the same in both the WISDM Fund Organization and the WISDM Project Search Reporting
Feature.
From the Cell Detail page, click a Voucher ID link.
The selected Voucher page displays.
Scroll down the Voucher page to view individual entries.
The bottom of the Voucher page displays all of the Lines Distribution and Payments for the specified Voucher.
Lines display the actual detail on the Voucher.
Distribution displays the Voucher accounting codes.
Payments displays the payout detail.
Page 62 of 130
The top of the selected Voucher page displays:

document.doc
Navigating a Project Purchase Order (PO) Page
NOTE: The process is the same in both the WISDM Fund Organization Search and the WISDM Project Search.
From the Cell Detail page, click a Purchase Order (PO) link.
The selected Purchase Order page displays.
Scroll down the page to view individual entries.
The bottom of the selected Purchase Order page displays all of the Lines, Distribution and Invoices for the specified Purchase Order.
Lines display the actual detail on the PO.
Distribution displays the accounting codes to which the PO is charged.
Invoices displays the vouchers that have been posted against the PO.
NOTE: The Purchase Order page allows you to link to the Voucher ID(s) associated with this PO.
Page 63 of 130
The top of the selected Journal page displays:

document.doc
WISDMWISDM
The Wisconsin Data Mart
Hands On Training Manual Miscellaneous Search and Summary Features
Prepared by Business and Financial Services (BFS)
July 2001
Page 64 of 130

Entering Purchase Order number, Purchase Order Date or the
Vendor Name enables the search.
The WISDM Purchase Order (PO) Search Feature
NOTE: For an introduction to a Purchase Order (PO) Search, refer to AP/PO Searches in the WISDM Hands-On Training Manual section titled THE BASICS.
You can research a Purchase Order (PO) from the WISDM Navigation Menu. This link allows you to view details about a PO.
A successful PO search displays:
PO line description information.
Accounting distributions.
Invoices (if any payments have been made against the PO).
1. From the WISDM Navigation Menu, click the PO link.
2. Point and click or tab to one
of the Purchase Order
Search page fields and type
in the required Purchase
Order data.
3. Click the Submit button or
the Enter key on your
keyboard.
Page 65 of 130

WISDM locates and displays the corresponding Purchase Order Search page.
To view PO detail, click the Purchase Order number link.
The Purchase Order detail page displays.
In this Purchase Order page:
Lines represent the actual PO
detail.
Distribution represents
accounting distributions.
Invoices displays the Vouchers that have been posted against the PO.
Page 66 of 130

Page 67 of 130
From the Invoices section of the Purchase Order
page, you can link to Voucher ID detail for the
Purchase Order.

The WISDM Voucher Search Feature
NOTE: For an introduction to a Voucher Search, refer to AP/PO Searches in the WISDM Hands-On Training Manual section titled THE BASICS.
You can research a Voucher from the WISDM Navigation Menu. This link allows you to view details about a Voucher.
A successful Voucher search displays:
Voucher line description information.
Accounting distributions.
1. From the WISDM Navigation Menu, click the Voucher search link.
2. Point and click or tab to one of the required Voucher Search page fields and type in the required Voucher data.
3. Click the Submit button or the Enter key on your keyboard.
Page 68 of 130
Entering Voucher ID, Invoice Date or Vendor Name enables the search.

WISDM locates and displays the corresponding Voucher Search page.
In this Voucher page:
Lines represent the actual Voucher detail.
Distribution represents accounting distributions.
Payments displays payouts.
Page 69 of 130
To view Voucher ID detail, click the Voucher number link.

The WISDM Vendor Search FeatureNOTE: For an introduction to a Vendor Search, refer to AP/PO Searches in the
WISDM Hands-On Training Manual section titled THE BASICS.
You can research a Vendor from the WISDM Navigation Menu. This link allows you to view details about a Vendor.
A successful Vendor search displays:
The Vendor purchase orders.
The Vendor vouchers.
1. From the WISDM Navigation Menu, click the Vendor Search link.
2. Point and click or tab to one of the required Vendor Search page fields and type in the Vendor data.
3. Click the Submit button or the Enter key on your keyboard.
WISDM locates and displays the corresponding page.
To view PO or Voucher detail, click the corresponding links.
Page 70 of 130
Entering Vendor Number, Vendor Name, or Short Vendor Name
enables the search. SEE APPENDIX 10.

The PO link displays the
Purchase Order Search detail
page.
Click a Purchase Order link
to view additional PO detail.
The Voucher link displays the
Voucher Search detail page.
Click a Voucher ID link to view additional Voucher detail.
Page 71 of 130

The WISDM Journal Search FeatureNOTE: For an introduction to a Journal Search, refer to Other Searches in the WISDM
Hands-On Training Manual section titled THE BASICS.
A journal is a batch of accounting entries that are entered on-line or input from a "feeder" system (Purchasing, Accounts Payable, etc.) to the General Ledger.
Each journal consists of:
Multiple journal lines - The journal lines include chartfields, budget year, amounts, and General Ledger (GL) line reference and line description.
One Journal Header, identified by the Journal ID - The first two or three characters of the Journal ID are called the Journal ID Prefix. The prefix helps to identify the journal type. Each Journal Header also includes a Journal Source Code.
APPENDIX 11 and 12 define Journal Source Codes and Journal ID Prefixes.
Journal ID or Journal Date enables the search. After WISDM locates and displays data by Journal ID or Journal Date, you can narrow your journal search by various sorts, I.E. Ledger, System Source, Accounting Period, Voucher ID and Purchase Order.
You can research a Journal from the WISDM Navigation Menu.
1. From the WISDM Navigation Menu, click the Journal Search link.
2. Point and click or tab to one of the required Journal Search page fields and type in the data.
Page 72 of 130

3. Click the Submit button or the Enter key on your keyboard.
WISDM locates and displays line entries on the specified journal.
4. Click a GL Journal ID link.
WISDM locates and displays the specified Journal detail page.
5. From the Journal detail page, click a Purchase Order link.
The Purchase Order detail
page displays. From the
Purchase Order detail page, you
can click a Voucher ID link.
Page 73 of 130
NOTE: This Journal page displays only debits and
credits existing on the specific journal.

The WISDM Transaction Search Feature NOTE: For an introduction to a Transaction Search, refer to Other Searches in the
WISDM Hands-On Training Manual section titled THE BASICS.
The WISDM Transaction Search provides searches of journal line items, including transactions on balance sheet accounts.
This reporting feature can be very useful when searching for a specific transaction.
Transaction Search allows a search for a specific transaction based on Fund, Organization, Program, Account, Date, Description and/or Monetary Amount.
Once you have determined the Fund Organization or Project you wish to view transactions for, WISDM can display a Summary Report by Account.
At least one of the following fields enables the search. The more specific the search criteria, the faster the data displays. SEE APPENDIX 13 for a
Transaction Search Help page.
Fund OrganizationProgram Project
Account
You can research a Transaction from the WISDM Navigation Menu.
1. From the WISDM Navigation Menu, click the Transaction Search link.
2. Point and click or tab to one of the required Transaction Search page fields and type in the data.
Page 74 of 130
NOTE: A Search by FUND, ORGANIZATION, PROGRAM or ACCOUNT must be entered in
UPPERCASE.

3. Click the Submit button or the Enter key on your keyboard
WISDM locates and displays the page. This search displays 10 (ten) records at a time, and displays only the first hundred matching records.
From this Transaction Search page, you can locate and display GL Journal ID, Voucher ID and Purchase Order information.
You can also view the detail in Microsoft Excel. SEE APPENDIX 3.
4. Click a GL Journal ID link, a Voucher ID link or a PO link.
WISDM locates and displays the corresponding Journal, Voucher or Purchase Order detail page.
Page 75 of 130

If your web browser is active, click here to link to the BFS web page.
Business and Financial Services (BFS) Business Forms and WISDM
The Administrative Services Manual (ASM), which is updated regularly, contains University of Wisconsin
Milwaukee (UWM) policies and procedures for each of the following Business and Financial Services (BFS)
departments:
Accounting
Accounts Payable
Accounts Receivable
Budget
Cashier
Payroll
Purchasing
Travel
Using your browser, you can locate the ASM Accounting Sections within the BFS Policies web pages.
The web page address for BFS Policies is http://www.bfs.uwm.edu/policy.htm
Various ASM policies and procedures specific to accounting require the completion of forms. The forms, called "business
forms", that need to be completed are also located within the BFS Policies web pages. The business forms can be
downloaded and/or printed from your browser and processed in the usual manner.
To get information regarding BFS financial forms that cannot be found on the web pages, a financial forms "hotline" is
available. The hotline number is 229-4286. The number connects you to a voicemail box that receives calls 24/7. Messages
are retrieved twice a day and forms are mailed within two days of receipt. Alternatively, you can send an e-mail to
Page 76 of 130

The following BFS business forms are a sampling of forms that, when entered in to the UWM Shared Financial System
(SFS), pass field information to WISDM.
The fields highlighted with a red arrow display in WISDM pages.
AUTHORIZATION FOR DIRECT CHARGE OF BILLING (2.2.18 ATTACHMENT A)
Page 77 of 130

DEPARTMENTAL DEPOSIT UNIVERSITY OF WISCONSIN-MILWAUKEE(4.3.2 ATTACHMENT A)
Page 78 of 130

MEMBERSHIP NEW OR RENEWAL AUDIT FORM (2.2.12 ATTACHMENT A)
Page 79 of 130

SUBSCRIPTION NEW OR RENEWAL AUDIT FORM (2.2.11 ATTACHMENT A)
Page 80 of 130

REGISTRATION AUDIT FORM (2.2.17)
Page 81 of 130

TRAVEL EXPENSE REPORT (UWSA)
Page 82 of 130

UNIVERSITY OF WISCONSIN - MILWAUKEE, REQUEST FOR BUDGET TRANSFER (TREE:SHARE:ACCOUNT_DETAIL\ACCOUNT REV 1/30/01)
Page 83 of 130

UNIVERSITY OF WISCONSIN-MILWAUKEE BUSINESS & FINANCIAL SERVICES NON-SALARY PAYMENT TRANSFER REQUEST (REVISED 1/31/01)
Page 84 of 130

UNIVERSITY OF WISCONSIN-MILWAUKEE REQUEST FOR DIRECT CHARGE OF AIRFARE
Page 85 of 130

UW MILWAUKEE ELAN VISA PURCHASING CARD CARDHOLDER MANUAL CODING CHANGE AUTHORIZATION FORM (5.4.03A4)
Page 86 of 130

WISDMWISDM
The Wisconsin Data Mart
Hands On Training Manual Quick Reference Guide (QRG)
Prepared by Business and Financial Services (BFS)
July 2001
Page 87 of 130

WISDM Quick Reference GuideFor information regarding the following topics, please reference the corresponding appendix number. The appendices are located in the WISDM Hands-On Training Manual.
TOPIC APPENDIX NUMBERAccounting Periods For Fiscal Year 2001
Accounting Period(s) default, but can be changed to a particular accounting period or a range of accounting periods.
Appendix 9
Fund-Organization Edit Custom View Link Appendix 7
Fund-Organization Summary Report Field/Description/Values Appendix 6
Organization Rollup Link Appendix 4
Fund-Project Summary Report Field/Description/Values Appendix 8
Help For The Summary Report Appendix 5
Journal ID Prefix Definitions Appendix 12
Journal Source Code Definitions Appendix 11
Organization Codes Appendix 1
Organization Rollup Filter Appendix 4
Search By Manager Field Appendix 2
UW Shared Financial System Chartfield Definitions
In the UW Shared Financial System (SFS), the individual fields in the accounting structure are called chartfields. The chartfields in SFS are fundamentally the same as the accounting codes used in the ACL (legacy) system.
UW Shared Financial System Chartfield Definitions
UW Shared Financial System Glossary UW Shared Financial System Glossary
Vendor Name And Short Vendor Name Appendix 10
WISDM Help: Transaction Search Appendix 13
Page 88 of 130

WISDM View In Excel Link Appendix 3
NOTE: The below WISDM Quick Reference table shows only 1 (one) method to locate and display information. As you become more familiar with WISDM, you will discover various other methods
to locate and display information.
WHAT DO YOU WANT TO DO IN WISDM?
WISDM QUICK REFERENCE METHOD
Log In to WISDM 1. Type http://sfsnt4.doit.wisc.edu/wisdm/ in your browser Go To: field.
2. Enter Username and Password.
Change my WISDM Password 1. Log In to WISDM.2. Click the Change Password link from the Navigation Menu.
Return to the WISDM Navigation Menu
1. Click the Main Menu link from any WISDM page.
Return to the WISDM Main Menu
1. Click the Main Menu link from any WISDM page.
Exit WISDM 1. Click the Main Menu link from any WISDM page.2. Click the Exit WISDM link from the Navigation Menu.
Conduct a detailed Fund-Organization Search
1. Click the Main Menu link from any WISDM page.2. Click the Search link under Organizations in the Navigation Menu.3. Enter the Fund and Organization information in the initial Fund-
Organization Search page.4. Click the Submit button.5. Click the D link in the Dept. column of the next Fund-
Organization Search page.6. Select the level of detail (Project Option, Accounting Period,
Account Tree, Drilldown Level) needed from the Summary Report page.
7. Click the Apply button.
Page 89 of 130

WHAT DO YOU WANT TO DO IN WISDM?
WISDM QUICK REFERENCE METHOD
Locate all POs and/or Vouchers associated with aFund-Organization
1. Click the Main Menu link from any WISDM page.2. Click the Search link under Organizations in the Navigation Menu.3. Enter the Fund and Organization information in the initial Fund-
Organization Search page.4. Click the Submit button.5. Click the D link in the Dept. column of the next Fund-
Organization Search page.6. Select the level of detail (Project Option, Accounting Period,
Account Tree, Drilldown Level) needed from the Summary Report page.
7. Click the Apply button.8. Determine the Account you wish to view POs/Vouchers for as
well as the type of detail (Budget, MTD, Expenses, Encumbrances).
9. Click the type of detail link for the Account.
Conduct a detailed Fund-Project Search
1. Click the Main Menu link from any WISDM page.2. Click the Search link under Projects in the Navigation Menu.3. Enter the Project/Grant information in the initial Fund-Project
Search page.4. Click the Submit button.5. Click the Summary link in the next Fund-Project Search page.6. Select the level of detail (Accounting Period, Account Tree,
Drilldown Level, Program) needed from the Summary Report page.
7. Click the Apply button.
Locate all POs and/or Vouchers associated with aFund-Project
1. Click the Main Menu link from any WISDM page.2. Click the Search link under Projects in the Navigation Menu.3. Enter the Project/Grant information in the initial Fund-Project
Search page.4. Click the Submit button.5. Click the Summary link in the Fund-Project Search page.6. Select the level of detail (Accounting Period, Account Tree,
Drilldown Level, Program) needed from the Summary Report page.
7. Click the Apply button.8. Determine the Account you wish to view POs/Vouchers for as
well as the type of detail (Budget, MTD, Actuals, Encumbrances).
Page 90 of 130

Click the type of detail link for the Account.
WHAT DO YOU WANT TO DO IN WISDM?
WISDM QUICK REFERENCE METHOD
Locate all POs associated with a Vendor
1. Click the Main Menu link from any WISDM page.2. Click the Vendor link under AP/PO Searches in the Navigation
Menu.3. Enter the Vendor ID information in the initial Vendor Search
page.4. Click the Submit button.5. Click the POs link in the next Vendor Search page.
Locate all Vouchers associated with a Vendor
1. Click the Main Menu link from any WISDM page.2. Click the Vendor link under AP/PO Searches in the Navigation
Menu.3. Enter the Vendor ID information in the initial Vendor Search
page.4. Click the Submit button.5. Click the Vouchers link in the next Vendor Search page.
Locate a list of Fund-Organizations
1. Click the Main Menu link from any WISDM page.2. Click the Lists link under Organizations in the Navigation Menu.
Locate a list of Fund-Projects 1. Click the Main Menu link from any WISDM page.2. Click the Lists link under Projects in the Navigation Menu.
Balance dollars in WISDM From any WISDM page that contains the View In Excel link:
1. Click the link.2. See APPENDIX 3 in the WISDM Hands-On Training Manual for
an explanation of the View in Excel Link.
Locate a summary of all Accounting Periods for a fiscal year
From any WISDM page that contains the Click for Advanced Version link:
1. Click the link.2. See the chapter titled THE FUND-ORGANIZATION CLICK
FOR ADVANCED VERSION LINK in the WISDM Hands-On Training Manual for an explanation of the Click for Advanced
Page 91 of 130

Version link.
Page 92 of 130

WISDMWISDM
The Wisconsin Data Mart
Hands On Training Manual Appendices
Prepared by Business and Financial Services (BFS)
July 2001
Page 93 of 130

APPENDIX 1 Organization Codes
In WISDM, the individual fields in the accounting structure are called Chartfields. The chartfields in the Shared Financial System (SFS) are basically the same as the accounting codes used in the Accounting Control Ledger (ACL).
The primary difference is that the U (unit) part of UDDS, used in the ACL, is no longer needed because data in SFS is already segregated by Business Unit. The SFS/WISDM Organization code consists of:
D (division) D (department) S (subdepartment)
New terminology is used for some of the chartfields and some of the ACL class codes have been combined into one SFS Account. Thus, there are fewer codes in SFS. The following table shows the crosswalk between ACL and SFS terminology:
Legacy Code SFS Chartfield
Fiscal Year Budget Year - Budget year is the same as fiscal year and is carried on each detail transaction to identify it to a particular fiscal year.
Fund Fund - The fund structure in the Shared Financial System is the same as the current fund or appropriation structure in the UWPC general ledger. Each fund needs to be in balance in a double entry accounting system.
Activity Program - Program chartfield replaces the current activity code in the UWPC general ledger.
DDS Organization - The organization chartfield replaces the DDS code in the Shared Financial System. The chartfield is maintained by the institution and used to meet local needs. When combined with other chartfields, it forms the basis for organization budgets that track expenditures and revenues.
Class Code Account - The account chartfield replace the object class code in the Shared Financial System. Each account is assigned a type according to its reporting function of assets, liabilities, equity, revenue, and expenditures.
Account Project/Grant - Project/grant chartfield captures and controls project or grant information. This chartfield is maintained by the institution and used to meet local needs.
None Subclass - The sub classification chartfield lets you define in greater detail the revenue and expenditures recorded in the account chartfield. This chartfield is maintained by the institution and used to meet local needs.
Page 94 of 130

If your web browser is active, click here to link to the BFS web page.
The following Organization Code List shows School/College/Division.
01 - General Educational Administration 02 - Administrative Affairs 03 - Student & Multicultural Affairs 05 - Academic Affairs 06 - Milwaukee Idea 10 - Allied Health Professions 11 - Architecture & Urban Planning 12 - Business Administration 17 - Education 19 - Engineering & Applied Science 21 - School of the Arts 34 - Graduate School 40 - Information & Media Technology 48 - Letters & Science 50 - Library 51 - Information Studies 65 - Nursing 86 - Social Welfare 90 - University Outreach 97 - Academic Support
For more information about the UW - Milwaukee accounting and financial reporting system, please go to the Business and Financial Services (BFS) home web page - http://www.bfs.uwm.edu/sfstoc.htm.
Use the SFS links to learn about financial reporting, the new chartfields used in SFS, how the SFS chartfields map to the legacy chartfields, how to get access to SFS, and who to call for help.
Page 95 of 130

APPENDIX 2 - The Search by Manager Field
NOTE: Manager name must be entered in UPPER CASE
CHOICE DEFINITION EXAMPLESis exactly Manager name is entered exactly as it was
entered in SFS.
NOTE: Include all punctuation marks, spaces, etc.
TYSOE,WILFRED (no space between first and last name)
TYSOE,WILFRED T. (no space between first and last name. space between first name and middle initial)
starts with Enter the first few letters of the Manager name as it starts in SFS.
For Example, WIL for WILFRED TYSOE and WILFRED T. TYSOE
NOTE: This example will also find William Smith and Williams, Joe.
TYS for TYSOE, WILFRED and TYSOE, WILFRED T.
NOTE: This example will also find Tyson, Mike and Tysell Smith.
TY for TYSOE,WILFRED
TY for TYSOE,WILFRED T.
T for all Managers that were entered leading with a T
SM for all Managers that were entered leading with a SM
contains Enter a name or initial or a few letters of the Manager name as it was entered in SFS.
WILFRED for all Managers whose names contain the word WILFRED
T. for all Managers whose names contain T.
TYSOE for all Managers whose names contain the word TYSOE.
Page 96 of 130

NOTE: If you are using Microsoft Excel 2000, you may have problems with the View in Excel
links. These problems are caused by a bug in the Excel 2000 application. The solution is to install the SR-1a update, available from Microsoft at
http://office.microsoft.com/ or through the UWM network at
https://wisdm.doit.wisc.edu/wisdm/o2ksr1a.exe
If your web browser is active, click either of these links to locate the Excel 2000 “patch”.
APPENDIX 3 - The WISDM View in Excel Link
The View in Excel link allows you to:
View a page in a Microsoft Excel spreadsheet
format
Make changes to the Microsoft Excel page
Save the original view as well as the changed
views as a Microsoft Excel file
To view WISDM information in a Microsoft Excel spreadsheet:
1.
Click the View in Excel link in the WISDM page.
NOTE: Your browser may display a warning message.
In this example, decide whether to open the file in Excel or save it to disk as well as whether you want
to always see this warning message when viewing a WISDM page in
MS Excel.Microsoft Excel is launched and
the data in the WISDM page displays in an Excel spreadsheet
format.
Page 97 of 130
WISDM will notify you, in the status bar area of the screen, when the location and download of a web page is complete. The Status Bar displays the word Done and, after a short lag time, WISDM displays the selected link.

To view, then save the information in a Microsoft Excel spreadsheet:
2. Make any required changes to the spreadsheet page.
3. Select File, then Save As from the Microsoft Excel Menu Bar.
The Save As dialog box displays.
4. Enter the file name, file type and folder to store the Microsoft Excel file in the Save As dialog box.
Page 98 of 130
WISDM will notify you, in the status bar area of the screen, when the location and download of the data is complete. The Status Bar displays the word Done and, after a short lag time, WISDM displays
the selected WISDM page in Microsoft Excel.

APPENDIX 4 - The Organization Rollup Link
From a Summary Report page, the Organization Rollup link allows you to browse and create Summary Reports for different organizations within or outside of the current fund.
There are 2 (two) methods to create a Summary Report for organizations within a fund:
METHOD 1
1. Click the Organization Rollup link in a displayed Summary Report.
2. If needed, change the Org Tree field from the default value of LEGACY to MIL_ORG_WISDM - from the corresponding drop down list.
3. Check the Filter by Fund option box.
4. Click the corresponding triangles to expand or collapse each tree (level) by division, department and
subdepartment.
5. Check or uncheck boxes to select or deselect
organizations.
Page 99 of 130
The Organization Rollup page
displays.

6. Click the Run Query button.
After a short lag time, the “customized” Summary Report page displays.Some of your options from this page are:
Return to the Main Menu
Return to Organization Rollup
Send a Comment to the WISDM Development Team
Link to Click for advanced version and View in Excel
METHOD 2
Follow all of the steps in METHOD 1, but substitute the below for steps 4 and 5:
4. - Enter specific organization numbers separated by a comma, or enter a range or organization numbers,
separated by a dash.
5. - Click the ADD ORG button.
Page 100 of 130
NOTE: If you need to create an Organization Rollup Summary Report on a regular basis, name
the query before you run it. Type a Query name in the Save
Query As field.

Other fields and links in the Organization Rollup page include:
Load Query: The dropdown box - next to the Load Query field displays all the queries you have saved.
To rerun a saved query, select it from the Load Query dropdown box.
WISDM redisplays the selected query.
Rename/Delete Queries: To Rename or Delete a Query click the Rename/Delete Queries link in the Organization Rollup page.
The Saved Queries page displays.
Page 101 of 130

The Edit link
allows you to
redefine the query.
The Rename and Delete
links are self-
explanatory.
Page 102 of 130

APPENDIX 5 - Help for the Summary Report
The WISDM Summary Report page displays a summary of a chartfield combination. Within the Summary Report, you can select various filtering and level-of-detail options. Additionally, each underlined dollar amount is a link to a list of the transactions supporting that amount.
NOTE: “Drilldown” to the transaction level by
clicking on dollar amounts is available only
for leaf-level (subdepartment)
organizations.
Summary Report Options
Project Option. Select "Only Department", "Only Project", or "Both Project and Department", which correspond to the "D", "P", and "B" links explained under "Fund-Organization Search/List".
As with the links, each option is available only if there are transactions of the right type.
Accounting Period. Select an accounting period range.
Account Tree. Select an account tree. The first tree in the list is the default tree determined by WISDM (see below). If you select a different tree, all the budget transactions are shown under "Lump Sum".
Drilldown Level. Select a level of detail within the tree. The options are the names of tree levels in SFS.
Program. If the transactions in the summary all share the same program, it is shown here. If there are two or more programs, you can use this to select one of them or all.
Page 103 of 130

Summary Report Rules
Cash vs. Non-cash
The non-cash report is shown for all GPR funds. The cash report is shown for everything else.
UWPLT Only. If the organization (DEPTID) is listed in the tree UWPLT_CASHRPT_TREE under "CASH_ORGS", the cash report is shown.
If the organization is listed in the tree under "NONCASH_ORGS", the non-cash report is shown.
If the organization is not listed in the tree UWPLT_CASHRPT_TREE, WISDM uses the non-UWPLT rules.
Showing Budgets
Budgets are shown only if the following conditions are met:
All budget transactions use accounts that start with "Z", or all budget transactions use accounts that do not start with "Z", and
All budget transactions have a program code, or no budget transactions have a program code.
If budgets are not shown, the budget and balance columns are omitted from the Summary Report.
Default Account Trees and Lump Sum Budgets
Budgets are developed according to categories of accounts (e.g., supplies) rather than specific accounts. The categories are defined by the agency setting the budget and are different for different agencies. Therefore, a budget transaction is related to nodes in a tree if the tree corresponds to the agency's categories. Otherwise, budgets are shown in a "lump sum" category.
If it determines that all transactions in the Summary Report use the same tree for their budgets, WISDM defaults to that tree and will display the budget transactions in the tree.
If you select a different tree, WISDM displays budgets under “lump sum”.
If WISDM determines that some transactions in the Summary Report use one tree for budgets, and other transactions use another tree, budgets are displayed under “lump sum” - no matter what tree you choose.
If WISDM is unable to determine the budget tree for some of the transactions, it displays budgets under lump sum.
Page 104 of 130

The rules for determining the budget tree are:
Transactions with no project ID use the normal account tree for the business unit. If the Unit Business Administrator (UBA) does not explicitly request a specific budget tree, the default budget tree is BUD_CATB.
Transactions with a project ID use the account tree listed in the agency tree for that project. An agency tree is used in the Shared Financial System (SFS) to relate projects to granting agencies.
If your business unit is not configured with an agency tree in WISDM, project budgets will always be shown under “lump sum”. A UBA can configure WISDM to use an agency tree by setting up the tree in SFS and emailing a request to Janet Eubanks ([email protected]).
The request to Janet Eubanks needs to include the following: business unit set ID (agency) name of the appropriate agency tree
Page 105 of 130

APPENDIX 6 - Fund-Organization Summary Report Field/Description/Values
Summary Report Field Name
Summary Report FieldDescription/Values
Project Option D - Only Department - Summary of transactions with no project ID.
P - Only Project - Summary of transactions with a project ID.
DP - Both Project and Department - Summary of all transactions in the fund-organization combo.
NOTE: An option displays only if there are transactions of the right type.
Accounting Period
DEFAULT - Fiscal year to date through current accounting period
ITD through - Inception to date through current
accounting period
YTD through - Fiscal year to date through current
accounting period
Only period - specific accounting period only
Only quarter - specific quarter only
NOTE: Adjust the date field as needed with the other Accounting Period fields.
APPENDIX 9 shows Accounting Periods for Fiscal Year 2001
Page 106 of 130

Account Tree NOTE: The tree displayed is the default tree determined by WISDM. The only 2 (two) Account Trees that should be used are DEFAULT and
ACCOUNT (SHARE)
If you select a different tree, all budget transactions will be shown under Lump Sum.
If you are viewing a program revenue fund (128, 132, 136, 150, etc.) select Account in the Account Tree field to display fringe benefits.
Drilldown Level
Drilldown is the WISDM term for moving from the general to the specific. By drilling down, you can examine the detail associated with summary information.Account Types - UWS Major Accounts - Business Unit Major Accounts - Business Unit Detail Accounts - Detail Accounts-
Program If the transactions in the summary all share the same program, it is displayed. If two or more programs exist, use this field to select one, some and all of the programs.
Page 107 of 130

APPENDIX 7 - The Fund-Organization Edit Custom View Link
Click the Edit Custom View link in the Cell Detail page.
The Edit Custom Cell Detail View page displays and lists the available column headings.
From this page:
1. Check the columns you want to display in a Cell Detail page.
2. Uncheck the columns you do not want to display in the Cell Detail page.
3. Click the Update button at the bottom of the page.
WISDM makes the Column Name changes and redisplays the Cell Detail page with Custom displaying in the View field.
Page 108 of 130
NOTE: The Column Name changes for this page are retained in
WISDM.

You can also change the order that the columns display in the Cell Detail page.
See the instructions below:
Page 109 of 130

APPENDIX 8 - Fund-Project Summary Report Field Names, Descriptions and Values
Summary Report Field Name Summary Report Field Description/Values
Accounting Period
DEFAULT - Fiscal Year to date through current
accounting period
ITD through - Inception to date through current
accounting period
YTD through - Fiscal year to date through current
accounting period
Only period - specific accounting period only
Only quarter - specific quarter only
NOTE: Adjust the date field as needed in conjunction with
the other Accounting Period fields.
APPENDIX 9 shows Accounting Periods for Fiscal Year
2001
Page 110 of 130

If the transactions in the summary all share the same program, it is displayed. If two or more programs exist, use this field to select one, some and all of the programs.
Account Tree NOTE: The account tree displayed is the default tree determined by WISDM. Do not change the account tree for a Fund-Project. The
correct account tree for the project grant is set up when the project/grant request is submitted.
Drilldown Level
Drilldown is the WISDM term for moving from the general to the specific. By drilling down, you can examine the detail associated with summary information.
Drilldown Level 3- Drilldown level 4 –
Program
Program All - Program 2 - Program 4 - Program R -
Page 111 of 130

APPENDIX 9- Accounting Periods for Fiscal Year 2001
Accounting Periods work differently when reported in WISDM than they did in the Accounting Control Ledger ACL. The following table shows the accounting periods and dates for fiscal year 2001.
Fiscal Year 2000
Month And Year
ACL (Legacy) Accounting
Period
ACL Date Range
SFS/WISDM Accounting
Period
WISDM Date Range
July, 2000 07 00 07/02/00 – 07/29/00
1 07/02/00 – 07/29/00
August, 2000 08 00 07/30/00 – 08/26/00
2 07/30/00 – 08/26/00
September, 2000
09 00 08/27/00 – 09/30/00
3 08/27/00 – 09/30/00
October, 2000 10 00 10/01/00 – 10/28/00
4 10/01/00 – 10/28/00
November, 2000
11 00 10/29/00 – 11/25/00
5 10/29/00 – 11/25/00
December, 2000
12 00 11/26/00 – 12/30/00
6 11/26/00 – 12/30/00
January, 2001 01 01 12/31/00 – 01/27/01
7 12/31/00 – 01/27/01
February, 2001 02 01 01/28/01 – 02/24/01
8 01/28/01 – 02/24/01
March, 2001 03 01 02/25/01 – 03/31/01
9 02/25/01 – 03/31/01
April, 2001 04 01 04/01/01 – 04/28/01
10 04/01/01 – 04/28/01
May, 2001 05 01 04/29/01 – 05/26/01
11 04/29/01 – 05/26/01
June, 2001 06 01 05/27/01 – 06/30/01
12 05/27/01 – 06/29/01
July, 2001 07 01 07/01/01 – 07/13/01
13 06/30/01
Page 112 of 130

APPENDIX 10 - Vendor Name and Short Vendor Name
You can search for Vendor information by:
Vendor ID number
Vendor name
Short Vendor name
If you are not sure how the Vendor name or the Short Vendor Name is stored in WISDM, select the dropdown box next to the Vendor Name or Short Vendor Name field and select contains.
Type any part of the Vendor name (in all CAPS) or the Short Vendor Name (in all CAPS) in the corresponding field and click the Submit button.
A Vendor Search page displays. This page displays all Vendors whose Vendor Name or Short Vendor Name contains the letters you typed in the field.
If information about a specific Vendor PO or Vendor Voucher is required, click the corresponding link.
Page 113 of 130

APPENDIX 11 - Journal Source Code Definitions
When reviewing on-line financial reports through WISDM, you can drill down from an amount on a report to the detail journals on the general ledger. Each detail journal line included a source code, which represents the various types of transaction. The source codes can generally help you identify specific transactions.
Code DescriptionAA Auxiliary Accounting entries.
ALO Used for the monthly Indirect cost
APA Accounts Payable Accrual – created when a
voucher is created by pay an invoice, a TER, a
PIR, etc.
APC Accounts Payable Expense Cancel
CRA Cash Receipt Adjustments.
DC Direct Charge for Internal Services.
LEG Data has been posted to SFS from the Legacy
Accounting System.
MIL Transactions that have been directly entered into
SFS at UWM.
MS Miscellaneous General Journal entries.
PAY Payroll transactions.
PMT Accounts Payable Payment – created when a
check is cut to make payment or voucher.
POC Purchase Order Encumbrance Closure.
POE Purchase Order Encumbrance.
POL Purchase Order Encumbrance Liquidation.
PT Non-Salary Payment Transfers
TA Travel Advance Entries.
Page 114 of 130

APPENDIX 12 - Journal ID Prefix Definitions
When reviewing your on-line reports through WISDM, you can drilldown from an amount on a Summary Report to the detail journals on the general ledger. The journals have several different 2 (two) character prefixes that represent different types of transactions - from different sources.
Transactions come into the Shared Financial System (SFS) general ledger from three different sources:
Accounts Payable Module
Purchasing Module
Interfaces from other systems
In addition, some transactions are entered directly to the general ledger module. The following table explains different types of journal prefixes and their related source.
Journal Prefix
Source Description
AP AP Module Voucher transaction for paying invoices.
BD GL Module Budget transactions.
CR GL Module Cash receipts distributions.
FB Interface Fringe Benefit transactions from UW-System Payroll.
Ill-Run GL Module Monthly Fee Remission allocations for Extramural funds.
GECAP GL Module Monthly charges for airline tickets purchased from our preferred Travel Agencies.
IAS Interface Cash Receipts from the Cashiering System.
IDC GL Module Monthly Indirect Cost allocations for extramural funds.
JR Interface Miscellaneous transactions from the Legacy Accounting System.
PO PO Module Purchase Order transactions.
PO Interface Salary encumbrance transactions from
Page 115 of 130

UW- System Payroll.
PR Interface Payroll transactions from UW-System Payroll.
PY AP Module Payment transactions which generate checks.
UTIL GL Module Utility charges.
VISA Interface Procard transactions for procurement and expenditures.
Page 116 of 130

APPENDIX 13 - WISDM Help: Transaction Search
Transaction Search provides searches of journal line items, including transactions on balance sheet accounts.
Search Tips
Required Entries - For performance reasons, this search requires you to enter at least one of fund, organization, program, project, or account among your criteria. The more specific you can be, the faster the search will run.
Case Sensitivity - For fields defined in PeopleSoft Financials as uppercase, WISDM automatically translates your entries to uppercase. For example, if you type "r" for program code, you will see records with "R" in SFS.
Fund, organization, program, and account are uppercase.
For fields defined as mixed case in PeopleSoft Financials, WISDM runs the query using exactly what you type. For example, if you type "EXTRAVAGANZA INVITES" for description, you will not get back a record that has "Extravaganza Invites".
Description is mixed case.
Account - In this field, you can type either an account number or the name of a higher-level node in your default account tree (i.e., a category name). Your "default account tree" is the one that appears when you first view a fund-organization summary.
Line Descriptions - You have several options for searching line descriptions. The matches using wildcards option allows you to use Oracle SQL LIKE wildcards in your query.
The two wildcards you can use are:
1. _ (underscore) Matches any single character.
2. % Matches anything (including the empty string).
Amounts - The second box next to amount is used only for between queries. Otherwise, anything you type there is ignored. Note that -200.00 is less than 5.00, so if you are looking for a transaction that you know has a small positive value, you probably want "between 0 and 5". Less than and greater than are strictly less than and greater than, so "greater than 5000" will not match "5000.00", but "greater than 4999.99" will.
Page 117 of 130

Results
Restrictions. Again for performance reasons, this search shows ten records at a time, and shows only the first hundred matching records.
Excel Output. However, if you click the Excel link, all the results will be placed into the spreadsheet. If your query is wide enough (e.g., fund=128 as the only criterion), this will take a long time and may crash Excel.
Page 118 of 130

WISDMWISDM
The Wisconsin Data Mart
Hands On Training Manual UW Shared Financial System Glossary
Prepared by Business and Financial Services (BFS)
July 2001
Page 119 of 130

UW Shared Financial System GlossaryA
Account Type Name associated with the different kinds of accounts used in a PeopleSoft General Ledger, such as Asset, Liability, Equity, Revenue, and Expense.
Accounting Date The date a transaction is recognized as opposed to the date the transaction actually occurred-transaction date (although the two dates can be the same). Accounting date determines the period in the general ledger to which the transaction is to be posted. You can only select an accounting date that falls within an open period in the ledger to which you are posting.
Accounting Entry Template A user-defined table that controls the use of system-generated accounting lines in the posting processes.
Anchor ChartField The ChartField by which you store data at the lowest level required for all budget items in PeopleSoft Budgets.
Application Journal Template A set of rules and default values to control the creation of journals from accounting entries.
B
Background Process In a client/server environment, any task or process that is grouped with another and runs in the background. Background processes are usually scheduled to run on a regular basis. All background processes are executed through process-specific COBOL programs.
Branch A tree node that rolls up to nodes above it in the hierarchy defined in the Tree Manager.
Budget Checking Module (BCM) A Cobol program that updates recognized revenue and collected revenue with user-defined budget checking definitions.
Page 120 of 130

Business Unit A corporation or an organizational entity that maintains its own business activity. PeopleSoft General Ledger business units typically comprise individual entities for accounting purposes. PeopleSoft Payables business units are either Vouching (have payables accrued to them) or Charge to (have voucher expense distributions charged to them), and pass journals to general ledger units. PeopleSoft Purchasing business units share vendor, purchase order, and receiving information with PeopleSoft Payables units in the same SetID.
C
ChartfieldIn SFS, the individual fields in the accounting structure are called Chartfields. The chartfields in SFS are essentially the same as the accounting codes used in the legacy system.
ChartField Combination Edit Also called Combo Edit. The process of editing journal lines for valid ChartField combinations based on user-defined rules.
Child A node on a tree linked to another, higher-level node (referred to as the parent). A node can be a child and a parent at the same time depending on its location within the tree.
Control Group A mechanism to group vouchers together for the purpose of controlling voucher input into PeopleSoft Payables. Generally used for assigning vouchers to data entry personnel and for reviewing input.
Control Hierarchy The relationship between business units, origins, vendors, and control groups in PeopleSoft Payables that defines which processing data will be automatically entered on each voucher.
D
Detail Tree A tree that employs ranges of detail values under each node; you must specify the detail values.
Drilldown The act of moving from the general to the specific. By drilling down you can examine the data underlying any summarized form of information in your PeopleSoft system. You can also drill down from one PeopleSoft system to other systems from which information was received.
Page 121 of 130

Dynamic Tree A tree that takes its detail values-Dynamic Details-directly from a table in the database, rather than from a range of values.
E
Edit Table A table on the database that has its own record definition, such as the Department table. As fields are entered into a PeopleSoft application, they can be validated against an edit table to ensure data integrity throughout the system.
Effective Date A method of dating information in your system. You can predate information to add historical data to your system, or postdate information in order to enter it before it actually goes into effect.
J
Journal A batch of accounting entries entered online or input from a feeder system (payables, receivables, asset management, and so on) to the general ledger. Consists of multiple journal lines and one Journal Header, identified by the Journal ID. Information about the journal as a whole is stored in the Journal Header table.
A journal is a batch of accounting entries that are entered on-line or input from a feeder system (Purchasing, Accounts Payable, etc.) to the General Ledger. Each journal consists of multiple journal lines and one journal header that is identified by the journal ID. The first two or three digits of the Journal ID are called the Journal ID Prefix which help to identify the journal type. Each journal header also includes a Journal Source Code, which identifies the various types of transactions.
The journal lines include the chartfields, budget year, amounts, GL line reference and line description.
Journal Generator Template A table containing defaults to be used in journal generation.
Journal Line A record storing a double-sided, balanced entry for a given journal. The sum of the monetary amounts for the journal lines in one journal totals zero (debits = credits).
Journal Template A list of characteristics of the general ledger journal entries that will be created.
Page 122 of 130

K
Keyword An identifier used to categorize conversations.
L
Ledger A set of posted balances that represent a set of books for a business unit. PeopleSoft General Ledger supports detail, multiple, and summary ledgers.
Ledger Group In PeopleSoft General Ledger, a group of ledgers consisting of one primary ledger and any number of secondary ledgers.
Ledger Template A table containing records and fields common to all ledgers that ensures that all ledgers specified in a ledger group share the same physical layout.
Level A section of a tree that organizes groups of nodes.
Location Locations enable you to indicate the different types of addresses a company has-for example, one to receive bills, another for shipping, a third for postal deliveries, and a separate street address. Each of these addresses has a different location number.
M
Matching The process of applying system match control rules against voucher, purchase order, and receiver documents, ensuring that an invoice being entered reflects the amounts ordered and received before it is approved for payment.
N
Node An individual item on a tree. Nodes summarize detail values or other nodes, and may or may not roll up into other nodes or levels.
nPlosion A PS/ nVision feature that enables you to expand rows and columns in your spreadsheet to underlying details, as in drilldown.
Page 123 of 130

O
Origin An entry point for transactions into a PeopleSoft system. Origins can designate both online and background interfaces and can be defined to have their own editing and default options.
P
Parent A tree node linked to lower-level nodes or details that roll up into it.
PayCycle A set of rules that define to PeopleSoft Payables the criteria by which it should select scheduled payments for payment creation.
Payment Selection A process by which PeopleSoft Payables selects scheduled payments that are eligible to be paid in a pay cycle.
Payment Terms The customer attribute that determines due dates, discount dates and amounts, and due and discount grace periods.
Payment Terms Timing A definition of the time increments used in figuring payment terms.
Posting The process by which accounting entries are created or updated based on user transaction input and accounting entry templates.
Process Instance The number the system assigns each job that runs in background processing.
Process Scheduler A process that performs tasks behind the scenes of your application. It can run several kinds of processes-COBOL, crystal-on a regular schedule or at your request, at your workstation or on a server.
Purchase Option Specifies a method of purchasing an item. Purchase options specify a vendor, associated lead times, and costs for this item.
Page 124 of 130

R
Record Definition A logical grouping of data elements.
Report Scope A feature that creates multiple instances of an nVision report using a single report request. Each instance contains data specific to an individual ChartField, such as a business unit or department, or for a group of ChartFields, such as all sales departments. Using Scope, each report instance can share the same layout while containing data unique to these particular ChartFields.
Roll up The act of totaling sums based on information tree hierarchies. You can roll up data for any group of details that you have defined as dependent with the Tree Manager.
Run Control ID Process run controls enable you to predefine parameters that are later used to a given process request.
S
SetID The label that identifies a TableSet.
Sibling A tree node at the same level as another node, where both roll up into the same parent.
Source The Source table stores valid journal entry and posting sources. These can include job titles (such as CFO), operator IDs (such as CLERK123).
SpeedChart A user-defined shorthand key designating several chartkeys to be used for voucher entry. Percentages can optionally be related to each chartkey in a speedchart definition.
SpeedType A code representing a combination of ChartField values. SpeedTypes simplify the entry of ChartFields when the same set is commonly used together.
Structured Query Report (SQR) A type of printed or displayed report generated from data extracted from PeopleSoft. PeopleSoft applications provide a variety of standard SQRs that summarize table information and data. You can use these reports as is, customize them, or create your own.
Page 125 of 130

Summary Ledger An accounting feature used primarily in allocations, inquiries, and PS/nVision reporting to store combined account balances from detail ledgers. They increase the speed and efficiency of reporting by eliminating the need to summarize detail ledger balances each time a report is requested.
Summary Tree A tree used to roll up accounts for each type of report in summary ledgers. In a summary tree, the detail values are really nodes on a detail tree or another summary tree (known as the basis tree).
T
Table The underlying format in which data is stored by columns (fields) and rows (records, or instances).
TableSet A group of rows across control tables identified by the same SetID.
TimeSpans Relative periods, such as year-to-date or current period, that can be used in various PeopleSoft General Ledger functions and reports when a "rolling" time frame, rather than a specific date, is required.
Transaction Date The date a transaction actually occurred as opposed to the date the transaction is recognized-the accounting date (although the two dates can be the same).
Translate Table A system edit table that stores codes and translate values for the miscellaneous fields on the database that do not warrant individual edit tables of their own.
Tree The graphical hierarchy in PeopleSoft systems that displays the relationship between all accounting units (e.g. corporate divisions, projects, reporting groups, account numbers) and determines roll-up hierarchies.
U
Unit of Measure (UOM) A type of unit used for quantifying in PeopleSoft systems. Depending on the application, units of measure might describe dimensions, weights, volumes, or amounts of locations, containers, or business activities. Examples include inches, pounds, work hours,
Page 126 of 130

WISDMWISDM
The Wisconsin Data Mart
Hands On Training Manual SFS/WISDM Help Procedures
Prepared by Business and Financial Services (BFS)
July 2001
Page 127 of 130

document.doc
SFS/WISDM (Wisconsin Data Mart) Help Procedures
Roles
The following definitions apply to individuals involved in SFS - of which WISDM (Wisconsin Data Mart) is a component:
Campus SFS and WISDM Functional Experts (Accounting Services, Accounts Payable, Purchasing) are individuals who have knowledge of how SFS and WISDM work functionally as well as knowledge of the financial policies and procedures of the campus.
Campus SFS Help Desk (BFS-Systems Help Desk) is a group of individuals that provide support to the entire campus as technical questions and problems arise with the SFS. They will track the call, troubleshoot and escalate the call when appropriate.
Department Technical Support is the individual(s) within a department that provides first level PC technical support to the staff within that department.
DoIT (Madison) Help Desk is a group of individuals that provide support to all campuses for all types of computer environments. They will track the call, troubleshoot and escalate the call when appropriate.
Experts within DoIT are individuals assigned responsibilities of managing the hardware and data base structures of the SFS. They may also be DoIT programmers and analysts who have worked on the implementation of the SFS and are familiar with its operation. Also included would be DoIT production staff responsible for monitoring the nightly batch processing
PeopleSoft is the support given by the vendor that is part of the contract.
User is the individual who first encounters a question or a problem while working in SFS.
UW System Functional Experts are individuals at the UW System level that have knowledge of how SFS works functionally as well as the financial policies and procedures of the entire UW System.
Procedures
1. Users need to make an initial determination if the problem or question is technical in nature or functional.
Examples of technical questions include:
I cannot get into the database.
Page 128 of 130

document.doc
My computer keeps locking up on me.
I keep getting an error that throws me out of the system.
Examples of functional questions include:
I cannot find my purchase order in the system.
How do I set up a new vendor?
How do I correct an error that I made?
How do I find the status of a purchase order?
2. If the problem or question appears to be technical, they should contact their own department’s technical support and have them help determine if the problem is happening because of something on the user’s PC or on the department network. If the department support person cannot resolve the problem, then it should be escalated to the Campus SFS Help Desk (BFS Systems Department) at [email protected] or ext. 4582.
3. If the technical problem cannot be resolved at a campus level, then the Campus SFS Help Desk will contact the DoIT Help Desk. An example of this is if the problem is related to the server or the database in Madison or to the connection of the user’s PC or network to that server.
4. If it cannot be resolved at the DoIT Help Desk, the Help Desk agent will follow internal procedures for problem escalation and resolution. Communication of technical resolutions will go back to the Campus SFS Help Desk.
5. If the problem or question appears to be functional, users should contact the Campus SFS Functional Experts for assistance. Contact by email or by phone:
Purchasing – [email protected] or call ext. 4304 or 4301
Accounts Payable – [email protected] or call ext. 5404
General Ledger (Accounting Services) – [email protected] or call
ext. 6652
WISDM – [email protected] or call ext. 5995 or 4056
6. If the functional problem or question cannot be resolved at the campus level, the Campus SFS Functional Expert should escalate the problem to the appropriate UW System Functional Expert. Communication of functional resolutions will go back to the user who initiated the question.
Page 129 of 130

document.doc
7. If the UW System Functional Expert cannot resolve the problem or question, that individual will contact PeopleSoft to get a resolution.
Page 130 of 130