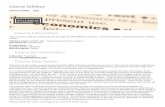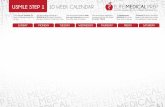UW AA Account Setup and Lab Use Primer · 2016-08-09 · UW AA Account Setup and Lab-Use Primer...
Transcript of UW AA Account Setup and Lab Use Primer · 2016-08-09 · UW AA Account Setup and Lab-Use Primer...

UW AA Account Setup and Lab-Use Primer
Aero/Astro Account Primer 8/9/16 Page 1 of 6
As a matriculated AA student or non-AA student taking an AA course, you are provided with access to departmental computing resources, including 40+ Windows workstations located in the GUG 212 Student Computing Lab and remotely accessible Windows Session Servers.
Initial Login and Password Change A UWAA Windows account has been created for your use, matching your university NetID account name. A notification email was sent to your UW NetID account, listing your account username and initial password, along with the link to this account setup document. (Note that while your UWAA account name matches your NetID account, this is only a convenience to help you remember your username; there is no other association.) You initiate a login to the Windows PC’s in the Student Computing Lab (GUG 212) by typing Ctrl-Alt-Del keys. Initiating a remote session to either RDSH-1 or RDSH-2 remote Windows terminal servers requires creating and launching a Remote Desktop session on your personal computer (see Remote Windows Sessions section below for details). In either case, you should see a login window similar to Figure 1. Enter your AA username and initial password in the appropriate fields and press OK, making certain the “Log onto” entry is “UWAA”. (You can force this by entering “UWAA\” before your username, e.g. “UWAA\smith”.) If your login is not successful, check your password and, if still a problem, contact AA computing support staff.
Figure 1. Typical Windows login. Figure 2. Windows security.
After successfully logging in, you can change your password on the GUG 212 workstations by typing Ctrl-Alt-Del, resulting in the display shown in Figure 2, from which you select “Change a password…”. (For remote RDSH-1/RDSH-2 Windows sessions, select Start, then Windows Security.)
The new password must be 6 or more characters in length and should include special characters, e.g. “;”, “!”, “@”, “$”, “%”, making it harder for someone to guess.
File Storage When you log into a UWAA domain computer, you have a “My Documents” folder on the local system’s hard disk (C:\) and a personal department-wide Windows share volume (U:\ ) available for your use. The “My Documents” folder on the system’s local hard disk provides your highest performance file access, while your U:\ drive is intended as an option for long-term storage and

UW AA Account Setup and Lab-Use Primer
Aero/Astro Account Primer 8/9/16 Page 2 of 6
file sharing. Your local “C:\Users\<username>\My Documents” folder is recommended for use with disk intensive applications, e.g. ANSYS, Matlab, and CAD. It is important to note that files stored in local “My Documents” are only accessible when you are using that particular computer. As someone else is likely to be using that computer when you next return to the lab, you need to get in the habit of moving session files to readily accessible storage, whether to your personal USB-memory stick drive or your U:\ file area.
Remember that files located in your C:\ personal file area are not backed up as part of the daily departmental backup and may be deleted at any time to recover disk space or rebuild a system.
Disk Quota Each student is assigned a default disk quota of 5GB. If that limit is reached, you will not be able to create new files without reducing your disk utilization by deleting unneeded files. Contact the computing support staff if you feel you have justification for increased disk capacity.
Remote Windows Sessions The department’s Windows Servers RDSH-1 and RDSH-2 support remote Windows session access, allowing students to launch Windows sessions and execute department-licensed applications remotely. To open remote sessions, you use the Microsoft Remote Desktop Connection (RDC). It is important to note that you are opening a “window” on the remote computer; your local computer is only a platform for accessing the remote computer.
RDC Session Setup The Microsoft RDC client application is bundled with Windows 7, 8, or 10 (Start/All Programs/Accessories) and is available for download for Mac OS X at the App Store by searching for “Microsoft Remote Desktop”. After launching you RDC client, you are presented with the “minimized” display, shown in Figure 3. Enter the domain name “rdsh-1.aa.washington.edu” for RDSH-1 or “rdsh-2.aa.washington.edu “ for RDSH-2 and select the Connect button. You will be presented with a standard login window, in which you enter your username and password.
Enter your profile username as ‘UWAA\username’ or ‘[email protected]’, e.g. ‘UWAA\smith’. Simply entering ‘smith’ will not work.
Figure 3. Remote Desktop Connection Figure 4. Expanded RDC settings.

UW AA Account Setup and Lab-Use Primer
Aero/Astro Account Primer 8/9/16 Page 3 of 6
If you want to customize your session, select the Options button for the expanded settings display in Figure 4. By using the “Save As …” button, you can save customized settings as separate connection files that you can launch directly. If you want to adjust your session window size, select the Display tab (Figure 5). If you want to map your local computer’s hard disk to your RDSH-1/RDSH-2 remote session, select the Disk Drives checkbox (Figure 6), and you will be able to copy files to/from your local computer.
Figure 5. Session display settings. Figure 6. Local computer resource settings.
Printer Setup All printing in the Student Computer Lab is submitted to network-based printers, which are located in the lab. All your print jobs are processed through the printer accounting server ORVILLE, charged against your account, and submitted to the proper network printer. You will need to create network print queues for each printer you want to use by selecting Devices and Printers from the Start menu. Follow the settings in Figures 7-11 to create a network print queue. (See available print queues in Table 2).
Figure 7. Devices and Printers. Figure 8. Add Printer window.

UW AA Account Setup and Lab-Use Primer
Aero/Astro Account Primer 8/9/16 Page 4 of 6
Figure 9. Available printers. Figure 10.Successful queue creation.
Commonly Used Student Print Queues Windows Queue
Share Name Queue Name
Printer Model
Location
Cost
Feature
\\orville\labbw $0.03/pg Student Lab Black & White HP LaserJet P3015 GUG 212 $.03/pg B/W
\\orville\labcolor $0.15/pg Student Lab Color Xerox Phaser 8570DN GUG 212 $.15/pg Color
Table 2. GUG 212 student computer lab print queue. In general, the print queue name indicates the location, type of printer, and print driver. For example, $0.03/pg Student Black & White is a HP LaserJet P3015 printer, located in the Student Computing Lab (GUG 212). For now, double-click on this print queue and select the ‘bullet’, which designates this as your default printer. Repeat the sequence to add printers. The department charges a nominal fee for computer printing on student lab printers -- $.03/page for monochrome/gray-scale, $.15 per page for color. The Equitrac Windows-based printer accounting server, which keeps a running balance of your printer use, handles print usage accounting. See the “Managing Your UWAA Printing” document for further details.
Wireless Access UW Information Technology (UW-IT) provide wireless access in the AA department in Guggenheim and AERB (http://www.washington.edu/itconnect/connecting/wireless/). The basic steps for establishing a wireless connection are described below (Figures 11-13). After your device, e.g. laptop, pad, smartphone, indicates it has made a successful connection to the "University of Washington" wireless network, launch an Internet browser, after which you will see a special banner window (shown above). UW NetID authorization is necessary for off-campus Internet access.

UW AA Account Setup and Lab-Use Primer
Aero/Astro Account Primer 8/9/16 Page 5 of 6
Figure 11. UW wireless network. Figure 12. UW Wireless banner page. To simplify setup and help ensure reliable connections, the university’s wireless network traffic is not encrypted. Take care to use secure protocols, e.g. PuTTY and SSL-enabled web and e-mail clients, when sensitive information is passed over the wireless connection.
Figure 13. UW NetID login.
Departmental E-mail Aliases The AA department has set up the following e-mail aliases to expedite information exchange to AA users (See Table 1 below). To reduce the number of spam messages that must be moderated, messages to these lists are not accepted from non-UW sources, e.g. Hotmail, Gmail, MSN. So you will need to originate messages to the lists from your UW NetID account. Also, message delivery will be delayed if your message exceeds the size limits listed below; oversized messages are held for approval by email list moderators.
List (Alias) Name Size Limit Post without moderation [email protected] 500KB Sophomores, faculty, staff
[email protected] 500KB Juniors, faculty, staff
[email protected] 500KB Seniors, faculty, staff
[email protected] 500KB Undergrads, faculty, staff

UW AA Account Setup and Lab-Use Primer
Aero/Astro Account Primer 8/9/16 Page 6 of 6
[email protected] 500KB Grads, faculty, staff
[email protected] 500KB Students, faculty, staff
[email protected] 1000KB Faculty, staff
[email protected] 1000KB Faculty, staff
[email protected] 200KB Faculty, staff
Table 1. UW AA e-mail aliases.
Respecting the Lab and Other Students Students historically have enjoyed 7x24 lab access to the lab. The GUG 212 furniture is in good condition and continued around-the-clock student access is contingent upon all students treating the lab well. Abuse of the lab, including computers, furniture, and floors by any student will not be tolerated. If students do not maintain the lab in an acceptable condition, access to the lab will be eliminated for all students.
Workstation Availability There are simply not enough workstations to allow students to monopolize them. Do not camp out at a workstation for an extended period. Get your work done and free up the workstation for another student.
Workstation Integrity Each workstation is configured with its own LCD monitor, keyboard, and mouse, which are to remain connected at all times. Do not remove the monitor, keyboard, or mouse for use with your laptop.
Cleanliness You are responsible for cleaning the lab. Please clean up your work own work area by depositing waste and recycling in the appropriate container.
Noise The lab is a large room with no sound deadening. Though loud noise may not bother you, respect the rights of others to work in a quiet environment by keeping your voice to a conversational level.
Session Length/Idle Session Logout
If there are limited free computers available in the lab, please restrict your computer use to essential coursework and vacate the lab whenever possible. There is a 30-minute idle session logout in effect – 30 minutes of inactivity will result in your session being logged out automatically. Be diligent, as any open documents may be corrupted or lost during auto-logout!
License Check-In Most engineering software applications are licensed by concurrent use count and are limited in number. If you are finished using an application, please exit to return that license to the available pool for other students.
Damage Respect the computers and lab furniture. Please report any damage to the computing support staff.
Table 3. GUG 212 lab use policy.
Computer Support Staff • Brian Leverson, GUG 311A, [email protected]