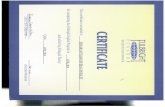Utilizing Your Class Site Class Website Guide by Kimberlee Fulbright.
-
Upload
marlene-marshall -
Category
Documents
-
view
218 -
download
0
Transcript of Utilizing Your Class Site Class Website Guide by Kimberlee Fulbright.

Utilizing Your Class Site
Class Website Guideby Kimberlee Fulbright

How do I sign into the website to make changes? Each person was sent an email with a username and password. If you have lost or
forgotten your UN and PASS, then you can contact me and I can resend it. Also if you would like a password that you choose, let me know and I can set that up for you as well.
STEP 1: Go to the school website (see image below)
http://lavonia.ga.fce.schoolinsites.com/

How do I sign into the website to make changes? (cont.)
STEP 2: In the upper right hand corner of the website, click STAFF ONLY (see image)
STEP 3: Place your username (which is your school email address) in the 1st box and your password in the 2nd box; then press login

Where do I go to make changes?
STEP 4: Once you are signed in, you will see a screen like the one below; click on the drop down menu; this menu will show you everything you have permission to work on; in most cases it will only be either a Teacher Page or a Bio page; if you are in charge of a club, you will also have access to that; CLICK on the section you want to work on

What do I do on my teacher page?
Parapros and Support Staff click here Now that you are on your teacher page, let
us look at each section listed on the left side (see image) we will call this section your NAVIGATION; CLICK on General Info tab; here, you can add a photo of yourself; if you change anything on this page, make sure you click UPDATE at the bottom to save your changes!

Teacher Bio, Education & Experience Sections: For the Bio, Education, and Experience sections on the left NAVIGATION, everything is done the same; you will
notice that the text section that I have typed in looks almost like a Word Document box; you can change your font, font size, color, etc… with the little boxes; you will have to fiddle with it to see what each button does, but I will talk about the main ones you will use (DON’T FORGET TO UPDATE TO SAVE YOUR CHANGES)!

What do the boxes represent?
Below, I have listed what I know about each box; once again, you will need to fiddle around with it to see what you like and do not like to work with; you may just want to keep it simple.
Back

Presentation Section

Presentation (cont.)

Calendar Section

Calendar (cont.)
Once you click on the day, this screen will appear.

Forms Section
1st
2nd – after you click on ADD FORM, this next screen will pop up
3rd – you can either UPLOAD the file from your computer files OR you can copy & paste from a document; press UPDATE when finished; you can also EDIT or DELETE it later if you wish

Assignments & Projects
These are designed the same, but we are not set up to use these; they are primarily a Middle School & High School feature
Photo Album

File Manager (Documents)
This allows you to categorize your documents; just click on Add a new Category to add more

More…
Add Announcement Section: this is similar to the others I have discussed; simply write the announcement and press ADD
Class Activities Section: this is also similar to those I have discussed; simply write the activity title & information; then press ADD
Other Class Info. Section: If you need to add anything extra, add it here; simply place a title, the information and click ADD
Class Schedule Section: type in your schedule and press UPDATE Summer Reading List Section: type in the list and press UPDATE Supply List Section: type in the supply list and press UPDATE Help Section: this will open a Word document with some helpful
information if you need it
CAMP teachers click here for another EXTRA

Paraprofessionals & Support Staff
To learn all about the buttons for editing your information, click here.
Back

CAMP Teachers
You will have a teacher page & a page for your activity. I have designated a page for each of you that is linked from the front page of the website. Please try to add something here soon since it is listed on the main page. A lot of people click on those links as well.

Hope this helps…
I hope you have found this PowerPoint useful in some way, and I hope it will help you update and keep a class webpage that is beneficial for you, your students, and their parents
As always, please email me if you need any assistance [email protected]