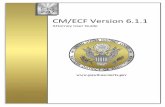Utilizing the Recording Feature in the ECF Classrooms · University Information Technology Services...
Transcript of Utilizing the Recording Feature in the ECF Classrooms · University Information Technology Services...

University Information Technology Services
Learning Technologies, Training, Audiovisual, and Outreach
Utilizing the Recording Feature in the ECF Classrooms
Starting a Recording The ECF Classrooms have a built in recording feature that allows you to capture lectures in your classroom
environment. The following documentation serves as a getting started guide with utilizing the classroom’s
recording feature.
1. To begin, tap the Instructor Cart Touch Panel to turn on the instructor cart.
2. Tap your preferred display to project to. You have the option of projecting across All Displays,
Projector only, Projector/SMART Board only, Display only, or Recording only.
Figure 1 - Selecting Display Options
3. Log onto the computer with your NetID credentials.
4. Open Mozilla Firefox and navigate to https://mediaspace.kennesaw.edu (See Figure 2).
5. Top right corner of the browser window, click Guest (See Figure 2).
6. Click Login (See Figure 2).
Figure 2 - MediaSpace Website

7. Enter your log in credentials (a) and click Sign in (b).
Figure 3 - MediaSpace Credentials
8. At the top right corner of the browser window, click Add New (See Figure 4).
9. Click Record a Presentation (See Figure 4).
Figure 4 - Record a Presentation
10. Click the check box next to (Required) I agree to the above terms and conditions (See Figure 5).
11. A window will open asking to Launch Application, click Open link (See Figure 5).
Figure 5 - Kaltura CaptureSpace Desktop Recorder
Note: For more information on logging into MediaSpace, please visit the documentation center at
https://uits.kennesaw.edu/cdoc
12. The Kaltura CaptureSpace Desktop Recorder will open.

13. In the Kaltura CaptureSpace Desktop Recorder, click the SETTINGS tab.
14. In the Settings tab, verify that the webcam is set to AV Bridge.
15. If there is no video signal, tap the Recording button, located on the instructor cart touch panel.
Figure 6 - Recording
16. Verify that either Camera 1 or Camera 2 are selected.
Figure 7 - Select a Camera
17. The Recording screen will be displayed. Here, you may:
a. Select your preferred camera (See Figure 8).
b. Select a Camera Preset (See Figure 8).
c. Zoom In/Out (See Figure 8).
d. Pan/Tilt (See Figure 8).
Figure 8 - Recording Screen

18. In the Settings tab, verify that the microphone is set to Microphone (AV Bridge).
19. If you wish to adjust the room’s microphone volume level:
a. Tap Mic Volume on the Instructor Cart touch panel.
Figure 9 - Tap Mic Volume
b. You will be taken to the Mic Volume screen. Here, you may adjust the volume for the ceiling
mounted microphone or the lavaliere microphone
Figure 10 - Microphone Levels
c. Tap Close to exit the Microphone volume window

For additional support, please contact the KSU Service Desk Page 5 of 5
KSU Service Desk for Faculty & Staff •Phone: 470-578-6999 •Email: [email protected] •Website: http://uits.kennesaw.edu/
Copyright © 2018 - University Information Technology Services (UITS) - Kennesaw State University
20. When you are ready to record your session, click the Record tab in the Kaltura CaptureSpace Desktop
Recorder (See Figure 11).
21. Click your preferred recording option (See Figure 11).
Figure 11 - Select Recording Option
22. Select your screen capture options (See Figure 12).
23. Click Record (See Figure 12).
Figure 12 - Click Record
Note: After recording the presentation, you will want to upload your media to MediaSpace. The computer
must be logged into for the video to upload to MediaSpace.
Note: For more information on MediaSpace recording and editing lectures, please visit the documentation
center at https://uits.kennesaw.edu/cdoc