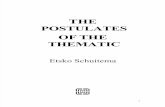Utilizing Quick Access Toolbar in MS Excel Prepared by: Aiman Saleem Excel Expert .
-
Upload
jasper-richardson -
Category
Documents
-
view
218 -
download
2
Transcript of Utilizing Quick Access Toolbar in MS Excel Prepared by: Aiman Saleem Excel Expert .

Utilizing Quick Access Toolbar in MS Excel
Prepared by: Aiman SaleemExcel Expert
www.excel-expert.yolasite.com

1) Click the Customize Quick Access Toolbar
dropdown
2) Then click “More Commands…”

3) Click “Quick Access Toolbar”
tab
4) Then select “All Commands” from
this list

5) Select the command (s) you wish
to add (ex: Sort)
6) Then click “Add >>” button to
include it in your Quick Access Toolbar list

7) You may use these arrows to move up & down to arrange the
commands
8) Then click “OK” button

The “Sort” command is now included in the Quick Access
Toolbar

Press Alt button and you will see numbers appear for
each command in the Quick Access toolbar. In my case, the Sort is number 6. Then I will be pressing Alt+6 every
time I use Sort.
Note: You can set the arrangement of commands here. See Bullet 7.

Thank you Excel guys!!!