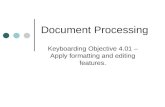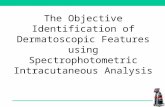Utilizing Advanced Features of Word Processing. OBJECTIVE The objective of this lesson is for each...
-
Upload
whitney-webb -
Category
Documents
-
view
217 -
download
4
Transcript of Utilizing Advanced Features of Word Processing. OBJECTIVE The objective of this lesson is for each...

Utilizing Advanced Features of Word Processing

OBJECTIVE
The objective of this lesson is for each student to utilize advanced features of word processing software
Sample(s) of Behavior (SOBs): Prepare document using outline features Prepare document and track changes Prepare document and insert hyperlinks Prepare document and use mail merge features

UNDERSTANDING OUTLINING IN MS WORD
Use the following link to review with students the basics of MS Word:
http://www.baycongroup.com/word2003/
Remember when you needed to create outlines for your writing when you were in school? Word includes outlining capabilities that can make it easy for you to organize your thoughts and improve your writing. (This tip works with Microsoft Word 97, Word 2000, Word 2002, Word 2003, and Word 2007.)
Word provides many tools that you can use to help you develop your writing. One tool which many people find particularly helpful is outlining. The outlining features in Word are basically an implementation of how you learned to create outlines in school. First, you develop your major ideas, which become the headings in your outline. As you add more detail, your outline takes form with different levels of headings.
The headings in an outline are, in reality, the headings you use in your document. Thus, the outline becomes a condensed version of your document, showing only your headings. You can switch between your regular editing views and your outline by simply clicking your mouse on the Outline View icon in the lower-left corner of the screen (pre-Word 2007) or at the lower-right corner of the screen (Word 2007).

UNDERSTANDING OUTLINING IN MS WORD Continued
To create an outline from scratch, follow these steps:
Create a new document.
Make sure Outline view has been selected. The Outline toolbar should appear on your screen (pre-Word 2007) or the Outlining tab of the ribbon should be selected (Word 2007).
Start typing your document. The paragraphs you enter will be a first-level head (formatted with the Heading 1 style).
Adjust the heading levels of your paragraphs by clicking the left and right arrow keys on the Outline toolbar or on the Outlining tab of the ribbon.
In Word 2003 and in Word 2002, you do have to use heading styles, custom styles, or TC fields to create a table of contents. You can now use outline levels to build a table of contents without changing the appearance of your text. The built-in heading styles apply specific formatting and the outline levels apply an "invisible" format. This article describes how to use outline levels to create a table of contents.

UNDERSTANDING OUTLINING IN MS WORD Continued
Insert Table of Contents Field To use outline levels to create a table of contents, follow these steps.
To insert a TOC field:
Start Word, and then open your document. Click an empty paragraph where you want to insert the table of contents. On the Insert menu, point to Reference, and then click Index and Tables. Click the Table of Contents tab, and then click Show Outlining Toolbar. In the Index and Tables dialog box, select the options that you want to apply to your table of
contents, and then click OK.
You receive the following message:
To add or remove items in the table of contents:
1. Select text in your document.2. Click the outline level in the toolbar to make the text appear in the table of contents.
NOTE: If the text contained in your document is not marked to be included in a TOC, you receive the following error message, which appears in your document instead of the TOC: Error! No table of contents entries found. Click OK.

UNDERSTANDING OUTLINING IN MS WORD Continued
Create Table of Contents Mark the text that you want to include in your table of contents with an outline level.
Use one or more of the following methods to mark text that you want to include in your table of contents.
Use Outline Levels to Mark Text Select any text in your document that you want to include in your TOC. On the Outlining toolbar, select the level that you want in the Outline Level box.
For example, if you want to include the heading "Widow and Orphan" in your TOC, select these words, and then apply the level that you want on the Outlining toolbar:
Widow and OrphanA widow is the last line of a paragraph printed by itself at the top of a page. An orphan is the first line of a paragraph printed by itself at the bottom of a page.
Click Update TOC on the Outlining toolbar to update the table of contents. In the Update Table of Contents dialog box, click Update the entire table, and then
click OK.

UNDERSTANDING OUTLINING IN MS WORD Continued Use Outline Levels with a Style Separator to Mark Text
When you apply an outline level to selected text that is part of a larger paragraph, the whole paragraph is displayed in the table of contents. You can use style separators to apply outline levels to a single word or phrase in a paragraph so that only that word or phrase appears in the table of contents. For more information about this feature, see the "More Information About Style Separators" section of this article.
Before you can use the style separator feature, you have to add the Style Separator button to your Formatting toolbar. To do this, follow these steps: Click Customize on the Tools menu. On the Commands tab, click All Commands in the Categories list. Select InsertStyleSeparator in the Commands list, and then drag InsertStyleSeparator to
the Formatting toolbar. Click Close to close the Customize dialog box.

UNDERSTANDING OUTLINING IN MS WORD Continued
Use style separators in one of the following ways:
Apply outline levels to lead-in text. To do this, follow these steps: While you are typing, when you reach a point where you want to change
the outline level, click the Style Separator button.When you click the Style Separator button, the insertion point moves to the right of the separator, so that you can continue typing. You now have text, in one paragraph, delineated by the style separator.
Select the text to the left of the separator. On the Outlining toolbar, select the level that you want in the Outline Level box.

UNDERSTANDING OUTLINING IN MS WORD Continued
Use style separators to add a single word or phrase in a paragraph to the TOC. To do this, follow these steps:
While you are typing, when you reach a word or phrase in a paragraph that you want to include in the TOC, click the Style Separator button. When you click the Style Separator button, the insertion point moves to the right of the separator, so that you can continue typing.
Type the word or phrase that you want to include in the TOC, and then click the Style Separator button again.
Select the word or phrase that you want to include in the TOC. On the Outlining toolbar, select the level that you want in the Outline Level box.

UNDERSTANDING OUTLINING IN MS WORD Continued Insert the style separator between two existing paragraphs.
You can use the style separator between two existing paragraphs, so that the first paragraph becomes the lead-in text and appears in the TOC. The second paragraph is the remainder of the text and does not appear in the TOC. To do this, follow these steps:
Create two paragraphs of text. Place text that you want to have appear in the TOC in the first paragraph. Place the remainder of the text in the second paragraph.
Position the insertion point in the first paragraph, and then click the Style Separator button.
The two paragraphs appear to become a single paragraph. The paragraph mark at the end of the first paragraph becomes a style separator. You now have a single, compound paragraph, which shows up as two separate paragraphs in Outline View, but is printed as a single paragraph.
Select the text to the left of the separator. On the Outlining toolbar, select the level that you want in the Outline Level box.

UNDERSTANDING OUTLINING IN MS WORD Continued
Change or Remove a Heading in a Table of Contents To view an applied outline level, do one of the following: On the Format menu, click Reveal Formatting. The Reveal Formatting task
pane appears. Select the text that has an outline level applied to it in your document.Notice that exact formatting details appear in the Reveal Formatting task pane. (The outline level appears under Paragraph.)-or-
Select the text that has the outline level applied. On the Outlining toolbar, view the Outline Level box for the applied outline level.
NOTE: If the Outlining toolbar is not displayed, point to Toolbars on the View menu, and then click to select Outlining.

UNDERSTANDING OUTLINING IN MS WORD Continued
To change or remove a heading in your table of contents, apply a new outline level to the marked text. To do this, follow these steps:
Select the marked text. On the Outlining toolbar, select the level that you want in the Outline Level box. (Click Body text to remove the outline level formatting.)
Click Update TOC on the Outlining toolbar to update the TOC.
In the Update Table of Contents dialog box click Update the Entire table, and then click OK.
NOTE: If you click Show/Hide on the standard toolbar, you see that there are no special characters in the paragraph to indicate outline levels applied to the text. However, the text that is marked with an outline level appears in the document's table of contents.

UNDERSTANDING OUTLINING IN MS WORD Continued
More Information About Style Separators
The style separator is a new feature of Microsoft Word. Style separator tags allow you to do the following:
Apply outline levels to lead-in text so that only the lead-in text appears in the table of contents.
Apply outline levels to a single word or phrase in a paragraph so that only that word or phrase appears in the table of contents.
Apply heading styles to a single word or phrase in a paragraph so that only that word or phrase appears in the table of contents.
Include two styles in a single paragraph so that the lead-in paragraph appears in the table of contents.
The style separator is a hidden paragraph mark that serves as a delineator between separate styles applied in a document. The style separator mark is visible only when you view non-printing characters. To view the style separator, click Options on the Tools menu. On the View tab, click to select the All check box under Formatting Marks, and then click OK.

UNDERSTANDING OUTLINING IN MS WORD Continued
IMPORTANT NOTE: The style separator is a special form of a hidden paragraph mark, so documents created in Word 2003 and in Word 2002 with style separators appear the same in Word 2000 and in Microsoft Word 97, unless you click to select the Show All check box. If you select the Show All check box in earlier versions of Word, the style separator hidden paragraph mark will appear as a normal paragraph mark, and the document will repaginate. You can delete the style separator, whether visible or not, just like any other character. When you do this, the formatting of the text after the separator assumes the formatting of the text before the separator, as expected. Also, when you view documents created in Word 2003 or in Word 2002 with style separators in earlier Word versions, do not click to select Show All.
NOTE: The functionality of outline levels is lost if you save the document in a version of Word earlier than Word 2002.

TRACKING CHANGES
When you share your documents with other users, you can track changes to see exactly what additions and deletions they made. Then, you can accept or reject their revisions one at a time or all at once.
If reviewers return their changes in separate documents, you can merge all their revisions into a single document and then review them. If you want a record of changes made to a document, you can save different versions of a document within the same document.
Tracking changes in a document allows you to make revisions to a document without losing the original text. When you track changes, Word shows changed text in a different color from the original text. Additionally, Word uses revision marks, such as underlines, to distinguish the revised text from the original text. To preserve the layout of your document, Word also identifies the change and its type, such as a deletion, in a balloon that appears in the margin of the document.
When you open a document that contains tracked changes, the document appears in the Final Showing Markup view to show that the document contains track changes. This is the default behavior. Word underlines and changes the color of inserted text. Word also includes a vertical changed line in the margin to the left of any changed text to help you locate changes in the document.

TRACKING CHANGES Continued
Note The information that is displayed in Word about who made a change in a document depends on the information that has been entered for that person in the Name field and in the Initials field in the User Information tab of the Options dialog box in Word.
Note You can prevent documents that have been saved in Final view from opening in Final Showing Markup view. For more information about how to do this, click the following article number to view the article in the Microsoft Knowledge Base:
831771 Markup text may reappear when you open or when you save a document of Word
To turn on change tracking, right-click any toolbar, click Reviewing on the menu to display the Reviewing toolbar, and then click the Track Changes button. Any changes that you make are now indicated by revision marks.
NOTE: To turn off change tracking while you are editing, click the Track Changes button on the Reviewing toolbar. When the Track Changes feature is turned on, "TRK" appears on the status bar at the bottom of your document. When you turn off change tracking, TRK is dimmed.

TRACKING CHANGES Continued
If the revision marks are distracting, you can track changes without highlighting them on the screen. To hide the revision marks, click the Track Changes button on the Reviewing toolbar, if necessary, to start tracking changes. Click the Display for Review down arrow, and then click Final. When you're finished working on a document, click the Display for Review down arrow, and then click Final Showing Markup to see the changes identified in the document. While the Display for Review list changes whether you see the revisions identified, you also use the Show list to choose the types of revisions that you see in the document window.
As you review the tracked changes, you can accept or reject them one at a time, or you can accept or reject all the changes at once. When you accept a change, Word removes the typographical revision marks. If you have deleted text, it also removes the text from the document. If you have inserted text, it leaves the new text in the document. When you reject a change, Word restores the original text.
To review changes, you use the Reviewing toolbar. You can review changes one at a time by using the Next Change and Previous Change buttons. Then use the Accept Change or Reject Change buttons to respond to the revisions. To accept all the changes at once, click the Accept Change down arrow, and then click Accept All Changes in Document. To reject all the changes at once, click the Reject Change down arrow, and then click Reject All Changes in Document.
If you want a record of changes made to a document, you can save different versions of a document within the same document. When you save different versions within Word, you also save disk space because Word saves only the differences between versions, not an entire copy of each document. After you've saved several versions of the document, you can go back and review, open, print, and delete earlier versions. You can also have Word save a version of your document each time the document is closed, which is useful when you need a record of who made changes and when, as in the case of a legal document. To save a version every time that you close a document, use the Versions command on the File menu to open the Versions in DocumentName dialog box, and then select the Automatically save a version on close check box.

TRACKING CHANGES Continued
To track changes in a Word document Start or switch to Word.
On the Standard toolbar, click Open. The Open dialog box appears.
In the Open dialog box, locate and select the file in which you want to track changes. Click Open.
On the View menu, point to Toolbars, and then click Reviewing. The Reviewing toolbar appears.
On the Reviewing toolbar, click Track Changes. Any changes that you make will now be tracked.
TIP: When track changes is turned on, the Track Changes button has a blue border, and the letters TRK are highlighted on the status bar; when track changes is turned
off, the Track Changes button has no border, and TRK is gray on the status bar.

TRACKING CHANGES Continued
To make changes and add comments To make changes in and add comments to a document after you turn on track changes, follow these steps:
If you have text you no longer want in your file, select the text and press DELETE. Word inserts a callout that describes the type and content of your change. For example, if you deleted the text, the quick brown fox, you will see a callout that says: Deleted: The quick brown fox.
Note: If you do not see the callout, you may be viewing your document in normal view. Switch to print layout view to see the callouts. To do this, click Print Layout on the View menu.
Rest the mouse pointer over the text that you deleted. In addition to the callout, Word marks the deletion with a ScreenTip. If you rest the mouse pointer over the deletion, the ScreenTip tells you the name of the person who made the change, when the change was made, and the type of change that was made. In this case, the ScreenTip displays Deleted.
If you have text you want to add to your file, click where you want the text to appear and type the text. Word inserts the new text in a different color font. The color differs for each person who makes changes to a document when track changes is turned on.
Rest the mouse pointer over the text that you added. A ScreenTip tells you the name of the person who made the change, when the change was made, and the type of change that was made. In this case, the ScreenTip displays Inserted.

TRACKING CHANGES Continued
On the Insert menu, click Comment. If you selected text and then inserted a comment, Word marks the selection with large colored parentheses. If no text was selected when you inserted a comment, the location is marked by a colored vertical bar. A callout appears in the margin of the document. The callout describes the type and content of your change. For example, if you add a note or an annotation to your document, the callout says, Comment: followed by the note or annotation text.
Rest the mouse pointer over the comment that you added. A ScreenTip tells you the name of the person who made the change, when the change was made, and the type of change that was made. In this case, the ScreenTip displays Commented.
On the Reviewing toolbar, click Show, and then click Reviewing Pane. The Reviewing pane appears at the bottom of the Word window and has the caption, Main Document Changes and Comments. For each addition, deletion, or comment, you will see the name of the person who made the change, when the change was made, the type of change that was made, and the content of the change.

TRACKING CHANGES Continued
To review and accept or reject changes To review and accept or reject changes that you or other reviewers made to a document, follow these steps: Press CTRL+HOME to move the insertion point to the beginning of the document. On the Reviewing toolbar, click Next.
The first change in the document is selected. On the Reviewing toolbar, click Accept Change.
Word accepts the change. If the change was a deletion, Word removes the text and the revision marks. Also, Word removes the callout and the change information from the Reviewing pane. If the change was a deletion, Word adds the text and removes the revision marks. Word also removes the change information from the Reviewing pane.
TIP: To accept a change, you can also right-click the change and then click Accept Insertion or Accept Deletion on the menu that appears.
On the Reviewing toolbar, click Next. On the Reviewing toolbar, click Reject Change/Delete Comment. Word restores your text to the way it was
before the insertion or deletion and removes the callout. Word also removes the change information from the Reviewing pane.
TIP: When you point to a change on the screen, the name that appears in the ScreenTip is the user name that was entered when the operating system was installed. If no name was entered, the ScreenTip shows User as the name. You can change the user name in the Options dialog box. On the Tools menu, click Options, click the User Information tab, type a user name in the Name box, and then click OK.

TRACKING CHANGES Continued
To review an earlier version of your document On the File menu, click Versions. In the Existing Versions box, select the version you want to review, and click
Open. The currently selected version opens and appears tiled along with the most
recent version of the document. To revert to an earlier version, open it and then click Save As on the File menu to replace the current version of the document. If you don't want to revert to an earlier version, close the version you opened without saving changes.
To delete version information On the File menu, click Versions. In the Existing Versions box, select the version you want to delete and click
Delete.
Note This action is not undoable. You will not be able to restore the deleted version information.

HYPERLINKING
Word automatically creates a hyperlink when you type the address of an existing Web page, such as www.microsoft.com, into a document. This behavior occurs only if you have not turned off the automatic formatting of hyperlinks functionality. You can also create customized hyperlinks to documents on a computer or on a network share. These hyperlinks can be absolute. Or, these hyperlinks can be relative to the Word document that you are working with.
By default, the Update links on save option in Web Options is turned on in Word. Therefore, when you create a hyperlink in a Word document, Word converts the hyperlink into a relative hyperlink.

HYPERLINKING Continued Definitions and examples Hyperlink A hyperlink is colored and underlined text or a colored and underlined graphic that you click to open any
one of the following items: A file A location in a file A Web page on the Web A Web page on an intranet A Gopher, Telnet, or File Transfer Protocol (FTP) site
Additionally, you can click a hyperlink to view newsgroups. Absolute hyperlink
An absolute hyperlink is a hyperlink that contains the full address of the destination file or of the Web site. The following address is an example of a full address in an absolute hyperlink:
http://www.microsoft.com/support Hyperlink base
A hyperlink base is the path that is shared by the file that contains the hyperlink and the destination file. Relative hyperlink
A relative hyperlink is a hyperlink that contains an address that is relative to the address of the destination file. The address of the destination file is also known as the hyperlink base.
For example, a document has the following hyperlink base: C:\Documents and Settings\Username\My Documents A document that is named "Sales.doc" is located at the following file path: C:\Documents and Settings\Username\My Documents\April\Sales.doc The relative hyperlink to this document contains only the relative address to Sales.doc. Therefore, the relative
hyperlink contains the following address: April\Sales.doc

HYPERLINKING Continued
How to use absolute hyperlinks instead of relative hyperlinks To use absolute hyperlinks, perform one of the following actions:
Use absolute hyperlinks in all Word documents. To do this, use one of the following methods.
Method 1: Word 2010 On the File menu, click Options. Click Advanced. Under General, click Web Options. Click the Files tab. Click to clear the Update links on save check box. Click OK two times.
Method 2: Word 2007 Click the Microsoft Office Button, and then click Word Options. Click the Advanced. Under General, click Web Options. Click the Files tab. Click to clear the Update links on save check box.
Click OK two times.

HYPERLINKING Continued Method 3: Word 2003
On the Tools menu, click Options. Click the General tab. Click Web Options. Click the Files tab. Click to clear the Update links on save check box. Click OK two times.
Use absolute hyperlinks in a single document. To do this, use one of the following methods.
Method 1: Word 2010 Open the document in which you want to use an absolute hyperlink. On the File menu, click Info. Click the Properties dropdown under the document window. Click Advanced Properties. Click the Summary tab.
In the Hyperlink Base box, type x, and then click OK

HYPERLINKING Continued Method 2: Word 2007
Open the document in which you want to use an absolute hyperlink. Click the Microsoft Office Button, point to Prepare, and then click Properties. Click Document Properties, and then click Advanced Properties. Click the Summary tab. In the Hyperlink Base box, type x, and then click OK.
Method 3: Word 2003 Open the document in which you want to use an absolute hyperlink. On the File menu, click Properties. Click the Summary tab. In the Hyperlink Base box, type x, and then click OK.
How to reset hyperlinks To reset existing hyperlinks in a document, follow these steps: Open the document. Right-click the hyperlink that you want to change, and then click Edit Hyperlink. In the Look in box, click the document that you want the hyperlink to open. Or, type the
URL address of the destination in the Address box. Click OK.

HYPERLINKING Continued How to set a hyperlink base To set a hyperlink base for all the hyperlinks or the URLs in a document, use one of the
following methods, as appropriate for your version of Word.
Method 1: Word 2010 Open the document in which you want to use an absolute hyperlink. On the File menu, click Info. Click the Properties dropdown under the document window. Click Advanced Properties. Click the Summary tab. In the Hyperlink Base box, type the path that you want to use for all the hyperlinks that you create in
this document. Click OK .
Method 2: Word 2007 Open the document in which you want to set a hyperlink base. Click the Microsoft Office Button, point to Prepare, and then click Properties. Click Document Properties, and then click Advanced Properties. Click the Summary tab. In the Hyperlink Base box, type the path that you want to use for all the hyperlinks that you create in
this document. Click OK.

HYPERLINKING Continued
Method 3: Word 2003 Open the document for which you want to set a hyperlink base. On the File menu, click Properties, and then click the Summary tab. In the Hyperlink base box, type the path that you want to use for all the
hyperlinks that you create in this document. Click OK.
Note To override the hyperlink base, type the full address of the hyperlink in the Address box in the Insert Hyperlink dialog box.

Mail Merge Definition: A feature of word processing programs that allows the user
to insert data from a data source into a second document. Frequently used for putting together mailings, it can be used to create any kind of document. It is particularly helpful when creating multiple copies of a document that requires customized information.
You will be creating a letter using fictitious names and addresses inviting them to your school’s open house. Additionally, you will create a recipient’s list to merge with your letter. Follow these steps: Beginning in a new blank document, open the mail merge wizard
Tools, Letters & Mailings, Mail Merge In the first step of the wizard, make sure Letters is chosen as the document
type, then click on Next: Starting document. In step 2 of the wizard, choose “Use the Current Document” and click “Next:
Select Recipients” In step 3 of the wizard, choose “Type a new list” and click “Create.”

Mail Merge Continued
In the New Address List box, you will type in information in the TITLE, FIRST NAME, LAST NAME, COMPANY NAME, ADDRESS, CITY, STATE, and POSTALCODE areas. Make sure you have information in each one of these.
You will continue adding information until you have created five entries. After you have created your recipients, click the Close button on the Address list box and save your list in your home directory. Save it as “My Recipients.”
This should then bring up the Recipients List box. Make sure all recipients are selected and then choose OK.
You are now ready to write your letter so click on “Next: Write your letter”
First you should change your vertical alignment to center and your left & right margins to 1 inch.

Mail Merge Continued Insert the current date and enter four times.
Click on More Items in the task pane and choose Title, First Name, Last Name and close.
Click between Title and First Name and space then click between First Name and Last Name and Space. Click after Last Name and press Enter
Click on More Items and choose Company Name and Address 1 then click close.
Click between Company Name and Address 1 and press Enter.
Click after Address 1 and press Enter
Click on More Items and choose City, State, PostalCode and click Close.

Mail Merge Continued Click in between City and State and space, click between State and Postal Code and space, then click after
PostalCode and press Enter twice.
Type the word Dear then space and click on More Items. Choose Title, Last Name then Close. Click between Title and Last Name and space. Click after Last Name and put a colon (:) then press enter twice.
Now type the body of the letter including the closing lines which are at the end of this list.
After you have completed the body of the letter, click “Next: Preview Your Letters”
Click “Next: Complete the Merge” then click “Edit Individual Letters” and choose OK in the next box. You should now see all five letters.
If there are any mistakes in the letter, close the merged letters, go back to the main letter and make the corrections, then merge it again.
Save the merged letters (you should have five of them on your screen!) as My Merged Letters.
Save the main document (the letter before the merge) as My Main Document.
Close all windows.
Use the following link for Mail Merge:
http://www.officetutorials.com/Mail%20Merge%202003.doc

Summary
UNDERSTANDING OUTLINING IN MS WORD
TRACKING CHANGES
HYPERLINKING
MAIL MERGE

Sources
Baycon Group, Inc. (1999-2008) http://www.baycongroup.com/word2003 Microsoft. (2010) http://support.microsoft.com/kb/305216 Bestwick, Angel; Mahler, Crystal; Patson, Deana; Pesavento, Sandy; Savakinas, Christy. (2007)
http://www.officetutorials.com/Mail%20Merge%202003.doc

QUESTIONS????