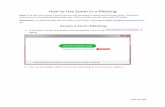Using Zoom for a Meeting and an Online lass Zoom for a Meeting and … · Last Modified: 8 Feburary...
Transcript of Using Zoom for a Meeting and an Online lass Zoom for a Meeting and … · Last Modified: 8 Feburary...

Last Modified: 8 Feburary 2020
Using Zoom for a Meeting and an Online
Class
Login to Zoom Login via the following link:
https://lingnan.zoom.us/
- To join an existing meeting or an online class as a guest, select “Join”
- To create and start a meeting or an online class immediately, select “Host”
- To create scheduled meeting or an online class, select “Sign in”, login with
your Lingnan username and password

Last Modified: 8 Feburary 2020
How to schedule meetings or online
classes? https://support.zoom.us/hc/en-us/articles/201362413-How-Do-I-Schedule-Meetings
1. Select “Meetings”
2. Select “Schedule a New Meeting”
3. Enter meeting information
- You are recommended to provide your meeting with a detailed topic. For
example, Course Code/CRN Lecture/Tutorial on DD/MM/YYYY

Last Modified: 8 Feburary 2020
- Check the “Recurring meeting” checkbox for repetitive meetings
4. Please note that “Meeting Password” is turned on by default. If you do not want
a password for your meeting, you need to turn it off manually.
5. To facilitate attendance taking or to ensure only Lingnan users can join your
meeting, please enable “Only authenticated users can join” in the Meeting
Options.

Last Modified: 8 Feburary 2020
6. Please other Meeting Options, pleases refer to Appendix I for descriptions. Scroll
to the bottom and click “Save”
7. Details of the saved meeting will be displayed
8. You can always view the details by selecting “My Meetings” on the left and click
the topic of the meeting

Last Modified: 8 Feburary 2020
Distribution of Meeting Information Each meeting has a unique meeting ID, which is displayed in your meeting list:
You can also found a meeting link in the “Meeting Information” page:
By clicking the “Copy the invitation” link besides the “Join URL”, you will be provided
with an invitation message template, with all the necessary information filled.

Last Modified: 8 Feburary 2020
Click “Copy Meeting Invitation” and paste the content to your email message to
invite meeting attendants.

Last Modified: 8 Feburary 2020
Start your Scheduled Meeting 1. Select “Sign in” from Zoom Meeting website (https://lingnan.zoom.us/)
2. Select “Meetings”
3. In the list of “Upcoming Meetings”, click the “Start” button besides the meeting

Last Modified: 8 Feburary 2020
Appendix I: Meeting Options There are couples of Meeting Options for you to fine tune your meeting.
Enable join before host
- Allow participants to join the meeting before the host arrives
Mute participants upon entry
- Mute the participants’ audio automatically when they join the meeting
Enable waiting room
- Attendees cannot join a meeting until a host admits them individually from the
waiting room. If Waiting room is enabled, the option for attendees to join the
meeting before the host arrives is automatically disabled
Only authenticated users can join
- The participants need to login to zoom prior to joining the meetings
Record the meeting automatically
- Record the meeting automatically when it starts

Last Modified: 8 Feburary 2020
Appendix II: Advanced Settings Click the “Settings” menu on the left allows you to fine tune your meeting with extra
settings. Changing these settings affect all the meetings created.
Schedule Meeting Only authenticated users can join meetings
- Enable this option will force all users login to Zoom before joining a meeting.
User may login using their personal Zoom account or via the Lingnan Single Sign
On service.
In Meeting (Basic) Chat
- Allow meeting participants to send a message visible to all participants
Private chat
- Allow meeting participants to send a private message to another participant
Auto saving chats
- Automatically save all in-meeting chats so that hosts do not need to manually
save the text of the chat after the meeting starts
Polling
- Add 'Polls' to the meeting controls. This allows the host to survey the attendee
Screen sharing
- Allow host and participants to share their screen or content during meetings
Disable desktop/screen share for users
- Disable desktop or screen share in a meeting and only allow sharing of selected
applications
Whiteboard
- Allow participants to share whiteboard during a meeting

Last Modified: 8 Feburary 2020
In Meeting (Advanced) Show a “Join from your browser” link
- To allow a user join a meeting directly from the internet browser, without Zoom
client installed, you need to turn the option on.
- If the option is turned on, participants will able to join the meeting using their
web browsers.
- If the option is turned off, participants can only join meeting by the Zoom client.