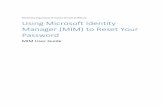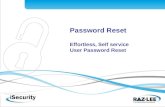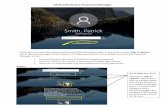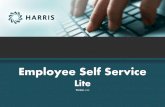Using YSU Password Self-ServiceUsing YSU Password Self-Service (Password Self-Service Web Interface)...
Transcript of Using YSU Password Self-ServiceUsing YSU Password Self-Service (Password Self-Service Web Interface)...

Using YSU Password Self-Service (Password Self-Service Web Interface) v. 04-18-2014 – J. Eddy
1
Using YSU Password Self-Service
Password Self-Service Web Interface Required Items: YSU (MyYSU) Directory account, Web browser This guide will assist you with using the Password Self-Service system located at https://mypassword.ysu.edu/ for your YSU Directory account. There are five sections: Change Your Current Password, Activate New Account, Reset Expired or Forgotten Password, Update Challenge Question Responses, and Password Change Event History. Each section is linked below and has instructions that are listed in steps - please be sure to complete all of the setting changes in each step before moving on to the next step in that section. Note: The pages at https://mypassword.ysu.edu/ may look and work slightly different on a
mobile web browser than a standard web browser. You may need to use a desktop web browser for some functions on the Password Self-Service website.
Section 1 - Change Your Current Password Section 2 - Activate New Account Section 3 - Reset Expired or Forgotten Password Section 4 - Update Challenge Question Responses Section 5 - Password Change Event History
Using YSU Password Self-Service

Using YSU Password Self-Service (Password Self-Service Web Interface) v. 04-18-2014 – J. Eddy
2
Section 1 - Change Your Current Password This section will show you the steps to change your YSU Directory password for an active YSU account with a known password.
Step 1: Go to https://mypassword.ysu.edu/ and click on Change Your Current Password.
Step 2: Enter your YSU Username and Current Password and click Login.

Using YSU Password Self-Service (Password Self-Service Web Interface) v. 04-18-2014 – J. Eddy
3
Step 3: Enter your desired password into the New Password and Confirm Password fields and click on Change Password. Note: Be sure to follow all password requirements at the top of the page or the new password will not be accepted!
Step 4: Wait for the password change process to complete.

Using YSU Password Self-Service (Password Self-Service Web Interface) v. 04-18-2014 – J. Eddy
4
Step 5: Make sure the window says “Success” and click Continue to complete the password change process.
Step 6: Close your browser tab or window upon receiving the You are now logged out message.

Using YSU Password Self-Service (Password Self-Service Web Interface) v. 04-18-2014 – J. Eddy
5
Section 2 - Activate New Account This section will show you the steps to activate your YSU Directory account (MyYSU Portal account) for the first time. Please Note: Users without a SSN and users who have -guest accounts must contact the YSU Tech Desk to set up their account!
Step 1: Go to https://mypassword.ysu.edu/ and click on Activate New Account.
Step 2: Enter all verification codes into the text box (separate the codes with spaces) and click Verify.

Using YSU Password Self-Service (Password Self-Service Web Interface) v. 04-18-2014 – J. Eddy
6
Step 3: Enter the required information into the fields as follows: Login ID: Your YSU Username Banner “Y” ID: Your YSU-assigned ID number Last 4 digits of SSN: The last 4 digits of your Social Security # Date of Birth (YYYYMMDD): Your date of birth in the format YYYYMMDD (i.e. 19550224 for February 24, 1955) Click Activate. Please Note: Users without a SSN and users who have -guest accounts must contact the YSU Tech Desk to set up their account!
Step 4: Make sure the window says “Success” and click Continue to complete the password account activation process.

Using YSU Password Self-Service (Password Self-Service Web Interface) v. 04-18-2014 – J. Eddy
7
Step 6: Wait for the password change process to complete.
Step 5: Enter your desired password into the New Password and Confirm Password fields and click on Change Password. Note: Be sure to follow all password requirements at the top of the page or the new password will not be accepted!

Using YSU Password Self-Service (Password Self-Service Web Interface) v. 04-18-2014 – J. Eddy
8
Step 7: Choose your three security questions from the drop-down menus and enter valid responses for each of the questions. Click Save Responses to continue.
Step 9: Close your browser tab or window upon receiving the You are now logged out message.
Step 8: Make sure the window says “Success” and click Continue to complete the account activation process.

Using YSU Password Self-Service (Password Self-Service Web Interface) v. 04-18-2014 – J. Eddy
9
Section 3 - Reset Expired or Forgotten Password This section will show you the steps to reset your expired or forgotten YSU Directory password for an active YSU account with known security questions. Please Note: Users without known security questions must contact the YSU Tech Desk to reset their account password!
Step 1: Go to https://mypassword.ysu.edu/ and click on Reset Expired or Forgotten Password.
Step 2: Enter all verification codes into the text box (separate the codes with spaces) and click Verify.

Using YSU Password Self-Service (Password Self-Service Web Interface) v. 04-18-2014 – J. Eddy
10
Step 3: Enter the required information into the fields as follows: Login ID: Your YSU Username Click Search.
Step 4: Enter valid security responses for each of the questions. Click Check Responses to continue.

Using YSU Password Self-Service (Password Self-Service Web Interface) v. 04-18-2014 – J. Eddy
11
Step 6: Wait for the password change process to complete.
Step 5: Enter your desired password into the New Password and Confirm Password fields and click on Change Password. Note: Be sure to follow all password requirements at the top of the page or the new password will not be accepted!

Using YSU Password Self-Service (Password Self-Service Web Interface) v. 04-18-2014 – J. Eddy
12
Step 7: Make sure the window says “Success” and click Continue to complete the password change process.
Step 8: Close your browser tab or window upon receiving the You are now logged out message.

Using YSU Password Self-Service (Password Self-Service Web Interface) v. 04-18-2014 – J. Eddy
13
Section 4 - Update Challenge Question Responses This section will show you the steps to update your YSU Directory account challenge question responses for an active YSU account with a known password.
Step 1: Go to https://mypassword.ysu.edu/ and click on Update Challenge Question Responses.
Step 2: Enter your YSU Username and Current Password and click Login.

Using YSU Password Self-Service (Password Self-Service Web Interface) v. 04-18-2014 – J. Eddy
14
Step 3: Choose your three security questions from the drop-down menus and enter valid responses for each of the questions. Click Save Responses to continue.
Step 4: Make sure the window says “Success” and click Continue to complete the security question change process.

Using YSU Password Self-Service (Password Self-Service Web Interface) v. 04-18-2014 – J. Eddy
15
Step 5: Close your browser tab or window upon receiving the You are now logged out message.

Using YSU Password Self-Service (Password Self-Service Web Interface) v. 04-18-2014 – J. Eddy
16
Section 5 - Password Change Event History This section will show you the steps to view your YSU Directory password change event history.
Step 1: Go to https://mypassword.ysu.edu/ and click on Password Change Event History.
Step 2: Enter your YSU Username and Current Password and click Login.

Using YSU Password Self-Service (Password Self-Service Web Interface) v. 04-18-2014 – J. Eddy
17
Step 3: This page shows your password event history that includes Activation, Authentication, and Password Changes. Click Continue when finished looking at this event history.
Step 4: Close your browser tab or window upon receiving the You are now logged out message.