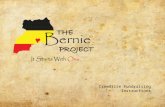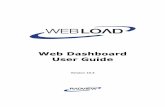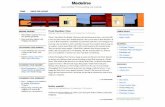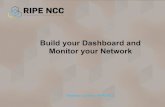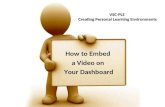Using Your CrowdRise Dashboard - Amazon Web Services€¦ · • Photo is a quick way to edit/add...
Transcript of Using Your CrowdRise Dashboard - Amazon Web Services€¦ · • Photo is a quick way to edit/add...

1
Using Your CrowdRise Dashboard
NOTE: This document is OPTIONAL and is not necessary to set up and manage a
successful Personal Fundraising campaign.
This guide provides step-by-step instructions on how to use your campaign dashboard on
CrowdRise.
Step 1 - Log in to Your Page
Log in by going to https://www.crowdrise.com/sound-the-alarm and selecting your
fundraising page under MY FUNDRAISERS from the drop-down menu at the top, right side
of the screen.
Step 2 – Understand Your Dashboard
The page you are on will have a Welcome to CrowdRise title and orange banners. This
page is your dashboard, a place where you can make edits, see donations, and send
updates. Essentially, it is the back-end of your personal fundraising page.
Note: The Create, Explore, and Find options listed on this orange banner are for additional
actions on CrowdRise and are not relevant to this campaign.

2
On your dashboard you will see a left menu bar, to the right is your current photo and the
link to your page. In the middle is a center menu bar with a chart that will show different
information relating to the steps you take and donations you receive.
Step 3 – Personalize Your Page
If you didn’t get the chance to personalize your page when you joined your team, selecting
Edit on the left menu bar is the best way to get started. The first section is where you can
upload and re-order your photos and videos.
Screen Shot: Overview of Dashboard
Screen Shot: Left menu
bar Screen Shot: Photo upload section

3
The next section is where you add a personal fundraising Goal, and the last section is
where you can edit the Campaign Story field to add a personal message.
These are great steps to take to personalize your page, for detailed instructions on these
steps please use the Page Set Up Guide on CrowdRise.
Screen Shot: Goal and story edit section

4
Step 3 - Review the Center Menu Bar
The Center Menu Bar is the light gray box in the middle of the screen where the charts are
displayed. It looks like this:
• Raised lets you see charts of how much money you’ve raised, this will be visible once
some donations post to your page, and is always cumulative.
• Donations lets you see charts showing daily donation amounts.
• Traffic shows activity, or visitors to your page, based on the day
• Set Up shows the steps you’ve taken and provides quick links for some actions.
Under the Set Up option you will find different actions you can take to update and share
your page, including some of the same steps you can take in the Edit section discussed
previously.
• Description lets you update the personal message you have on your page.
• Photo is a quick way to edit/add photos on your page. You can upload a few
pictures to store and switch them when you want.
• Share provides quick links for sharing your page via email, Twitter and Facebook.
The email message cannot be edited, but the social media updates are editable.
• Goal lets you add/update your personal fundraising goal.
As you complete each step a check-mark will appear and the % to complete icon will
update. Follow each step to get your personal fundraising page ready to go!
Screen Shot: Center menu bar
options

5
Step 4 - Share Your Page
Using the tools on the Share tab you can start reaching out to your network.
• You can choose to share your page through email, Twitter or Facebook.
A great first step is to access the email option to contact your supporters. Just click on the
email icon and add up to ten email addresses. This will send the link to your page with the
message “Please check out my fundraising campaign on CrowdRise.” To send, select
I’m not a robot and follow the prompts on the picture selection. A green checkmark
appears once you finish, then you can hit Send and close the screen.
To send a personal email, just copy the link provided here into your own email messages.
You will also receive a welcome email with the same link included after you register on
CrowdRise. You can find sample messages to use in the toolkit available on CrowdRise.
Follow similar steps to share on other social platforms.
Screen Shot: Share tab
Screen Shot: Sharing via email

6
Step 5 - Explore Additional Options
Back on your dashboard, below all the options listed by the charts is the Post Update tool.
This lets you send out an instant update that appears on your fundraising page. Updates are
a great way to let everyone know about important milestones, new donations, and other
campaign progress. You can add a photo and change some of the text options. Click on the
Preview button to see what it will look like.
If you are satisfied with your update, hit Publish to
send it out. Once you post the update it will show up
on your page like this:
On the left menu bar on your dashboard you will see some more options:
My Fundraisers shows any fundraising pages you have set up, if
you have joined multiple teams.
View lets you see what your page looks like to everyone else.
Edit lets you change the information you added when you first
set up your page.
Team lets you use a template email to invite additional people to
join your team. Remember, you are a team member, so anyone
you invite would also join as a team member and create their own
fundraising page. Select Invite Team Members from this
screen, then click SELECT TEXT to copy and paste the
message into an email. The link to your team’s fundraising page
will be included.
Advanced lets you access a Report Center where you can run a
Donation Report for all donations to your page. This is a great
tool for sending thank-you messages.
Screen Shot: Post update
Screen Shot: Left menu bar

7
You can also access the My Fundraiser Widget from here. This is a great tool for inserting
into a website or blog post, just click on the red text anywhere in the box to copy and paste
the html coding. The widget looks like this:
Step 6 – Review Your CrowdRise Profile
At the very top of your page, where you logged in, you will see some additional options in
the drop-down menu.
MY FUNDRAISERS shows you what team’s you’ve
joined.
MY PROFILE shows you what fundraisers you have
set up, lets you add a profile picture, start a new
fundraiser, and shows you how to use your impact
points from CrowdRise.*
ACCOUNT lets you update your email address,
change your password and use some additional
features.
LOG OUT is also available on this menu.
*Impact points are a reward program through CrowdRise and is not affiliated with the Red
Cross. Please go to https://www.crowdrise.com/rewards to find more information Thank you again for fundraising for the American Red Cross, we truly appreciate all of your
efforts! Reach out to us with any questions at [email protected]
The American Red Cross
Screen Shot: My fundraising widget
Screen Shot: CrowdRise admin menu