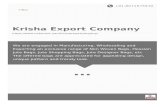Using WORD to design bags Need some help with drawing using WORD?
-
Upload
susan-hines -
Category
Documents
-
view
214 -
download
0
Transcript of Using WORD to design bags Need some help with drawing using WORD?

Using WORD to design bags Need some help with drawing using WORD?

A quick introduction to using WORD for drawing
To enable you to draw using WORD – the Drawing toolbar needs to be open. To open the Drawing toolbar –
• click on the View toolbar
• then Toolbars and finally select Drawing from this menu.
Drawing tool bar
This drawing tool bar contain a lot of really helpful drawing aids, let see if we can work through these together.

A quick introduction to the Drawing toolbar in WORD
Basic Shapes gives a range of outlines that can be used for your bag designs e.g. circle & rectangle. Some of the shapes have 3D features.
AutoShapes menuMain drawing features
To draw a simple bag
• select a square
Using the Basic Shapes feature will give a range of outline bag shapes. Click on the AutoShapes to open Basic Shapes.
• add a half circle – change the size to form a handle & add a line of topstitching

1. Draw rectangle
Drawing a range of bags using WORD
2. Use the half circle to make a handle, the yellow diamond will enable you to change the width.
Other ideas using quick shapes
3.Postion the handle to create a bag.
A little bit of colour and shade could improve the presentation maybe?.

A quick introduction to using WORD for drawing
Adding colour, texture & pattern
Adding colour & 3D effects often gives designs impact. In the Fill menu there are a number of options: • Fill Colour allows you to create designs with solid colours • Fill Effects enables you to create interesting patterns & textures.
Lets look in more detail at Fill Effects.

Fill Effects features
• Gradient Effect – this can be used in a number of ways:
A quick introduction to using WORD for drawing
Texture – some of the fills are suitable.
Click on Fill and then on Fill Effect and experiment with the Gradient and Texture tools.
• to get a 3D effects using the Shading styles.• make fabrics look sheer using the Transparency tool.

A quick introduction to using WORD for drawing
More Fill Effects features
The Pattern Effect allows you to :• produce a range of textured effects. • use one or a blend of two colours

More Fill Effects features
The Picture menu allows you to :• fill an object with saved photographs or designs.
Click on Select Picture and it will take you to My Picture – selected your picture, click Insert and it will fill your outline design.
A quick introduction to using WORD for drawing
Just to re-cap this again.

1. Draw the main part of the bag, select a shape from the AutoShapes menu.
2. Draw the handle – use the half circle from AutoShapes again – adjust the size and shape. Use the small yellow diamond to do this. To bring the handle to the front of the bag - click on Draw – next to AutoShape and select - Order – Bring to Front.
3. Add colour to the bag using Fill Colour – gradient tool.
Drawing an embroidered bag
4. Add embroidery stitches using different line styles & Auto shapes
A quick revision - Drawing a bag using WORD

A quick introduction to the Drawing toolbar in WORD
AutoShapes menuMain drawing features
This bag was drawn using the curved line
To draw your own outline shapes of the bags you’ll need to use the lines toolbar. Firstly click on the AutoShapes to find the Lines menu option.
The AutoShapes menu contains a number of features to help you draw your designs : Lines – contains a range of lines styles that can be used e.g. Curve, Freeform & Scribble. You will need to test which one is best suited for a task.

1. Draw a rectangle – using Auto Shapes to give you the outline shape of the drawstring bag.
2. Draw your bag using the Scribble line this time so you can experiment with a different line style.
4. Add colour or texture to the bag using Fill Colour – gradient tool etc
3. Add style further details to the bags – drawing string, topstitching , logo etc
A quick revision - Drawing a drawstring bag using WORD

“ I want that one”
“ No I want that one too”
Possible colour and pattern effects to bag designs using WORD
Have a look at some of the Fill effects that have been created
using the Gradients a and Picture tools.