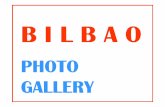Using Windows Photo Gallery to Manage Your Images Windows Photo Gall… · 3. Another way to...
Transcript of Using Windows Photo Gallery to Manage Your Images Windows Photo Gall… · 3. Another way to...

1
Using Windows Photo Gallery to Manage Your Images By Scott Badger
You can manage your images in Windows Photo Gallery. You will have the ability to add specific
information to your images such as a tagged name. Just keep in mind if you want to use Windows Photo
Gallery to manage your images, you need to make sure that you place your images in the Pictures
folder. If you have your images in any other directory, Windows Photo Gallery will not see those images.
1. Click the Start button.
2. In the search box, type in photo.
3. Notice that Windows Photo Gallery is listed below Programs.
4. Click on Windows Photo Gallery.

2
5. Windows Photo Gallery is now opened. Noticed that in the above illustration, the Ocean Tag is
being selected and in the right side all of the images within the Pictures folder that been tagged
Ocean can be viewed.
6. Click on Not Tagged to view all of your images that are not yet associated to a tag name.

3
Applying a Tag Name to All Your Untagged Images 1. Place your mouse over one of the images.
2. Hold down the Ctrl key and press the letter A which will select all of your untagged images.
3. Mouse over the words “Add Tags” on the right side of the window.

4
4. Enter in a descriptive tag name.
5. Notice that your new descriptive tag name is now being listed below the Tags section.

5
6. Now if you click on another tagged name (such as Wildlife), you will see images tagged with that
descriptive tag name.
7. If you click back on your new descriptive tag name, you’ll see the images you just recently
tagged.
Removing the Descriptive Tag Name from an Image
1. Make sure that the image is being selected.

6
2. Right-click on your descriptive tag name and then select Remove Tag.
3. That particular image will no longer have a tagged name associated with it. Note: If you click on
Not Tagged that image will now be listed there.
Applying a Rating to Your Image
1. Select the images you want to apply a rating to and then click on which star rating (0-5) to the
right of the window.

7
2. If you mouse over any of the images, the image will open in a preview window displaying the
image’s info such as descriptive tag name and star rating.
3. Another way to display your images within Windows Photo Gallery is by selecting a particular
star rating.
Fix the Image Look and Feel Sometimes your image may not look right. Maybe it’s too bright or to dark. You can make some
general changes to the look and feel of you image within Windows Photo Gallery.

8
1. Select the image you want to modify and then click Fix.
2. Here you can click on the following options to modify the look of your image:
a. Auto Adjust
b. Adjust Exposure
c. Adjust Color
d. Crop Picture
e. Fix Red Eye
3. When done, click Back to Gallery.