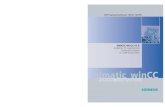Using Visual Basic Script in WinCC
-
Upload
elextron-aqp -
Category
Documents
-
view
992 -
download
84
Transcript of Using Visual Basic Script in WinCC

Contents
1 Using Visual Basic Script in WinCC................................................... 1
2 Modules and Procedures .................................................................... 5
3 Actions .............................................................................................. 9
4 Multiple Use of Procedures and Actions ......................................... 11
5 Use of CrossReference ..................................................................... 13
6 Using Global Tags in VBS................................................................. 15
7 VBScript Editors ................................................................................ 17 7.1 The Global Script Editor .......................................................................... 19 7.2 Working in an Editor Window .................................................................. 22 7.3 Working with the toolbars ........................................................................ 25 7.4 Deleting Actions or Procedures ............................................................... 28
8 Creating and Editing Procedures ..................................................... 29
8.1 Creating a New Procedure ...................................................................... 32 8.2 Writing Procedure Codes ........................................................................ 34 8.3 Using Standard and Project Procedures ................................................. 37 8.4 Adding Module-Related Information........................................................ 38 8.5 Protecting a Module with a Password ..................................................... 40 8.6 Saving a Procedure ................................................................................. 41 8.7 Renaming a Procedure or Module .......................................................... 43
9 Creating and Editing Actions............................................................ 45
9.1 Creating a New Action............................................................................. 49 9.2 Editing Actions ......................................................................................... 50 9.3 Adding Action-related Information ........................................................... 53 9.4 Protecting an Action with a Password ..................................................... 55 9.5 Saving Actions ......................................................................................... 56 9.6 Triggers ................................................................................................... 58 9.6.1 Adding a "Timer" Type Trigger ................................................................ 62 9.6.2 Adding Tag Type Trigger......................................................................... 64 9.6.3 Modifying a Trigger.................................................................................. 67 9.6.4 Deleting a Trigger .................................................................................... 68 9.7 Renaming an Action ................................................................................ 70
10 Activating Global Actions in Runtime.............................................. 71
11 Diagnostics ........................................................................................ 73 11.1 GSC Diagnostics ..................................................................................... 74 11.1.1 Inserting the GSC Diagnostics Window in a Picture ............................... 75 11.1.2 GSC Diagnostics Attributes ..................................................................... 76 11.1.3 GSC Diagnostics Toolbar ........................................................................ 77 11.2 GSC Runtime .......................................................................................... 78
Printout of the Online Help iCreating Procedures and Actions with VBS
Contents 03.04

11.2.1 Inserting the GSC Runtime Window in a Picture .................................... 80 11.2.2 GSC Runtime Attributes .......................................................................... 81 11.3 Testing with the Debugger ...................................................................... 82 11.3.1 Activating the Debugger .......................................................................... 83 11.3.2 Principles of Debugging .......................................................................... 85 11.3.3 Components of the Microsoft Script Debuggers ..................................... 87 11.3.4 Structure of VBScript Files ...................................................................... 88 11.3.5 Action and Procedure Names in the Debugger....................................... 90 11.3.6 Selecting a Script for Editing ................................................................... 92 11.3.7 Processing Scripts Step-by-Step............................................................. 93 11.3.8 Setting Breakpoints ................................................................................. 94 11.3.9 Deleting Breakpoints ............................................................................... 95 11.3.10 Setting Bookmarks in Scripts .................................................................. 96 11.3.11 Determining and Modifying Tag and Property Values............................. 97 11.3.12 Executing Script Commands ................................................................... 98
12 Printing VBScripts ............................................................................. 99
13 VBS Reference ................................................................................. 101 13.1 Objects and Lists ................................................................................... 102 13.1.1 ActiveScreen Object .............................................................................. 104 13.1.2 ActiveScreenItem Object ....................................................................... 105 13.1.3 HMIRuntime Object ............................................................................... 106 13.1.4 Item Object ............................................................................................ 107 13.1.5 Layer Object .......................................................................................... 108 13.1.6 Layers Object (List) ............................................................................... 109 13.1.7 Parent Object......................................................................................... 110 13.1.8 ScreenItem Object................................................................................. 112 13.1.9 ScreenItems Object (List) ...................................................................... 115 13.1.10 Screen Object ........................................................................................ 117 13.1.11 Screens Object (List) ............................................................................. 119 13.1.12 Tag Object ............................................................................................. 121 13.1.13 Tags Object (List) .................................................................................. 123 13.2 Object Type of the ScreenItem Object .................................................. 125 13.2.1 Standard objects.................................................................................... 126 13.2.1.1 Ellipse ................................................................................................. 126 13.2.1.2 Ellipse Arc.............................................................................................. 127 13.2.1.3 Ellipse Segment..................................................................................... 128 13.2.1.4 Circle ................................................................................................. 129 13.2.1.5 Circular Arc ............................................................................................ 130 13.2.1.6 Pie Segment .......................................................................................... 131 13.2.1.7 Line ................................................................................................. 132 13.2.1.8 Polygon ................................................................................................. 133 13.2.1.9 Polyline ................................................................................................. 134 13.2.1.10 Rectangle .............................................................................................. 135 13.2.1.11 Rounded Rectangle............................................................................... 137 13.2.1.12 Static Text.............................................................................................. 139 13.2.1.13 Connector .............................................................................................. 140 13.2.2 Smart Objects ........................................................................................ 141 13.2.2.1 3D-Bar ................................................................................................. 141 13.2.2.2 Application Window ............................................................................... 143 13.2.2.3 Bar ................................................................................................. 144 13.2.2.4 Picture Window...................................................................................... 146 13.2.2.5 Control ................................................................................................. 147 13.2.2.6 I/O Field ................................................................................................. 149
ii Printout of the Online Help Creating Procedures and Actions with VBS
03.04 Contents

13.2.2.7 Graphic Object....................................................................................... 150 13.2.2.8 OLE Object ............................................................................................ 151 13.2.2.9 Group Display ........................................................................................ 153 13.2.2.10 Text List ................................................................................................. 154 13.2.2.11 Status Display........................................................................................ 155 13.2.3 Windows Objects................................................................................... 156 13.2.3.1 Button ................................................................................................. 156 13.2.3.2 Check Box ............................................................................................. 158 13.2.3.3 Option Group ......................................................................................... 159 13.2.3.4 Round Button......................................................................................... 160 13.2.3.5 Slider ................................................................................................. 161 13.2.4 Controls ................................................................................................. 163 13.2.4.1 WinCC Alarm Control ............................................................................ 165 13.2.4.2 WinCC Digital Analog Clock .................................................................. 166 13.2.4.3 WinCC DXF Control .............................................................................. 167 13.2.4.4 WinCC Function Trend Control ............................................................. 168 13.2.4.5 WinCC Gauge Control........................................................................... 169 13.2.4.6 WinCC Online Table Control ................................................................. 170 13.2.4.7 WinCC Online Trend Control................................................................. 171 13.2.4.8 WinCC Push Button Control .................................................................. 172 13.2.4.9 WinCC Slider Control ............................................................................ 174 13.2.4.10 HMI Symbol Library 1.3 ......................................................................... 176 13.2.5 Customized object ................................................................................. 177 13.2.6 Group object .......................................................................................... 178 13.3 Characteristics ....................................................................................... 179 13.3.1 A ........................................................................................................ 180 13.3.1.1 AccessPath Property ............................................................................. 180 13.3.1.2 Activate Property ................................................................................... 181 13.3.1.3 ActiveScreen Property........................................................................... 182 13.3.1.4 ActiveScreenItem Property.................................................................... 183 13.3.1.5 Actualize Property ................................................................................. 184 13.3.1.6 ActualPointLeft Property........................................................................ 185 13.3.1.7 ActualPointTop Property ....................................................................... 186 13.3.1.8 AdaptBorder Property............................................................................ 187 13.3.1.9 AdaptPicture Property ........................................................................... 188 13.3.1.10 AdaptSize Property................................................................................ 189 13.3.1.11 AlarmHigh Property ............................................................................... 190 13.3.1.12 AlarmLow Property ................................................................................ 191 13.3.1.13 Alignment Property ................................................................................ 192 13.3.1.14 AlignmentLeft Property .......................................................................... 193 13.3.1.15 AlignmentTop Property.......................................................................... 194 13.3.1.16 AllowPersistence Property .................................................................... 195 13.3.1.17 AllServer Property ................................................................................. 196 13.3.1.18 Analog Property..................................................................................... 197 13.3.1.19 AngleAlpha Property.............................................................................. 198 13.3.1.20 AngleBeta Property ............................................................................... 199 13.3.1.21 AngleMax Property ................................................................................ 200 13.3.1.22 AngleMin Property ................................................................................. 201 13.3.1.23 Application Property .............................................................................. 202 13.3.1.24 Archive Property .................................................................................... 203 13.3.1.25 Assignments Property ........................................................................... 204 13.3.1.26 AssumeOnExit Property ........................................................................ 205 13.3.1.27 AssumeOnFull Property ........................................................................ 206 13.3.1.28 Autorange Property ............................................................................... 207 13.3.1.29 AutorangeX Property ............................................................................. 208
Printout of the Online Help iii Creating Procedures and Actions with VBS
Contents 03.04

13.3.1.30 AutorangeY Property ............................................................................. 209 13.3.1.31 AutoScroll Property................................................................................ 210 13.3.1.32 AutoSize Property.................................................................................. 211 13.3.1.33 Average Property................................................................................... 212 13.3.1.34 Axe Property .......................................................................................... 213 13.3.1.35 AxisSection Property ............................................................................. 214 13.3.2 B ........................................................................................................ 215 13.3.2.1 BackBorderWidth Property .................................................................... 215 13.3.2.2 BackColor Property ............................................................................... 216 13.3.2.3 BackColor2 Property ............................................................................. 217 13.3.2.4 BackColor3 Property ............................................................................. 218 13.3.2.5 BackColorBottom Property .................................................................... 219 13.3.2.6 BackColorTop Property ......................................................................... 220 13.3.2.7 BackFlashColorOff Property.................................................................. 221 13.3.2.8 BackFlashColorOn Property.................................................................. 222 13.3.2.9 Background Property............................................................................. 223 13.3.2.10 BackgroundPicture Property ................................................................. 224 13.3.2.11 BackStyle Property ................................................................................ 225 13.3.2.12 BarBackColor Property.......................................................................... 226 13.3.2.13 BarDepth Property................................................................................. 227 13.3.2.14 BarFillColor Property ............................................................................. 228 13.3.2.15 BarHeight Property ................................................................................ 229 13.3.2.16 BarWidth Property ................................................................................. 230 13.3.2.17 BasePicReferenced Property ................................................................ 231 13.3.2.18 BasePicTransColor Property ................................................................. 232 13.3.2.19 BasePicture Property............................................................................. 233 13.3.2.20 BasePicUseTransColor Property .......................................................... 234 13.3.2.21 BaseScreenName Property................................................................... 235 13.3.2.22 BaseY Property ..................................................................................... 236 13.3.2.23 BaseX Property ..................................................................................... 237 13.3.2.24 BeginTime Property............................................................................... 238 13.3.2.25 BeginValue Property.............................................................................. 239 13.3.2.26 BeginX Property .................................................................................... 240 13.3.2.27 BeginY Property .................................................................................... 241 13.3.2.28 BevelColorDown Property ..................................................................... 242 13.3.2.29 BevelColorUp Property.......................................................................... 243 13.3.2.30 BevelInner Property............................................................................... 244 13.3.2.31 BevelOuter Property .............................................................................. 245 13.3.2.32 BevelWidth Property.............................................................................. 246 13.3.2.33 BitNumber Property ............................................................................... 247 13.3.2.34 BlinkColor Property................................................................................ 248 13.3.2.35 BlinkMode Property ............................................................................... 249 13.3.2.36 BlinkSpeed Property.............................................................................. 250 13.3.2.37 BorderBackColor Property .................................................................... 251 13.3.2.38 BorderColor Property............................................................................. 252 13.3.2.39 BorderColorBottom Property ................................................................. 253 13.3.2.40 BorderColorTop Property ...................................................................... 254 13.3.2.41 BorderEndStyle Property....................................................................... 255 13.3.2.42 BorderFlashColorOff Property ............................................................... 256 13.3.2.43 BorderFlashColorOn Property ............................................................... 257 13.3.2.44 BorderStyle Property ............................................................................. 258 13.3.2.45 BorderWidth Property ............................................................................ 259 13.3.2.46 BottomConnectedConnectionPointIndex Property................................ 260 13.3.2.47 BottomConnectedObjectName Property ............................................... 261 13.3.2.48 BoxAlignment Property.......................................................................... 262
iv Printout of the Online Help Creating Procedures and Actions with VBS
03.04 Contents

13.3.2.49 BoxCount Property ................................................................................ 263 13.3.2.50 BoxType Property.................................................................................. 264 13.3.2.51 ButtonColor Property ............................................................................. 265 13.3.2.52 ButtonCommand Property ..................................................................... 266 13.3.2.53 Button1Width Property .......................................................................... 267 13.3.2.54 Button2Width Property .......................................................................... 268 13.3.2.55 Button3Width Property .......................................................................... 269 13.3.2.56 Button4Width Property .......................................................................... 270 13.3.3 C ........................................................................................................ 271 13.3.3.1 Caption Property.................................................................................... 271 13.3.3.2 CaptionColor Property ........................................................................... 272 13.3.3.3 CaptionFont Property ............................................................................ 273 13.3.3.4 CaptionOffset Property .......................................................................... 274 13.3.3.5 CaptionText Property............................................................................. 275 13.3.3.6 CellCut Property .................................................................................... 276 13.3.3.7 CenterColor Property............................................................................. 277 13.3.3.8 CenterScale Property ............................................................................ 278 13.3.3.9 CheckAlarmHigh Property ..................................................................... 279 13.3.3.10 CheckAlarmLow Property...................................................................... 280 13.3.3.11 CheckLimitHigh4 Property..................................................................... 281 13.3.3.12 CheckLimitHigh5 Property..................................................................... 282 13.3.3.13 CheckLimitLow4 Property ..................................................................... 283 13.3.3.14 CheckLimitLow5 Property ..................................................................... 284 13.3.3.15 CheckToleranceHigh Property .............................................................. 285 13.3.3.16 CheckToleranceLow Property ............................................................... 286 13.3.3.17 CheckWarningHigh Property ................................................................. 287 13.3.3.18 CheckWarningLow Property.................................................................. 288 13.3.3.19 ClearOnError Property........................................................................... 289 13.3.3.20 ClearOnNew Property ........................................................................... 290 13.3.3.21 Closeable Property ................................................................................ 291 13.3.3.22 CloseButton Property ............................................................................ 292 13.3.3.23 CoarseGrid Property.............................................................................. 293 13.3.3.24 CoarseGridX Property ........................................................................... 294 13.3.3.25 CoarseGridY Property ........................................................................... 295 13.3.3.26 CoarseGridValue Property .................................................................... 296 13.3.3.27 CoarseGridValueX Property .................................................................. 297 13.3.3.28 CoarseGridValueY Property .................................................................. 298 13.3.3.29 CollectValue Property............................................................................ 299 13.3.3.30 ColMove Property.................................................................................. 300 13.3.3.31 Color Property ....................................................................................... 301 13.3.3.32 ColorAlarmHigh Property ...................................................................... 302 13.3.3.33 ColorAlarmLow Property ....................................................................... 303 13.3.3.34 ColorBottom Property ............................................................................ 304 13.3.3.35 ColorChangeType Property................................................................... 305 13.3.3.36 ColorLimitHigh4 Property ...................................................................... 306 13.3.3.37 ColorLimitHigh5 Property ...................................................................... 307 13.3.3.38 ColorLimitLow4 Property ....................................................................... 308 13.3.3.39 ColorLimitLow5 Property ....................................................................... 309 13.3.3.40 ColorToleranceHigh Property ................................................................ 310 13.3.3.41 ColorToleranceLow Property................................................................. 311 13.3.3.42 ColorTop Property ................................................................................. 312 13.3.3.43 ColorWarningHigh Property .................................................................. 313 13.3.3.44 ColorWarningLow Property ................................................................... 314 13.3.3.45 ColTitle Property.................................................................................... 315 13.3.3.46 Command Property ............................................................................... 316
Printout of the Online Help vCreating Procedures and Actions with VBS
Contents 03.04

13.3.3.47 ColWidth Property ................................................................................. 317 13.3.3.48 CommonTime Property ......................................................................... 318 13.3.3.49 CommonX Property ............................................................................... 319 13.3.3.50 CommonY Property ............................................................................... 320 13.3.3.51 ContinousChange Property ................................................................... 321 13.3.3.52 CurrentContext Property ....................................................................... 322 13.3.3.53 Cursor Property ..................................................................................... 323 13.3.3.54 CursorControl Property.......................................................................... 324 13.3.3.55 CurveForm Property .............................................................................. 325 13.3.4 D ........................................................................................................ 326 13.3.4.1 DangerColor Property............................................................................ 326 13.3.4.2 Danger Property .................................................................................... 327 13.3.4.3 DataFormat Property ............................................................................. 328 13.3.4.4 DataIndex Property................................................................................ 329 13.3.4.5 DataX Property ...................................................................................... 330 13.3.4.6 DataXY Property.................................................................................... 331 13.3.4.7 DataY Property ...................................................................................... 332 13.3.4.8 DeleteData Property .............................................................................. 333 13.3.4.9 Delta Property........................................................................................ 334 13.3.4.10 DesiredCurveColor Property ................................................................. 335 13.3.4.11 DesiredCurveCurveForm Property........................................................ 336 13.3.4.12 DesiredCurveSourceNumberOfUAValues Property.............................. 337 13.3.4.13 DesiredCurveSourceUAArchive Property ............................................. 338 13.3.4.14 DesiredCurveSourceUAArchiveStartID Property .................................. 339 13.3.4.15 DesiredCurveSourceUAColumnX Property .......................................... 340 13.3.4.16 DesiredCurveSourceUAColumnY Property .......................................... 341 13.3.4.17 DesiredCurveVisible Property ............................................................... 342 13.3.4.18 Direction Property.................................................................................. 343 13.3.4.19 DXFFilename Property .......................................................................... 344 13.3.5 E ........................................................................................................ 345 13.3.5.1 Edit Property .......................................................................................... 345 13.3.5.2 Editable Property ................................................................................... 346 13.3.5.3 EditAtOnce Property.............................................................................. 347 13.3.5.4 Enabled Property................................................................................... 348 13.3.5.5 EndAngle Property ................................................................................ 349 13.3.5.6 EndTime Property.................................................................................. 350 13.3.5.7 EndValue Property ................................................................................ 351 13.3.5.8 EndX Property ....................................................................................... 352 13.3.5.9 EndY Property ....................................................................................... 353 13.3.5.10 ErrorDescription Property ...................................................................... 354 13.3.5.11 Exponent Property................................................................................. 355 13.3.5.12 ExtendedOperation Property ................................................................. 356 13.3.6 F ........................................................................................................ 357 13.3.6.1 FillColor Property................................................................................... 357 13.3.6.2 Filling Property....................................................................................... 358 13.3.6.3 FillingIndex Property.............................................................................. 359 13.3.6.4 FillStyle Property ................................................................................... 360 13.3.6.5 FillStyle2 Property ................................................................................. 361 13.3.6.6 FineGrid Property .................................................................................. 362 13.3.6.7 FineGridValue Property ......................................................................... 363 13.3.6.8 FineGridValueX Property ...................................................................... 364 13.3.6.9 FineGridValueY Property ...................................................................... 365 13.3.6.10 FineGridX Property................................................................................ 366 13.3.6.11 FineGridY Property................................................................................ 367 13.3.6.12 FlashBackColor Property ...................................................................... 368
vi Printout of the Online Help Creating Procedures and Actions with VBS
03.04 Contents

13.3.6.13 FlashBorderColor Property.................................................................... 369 13.3.6.14 FlashFlashPicture Property ................................................................... 370 13.3.6.15 FlashForeColor Property ....................................................................... 371 13.3.6.16 FlashPicReferenced Property ............................................................... 372 13.3.6.17 FlashPicTransColor Property ................................................................ 373 13.3.6.18 FlashPicture Property ............................................................................ 374 13.3.6.19 FlashPicUseTransColor Property .......................................................... 375 13.3.6.20 FlashRate Property................................................................................ 376 13.3.6.21 FlashRateBackColor Property ............................................................... 377 13.3.6.22 FlashRateBorderColor Property ............................................................ 378 13.3.6.23 FlashRateFlashPic Property.................................................................. 379 13.3.6.24 FlashRateForeColor Property ............................................................... 380 13.3.6.25 Flip Property .......................................................................................... 381 13.3.6.26 FocusColor Property.............................................................................. 382 13.3.6.27 FocusRect Property............................................................................... 383 13.3.6.28 FocusWidth Property ............................................................................. 384 13.3.6.29 Font Property ......................................................................................... 385 13.3.6.30 FontBold Property.................................................................................. 386 13.3.6.31 FontItalic Property ................................................................................. 387 13.3.6.32 FontName Property ............................................................................... 388 13.3.6.33 FontPosition Property ............................................................................ 389 13.3.6.34 FontSize Property.................................................................................. 390 13.3.6.35 FontStrikeThru Property ........................................................................ 391 13.3.6.36 FontUnderline Property ......................................................................... 392 13.3.6.37 ForeColor Property ................................................................................ 393 13.3.6.38 ForeFlashColorOff Property .................................................................. 394 13.3.6.39 ForeFlashColorOn Property .................................................................. 395 13.3.6.40 FrameColor Property ............................................................................. 396 13.3.6.41 FrameColorDown Property.................................................................... 397 13.3.6.42 FrameColorUp Property ........................................................................ 398 13.3.6.43 FramePicture Property .......................................................................... 399 13.3.6.44 FrameScale Property............................................................................. 400 13.3.6.45 FrameWidth Property ............................................................................ 401 13.3.6.46 FreezeProviderConnections Property ................................................... 402 13.3.7 G ........................................................................................................ 403 13.3.7.1 GraphDirection Property........................................................................ 403 13.3.7.2 GridLineHorz Property........................................................................... 404 13.3.7.3 GridLines Property................................................................................. 405 13.3.7.4 GridLineValue Property ......................................................................... 406 13.3.7.5 GridlinesValueX Property ...................................................................... 407 13.3.7.6 GridlinesValueY Property ...................................................................... 408 13.3.7.7 GridLineVert Property............................................................................ 409 13.3.7.8 GridlinesX Property ............................................................................... 410 13.3.7.9 GridlinesY Property ............................................................................... 411 13.3.8 H ........................................................................................................ 412 13.3.8.1 HandFillColor Property .......................................................................... 412 13.3.8.2 Handtype Property................................................................................. 413 13.3.8.3 Height Property...................................................................................... 414 13.3.8.4 HiddenInput Property............................................................................. 415 13.3.8.5 Hotkey Property..................................................................................... 416 13.3.8.6 HourNeedleHeight Property .................................................................. 417 13.3.8.7 HourNeedleWidth Property ................................................................... 418 13.3.8.8 Hysteresis Property ............................................................................... 419 13.3.8.9 HysteresisRange Property .................................................................... 420 13.3.9 I ........................................................................................................ 421
Printout of the Online Help vii Creating Procedures and Actions with VBS
Contents 03.04

13.3.9.1 Index Property ....................................................................................... 421 13.3.9.2 InnerBevelOffset Property ..................................................................... 422 13.3.9.3 InnerBevelStyle Property....................................................................... 423 13.3.9.4 InnerBevelWidth Property ..................................................................... 424 13.3.9.5 InsertData Property ............................................................................... 425 13.3.9.6 ItemBorderBackColor Property ............................................................. 426 13.3.9.7 ItemBorderColor Property ..................................................................... 427 13.3.9.8 ItemBorderStyle Property ...................................................................... 428 13.3.9.9 ItemBorderWidth Property ..................................................................... 429 13.3.9.10 ItemVisible Property .............................................................................. 430 13.3.10 L ..................................................................................................... 431 13.3.10.1 Label Property ....................................................................................... 431 13.3.10.2 LabelColor Property............................................................................... 432 13.3.10.3 LabelX Property..................................................................................... 433 13.3.10.4 LabelY Property..................................................................................... 434 13.3.10.5 LanguageSwitch Property ..................................................................... 435 13.3.10.6 Language Property ................................................................................ 436 13.3.10.7 LastError Property ................................................................................. 437 13.3.10.8 Layer Property ....................................................................................... 438 13.3.10.9 Layer00Checked Property..................................................................... 439 13.3.10.10 Layer01Checked Property..................................................................... 440 13.3.10.11 Layer02Checked Property..................................................................... 441 13.3.10.12 Layer03Checked Property..................................................................... 442 13.3.10.13 Layer04Checked Property..................................................................... 443 13.3.10.14 Layer05Checked Property..................................................................... 444 13.3.10.15 Layer06Checked Property..................................................................... 445 13.3.10.16 Layer07Checked Property..................................................................... 446 13.3.10.17 Layer08Checked Property..................................................................... 447 13.3.10.18 Layer09Checked Property..................................................................... 448 13.3.10.19 Layer10Checked Property..................................................................... 449 13.3.10.20 Layer00Color Property .......................................................................... 450 13.3.10.21 Layer01Color Property .......................................................................... 451 13.3.10.22 Layer02Color Property .......................................................................... 452 13.3.10.23 Layer03Color Property .......................................................................... 453 13.3.10.24 Layer04Color Property .......................................................................... 454 13.3.10.25 Layer05Color Property .......................................................................... 455 13.3.10.26 Layer06Color Property .......................................................................... 456 13.3.10.27 Layer07Color Property .......................................................................... 457 13.3.10.28 Layer08Color Property .......................................................................... 458 13.3.10.29 Layer09Color Property .......................................................................... 459 13.3.10.30 Layer10Color Property .......................................................................... 460 13.3.10.31 Layer00Value Property.......................................................................... 461 13.3.10.32 Layer01Value Property.......................................................................... 462 13.3.10.33 Layer02Value Property.......................................................................... 463 13.3.10.34 Layer03Value Property.......................................................................... 464 13.3.10.35 Layer04Value Property.......................................................................... 465 13.3.10.36 Layer05Value Property.......................................................................... 466 13.3.10.37 Layer06Value Property.......................................................................... 467 13.3.10.38 Layer07Value Property.......................................................................... 468 13.3.10.39 Layer08Value Property.......................................................................... 469 13.3.10.40 Layer09Value Property.......................................................................... 470 13.3.10.41 Layer10Value Property.......................................................................... 471 13.3.10.42 Left Property .......................................................................................... 472 13.3.10.43 LeftComma Property ............................................................................. 473 13.3.10.44 LightEffect Property ............................................................................... 474
viii Printout of the Online Help Creating Procedures and Actions with VBS
03.04 Contents

13.3.10.45 LimitHigh4 Property ............................................................................... 475 13.3.10.46 LimitHigh5 Property ............................................................................... 476 13.3.10.47 LimitLow4 Property................................................................................ 477 13.3.10.48 LimitLow5 Property................................................................................ 478 13.3.10.49 LimitMax Property.................................................................................. 479 13.3.10.50 LimitMin Property................................................................................... 480 13.3.10.51 LineFont Property .................................................................................. 481 13.3.10.52 LineHeight Property............................................................................... 482 13.3.10.53 LineTitle Property .................................................................................. 483 13.3.10.54 ListType Property .................................................................................. 484 13.3.10.55 LoadDataImmediately Property ............................................................. 485 13.3.10.56 LocaleID Property.................................................................................. 486 13.3.10.57 LockBackColor Property........................................................................ 487 13.3.10.58 LockStatus Property .............................................................................. 488 13.3.10.59 LockText Property ................................................................................. 489 13.3.10.60 LockTextColor Property......................................................................... 490 13.3.10.61 LongStrokesBold Property .................................................................... 491 13.3.10.62 LongStrokesOnly Property .................................................................... 492 13.3.10.63 LongStrokesSize Property..................................................................... 493 13.3.10.64 LongStrokesTextEach Property ............................................................ 494 13.3.10.65 LowerLimit Property............................................................................... 495 13.3.10.66 LowerLimitColor Property ...................................................................... 496 13.3.10.67 LowerLimitValue Property ..................................................................... 497 13.3.11 M ..................................................................................................... 498 13.3.11.1 Marker Property ..................................................................................... 498 13.3.11.2 Max Property ......................................................................................... 499 13.3.11.3 MaximizeButton Property ...................................................................... 500 13.3.11.4 MCGUBackColorOff Property ............................................................... 501 13.3.11.5 MCGUBackColorOn Property ............................................................... 502 13.3.11.6 MCGUBackFlash Property .................................................................... 503 13.3.11.7 MCGUTextColorOff Property ................................................................ 504 13.3.11.8 MCGUTextColorOn Property ................................................................ 505 13.3.11.9 MCGUTextFlash Property ..................................................................... 506 13.3.11.10 MCKOBackColorOff Property................................................................ 507 13.3.11.11 MCKOBackColorOn Property................................................................ 508 13.3.11.12 MCKOBackFlash Property .................................................................... 509 13.3.11.13 MCKOTextColorOff Property................................................................. 510 13.3.11.14 MCKOTextColorOn Property................................................................. 511 13.3.11.15 MCKOTextFlash Property ..................................................................... 512 13.3.11.16 MCKQBackColorOff Property................................................................ 513 13.3.11.17 MCKQBackColorOn Property................................................................ 514 13.3.11.18 MCKQBackFlash Property .................................................................... 515 13.3.11.19 MCKQTextColorOff Property................................................................. 516 13.3.11.20 MCKQTextColorOn Property................................................................. 517 13.3.11.21 MCKQTextFlash Property ..................................................................... 518 13.3.11.22 MCText Property ................................................................................... 519 13.3.11.23 MeasurePoints Property ........................................................................ 520 13.3.11.24 MessageClass Property ........................................................................ 521 13.3.11.25 Min Property .......................................................................................... 522 13.3.11.26 MinuteNeedleHeight Property ............................................................... 523 13.3.11.27 MinuteNeedleWidth Property ................................................................ 524 13.3.11.28 Moveable Property ................................................................................ 525 13.3.11.29 MsgCtrlFlags Property........................................................................... 526 13.3.11.30 MsgFilterSQL Property .......................................................................... 527 13.3.12 N ..................................................................................................... 528
Printout of the Online Help ix Creating Procedures and Actions with VBS
Contents 03.04

13.3.13 Name Property ...................................................................................... 528 13.3.13.1 NeedleColor Property ............................................................................ 529 13.3.13.2 NormalColor Property............................................................................ 530 13.3.13.3 NumberLines Property........................................................................... 531 13.3.13.4 NumItems Property................................................................................ 532 13.3.14 O ..................................................................................................... 533 13.3.14.1 Object Property...................................................................................... 533 13.3.14.2 ObjectName Property ............................................................................ 534 13.3.14.3 OffsetLeft Property ................................................................................ 535 13.3.14.4 OffsetTop Property ................................................................................ 536 13.3.14.5 Online Property...................................................................................... 537 13.3.14.6 OnTop Property ..................................................................................... 538 13.3.14.7 OperationMessage Property ................................................................. 539 13.3.14.8 OperationReport Property ..................................................................... 540 13.3.14.9 Orientation Property .............................................................................. 541 13.3.14.10 OuterBevelStyle Property ...................................................................... 542 13.3.14.11 OuterBevelWidth Property..................................................................... 543 13.3.14.12 Outline Property..................................................................................... 544 13.3.14.13 OutputFormat Property.......................................................................... 545 13.3.14.14 OutputValue Property ............................................................................ 546 13.3.15 P-Q ..................................................................................................... 547 13.3.15.1 Parent Property ..................................................................................... 547 13.3.15.2 PasswordLevel Property ....................................................................... 548 13.3.15.3 PersistentRT Property ........................................................................... 549 13.3.15.4 PersistentRTCS Property ...................................................................... 550 13.3.15.5 PersistentRTCSPermission Property .................................................... 551 13.3.15.6 PersistentRTPermission Property ......................................................... 552 13.3.15.7 PicDeactReferenced Property ............................................................... 553 13.3.15.8 PicDeactTransparent Property .............................................................. 554 13.3.15.9 PicDeactUseTransColor Property ......................................................... 555 13.3.15.10 PicDownReferenced Property ............................................................... 556 13.3.15.11 PicDownTransparent Property .............................................................. 557 13.3.15.12 PicDownUseTransColor Property ......................................................... 558 13.3.15.13 PicReferenced Property ........................................................................ 559 13.3.15.14 PicTransColor Property ......................................................................... 560 13.3.15.15 Picture Property..................................................................................... 561 13.3.15.16 PictureBack Property............................................................................. 562 13.3.15.17 PictureDeactivated Property.................................................................. 563 13.3.15.18 PictureDown Property............................................................................ 564 13.3.15.19 PictureUp Property ................................................................................ 565 13.3.15.20 PictureName Property ........................................................................... 566 13.3.15.21 PictureSelected Property....................................................................... 567 13.3.15.22 PictureThumb Property ......................................................................... 568 13.3.15.23 PictureUnselected Property................................................................... 569 13.3.15.24 PicUpReferenced Property.................................................................... 570 13.3.15.25 PicUpTransparent Property ................................................................... 571 13.3.15.26 PicUpUseTransColor Property .............................................................. 572 13.3.15.27 PicUseTransColor Property................................................................... 573 13.3.15.28 Position Property ................................................................................... 574 13.3.15.29 Precisions Property ............................................................................... 575 13.3.15.30 PrecisionX Property............................................................................... 576 13.3.15.31 PrecisionY Property............................................................................... 577 13.3.15.32 PredefinedAngles Property ................................................................... 578 13.3.15.33 Pressed Property................................................................................... 579 13.3.15.34 PrintJob Property................................................................................... 580
x Printout of the Online Help Creating Procedures and Actions with VBS
03.04 Contents

13.3.15.35 Process Property ................................................................................... 581 13.3.15.36 ProjectPath Property ............................................................................. 582 13.3.15.37 ProviderClsid Property........................................................................... 583 13.3.15.38 ProviderType Property........................................................................... 584 13.3.15.39 PointCount Property .............................................................................. 585 13.3.15.40 QualityCode Property ............................................................................ 586 13.3.16 R ..................................................................................................... 587 13.3.16.1 Radius Property..................................................................................... 587 13.3.16.2 RadiusHeight Property .......................................................................... 588 13.3.16.3 RadiusWidth Property............................................................................ 589 13.3.16.4 RangeMax Property............................................................................... 590 13.3.16.5 RangeMin Property................................................................................ 591 13.3.16.6 Rectangular Property............................................................................. 592 13.3.16.7 ReferenceRotationLeft Property ............................................................ 593 13.3.16.8 ReferenceRotationTop Property............................................................ 594 13.3.16.9 RelayCurves Property ........................................................................... 595 13.3.16.10 Relevant Property.................................................................................. 596 13.3.16.11 Replacement Property........................................................................... 597 13.3.16.12 ReplacementColor Property .................................................................. 598 13.3.16.13 RightComma Property ........................................................................... 599 13.3.16.14 Rotation Property................................................................................... 600 13.3.16.15 RotationAngle Property ......................................................................... 601 13.3.16.16 RoundCornerHeight Property ................................................................ 602 13.3.16.17 RoundCornerWidth Property ................................................................. 603 13.3.16.18 RulerPrecisions Property....................................................................... 604 13.3.16.19 RulerPrecisionX Property ...................................................................... 605 13.3.16.20 RulerPrecisionY Property ...................................................................... 606 13.3.17 S ..................................................................................................... 607 13.3.17.1 SameSize Property................................................................................ 607 13.3.17.2 ScaleColor Property .............................................................................. 608 13.3.17.3 ScaleTicks Property............................................................................... 609 13.3.17.4 Scaling Property .................................................................................... 610 13.3.17.5 ScalingType Property ............................................................................ 611 13.3.17.6 ScalingTypeX Property.......................................................................... 612 13.3.17.7 ScalingTypeY Property.......................................................................... 613 13.3.17.8 Screen Property..................................................................................... 614 13.3.17.9 ScreenName Property ........................................................................... 615 13.3.17.10 Screens Property................................................................................... 616 13.3.17.11 ScreenItems Property............................................................................ 617 13.3.17.12 Scrollable Property ................................................................................ 618 13.3.17.13 ScrollBars Property................................................................................ 619 13.3.17.14 SecondNeedleHeight Property .............................................................. 620 13.3.17.15 SecondNeedleWidth Property ............................................................... 621 13.3.17.16 SelBGColor Property ............................................................................. 622 13.3.17.17 SelectionMode Property ........................................................................ 623 13.3.17.18 SelTextColor Property ........................................................................... 624 13.3.17.19 ServerData Property.............................................................................. 625 13.3.17.20 ServerPrefix Property ............................................................................ 626 13.3.17.21 ServerNames Property .......................................................................... 627 13.3.17.22 ShowBar Property ................................................................................. 628 13.3.17.23 ShowDanger Property ........................................................................... 629 13.3.17.24 ShowDecimalPoint Property.................................................................. 630 13.3.17.25 ShowNormal Property ........................................................................... 631 13.3.17.26 ShowPeak Property............................................................................... 632 13.3.17.27 ShowPosition Property .......................................................................... 633
Printout of the Online Help xi Creating Procedures and Actions with VBS
Contents 03.04

13.3.17.28 ShowRulerImmediately Property ........................................................... 634 13.3.17.29 ShowThumb Property............................................................................ 635 13.3.17.30 ShowValuesExponentialX Property....................................................... 636 13.3.17.31 ShowValuesExponentialY Property....................................................... 637 13.3.17.32 ShowWarning Property ......................................................................... 638 13.3.17.33 SignificantMask Property....................................................................... 639 13.3.17.34 Sizeable Property .................................................................................. 640 13.3.17.35 SmallChange Property .......................................................................... 641 13.3.17.36 SourceBeginTime Property ................................................................... 642 13.3.17.37 SourceEndTime Property ...................................................................... 643 13.3.17.38 SourceNumberOfUAValues Property.................................................... 644 13.3.17.39 SourceNumberOfValues Property ......................................................... 645 13.3.17.40 SourceTagNameX Property .................................................................. 646 13.3.17.41 SourceTagNameY Property .................................................................. 647 13.3.17.42 SourceTagProviderDataX Property....................................................... 648 13.3.17.43 SourceTagProviderDataY Property....................................................... 649 13.3.17.44 SourceTimeRange Property .................................................................. 650 13.3.17.45 SourceUAArchive Property ................................................................... 651 13.3.17.46 SourceUAArchiveStartID Property ........................................................ 652 13.3.17.47 SourceUAColumnX Property................................................................. 653 13.3.17.48 SourceUAColumnY Property................................................................. 654 13.3.17.49 SquareExtent Property .......................................................................... 655 13.3.17.50 StartAngle Property ............................................................................... 656 13.3.17.51 Statusbar Property................................................................................. 657 13.3.17.52 StatusbarPanes Property ...................................................................... 658 13.3.17.53 Stretch Property..................................................................................... 659 13.3.18 T ..................................................................................................... 660 13.3.18.1 TagName Property ................................................................................ 660 13.3.18.2 TagPrefix Property................................................................................. 661 13.3.18.3 Tags Property ........................................................................................ 662 13.3.18.4 TagProviderClsid Property .................................................................... 663 13.3.18.5 Template Property ................................................................................. 664 13.3.18.6 Text Property ......................................................................................... 665 13.3.18.7 ThumbBackColor Property .................................................................... 666 13.3.18.8 TicColor Property................................................................................... 667 13.3.18.9 TicFont Property .................................................................................... 668 13.3.18.10 TicOffset Property.................................................................................. 669 13.3.18.11 TicTextColor Property............................................................................ 670 13.3.18.12 TicTextOffset Property........................................................................... 671 13.3.18.13 TicWidth Property .................................................................................. 672 13.3.18.14 Ticks Property........................................................................................ 673 13.3.18.15 TicksColor Property ............................................................................... 674 13.3.18.16 TickStyle Property ................................................................................. 675 13.3.18.17 TimeAxis Property ................................................................................. 676 13.3.18.18 TimeAxisFormat Property...................................................................... 677 13.3.18.19 TimeAxisX Property............................................................................... 678 13.3.18.20 TimeColumnAlignment Property ........................................................... 679 13.3.18.21 TimeFormat Property............................................................................. 680 13.3.18.22 TimeJump Property ............................................................................... 681 13.3.18.23 TimeJumpColor Property ...................................................................... 682 13.3.18.24 TimeOverlap Property ........................................................................... 683 13.3.18.25 TimeOverlapColor Property................................................................... 684 13.3.18.26 TimeRange Property ............................................................................. 685 13.3.18.27 TimeRangeBase Property ..................................................................... 686 13.3.18.28 TimeRangeFactor Property ................................................................... 687
xii Printout of the Online Help Creating Procedures and Actions with VBS
03.04 Contents

13.3.18.29 TimeStamp Property.............................................................................. 688 13.3.18.30 TimeZone Property................................................................................ 689 13.3.18.31 TitleCut Property.................................................................................... 690 13.3.18.32 Titleline Property.................................................................................... 691 13.3.18.33 Toggle Property ..................................................................................... 692 13.3.18.34 ToleranceHigh Property ........................................................................ 693 13.3.18.35 ToleranceLow Property ......................................................................... 694 13.3.18.36 ToolbarAlignment Property.................................................................... 695 13.3.18.37 ToolbarButtons Property ....................................................................... 696 13.3.18.38 Toolbar Property.................................................................................... 697 13.3.18.39 ToolbarHotKeys Property ...................................................................... 698 13.3.18.40 ToolTipText Property ............................................................................. 699 13.3.18.41 Top Property .......................................................................................... 700 13.3.18.42 TopConnectedConnectionPointIndex Property ..................................... 701 13.3.18.43 TopConnectedObjectName Property .................................................... 702 13.3.18.44 Transparent Property............................................................................. 703 13.3.18.45 Trend Property....................................................................................... 704 13.3.18.46 TrendColor Property .............................................................................. 705 13.3.18.47 Type Property ........................................................................................ 706 13.3.18.48 TypeAlarmHigh Property ....................................................................... 708 13.3.18.49 TypeAlarmLow Property ........................................................................ 709 13.3.18.50 TypeLimitHigh4 Property ....................................................................... 710 13.3.18.51 TypeLimitHigh5 Property ....................................................................... 711 13.3.18.52 TypeLimitLow4 Property........................................................................ 712 13.3.18.53 TypeLimitLow5 Property........................................................................ 713 13.3.18.54 TypeToleranceHigh Property ................................................................ 714 13.3.18.55 TypeToleranceLow Property ................................................................. 715 13.3.18.56 TypeWarningHigh Property ................................................................... 716 13.3.18.57 TypeWarningLow Property .................................................................... 717 13.3.19 U ..................................................................................................... 718 13.3.19.1 UnitColor Property ................................................................................. 718 13.3.19.2 UnitFont Property .................................................................................. 719 13.3.19.3 UnitOffset Property ................................................................................ 720 13.3.19.4 UnitText Property................................................................................... 721 13.3.19.5 UnselBGColor Property ......................................................................... 722 13.3.19.6 UnselTextColor Property ....................................................................... 723 13.3.19.7 UserValue1 Property ............................................................................. 724 13.3.19.8 UserValue2 Property ............................................................................. 725 13.3.19.9 UserValue3 Property ............................................................................. 726 13.3.19.10 UserValue4 Property ............................................................................. 727 13.3.19.11 UpdateCycle Property ........................................................................... 728 13.3.19.12 UpperLimit Property............................................................................... 729 13.3.19.13 UpperLimitColor Property ...................................................................... 730 13.3.19.14 UpperLimitValue Property ..................................................................... 731 13.3.20 V-Z ..................................................................................................... 732 13.3.20.1 ValueColumnAlignment Property .......................................................... 732 13.3.20.2 Value Property ....................................................................................... 733 13.3.20.3 ValueMax Property ................................................................................ 734 13.3.20.4 ValueMin Property ................................................................................. 735 13.3.20.5 Variable Property................................................................................... 736 13.3.20.6 Visible Property ..................................................................................... 737 13.3.20.7 Warning Property................................................................................... 738 13.3.20.8 WarningColor Property .......................................................................... 739 13.3.20.9 WarningHigh Property ........................................................................... 740 13.3.20.10 WarningLow Property ............................................................................ 741
Printout of the Online Help xiii Creating Procedures and Actions with VBS

Contents 03.04
13.3.20.11 Width Property ....................................................................................... 742 13.3.20.12 WindowBorder Property ........................................................................ 743 13.3.20.13 WindowsStyle Property ......................................................................... 744 13.3.20.14 WindowType Property ........................................................................... 745 13.3.20.15 WithAxes Property................................................................................. 746 13.3.20.16 WithLabels Property .............................................................................. 747 13.3.20.17 ZeroPoint Property ................................................................................ 748 13.3.20.18 ZeroPointValue Property ....................................................................... 749 13.3.20.19 Zoom Property ....................................................................................... 750 13.3.20.20 Zoomable Property ................................................................................ 751 13.4 Methods ................................................................................................. 752 13.4.1 Activate Method..................................................................................... 752 13.4.2 Item Method........................................................................................... 753 13.4.3 Read Method ......................................................................................... 754 13.4.4 Refresh Method ..................................................................................... 757 13.4.5 Stop Method .......................................................................................... 758 13.4.6 Trace Method ........................................................................................ 759 13.4.7 Write Method ......................................................................................... 760
14 Examples of VBScript ..................................................................... 763
14.1 Examples in WinCC............................................................................... 764 14.1.1 Example: Accessing objects in Graphics Designer ............................... 764 14.1.2 Example: Defining the color of objects .................................................. 765 14.1.3 Example: Configuring language changes.............................................. 766 14.1.4 Example: Deactivating runtime.............................................................. 767 14.1.5 Example: Configuring change picture globally ...................................... 768 14.1.6 Example: Configuring Change Picture Via Property ............................. 769 14.1.7 Example: Configuring diagnostic output via Trace ................................ 770 14.1.8 Example: Writing tag values .................................................................. 771 14.1.9 Example: Reading tag values................................................................ 773 14.1.10 Example: Writing Object Properties ...................................................... 775 14.2 General examples for VBScript ............................................................. 777 14.2.1 Example: Configuring a database connection with VBS ....................... 778 14.2.2 Example: CCalling Methods of an ActiveX Control ............................... 781 14.2.3 Example: Using the MS Automation interface....................................... 783 14.2.4 Example: Starting an external application ............................................. 785
15 Basic Principles of VBScript........................................................... 787

1 Using Visual Basic Script in WinCC
Introduction
In addition to the C script, WinCC also provides the VBScript program language as a programming interface in order to make the WinCC runtime environment dynamic.
Target Group of the Documentation
This documentation is aimed at project engineers having experience with Visual Basic or WinCC Scriptings (C).
Application Possibilities
VBScript (VBS) provides access to tags and objects of the graphical runtime system at runtime and can execute picture-independent functions:
• Tags: Tag values can be read and written in order, for example, to specify tag values for the PLC by clicking the mouse when positioned on a button.
unit 9.mp3 unit 10.mp3 unit 11.mp3 unit 12.mp3 unit 13.mp3 unit 5.mp3 unit 6.mp3
unit 7.mp3 unit 8.mp3 • Objects: Object properties can be made dynamic using actions. Actions can be triggered by events influencing objects.
• Picture-independent Actions: Picture-independent actions can be triggered cyclically or according to tag values, e.g. for the daily transfer of values into an Excel table.
VBS can be used at the following points in WinCC:
• In the Global Script Editor: This is used to configure picture-independent actions and procedures. The procedures can be used in picture-dependent and picture-independent actions. Several procedures are compiled in a topic- related module.
• In Graphics Designer: Picture-dependent actions can be configured with which the properties of graphic objects can be made dynamic or caused to respond to events in runtime.
Application Scenarios
VBS can be used in runtime, for example:
• to configure setpoint value specification for tags for the operation of a graphic object in order to define a value for the PLC by clicking a mouse.
• to configure switching the runtime language for the operation of a graphic object.
• to configure the change of color, e.g. cyclically (flashing) or to display statuses
(motor on).
Apart from the specific WinCC applications, the general functionality of VBS can also be used to customize the Windows environment, e.g.:
• to transfer data to another application (e.g. Excel).
• to start external applications from WinCC.
• to create files and folders.
The automation objects in your environment are available with which to customize the Windows environment.

Note: All the objects supplied with the Windows Script Host (WSH) from Microsoft can be integrated in the environment using the standard VBS method CreateObject. However, direct access to the WSH object is not possible using VBS from WinCC.
Note: There is no guarantee for VBS functionally to customize the Windows environment and no WinCC support.
Limits to Other Programming Languages in WinCC
VBS and C
VBScript can be used in WinCC, parallel to C-Script, but do not mix the script types:
• VBScripts and C-scripts can be configured within a picture and project.
• C-scripts cannot be invoked in VBScripts and vice versa.
• VBS provides internal interfaces to tags and picture objects while the C environment enables access to other WinCC subsystems (e.g. the report system).
VBS and VBA
VBA is used in WinCC Configuration during the configuration in order to adapt Graphics Designer to your individual requirements and to simplify and automate configuration. VBA programs only run in the WinCC configuration environment.
As opposed to VBA, VB scripts only run in WinCC Runtime and, from there, enable access to graphic objects and tags. Objects and pictures can be neither created nor modified on a permanent basis in VBS, as opposed to VBA.
The main language-related differences between VBA and VBS are e.g.:
• VBS was developed for use in Internet, VBA for the automation of software applications.
• The data type of VBS tags is always VARIANT. VBA, on the other hand, differentiates the individual data types such as INT, DOUBLE, STRING, etc.
• Certain language constructed from VBA have been removed from or added to
VBS.
• Faults are handled differently in VBS as compared to VBA.
A complete list of the differences between VBA and VBS is provided in the Appendix in "Basic Principles of VBScript".
Procedures, Modules and Actions
VBS in WinCC enables the use of procedures, modules and actions to make the Runtime environment dynamic:
• Procedures: A procedure corresponds to a function in C. Codes are stored in procedures which are then used at several points in the configuration. Call in the code or another procedure in an action by invoking the procedure name. Procedures can be created in WinCC with or without return values. Procedures do not have their own trigger, They are always called in by an action.
• Modules: It is advantageous to compile related procedures to units in modules. Create modules for procedures, for example, which must be used in a specific picture or belong to a specific topic, such as auxiliary mathematical functions or database access functions.
• Actions: Actions are always activated by a trigger, namely a triggering event. Actions are configured in graphic object properties, in events which occur on a graphic object, or globally in a project. Codes used several times can be called, in the form of procedures, in actions.

2 Modules and Procedures
Introduction
Procedures are used to make codes, created only once, available at several points in a project. Instead of entering the code several times, simply call in the corresponding procedure. The code is clearer and easier to maintain.
Related procedures should be stored in modules. When a certain procedure is called in via an action during runtime, the module is loaded which contains that procedure. Observe the following when structuring the modules and procedures:
• The more modules which must be loaded when a picture is called in, the worse the performance in runtime.
• The larger a module, the more procedures are contained and, thus, the longer the loading time for the module.
Organize the modules sensibly, e.g. a module with procedures for a specific system part/picture.

Another type of structuring of procedures in modules is the functional structuring, e.g. a module containing mathematical functions. Use this structure, for example, for modules which should be used globally for projects. The following example illustrates a module containing mathematical functions derived from the standard functions:
Procedure Features
The procedures in WinCC have the following properties:
• They are created and modified by the user.
• They can be protected against modification and viewing by means of a password.
• They do not have a trigger.
• They are stored in a module.
WinCC does not provide predefined procedures, but does provide code templates and Intellisense, for example, to simplify programming. Procedures differ according to module assignment:
• Standard procedures apply globally to projects located on the computer on which they were created.
• Project procedures can only be used in the project in which they were created.
Module Features
A module is a file in which one or more procedures are stored. The modules in WinCC have the following properties:
• They can be protected against modification and viewing by means of a password.
• The have the file extension *.bmo.
Modules differ according to the validity of their procedures in:

• Standard Modules: Contain procedures which are globally available to the project. Standard modules are stored in the WinCC file system under: <WinCC installation directory>\ApLib\ScriptLibStd\<Module name>.bmo
• Project Modules: Contain project-specific procedures. Project modules are stored in the WinCC file system under: <Project directory>\ScriptLib\<Module name>.bmo. Since the project modules are stored in the project directory, they are copied when the WinCC project is copied.
Note: If WinCC must be reinstalled and the standard procedures and modules need to be used again, save the module files prior to the reinstallation in a different directory and copy them in the relevant WinCC directory after the reinstallation has been completed. Otherwise, the standard modules in the WinCC installation directory are deleted during the installation routine.
Using Procedures and Modules
Procedures are used in:
• Actions (in Graphics Designer and Global Script)
• Other procedures (in Global Script)
Procedures are structured in modules. 3 Actions
Introduction
An action is always started by a trigger. An action, for example, is triggered in runtime when an object is operated by a mouse click, a certain time has occurred or a tag has been modified.
Action Features
Actions are defined once in Global Script and then available independent of the picture. Global Script actions are only valid in the project in which they were defined. Actions linked to a graphic object are only valid in the picture in which they were defined.
Note: VBS does not currently allow the creation of computer-specific actions. The following applies for clients in a multi-user system: All global actions configured on a server are also executed on a client when a project is opened. The following applies for clients in a distributed system: If actions should be used on a client computer, copy all the action files in the corresponding project directory on the client.
Actions have the following properties:
• Actions are created and modified by the user.
• Action in Global Script can be protected against modification and viewing by means of a password.
• Actions have at least one trigger.
• Actions in Global Script have the file extension *.bac.
• Global Script actions are stored in the WinCC file system under: <Project directory>\ScriptAct\Actionname.bac

Action Trigger
Triggers are required to execute actions in Runtime. A trigger is linked to an action thus forming the triggering event which calls the action. Actions without a trigger are not executed.
The following trigger types are available in WinCC:
• Timer: Acyclic or cyclic trigger, e.g. for calling a picture or every hour.
• Tag: Change of value
• Event: Modification of object properties (e.g. change of color) or event on an object (e.g. mouse click).
Processing of Actions in Runtime
In Graphics Designer: Two actions of the same type can be executed simultaneously in runtime. In order, for example, that cyclic actions are not hindered by an action executed by a mouse click, event triggered actions and cyclic/tag triggered actions in Graphics Designer are executed independently of each other.
Note: Note that synchronization between the two action types in WinCC can only be achieved by internal WinCC tags. As a result of the separate processing, no common data area exists between event triggered and cyclic/tag triggered actions.
If processing cyclic actions in pictures, for example, is prevented by a high system load or another action, the action is started at the next opportunity. Cycles which are not executed are not retained in a queue but rejected.
After a change of picture, scripts still running are automatically stopped 1 minute after the change of picture.
Scripts which are still running when runtime is terminated are stopped after 5 seconds.
In Global Script Picture-independent actions from Global Script are executed in runtime in succession after being triggered. If an action is triggered while another action is in progress, the second action is retained in a queue until it can be executed.
Note: Note that synchronization between actions in Global Script and in Graphics Designer can only be achieved by means of internal WinCC tags. There is no common data area between the actions in Graphics Designer and in Global Script.
Using the Actions
Actions can be used as follows:
• In Global Script: The global actions defined here run picture-independent in runtime.
• In Graphics Designer: The actions defined here only run in the configured picture. An action is configured in Graphics Designer on an object property or an event on a graphic object.
4 Multiple Use of Procedures and Actions
Introduction
An action configured with VBS in WinCC is always valid for the project in which it was defined.

Procedures have the following areas of application:
• Standard procedures apply globally to projects located on the computer on which they were created.
• Project procedures can only be used in the project in which they were created. If a project is copied, the project procedures (modules) are copied together with the project.
If actions or procedures/modules are to be used in other projects or on other computers, it is possible either to:
• use the "Save As" function to store the action or module in a different project directory or, for example, on a disk.
• to copy the action or module file in Windows Explorer and paste it in the corresponding project or standard directory on the target computer.
The properties and triggers configured are retained during copying. Copied modules are directly available in runtime. Copied actions are executed in runtime after they have been opened and stored once.
Note: Tags used in an action or procedure must also be available on the target computer. If the tag is not available, the action or procedure is not executed. Procedures which are called in an action must be available on the target computer. If the procedure is not available, a runtime error occurs during runtime.
Storing Procedures
If procedures need to be copied in other project directories in order to be able to use then in other projects or on different computers, observe the storage path of the procedures in the WinCC file system:
• Standard procedures: <WinCC installation directory>\ApLib\ScriptLibStd\Module name.bmo
• Project procedures: <Project directory>\ScriptLib\Module name.bmo
Note: Since procedures are always stored in modules, always copy the module (*.bmo) in which the procedure is contained.
The copied procedures/modules are visible after updating the Global Script navigation window (context menu command "Update") or restarting the editor.
Storing Actions
If actions need to be copied in other project directories in order to be able to use then in other projects or on different computers, observe the storage path of the actions in the WinCC file system:
<Project directory>\ScriptAct\Actionname.bac
Each action is stored in a separate file. When an action is copied, all the triggers related to it are also copied.
Note: Only actions created in Global Script are stored in the WinCC file system. Actions which are programmed in Graphics Designer are always stored with the current picture and cannot be transferred individually. If a Graphics Designer picture is copied into another project directory, the actions stored with the picture are also copied.
The copied actions are visible after updating the Global Script navigation window (context menu command "Update") or restarting the editor.

5 Use of CrossReference
CrossReference and Tag Trigger
The CrossReference from WinCC can be used to quickly find all the application points of tags, even in VBS actions. Tag triggers in actions in Graphics Designer can be "linked" using CrossReference, i.e. replaced by other tags at all or selected points.
Note: Tags can also be directly linked in Graphics Designer by marking the graphic object and selecting the "LInking ..." command from the context menu.
Further information on CrossReference is available in the WinCC documentation.
Actions and CrossReference
All the actions used in a picture can be displayed by means of the picture properties. To do this mark the picture in WinCC Explorer and select the "Properties" context menu command. After double clicking on an entry, detailed information on the type of dynamics appears.
It is also possible to display all the tags and pictures used in actions by means of the WinCC CrossReference. CrossReference can also be used for the to link tag connections of Graphics Designer actions easily.
Note: For pictures and tags addresses in your code, always use the standard formulations HMIRuntime.BaseScreenName = "Screenname" and HMIRuntime.Tags ("Tagname") to ensure that pictures and tags are detected by CrossReference.
Tags and CrossReference
All tags addressed with the standard formulation
' VBS1 HMIRuntime.Tags("Tagname")
are automatically acquired by WinCC CrossReference and listed in the picture properties.
If the tags should be addressed with other formulations in the code, this can be notified using the following section of CrossReference:
' WINCC:TAGNAME_SECTION_START Const TagNameInAction = "TagName" ' WINCC:TAGNAME_SECTION_END
This section can be inserted in VBS actions as often as required. Note: The acquisition of combined tag names fro the CrossReference cannot be guaranteed.

Pictures and CrossReference
All pictures addressed with the standard formulation
'VBS2 HMIRuntime.BaseScreenName = "Screenname"
are automatically acquired by WinCC CrossReference and listed in the picture properties.
If the pictures should be addressed with other formulations in the code, this can be notified using the following section of CrossReference:
' WINCC:SCREENNAME_SECTION_START Const ScreenNameInAction = "ScreenName" ' WINCC:SCREENNAME_SECTION_END
This section can be inserted in VBS actions as often as required.
Note: For reasons of compatibility to future versions, always write picture names without the file name extension ".PDL".
6 Using Global Tags in VBS
Introduction
Global tags can be defined in the Global Script Editor which can then be used in all actions and procedures.
Using Global Tags in Graphics Designer and Global Script
Observe the following conditions when using global tags in Graphics Designer and Global Script:
• In order to use a global tag in an action in Graphics Designer, call in the procedure in which the tag is defined so that the associated module is loaded in runtime.
• In order to use a global tag in an action in Global Script, at least one procedure must be activated from the module in at least one global action in which the tag is defined so that the module is loaded in Global Script Runtime. This need not be the procedure in which the tag was defined.
This process is necessary because actions from Global Script and Graphics Designer are processed independently of each other in runtime. There is no common data area between the two runtime systems.
When actions from Global Script and Graphics Designer must be synchronized, use internal WinCC tags.
Using Global Tags in Graphics Designer
When using global tags in Graphics Designer, observe the following conditions:
• In order to use a global tag in cyclic or a tag triggered action in Graphics Designer, call in the procedure in which the tag is defined. This also applies when the tag has already been called in an event triggered action.
• In order to use a global tag in an event triggered action in Graphics Designer, call in the procedure in which the tag is defined. This also applies when the tag has already been called in a cyclic or tag triggered action.

This process is necessary because the cyclic/tag triggered actions and the event triggered actions in Graphics Designer in Runtime are processed independently of each other. There is no common data area between the two types of action.
When cyclic/tag triggered actions and event triggered actions must be synchronized, use internal WinCC tags.
In the case of Graphics Designer, it is also possible to define global tags in a separate declaration section. Since event triggered and cyclic/tag triggered actions are separately processed in runtime, the global tags can only be jointly addressed within the event triggered or cyclic/tag triggered actions.
7 VBScript Editors
Introduction
VBScripts can be programmed at two points in WinCC:
• In Global Script: Global Script is the central editor for VBS programming. Call it in via WinCC Explorer.
Global Script can be used to program global actions, which are independent of the picture and are not linked to a graphic object, and procedures, which can be activated in other actions or procedures.
• In Graphics Designer: Graphics Designer can be used to program actions
related to object properties or events related to graphic objects. The action editor in Graphics Designer is called in via the context menu in the Properties dialog of a graphic object.
Graphics Designer can be used to make object properties dynamic and trigger actions through events on objects.

Restrictions, Global Script - Graphics Designer
Graphics Designer can be used to program actions and picture-specific procedures but not global procedures valid for the entire project. However, global procedures which were programmed in Global Script can be called in.
Note: This documentation is used primarily to describe Global Script and makes reference to deviations in the functionality compared to Graphics Designer. A detailed description of the Graphics Designer action editor is provided in the WinCC help topic "Dynamization".
7.1 The Global Script Editor
Introduction
Global procedures and actions are created and edited in the Global Script Editor. Global Script provides a similar range of functions to that of the C script editor in WinCC.
Note: A detailed description of the action editor for the creation of picture-dependent actions and procedures in Graphics Designer is provided under the WinCC help topic "Dynamics".
Calling Global Script
Global Script is started using the context menu "Open" command in the WinCC Explorer project window.
Global Script is also automatically called in when a module or action is opened by means of a double click in WinCC Explorer.
Design of Global Script
Global Script editor is designed in accordance with the Windows standards.
The action editor in the Graphics Designer provides a similar range of functions to that of Global Script. A description of the Graphics Designer action editor is provided in the WinCC help topic "Dynamization".

Menu bar (1) and toolbars (2) All the commands required to create procedures and actions are provided in the menu bar and toolbars.
The toolbars can be displayed and hidden using the "View" > "Toolbars" command and can be moved to any position within the editor.
Navigation window (3) The navigation window is used to manage the procedures, modules and actions. It also contains code templates which can be inserted into an action or procedure per drag&drop.
A procedure can be called in another procedure or action by dragging them from the navigation window and dropping them at the relevant point in the code.
The display in the navigation window is updated when the edited document is stored. When a file is actually being modified, it is indicated by a * behind the file name.
The procedures contained in a module are displayed in the navigation window underneath the module file. The Actions tab control also displays the trigger and procedures configured for an action, if necessary those directly defined in an action module.
The navigation window can still be used to:
• Create subdirectories for structuring the scripts.
• Move, copy, paste, delete and rename modules and directories directly.
The display in the navigation window can be individually configured with the "View" > "Workplace" menu commands. It is possible to select whether all file types, only script files or only syntactically correct files should be displayed. The navigation window can be opened or hidden with the "View" > "Workplace" > "Display" menu commands.

Editor window (4) Procedures and actions are written and edited in the Editor window. Each procedure or action is opened in its own editing window. Several editing windows can be open at the same time.
The user is supported in the Editor window by Highlight Syntax and Intellisense. All general editor functions (e.g. Undo/Redo, Find/Replace, Copy, Paste, Cut, Font Settings, Printer Settings) remain available.
Output window (5) Error messages are displayed in the output window following the syntax check. Double click on the corresponding error line to access the related point in the code. Status bar (6)
The status bar contains information on the currently selected functions or hints on programming.
Note: If information on individual editor commands or icons is required, select the "?" menu icon.> What's This? Then click the mouse button on the corresponding icon/command. This provides fast, direct help on all the operating elements in the editors. Press "ESC" to exit "What's This?" help mode.
7.2 Working in an Editor Window
Introduction
Procedures and actions are edited in the editor window.
Declaration Areas in Actions (Graphics Designer only)
If actions are created in the Graphics Designer action editor, use the button to call in the declaration area of the action in the editor window.
The declaration area can also be used to make general settings to be used globally for the current picture, e.g.:
• tag definitions
• procedures which you only want to use in this picture
Note: Do not create any directly executable codes in the declaration area!
Note: Please note that when creating a tag, it must not contain a value (Value = VT_EMPTY).
When making definitions in the declaration area, pay attention to the structure of the Script filInitialize the tags after declaration with the corresponding value.es, as described under "Structure of VBScript files".
"Option explicit" in Actions
When creating a new action, the "Option explicit" instruction is automatically set and cannot be deleted in the declaration area (Graphics Designer) or entered in the first line of an action (Global Script). The instruction is necessary as it prevents errors caused by the incorrect notation of tags without declaration. The instruction requires that the tags are always specified with the instruction "Dim" in the code.

Note: Do not use the "Option explicit" instruction in the code as this can cause runtime errors.
User Support in Editor Window
The following functions are available to support working in the editor window.
Color coding and indentation in the editor window
Certain parts of the code have the following default colors:
Color Significance Example
Blue Key words Sub, End Sub,
Color Significance Example Functions Next
Green Comments ' is a comment Red Strings (character strings and
digits)
"Object1"

Dark blue Preprocessor statements --
Bold black Constants vbTrue, vbFalse
Black Other codes --
The color coding in the editor window can be customized by means of the editor settings. Select the "Extras" > "Options" menu commands and the "Script Editor Options" dialog to define the settings.
In order to organize the codes clearly, they can be structured by indentations. The "Script Editor Options" dialog can also be used to define the tabulator distance and Automatic Indent while writing.
Intellisense and Highlight Syntax
During text entry, context-sensitive lists appear containing the properties, methods, and objects possible at the current code position. If you insert an element from the list, the required syntax is also indicated automatically.
Note: Full intellisense for all objects can only be utilized in the Graphics Designer if the list is accessed using the object name and the result is assigned to a tag. Otherwise, only a list of standard properties is offered. Example of full intellisense: Dim TagSet Tag = ScreenItems ("Circle1") Tag.If picture window limits are exceeded during addressing, it is once again only the standard properties which are offered since the picture of the picture window is not loaded.
Highlight Syntax can be activated and deactivated in the "Script Editor Options" dialog. The dialog can be called in using the "Extras" > "Options" menu commands. General VBS Functions
Use the "Function List" context menu command in the editor window to display a list of general VBS functions.
Listing Objects, Properties and Methods
Using the context menu in the Editor window you can view a list of the possible objects by calling the "Object List" command in the Graphics Designer. Global Script only provides the HMIRuntime object in this list because there is no direct access to the objects of Graphics Designer.
Use the "Properties/Methods" context menu command to acquire a list of the possible properties and methods.
The same lists can be called in with the key combination <CTRL + Spacebar>, but must be according to the context of the script. Code Templates
In the "Code Templates" tab in the Navigation window of the Editor, you will find a selection of frequently used instructions, e.g. for loops and conditional instructions. The templates can be inserted in the procedure codes by means of drag&drop.
If you insert a code template into your code, it is important to note that, for example, conditions in the templates are identified by "_XYZ_". You must replace these placeholders with the appropriate information.
Selection Dialogs
If WinCC tags or objects are used in the code, the following selection dialogs are available for use:
• Opens a tag selection dialog specifing the selected tag name as the return
value.

• Opens a tag selection dialog and returns the tag name with an associated reference.
• Opens a picture/object browser in which a picture/object can be selected
whose name is then used for the return value.
• Opens a picture selection dialog for pictures and returns the picture name, with a prefix if necessary.
Bookmarks
Bookmarks can be set in the code via the icons in the toolbar in order to find certain parts in the codes more easily.
• Set a bookmark in the line in which the cursor is currently located.
• Deletes all bookmarks in the active editor window.
• Skips one bookmark further in the code.
• Skips one bookmark back in the code. 7.3 Working with the toolbars
Purpose
In their default position, the toolbars are located below the menu bar, at the top of the VBS editor. The buttons arranged on the toolbars enable quick, easy access to the functions provided in Global Script and the action editor in Graphics Designer. Global Script/Graphics Designer provide the following toolbars:
"Standard" Toolbar
Button Function Key Combination
Creates a new project module (Global Script only) <ALT+F1>
Creates a new standard module (Global Script only) <ALT+F2>
Creates a new global action (Global Script only) <ALT+F3>
Opens an existing action or existing module (Global Script only) Saves the content of the active editing window. This function is only available, when an editing window is open. After saving, the display in the navigation window is updated. (Global Script only) Cuts the selected text and copies it to the clipboard. This function is only available, when text is selected. Copies the selected text to the clipboard. This function is only available, when text is selected. Inserts the contents of the clipboard at the cursor position. This function is only available, when the clipboard is not empty. Prints the contents of the active editing window as project documentation. This function is only available, when an editing window is open.
<CTRL+O>
<CTRL+S>
<CTRL+X>
<CTRL+C>
CTRL<+V>
CTRL<+P>

"Editor" Toolbar
Button Function Key Combination
Indents the line, in which the cursor is located, one -- position to the right.
Indents the line, in which the cursor is located, one -- position to the left.

Button Function Key Combination
Marks the lines selected by the mouse as comments. If no lines have been selected by the mouse, the line in which the cursor is located is marked as a comment. Removes the comment marking from the lines selected by the mouse. If no lines have been selected by the mouse, the comment marking in the line in which the cursor is located is removed. Sets a bookmarks in the current line. Actuating again removed the bookmark from the current line. Removes all bookmarks from the current code in the editor window.
--
--
<CTRL+F9>
<CTRL+SHIF T+F9>
Moves the cursor one bookmark further. F9
Moves the cursor one bookmark back. <SHIFT+F9>
Opens the "Find" dialog for text search in the code. <CTRL+F>
Opens the "Replace" dialog for search and replace in the code.
<CTRL+H>
Repeats the search process. F3
Opens the "Script editor options" dialog. --
Undoes the last of a maximum of 30 editor actions. This function is only available, when an editor action has been executed. Redoes the last editor action that was undone. This function is only available, when an editor action has been undone.
<CTRL+Z>
<CTRL+Y>
Content of the "Edit" Toolbar
Button Function Key Combination
Workplace
Script
Selects the file in the navigation window to which the -- current editor window belongs (Global Script only). Displays all the files in the navigation window -- (Global Script only). Only displays the Script files in the navigation -- window (Global Script only). Only displays the syntactically correct files in the -- navigation window (Global Script only).

Button Function Key Combination
WinCC Objects
Executes a Syntax Check in the code of the current F7 editor window.
Opens the "Info/Trigger" dialog. <CTRL+T>
Displays the trigger name.
Opens a tag selection dialog returns the selected tag name as the return value. Opens a tag selection dialog and returns the tag name with an associated reference. Opens a picture/object browser in which a picture/object can be selected whose name is then used for the return value. Opens a picture selection dialog for pictures and returns the picture name, with the server prefix if necessary.
Additional Buttons in Graphics Designer
<CTRL+U>
<CTRL+W>
<CTRL+Q>
<CTRL+B>

In addition to the buttons provided by Global Script, the action editor in Graphics Designer also has the following buttons:
• Shows the declarations area (<CTRL+E>)
• Hides the declarations area (<CTRL+A>)
7.4 Deleting Actions or Procedures
Introduction
If an action, procedure or a module is deleted in a script editor, the code and corresponding file are deleted in the project directory.
Be careful only to delete procedures which are no longer used in other procedures or actions. If an action attempts to call in a procedure which no longer exists, the action is stopped in runtime at the fault point. A non-existing reference in the code is not detected by the syntax check.
Note: Procedures can only be deleted within a module by deleting the code, not in the editor's navigation window.
Procedure
Procedure
1 Open Global Script.
2 Select the action or module to be deleted in the navigation window.
3 Select the "Delete" command from the context menu. 4 To delete a procedure, open the relevant module and delete the
corresponding code in the editor window.
8 Creating and Editing Procedures
Introduction
Projects and standard procedures can be programmed in WinCC using VBS:
• Project procedures can only be called in the current project. Since procedures are stored in the project directory, they are automatically copied when a project is copied.
• Standard procedures can be called in by all computers linked to a project. When a project is copied onto another computer, the standard procedures must be copied into the corresponding directory on the target computer manually.
The copied procedures are directly available for use in runtime. This becomes visible in the editor when the view is updated.
Apart from the procedures programmed by yourself, general VBS functions can also be used (e.g. Abs, Array,... Year). These general VBS functions can be invoked in the code using the "Function List" command from the context menu.
In addition, WinCC provides the most popular instructions as code templates (e.g. If...Then, When...While). The code templates can be moved from the navigation window's Code Templates tab control directly into your code via drag&drop.

If you insert a code template into your code, it is important to note that, for example, conditions in the templates are identified by "_XYZ_". You must replace these placeholders with the appropriate information.
Using Procedures
Procedures are used for the central creation and maintenance of codes which are to be implemented at several point in the configuration. Codes are written and saved in a procedure and the procedure is called in with the current parameters in actions or other procedures instead of repeatedly entering the same code. Procedures are created for repeated functionalities, e.g.
• Calculations with different starting values (procedure with return value)
• Checking tag values (procedure with return value)
• Executing tasks (procedure with return value)
This is linked to the following advantages:
• The code is only programmed once.
• Modifications are only made at one point, namely in the procedure, not in each action.
• The action code is shorter and, thus, remains clearer.
Related procedures should be stored in modules in WinCC.
Procedures are loaded in runtime when the calling action is executed.
If a procedure (module) used in a picture is modified, the modification is applied the next time the picture is loaded. This means that a picture currently displayed only works with the modified procedure after the picture has been reloaded.

Note: Procedures can be used in actions in Global Script and Graphics Designer. In order to use a global tag defined in Global Script in an action in Graphics Designer, observe the following: In order that access can be made to the tag, it is necessary to call in the procedure in which the tag is defined. In order to use a global tag in picture-independent actions in Global Script, observe the following: In order that access can be made to the tag, at least one procedure in the module containing the tag must be called in at least one global action.
Procedure - Action Restrictions
Global procedures valid for the entire project can only be created in Global Script. Graphics Designer can only be used to create picture-specific procedures and call in global procedures in actions. Picture-specific procedures in Graphics Designer are defined in the declaration area of an action.
A procedure is not executed without an action.
File Name and Procedure Name
The procedure name is entered in the first line of the procedure code. The procedure is displayed in the navigation window and called in actions under this name. Procedures do not have a file name of their own but are stored in a module. Module names are assigned in the editor's navigation window. Use the "Save As" command to save a module under another name in the project directory.
Since procedures in Global Script are valid for the entire project, procedure names must always be unique. Module names can be used more than once within a project, e.g. in different subdirectories or stored separately in the standard and project directories.
Displaying Procedures and Modules
If a module is saved which contains at least one syntactically incorrect procedure, it is displayed in the navigation window with the adjacent symbol.
Caution If a module contains a syntactically incorrect procedure, the module can no longer be loaded. Procedures can no longer be called from the module.
If a module is saved which only contains syntactically correct procedures, it is
displayed in the navigation window with the adjacent symbol.
Procedures and Modules
Procedures are classified as standard or project procedures according to their assignment to standard or project modules. Standard and project modules are located on the corresponding tab controls in the Global Script navigation window. Use the modules in order to compile procedures to practical function groups. Observe the following when structuring the modules and procedures:
• The more modules which must be loaded when a picture is called in, the worse the performance in runtime.
• The larger a module, the more procedures are contained and, thus, the longer the loading time for the module.
Organize the modules sensibly, e.g. a module with procedures for a specific system part/picture.

8.1 Creating a New Procedure
Introduction
Standard projects and procedures can be programmed with Global Script in WinCC.
The type of procedure is defined by the assignment to a project or standard module. The procedure to create standard or project procedures is identical. On creating a new procedure, WinCC automatically assigns a standard name "procedure#", in which case # represents a continuous number. If the procedure is edited in the editor window, assign the procedure a corresponding name that the procedure can be called in an action later. The name appears in the navigation window when the procedure is saved.
Note: Procedure names must be unique within a project. If a procedure with the same name already exists, the module is identified as syntactically incorrect. Module names can be used twice when the modules are stored in different directories.
Global procedures (valid for the for entire project) can only be programmed Global Scripts. Procedures can be called via actions in Graphics Designer and picture- related procedures created in the declaration area of an action. Using a global action in Global Script, it is possible to create procedures directly in the code which are then only applicable for this action.
An action must be programmed in order to call in a procedure.
Procedure
The following procedure describes the creation of a new procedure in Global Script:
Procedure
1 Open Global Script. 2 In the navigation window, select the standard modules or project
modules tab control according to whether a standard procedure or project procedure is to be created.
3 Open an existing module or create a new module using the menu commands "File" > "New" > "Project Module" or "File" > "New" > "Standard Module".
4 After having created a new module, the structure of a procedure without return value is already entered in the editor window:

Procedure
Enter the procedure name directly in the code: Sub "Procedure name". 5 To insert one procedure in an existing module: Select the module in the
navigation window and then select the "Insert New Procedure" context menu item. The "New Procedure" dialog appears:
6 Enter a procedure name and select whether the procedure should have a return value parameter. The definition of a tag for the return value is then entered in the code (Dim RetVal).
7 Click on OK to confirm your input.
Note: A new procedure can also be entered directly in a module. In the case of procedures without return value, always begin with the instruction "Sub <Procedure name>" and conclude with "End Sub". In the case of procedures that return values, always begin with the instruction "Function <Procedure name>" and conclude with "End Function". The new procedure is displayed in the navigation window when the module is saved.
8.2 Writing Procedure Codes
Introduction
Procedure codes are written in the Global Script editor window.
The code of each procedure can call in other procedures via their procedure names.
Procedures can be created with or without return values. Use the return value, e.g. to obtain information that the procedure has been executed successfully (e.g. 0 = fault, 1 = successfully executed).
If a procedure (module) used in a picture is modified, the modification is applied the next time the picture is loaded. This means that a picture currently displayed only works with the modified procedure after the picture has been reloaded.

Functions in Global Script
Global Script provides the following functions to support the creation of procedure codes:
Intellisense and Highlight Syntax
During text entry, context-sensitive lists appear containing the properties, methods, and objects possible at the current code position. If you insert an element from the list, the required syntax is also indicated automatically.
Note: Full intellisense for all objects can only be utilized in the Graphics Designer if the list is accessed using the object name and the result is assigned to a tag. Otherwise, you are only offered a list of standard properties. Example of full intellisense: Dim VariableSet Variable = ScreenItems ("Circle1") Tag.<Intellisense selection>If picture window limits are exceeded during addressing, it is once again only the standard properties which are offered since the picture of the picture window is not loaded.
General VBS Functions
Use the "Function List" context menu command in the editor window to display a list of general VBS functions.
Listing Objects, Properties and Methods
Using the context menu in the Editor window you can view a list of the possible objects by calling the "Object List" command in the Graphics Designer. Global Script only provides the HMIRuntime object in this list because there is no direct access to the objects of Graphics Designer.
Use the "Properties/Methods" context menu command to acquire a list of the possible properties and methods.
The same lists can be called in with the key combination <CTRL + Spacebar> but must be according to the context of the script.
Code Templates
In the "Code Templates" tab in the Navigation window of the Editor, you will find a selection of frequently used instructions, e.g. for loops and conditional instructions. The templates can be inserted in the procedure codes by means of drag&drop.
If you insert a code template into your code, it is important to note that, for example, conditions in the templates are identified by "_XYZ_". You must replace these placeholders with the appropriate information.
Selection Dialogs
If WinCC tags or objects are used in the code, the following selection dialogs are available for use:
• Opens a tag selection dialog that specifies the selected tag name as the
return value.
• Opens a tag selection dialog and returns the tag name with an associated reference.
• Opens a picture/object browser in which a picture/object can be selected
whose name is then used for the return value.
• Opens a picture selection dialog for pictures and returns the picture name, with a prefix if necessary.
Syntax Check
Global Script supports you by providing a syntax check which you can perform after the code has been created. Syntax errors in the code are displayed in the output window of the editor. You can move to the erroneous point in the code directly by double-clicking the error in the output window.

Note: The syntax check can only detect syntax errors in the code. Programming errors, such as missing references, only become visible in Runtime. You should therefore also always check your scripts in the Runtime environment.
Changing Procedure
If a procedure is modified while runtime is active, the modification becomes effective at the following times:
• Procedures called from actions or other procedures in pictures become active following a picture change.
• Procedures in Global Script become active directly after being called again.
Procedure
Procedure
1 Open Global Script.
Procedure
2 Open the module containing the procedure to be edited. 3 After double clicking on the procedure in the navigation window, the
cursor skips to the beginning of the required procedure.
4 Edit the procedure. If a procedure with return value parameters is created (e.g. to program repeated calculations or checks), specify a return value at the end on the procedure "procedurename = RetVal".
8.3 Using Standard and Project Procedures
Introduction
Use the drag&drop function in the navigation window or the context menu to insert a procedure in the current code.
Project procedures can only be used within the current project, standard procedures are available for all projects on the computer.
Procedures, once created, can be used in other projects or on other computers. To do this, copy the module containing the procedures in the appropriate project or standard directory.
Using Procedures in Graphics Designer and Global Script
Procedures defined in Global Script can be called in actions in Global Script and Graphics Designer. On executing the action in runtime, the entire module which contains the procedure is loaded.
Please observe the following in order to use a global tag defined in a procedure in Global Script:
When using Graphics Designer, always call the procedure in which the tag is defined so that the tag can be used. I the procedure is not called in, the corresponding module is not loaded and access cannot be made to the tag.
In the case of picture-independent actions in Global Script, at least one procedure in the module containing the tag must be called in at least one global action.

Note: In the general declaration part of screens, no check is made whether a procedure or function name has already been assigned. Therefore, a name can occur several times and it is not defined which function will be executed. This is standard behavior of the MS Scripting Engine.
Procedure
Procedure
1 Open the procedure or action in which the procedure should be inserted. 2 Use the drag&drop function to move the procedure to be inserted from
the navigation window to the correct position in the code.
or
Place the cursor at the insert position in the code. Select the procedure in the navigation window with the mouse and then select the "Pass Procedure Call" context menu command.
8.4 Adding Module-Related Information
Introduction
Related information can be added to each module in order to quickly recognize the functionality of the module or the procedures contained in it when edited at a later date. If several operators are involved in configuring a project, you should provide module-related information for your colleagues.
When a new module is created, the creation date is entered in the module-related information automatically and is unchangeable. The Module is also assigned the version number 1.0. The version numbers can be individually assigned when editing a module. When a module is changed and saved, the current date of change is entered automatically and is unchangeable.
The following information can be added:
• "Created by"
• "Changed by"
• "Comments" e.g. module functionality/procedures contained
It is still possible to define a password for the module. Further information on assigning passwords is provided in "Protecting Modules with a Password".
Procedure
Procedure
1 Open Global Script. 2 Select the module in which information is to be added in the navigation
window.
3Select the "Info/Trigger" button in the toolbar or select "Info" in the
context menu. The "Properties..." dialog appears.

Procedure
4 Enter the required information.
Note: The "Info/Trigger" dialog can also be called if an open procedure is selected in the navigation window. The information stored in this dialog is always valid for the entire module and all the procedures contained in it.
8.5 Protecting a Module with a Password
Introduction
A module can be assigned a password to protect it from unauthorized access. The password is a part of the module-related information.
Note: If a module is protected by a password, all the procedures contained in it are also protected by the password.
Procedure
Procedure
1 Open Global Script.
2 Select the module to be assigned a password in the navigation window.
3Select the "Info/Trigger" button in the toolbar or select "Info" in the
context menu. The "Properties..." dialog appears.
4 Select the "Password" check box. The "Password Input" dialog appears.
5 Enter a password and confirm it.
6 Click on OK to confirm your input.

Results
If an attempt is made to open the module or a procedure contained in it, a prompt appears requesting the password.
Deactivate Password Protection
To clear the password protection, disable the "Password" check box.
Changing the password
To change the password, open in the Properties dialog and click the "Change" button. Then enter the new password.
Caution If you forget the module password, the module cannot be edited.
Note: The "Info/Trigger" dialog can also be called if an open procedure is selected in the navigation window. The information stored in this dialog is always valid for the entire module and all the procedures contained in it.
8.6 Saving a Procedure
Introduction
Individual procedures are not stored in the module in which the procedure has been programmed.
Before saving a module, check the code for correct syntax. When saving a module, the procedures contained are automatically checked and, in the case of syntax errors, a prompt appears as to whether the module should be saved with the errors or not. In this way, for example, modules and procedures can be saved which are not fully programmed. Syntactically incorrect procedures do not run in runtime.
Caution If a module contains a syntactically incorrect procedure, the module can no longer be loaded. Procedures can no longer be called from the module.
Note: The syntax check can only detect syntax errors in the code. Programming errors, such as missing references, only become visible in Runtime. Therefore, always check the scripts in the runtime environment and use a debugger, if necessary, to detect and eliminate errors. Only syntactically correct modules are called in runtime.
Note: A list of all the possible syntax errors is available in the Appendix under " Basic Principles of VBScript".
The module containing the erroneous or unfinished procedures is displayed in
the navigation window with the adjacent symbol.
If a procedure is subjected to a syntax check prior to saving, any errors are displayed in the lower part of the editor window. Double click on an error line to access the error position in the code directly.

The module containing only syntactically correct procedures is displayed in the navigation window with the adjacent symbol.
Use the "Save As" command to store the module under another name. Note that the new module is only displayed in the navigation window after updating the view.
Prerequisite
The procedure/module to be saved must be open in the editor window.
Procedure
Procedure 1 Click the "Syntax Check" button in the toolbar.
2 If syntax errors appear in the output window, double click on the error line and correct the error in the code. Repeat steps 1 and 2 until the code is correct.
3 Save the module using the "Save" button in the toolbar.
8.7 Renaming a Procedure or Module
Introduction
Procedures and modules are renamed in the following cases:
• When a standard name (procedure# or Modul#), which was automatically assigned when the new module/new procedure was created, is changed to a self-explanatory name.
• When a module or procedure is copied in order, for example, to create a new module with similar content from an existing one. Please note that procedure names must be unique within a project. Procedure names which exist twice are issued as errors during the syntax check. Contrary to procedure names, the same name can be applied to modules when the modules are stored in different directories.
Note: The module name is always identical to the file name in the WinCC file system. If a module name is changed, e.g. in Windows Explorer, the new module name is taken over from Global Script in the navigation window.
Procedure
Renaming Procedures
Procedure
1 Open the procedure to be renamed.
2 Enter the new name in the header of the procedure. 3 Save the procedure so that the name is transferred to the navigation
window. Procedure names are always unique and may not be used more than once.

Renaming Modules
Procedure
1 Close the module to be renamed.
2 Select the module in the navigation window and choose the "Rename" option from the context menu.
3 Enter the new name in the navigation window. Module names are always unique at directory level and may not be used more than once.
9 Creating and Editing Actions
Introduction
When using VBS in WinCC, there is no differentiation between local (valid for entire project) and global (valid on all computers) actions. A configured action is always valid globally.
A copied action is available for use in runtime following a restart or opening and saving the action. This becomes visible in the editor wen the view is updated.
VBS actions can be used to make graphic objects and object properties dynamic in runtime or to execute picture-independent actions.
Note: Please note that the object name length of objects made dynamic in Graphics Designer is limited to approx. 200 characters, and each special character used in an object name is converted to five characters in the script files. The special characters are represented by a four-place hexadecimal code behind the preceding X. If the name of an object made dynamic is too long, a corresponding error message appears. Further information is available in this help under "Structure of VBScript Files".
Caution If you make an object property dynamic with a VBS action via the return value of a script, the value of the object property is written only if it has changed in relation to the last script run. It is not considered if the value had been changed from another location. Therefore it is illegal to change properties which have been made dynamic by VBS action via the return value from another location (e.g., other C scripts or VBS scripts). If you do not observe this, wrong values can be the results.
Using the Actions
Actions can be used as follows:
On graphic objects in Graphics Designer Making properties dynamic (action with return value), e.g.:
Function BackColor_Trigger(ByVal Item) 'VBS143 BackColor_Trigger = RGB(125,0,0) End Function
Triggered by an event on an object (action without return value), e.g.: Sub OnClick(ByVal Item) 'VBS144
Item.BackColor = RGB(255,0,0) End Sub
Picture-independent in Global Script

As a cyclic action, e.g. incrementing a tag:
Option Explicit Function action 'VBS145 Dim objTag1 Dim lngValue Set objTag1 = HMIRuntime.Tags("Tag1") lngValue = objTag1.Read objTag1.Write lngValue + 1 action = CLng(objTag1.value) End Function
Executing Actions
An action can be assigned several triggers. The action is always executed when one of the triggering events occurs. Observe the following:
• Actions in Global Script cannot be executed simultaneously. The action triggered last is held in a queue until the action currently being performed is completed.
• When using Graphics Designer, cyclically and tag-driven actions cannot be triggered simultaneously. If the execution of a tag-driven action hinders the execution of a cyclic action, the cyclic action is executed when the tag-driven action has finished. The cyclic action is held in a queue during the non- execution phase. When the current action is completed, the cyclic action is executed with the normal cycle.
• In Graphics Designer, event-driven actions cannot be executed simultaneously.
The action types mentioned do not prevent each other from being executed: The execution of actions in Global Script has no influence on actions in Graphics Designer. In the same way, in Graphics Designer, the execution of cyclically or tag- driven actions has no effect on the execution of event-driven actions.
Note: Actions in pictures which are still running one minute after the picture has been deselected are terminated by the system. This is recorded in a logfile entry.
Action Details
All the actions used in a picture can be displayed by means of the picture properties. To do this mark the picture in WinCC Explorer and select the "Properties" context menu command. After double clicking on an entry, detailed information on the type of dynamics appears.
It is also possible to display all the tags and pictures used in actions by means of the WinCC CrossReference. CrossReference can also be used for the to link tag connections of Graphics Designer actions easily.
Note: For pictures and tags addresses in your code, always use the standard formulations HMIRuntime.BaseScreenName = "Screenname" and HMIRuntime.Tags ("Tagname") to ensure that pictures and tags are detected by CrossReference.
Procedure - Action Restrictions
Actions can be used to program instructions and call procedures. Codes are programmed within procedures for use at several points in a configuration. Actions always have a trigger.

Creating and Editing Actions
Actions can be configured in Global Script and Graphics Designer. Use Global Script to configure global actions which can be executed independently of the picture currently open. Graphics Designer is used to configure actions related to graphic objects which should be executed when the picture is opened in runtime or when the configured trigger occurs.
The script editors in WinCC provide the option of checking that scripts have a correct syntax without executing them. Errors in the script are displayed in the output window under the editor window. Double click on the corresponding error line to access the related point in the code.
Note: The syntax check can only check objects known to the system at the moment of execution. Therefore, the tags and objects addressed in the scripts must be created in WinCC. Only syntactically correct actions are executed in runtime.
Note: The automation objects "PDLRuntime" and "WinCC Runtime Project" cannot be used in VBS actions.
Representation of Actions
If a syntactically incorrect action is stored, it is displayed in the Global Script navigation window with the adjacent symbol.
If a syntactically correct action without a trigger is stored, it is displayed in the Global Script navigation window with the adjacent symbol.
If a syntactically correct action with a trigger is stored, it is displayed in the Global Script navigation window with the adjacent symbol.
Note: Actions can only be saved in the Graphics Designer if they have the correct syntax. If an action with errors should still be retained and exited, however, enter the comments.

9.1 Creating a New Action
Introduction
When a new action is created, the editor automatically suggests a file name (Action#.bac), which can be changed.
Actions can be configured in Global Script and Graphics Designer.
• Global Script is used to configure actions which can be executed, picture- independently, in runtime. Open Global Script via WinCC Explorer.
• Graphics Designer is used to configure a new action, related to the properties of a graphic object, by clicking on the right mouse button in the "Dynamic" column of the Properties tab control and selecting VBS Action. An action, related to an event, is created in the same way using the Events tab control. In both cases, the Graphics Designer action editor opens up.
Note: The precise procedure for linking actions with graphic objects is described under the WinCC help topic "Dynamics".
Procedure
Procedure
1 Open Global Script.
2 Activating the Actions Tab Control in the Navigation Window.
3 Click on the adjacent button in the toolbar or select the "File" > "New" > "Action" menu commands.
A new action is opened in the editor window. The action appears in the navigation window after it has been saved.
Note: When a new action is created, the non-deletable instruction "Option explicit" is entered automatically in the declaration area. The instruction is necessary as it prevents errors caused by the incorrect notation of tags without declaration. The instruction requires that the tags are always specified with the instruction "Dim" in the code. Do not use the "Option explicit" instruction in the code as this can cause runtime errors.
9.2 Editing Actions
Introduction
An action is edited in the same way as a procedure in the editor window of the editor or in the Graphics Designer action editor.
For an action can be executed in runtime, it requires a trigger. Actions which are triggered by an event in Graphics Designer do not require the assignment of a trigger.
If an action is modified while runtime is active, the change is applied when the picture is reloaded (in the case of actions in Graphics Designer) or the next time the action is called (in the case of actions in Global Script).

Note: A change in the code in runtime cannot be applied when another action is being carried out at the same time.
A procedure call can be inserted in the action by dragging the procedure from the editor's navigation window and dropping in the corresponding position of the code in the editor window. C scripts cannot be called in VBS actions.
Declaration Area in Actions
If you create actions in the Graphics Designer, you can display the declaration area of the action using the button. When a new action is created, the non-deletable instruction "Option explicit" is entered automatically in the declaration area. The instruction is necessary as it prevents errors caused by the incorrect notation of tags without declaration.
The instruction requires that the tags are always specified with the instruction "Dim" in the code.
Do not use the "Option explicit" instruction in the code as this can cause runtime errors.
In the declaration area, you can also make general settings which you want to use globally for the current picture, e.g.:
• tag definitions
• procedures which you only want to use in this picture
Note: Always make sure that the procedures in the declaration area have correct syntax, i.e. with "Sub" - "End Sub". Do not create directly executable codes in the declaration area as this can cause runtime errors.
Note: If global tags are used in the declaration area of actions Graphics Designer, note that the event-driven and cyclic/tag-driven actions are processed separately in runtime. There is no synchronization of global tags between the two runtime systems in runtime. If synchronization of the tags is necessary, it must be configured via WinCC tags.
When making definitions in the declaration area, pay attention to the structure of the Script files, as described under "Structure of VBScript files".
Functions for Editing Actions
The script editors provide the following functions to assist you in creating action code:
Intellisense and Highlight Syntax
During text entry, context-sensitive lists appear containing the properties, methods, and objects possible at the current code position. If you insert an element from the list, the required syntax is also indicated automatically.

Note: Full intellisense for all objects can only be utilized in the Graphics Designer if the list is accessed using the object name and the result is assigned to a tag. Otherwise, only a list of standard properties is offered. Example of full intellisense: Dim VariableSet Variable = ScreenItems ("Circle1") Tag.<Intellisense>If picture window limits are exceeded during addressing, it is once again only the standard properties which are offered since the picture of the picture window is not loaded.
General VBS Functions
Use the "Function List" context menu command in the editor window to display a list of general VBS functions.
Listing Objects, Properties and Methods
Using the context menu in the Editor window you can view a list of the possible objects by calling the "Object List" command in the Graphics Designer. Global Script only provides the HMIRuntime object in this list because there is no direct access to the objects of Graphics Designer.
Use the "Properties/Methods" context menu command to acquire a list of the possible properties and methods.
The same lists can be called in with the key combination <CTRL + Spacebar> but according to the context of the script.
Code Templates
In the "Code Templates" tab in the Navigation window of the Editor, you will find a selection of frequently used instructions, e.g. for loops and conditional instructions. The templates can be inserted in the procedure codes by means of drag&drop.
If you insert a code template into your code, it is important to note that, for example, conditions in the templates are identified by "_XYZ_". You must replace these placeholders with the appropriate information.
Selection Dialogs
If WinCC tags or objects are used in the code, the following selection dialogs are available for use:
• Opens a tag selection dialog specifying the selected tag name as the return
value.
• Opens a tag selection dialog and returns the tag name with an associated reference.
• Opens a picture/object browser in which a picture/object can be selected
whose name is then used for the return value.
• Opens a picture selection dialog for pictures and returns the picture name, with sever prefix if necessary.
Syntax Check
Global Script supports you by providing a syntax check which you can perform after the code has been created. Syntax errors in the code are displayed in the output window of the editor. You can move to the erroneous point in the code directly by double-clicking the error in the output window.
Note: The syntax check can only detect syntax errors in the code. Programming errors, such as missing references, only become visible in Runtime. Therefore, always check the scripts in the runtime environment and use a debugger, if necessary, to detect and eliminate errors. The way to test scripts with a debugger is described in this documentation under the topics "Diagnostics" > "Testing with the Debugger".

Procedure
Procedure
1 Open Global Script. 2 Double click on the action on the Action tab control in the navigation
window.
3 Edit the action.
9.3 Adding Action-related Information
Introduction
Related information can be added to every action in Global Script in order that the function of an action can be recognized at a later date when editing. If several operators are involved in configuring a project, you should provide action-related information for your colleagues.
When a new action is created, the creation date is entered in the action-related information automatically and is unchangeable. The action is also assigned the version number 1.0. The version numbers can be individually assigned when editing an action. When an action is changed and saved, the current date of change is entered automatically and is unchangeable.
The following information can be added:
• "Created by"
• "Changed by"
• "Comments:" e.g. functionality of the action
It is also possible to define a password for the action. Further information on assigning passwords is provided in "Protecting Actions with a Password".
Note: Additional information can only be made available in Global Script, not for actions in Graphics Designer.
Procedure
Procedure
1 Open Global Script.
2 Open the action for which information should be added.
3Select the "Info/Trigger" button in the toolbar or select "Info/Trigger"
in the context menu. The "Properties..." dialog appears.

Procedure
4 Enter the required information.
9.4 Protecting an Action with a Password
Introduction
An action in Global Script can be protected against unauthorized access by assigning a password to it. The password is a part of the action-related information.
Note: Only actions in Global Script can be assigned a password, not actions in Graphics Designer.
Procedure
Procedure
1 Open Global Script.
2 Open the action to be protected by a password.
3Select the "Info/Trigger" button in the toolbar or select "Info/Trigger"
in the context menu. The "Properties..." dialog appears.
4 Select the "Password" check box.
5 Click the "Change" button. The "Enter Password" window opens.
6 Enter a password and confirm it.
7 Click on OK to confirm your input.

Results
If an attempt is made to open the action, the system requests a password.
Deactivate Password Protection
To clear the password protection, disable the "Password" check box.
Changing the password
To change the password, open in the Properties dialog and click the "Change" button. Then enter the new password.
Caution If you forget the action password, the action cannot be edited.
9.5 Saving Actions
Introduction
Before an action can be run in runtime, it must be saved. Save an action as any other Windows file using the "File" > "Save" commands or the corresponding icon.
Note: Actions in Graphics Designer are automatically applied on closing the action editor with the picture. Functions can only be saved in the Graphics Designer if they have the correct syntax.
Note: A list of all the possible syntax errors is available in the Appendix under " Basic Principles of VBScript".
In order to save an action under a different name, e.g. to use an action as a basis for another action, use the "Save As" command.
Note that, when using "Save As", only the file name is changed and not the action name.
Prior to Saving
Before saving an action, qcheck the code for correct syntax. The syntax errors in the code are displayed in the output window of Global Script. Double click on an error line to access the error position in the code directly.
Note: The syntax check can only detect syntax errors in the code. Programming errors, such as missing references, only become visible in Runtime. Therefore, always check the scripts in the runtime environment and use a debugger, if necessary, to detect and eliminate errors.
If actions are saved without running a syntax check beforehand, the editor comments that a syntactically incorrect action will be saved which cannot subsequently be run in runtime.
Actions with syntax errors are displayed in the navigation window with the
adjacent symbol.

Procedure
Procedure 1 Click the "Syntax Check" button in the toolbar.
2 If errors are displayed in the lower part of the editor window, double click on the error line and correct the error in the code. Repeat steps 1 and 2 until the code is correct.
Procedure
3 Save the action using the "Save" button in the toolbar.
9.6 Triggers
Definition and Use
Triggers are implemented in order to execute actions in runtime. To allow this, a trigger is connected to an action thus forming the triggering event which calls the action. Actions without a trigger are not executed.
The triggers defined for an action are displayed in the Global Script navigation window .
Trigger Types
The following triggers are available:
Acyclic triggers
They consist of the specification of date and time. The action linked to such a trigger is executed on the date and at the time specified.
Cyclic triggers
They consist of the specification of a time interval and start time. The following cyclic triggers are available:
• Standard cycle. The beginning of the first interval coincides with the start of
Runtime. The length of the interval is determined by the cycle.
• Hourly. The start of the time interval is defined in minutes and seconds. The length of the interval is one hour.
• Daily. The start of the time interval is defined by the time (hour, minute and second). The length of the interval is one day.

• Weekly. The start of the time interval is defined by the weekday (Monday, Tuesday, ...) and time. The length of the interval is one week.
• Monthly. The start of the time interval is defined by the day and time. The length of the interval is one month.
• Yearly. The start of the time interval is defined by the day, month and time. The length of the interval is one year.
Time-controlled triggers are used for Global Script actions and for actions to make graphic objects dynamic.
Tag Triggers
• They consist of one or more specified tags. The action which is connected to such a trigger is always executed when a change in the value of one of these tags has been detected.
• The way in which the tag value is queried can be individually defined for each tag. Select from the following modes:
• Cyclic query of the tag value: Specify a standard cycle. The tag value is queried at the defined intervals (e.g. every 2 seconds). The action is triggered when the system detects a change of the tag value. Depending on the size of the cycle, it is possible that the tag value is changed but it is not detected by the system. If, for example, a cycle of 5 minutes has been set, the tag value may change several times within the 5 minute period but only the value set when the next query is made is detected. The value changes between the two queries are not registered.
• Changes in the tag value: Each change in the tag value is detected by the system. The action is executed each time the tag value changes.
Tag triggers are used for Global Script actions and for actions to make graphic objects dynamic.
Event-driven
When an action is configured related to an event on a graphic object, the action is triggered when a specific event has occurred, e.g. following a mouse click or the change of the background color due to another action.
Effects of Triggers on Actions
If the action is only linked to one trigger, the action is executed as soon as the triggering event occurs.
However, an action can be linked to several triggers, e.g. to a cyclic trigger and a tag trigger. The action is then executed when one of the defined, triggering events occurs. If two events occur simultaneously, the action is executed twice in succession. If two tags contained in the trigger change simultaneously, the action is only executed once.
Processing Actions in Graphics Designer
The following rules apply to processing actions in Graphics Designer:
• No event-driven actions can be executed as long as another event-driven action is running.
• No cyclic/tag triggered actions can be executed as long as another cyclic/tag triggered action is running.
• The two action types do not affect each other: An event-driven action can also be executed when a cyclic action is already in progress.
• If the execution of actions is blocked by other actions (e.g. a cyclic action by a tag-triggered action), each action which is blocked is executed once at the next possible moment. Cyclic actions then run in their normal intervals after the one- off execution.

Processing Actions in Global Script Picture-independent actions from Global Script are executed in runtime in succession after being triggered. If an action is triggered while another action is in progress, the second action is retained in a queue until it can be executed. Actions in Global Script and Graphics Designer do not affect each other.
Note: If the action should not be executed at each event, it is possible to define a condition in the action, the result of which controls whether the action is executed or not.
Notes on Configuring Triggers
For system-related reasons, it may not be possible to guarantee that an action with a cyclic trigger is executed at precisely the specified times. If this is guaranteed, the task (e.g. checks) can be realized in the PLC.
The tag triggers should have priority over cyclic triggers: With cyclic actions, the action is always executed, e.g. every 20 seconds. The tag trigger only executes the action if a change in the value of the tag has been detected (e.g. case of cyclic queries). This reduces the load on the system and increases performance.
If a tag trigger is used, configure the "Upon Change" cycle to start as seldom as possible. This query cycle causes the tag to trigger the action following every change. This causes high system loads.
Linking Tag Triggers
The CrossReference from WinCC can be used to quickly find all the application points of tags, even in VBS actions. Tag triggers in actions in Graphics Designer can be "linked" using CrossReference, i.e. replaced by other tags at all or selected points.
Note: Tags can also be directly linked in Graphics Designer by marking the graphic object and selecting the "Linking ..." command from the context menu.
Note: When addressing pictures and tags in the code, use the standard formulations HMIRuntime.BaseScreenName = "Screenname" and HMIRuntime.Tags ("Tagname"), in order to ensure that pictures and tags are acquired by the CrossReference.
Further information on CrossReference is available in the WinCC documentation.

9.6.1 Adding a "Timer" Type Trigger
Introduction
"Timer" type triggers execute an action at a certain time. "Timer" type triggers can be cyclic or acyclic triggers.
• Acyclic triggers trigger an action once at the configured time.
• Cyclic triggers trigger an action at regular intervals. The time interval and start time for the time must be triggered. If a standard cycle is selected as the cyclic trigger, the start time is always the start of runtime. User-specific cycles can also be selected as standard cycles.
Note: Cyclic triggers guarantee a high updating rate of the system but require high system loads. Only select cyclic triggers for actions in which updating is very important. In the case of a high system load, it is possible that actions can no longer be executed.
"Timer" type triggers are used to make the properties in Graphics Designer dynamic and execute global actions.
Procedure
Procedure
1 Open the action.
2Select the "Info/Trigger" button in the toolbar or select "Info/Trigger"
in the context menu. The "Properties..." dialog appears.
3 Select the "Triggers" tab control.
4 Select the "Timer" trigger and then select the trigger type to be created: cyclic or acyclic.
5 Click the "Add" button. The "Add Trigger" dialog appears. 6 If the "acyclic" trigger type has been selected: Enter a relevant trigger
name and define the time at which the action should be executed.

Procedure
7 If the "cyclic" trigger type has been selected: Enter a relevant trigger name and define the start time at which the action should be executed for the first time. Enter a cycle at which the action should be repeated.
Click on OK to confirm your input.
Note: An action can be assigned several triggers. The action is always executed when one of the triggering events occurs.
9.6.2 Adding Tag Type Trigger
Introduction
"Tag" type triggers execute an action following the change of a tag value. Any internal or external tag stored in WinCC can be used as a trigger tag.
Actions with tag triggers can be executed at the following times:
• On change of tag: The action is executed each time the tag value changes. Since this setting causes a very high system utilization, the updating rate should be set as low as possible.
• Query the tag status according to standard cycle (including user cycles):
Define a cycle in whose intervals the tag value should be queried. The action is only executed when the tag value has changed when queried. When the query status is a large value, it is possible that the tag value changes but it is not detected by the system. The action is not executed in such cases.
If an action is linked with several tags, the action is executed when one of the tag values changes.

Procedure
Procedure
1 Open the action.
2Select the "Info/Trigger" button in the toolbar or select "Info/Trigger"
in the context menu. The "Properties..." dialog appears.
3 Select the "Triggers" tab control.
4 Select "Trigger" as the tag.
5 Click the "Add" button. The "Add Trigger" dialog appears. 6 Enter the name of the tag to be used as the trigger or click the button
beside the "Tag Name" field in order to select a tag from the tag selection dialog.
Procedure
7 Double click on the "Standard cycle" field to open the selection dialog for the tag update cycle:

Procedure
Select a cycle and click on OK to confirm the selection.
9.6.3 Modifying a Trigger Introduction
A defined trigger can be modified at any time, even during runtime.
Procedure
Procedure
1 Open the action whose triggers should be modified.
2
Select the "Info/Trigger" button in the toolbar or select "Info/Trigger" in the context menu. The "Properties..." dialog appears. Alternatively, call in the dialog without executing the action by double clicking on the trigger in the navigation window.
3 Select the "Triggers" tab control.
4 Select the trigger to be modified and click the "Change" button.

5 After modifying the trigger, confirm the entries with OK.
9.6.4 Deleting a Trigger
Introduction
Defined triggers can be deleted at any time. Triggers can also be deleted during runtime.
If a trigger is deleted during runtime, it takes effect after saving the action.
Note: Actions without a trigger are not executed in Runtime. None of the actions which used the deleted trigger are executed any longer.
Procedure
Procedure
1 Open the Global Script Editor or the Graphics Designer action editor.
2 Open the action.
3Select the "Info/Trigger" button in the toolbar or select "Info/Trigger"
in the context menu. The "Properties..." dialog appears.
4 Select the "Triggers" tab control.
5 Select the trigger to be deleted and click the "Delete" button.

Procedure
The trigger is deleted immediately.
Note: Triggers can also be deleted directly in the Global Script navigation window using the "Delete" command in the context menu.
9.7 Renaming an Action
Introduction
Actions can be renamed in Global Script. When an action is renamed, the action name and file name are changed.
The action to be renamed must not be open in the editor window.

Procedure
Procedure
1 Open Global Script. 2 Select the name of the action to be renamed in the editor's navigation
window.
3 Select the "Rename" command from the context menu.
4 Enter a new name for the action with the extension *.bac.
10 Activating Global Actions in Runtime
Introduction
Scripts defined in Global Script are always executed when the configured trigger occurs. Scripts in the graphical runtime system are executed when the picture is called in and the configured event or trigger occurs.
In order for the picture-independent Global Script global actions to be executed, the Global Script Editor must be registered in the startup list of the runtime computer.
Requirements
Procedure
1 Select the "Properties" command in the computer's context menu WinCC Explorer. The "Computer Properties" dialog will open.
2 Click on the "Startup" tab
3 Activate Global Script Runtime.

Procedure
4 Click on OK to confirm your input. 11 Diagnostics
Introduction
If the scripts are executed and tested in runtime, the Diagnostics window can be used to display an analysis quickly.
Diagnostics Tools
WinCC provides a range of tools with which to analyze the behavior of actions in runtime:
• The GSC Runtime and GSC Diagnostics application windows
• Use of a debugger
GSC Runtime and GCS Diagnostics
The GSC Runtime and GSC Diagnostics application window are used by inserting them in a process screen. This can be a process screen developed for diagnostic purposes which is called in runtime.
The application windows are used for different strategies:
While runtime is active, GSC Runtime provides information on the dynamic behavior of all (Global Script) actions, enables the individual startup as well as log on and off of each individual action and offers the access point to the Global Script Editor.
GSC Diagnostics issues the chronological sequence of calls of the trace methods contained in the actions. This also applies to trace methods in procedures which were called in actions. The targeted use of trace methods, e.g. to issue tag values, enables the progress of action and the procedures called in them to be traced. The trace methods are specified in the form "HMIRuntime.Trace(<output>)".
The trace output from C and VBS is displayed in the GSC Diagnostics window.
Debugger In order to test the scripts in runtime, a debugger can be used instead of the Diagnostics window. The scope of material supplied in WinCC contains the Microsoft Script Debugger; its use is described under the help topic "Testing with the Debugger".

11.1 GSC Diagnostics
Introduction
GSC Diagnostics displays the chronological sequence of calls of the trace methods contained in the actions in the Diagnostics window. This also applies to trace methods in procedures which were called in actions. The targeted use of trace methods, e.g. to issue tag values, enables the progress of action and the procedures called in them to be traced.
In order to use GSC Diagnostics, insert a GSC Diagnostics type application window in a process screen. The GSC Diagnostics attributes can be used to control the appearance of the GSC Diagnostics window.
In the case of a picture change, the content of the GSC Diagnostics window is deleted.
Note: Messages are also displayed in the "GSC Diagnostics" window when the debugger is activated.
11.1.1 Inserting the GSC Diagnostics Window in a Picture
Introduction
In order to use GSC Diagnostics, insert a GSC Diagnostics process screen. The process screen can be an existing picture or a picture which serves customized diagnostics purposes. GSC Diagnostics cannot be inserted directly in the process screen as an application but is inserted as an application in an application window. In this case, the application window is a component part of the process screen.
Prerequisite
Graphics Designer has been started and the process screen is open.
Procedure
Procedure
1 Use the "Smart Objects" object palette to insert the "Application Window" in the picture.
2 Select the "Global Script" option from the "Window Contents" dialog and confirm the selection with "OK".
3 Select the "GSC Diagnostics" option from the "Templates" dialog.
4 Confirm the selection with OK in order to insert the Diagnostics window.

11.1.2 GSC Diagnostics Attributes
Overview
GSC Diagnostics has attributes which affect the appearance of the GSC Diagnostics window in runtime. These relate to the geometric attributes, particularly to the following:
• Display: This attribute defines whether the window should be visible or hidden. The attribute can be made dynamic with the name Visible.
• Sizeable: This attribute defines whether the size of the window should be changeable in runtime.
• Movable: This attribute defines whether the window should be moveable or not during runtime.
• Border: This attribute defines whether the window is provided with a border. If the window has a border, its height and width can be modified in runtime.
• Title: This defines whether the window has a title bar.
• Can be maximized: This attribute defines whether the title bar should contain the button to maximize the window.
• Can be closed: This attribute defines whether the title bar should contain the button to close the window.
• Foreground: This attribute defines whether the window should always be in the foreground.
11.1.3 GSC Diagnostics Toolbar
Overview
The GSC Diagnostics toolbar enables the output in the diagnostics window to be controlled and to save, print and open window content:
1: Delete the content of the diagnostics window
2: Stop the window being updated
3: Activate the window being updated
4: Opens a text file in the window
5: Saves the window contents in a text file
6: Print the window contents

11.2 GSC Runtime
Introduction
GSC Runtime is a window which displays the dynamic behavior of all Global Script actions in Runtime. In addition, GSC Runtime can also be used during runtime to influence the execution of each individual action and provide access to the Global Script editor.
C actions and VBS actions are differentiated in the GSC Runtime window:
• Symbolizes a C-Action
• Symbolizes a VBS Action
The following information is issued:
• Action name: The name of the action
• ID: Action ID. They are used internally by the system. GSC Runtime supplies the corresponding action name, together with the Action ID. The link between ID and action name is only valid until runtime is stopped or, during runtime, until an action is saved.
• Status: Provides information on the current status of the action. Refer to the table below for the possible statuses.
• Activation Interval: The time in the form Hour:Minute:Second, which should elapse between the action being called.
• Return Value: The return value of the action
• Started On: Date and time the current action was started
• Next Start: Date and time the action will be started again
• Error message: Contains the error text in the case of an error
Actions Status
Possible action status:
• Action was activated.
• Action was deactivated
• Action was stopped.
• Action in progress
• Error logging on the action!
• Error executing the action!
Context menu
• The following functions are available for every action in the context menu: • Log off: The relevant action will not be executed again when the current
execution has finished.
• Log on: The relevant action will be executed again when the next trigger event occurs

• Start: The relevant action will be executed once.
• Edit: The relevant action will be opened in the Global Script editor for editing. Runtime will remain active. If the edited action is compiled (when necessary) and saved the changes will be applied by the runtime system immediately.
• The option of opening the context menu for every action can be controlled by assigning an authorization.
• In order to use GSC Runtime, insert a GSC Runtime type application window in a process screen. The GSC Runtime attributes can be used to control the appearance of the GSC Runtime window.
Note: Updating the GSC Runtime window increases the system load. The system load is dependent on how many actions are visible in the window. The system load can be lowered by reducing the height of the window so that fewer lines are visible.
11.2.1 Inserting the GSC Runtime Window in a Picture
Introduction
In order to use GSC Runtime, insert a GSC Runtime process screen. The process screen can be an existing picture or a picture which serves customized diagnostic purposes. GSC Runtime cannot be inserted directly in the process screen but is inserted as an application in an application window. In this case, the application window is a component part of the process screen.
Prerequisite
Graphics Designer has been started and the process screen is open.
Procedure
Procedure
1 Use the "Smart Objects" object palette to insert the "Application Window" in the picture.
2 Select the "Global Script" option from the "Window Contents" dialog and confirm the selection with "OK".
3 Select the "GSC Runtime" option from the "Templates" dialog.
4 Confirm the selection with OK in order to insert the Diagnostics window.
11.2.2 GSC Runtime Attributes
Overview
GSC Runtime has attributes which affect the appearance of the GSC Runtime window in runtime. These relate to the geometric attributes, particularly to the following:
• Display: This attribute defines whether the window should be visible or hidden. The attribute can be made dynamic with the name Visible.
• Sizeable: This attribute defines whether the size of the window should be changeable in runtime.

• Movable: This attribute defines whether the window should be moveable or not during runtime.
• Border: This attribute defines whether the window is provided with a border. If the window has a border, its height and width can be modified in runtime.
• Title: This defines whether the window has a title bar.
• Can be maximized: This attribute defines whether the title bar should contain the button to maximize the window.
• Can be closed: This attribute defines whether the title bar should contain the button to close the window.
• Foreground: This attribute defines whether the window should always be in the foreground.
11.3 Testing with the Debugger
Introduction
A debugger can be used to test the VBScripts in Runtime, e.g.:
• Microsoft Script Debugger (contained in material supplied with WinCC, can be used with Windows 2000 and Windows XP)
• Debugger "InterDev" (contained in scope of installation material supplied with
Developer Studio )
• Microsoft Script Editor (MSE) Debugger (contained in material supplied with Microsoft Office)
The following description relates exclusively to handling the Microsoft Script Debugger.
Installation
To install the Script Debugger included in the WinCC scope of supply execute in your computer the ScriptDebugger setup. You access the ScriptDebugger setup by selecting "Additional Software" on the installation menu.
Note: The following settings must be defined in the MSE Debugger so that the running processes are displayed: - In the "Process" window, click the "Properties..." button and activate the "Just-In- Time-Debug" option in the "Debugger Properties" dialog. - Restart the computer. You should also have activated in the MS Internet Explorer the "Disable script debugging" option so that the Internet Explorer cannot prevent the WinCC debugging procedure.
11.3.1 Activating the Debugger
Principle
There are several ways of activating the debugger:
• Automatic activation of the debugger when an error occurs in runtime.
• Opening an error box in runtime that the debugger can be activated.
• Starting the debugger from the Start menu and opening a running runtime script.

Prerequisite
In order to use the Microsoft Script Debugger to test the scripts, the debugger software must be copied from WinCC onto the configuration computer.
Procedure
The following procedure describes the first two points, activating the debugger in WinCC.
Procedure
1 Select the "Properties" command in the computer's context menu WinCC Explorer. The "Computer Properties" dialog appears.
2 Select the "Runtime" tab control. 3 Activate the required debug options. The debug behavior for actions in
Global Script and Graphics Designer can be set independently of each other:
Select "Start debugger" when the debugger should be started directly following an error in the runtime.
Select "Display error dialog" when the debugger should not be started directly but an error box should be opened containing information on the error. The debugger can be started from the error box by means of a button.
4 Click on OK to confirm your input.
Starting the Debugger and Opening a Running Script
The debugger can also be started up later and linked to the system currently running. Define a connection in the debugger to the respective processes, "pdlrt.exe" for the Graphical Runtime System and "gscrt.exe" for the Global Runtime System. The way to open a running script in the debugger is described under the topic "Select Script".
Exiting the Debuggers
It is possible to stop the debugger without exiting the WinCC runtime. 11.3.2 Principles of Debugging

Introduction
The Microsoft Script Debugger supplied with WinCC can be used to debug the VBScripts. The Microsoft Script Debugger can be used to:
• View the script source code to be debugged
• Step-by-step processing of the scripts to be checked
• Display and modify tag and property values
• View and monitor the script progress
Note: Please note that the code displayed in the debugger is write-protected. The code cannot be changed directly in the debugger but can only test the necessary changes.
Error types
A distinction is made between the following types of error by the debug:
Syntax errors
Syntax errors occur, for example, when a key word is written incorrectly or a parenthesis is not closed. When a syntax check from WinCC is used, syntax errors can be excluded before testing the scripts in runtime. In principle, only syntactically correct scripts can be saved in Graphics Designer. The WinCC syntax check also checks:
• Whether the procedure names are unique in Global Script
• Whether an action module in Global Script contains only one procedure
• Whether the action part in Graphics Designer contains only one procedure As a result of the syntax check in WinCC, the script is parsed without being executed. The script is parsed again directly before executing in runtime. All the script parts are parsed, even those which are executed after a certain action has been executed at a later time.
If the script contains syntax errors, the script is not executed in runtime.
Runtime error
A runtime error occurs when an attempt is made to execute an invalid/erroneous action, e.g. because a tag has not been defined. In order to intercept runtime errors, use the "On Error Resume Next" command in the VBScript. The command causes the subsequent command to be executed following a runtime error. Afterwards, the error code can be checked via the Err object. In order to deactivate the processing of runtime errors in the script, use the "On Error Goto 0" command. Logical error
The debugger is particularly helpful in clearing up logical errors. A logical error occurs when an unexpected result is received because, for example, a condition was incorrectly checked. To clear logical errors, go through the scripts step-by-step in order to detect the part which does not function properly.
Basic Procedure
When an error has occurred and the debugger is open, the script appears in a window, write-protected. It is possible to navigate through the script document, set breakpoints, execute the script again in runtime and to process the script step-by- step.
The most important steps for successful debugging of the scripts are described

under "Processing Scripts Step-by-Step".
The source codes of the scripts cannot be edited directly in the scripts. When an error has been detected, the error can be corrected in the original script in WinCC, e.g. load the picture again and update it in the debugger.
Note: Tips and tricks for debugging, frequently occurring error codes and other information is available in the Microsoft Script Debugger online help.
Change Picture During Debug
If a picture change is executed during debugging, the script document of the "old" picture remains open but is no longer valid. If necessary, invalid errors are displayed because the objects called following the picture change are no longer available.
11.3.3 Components of the Microsoft Script Debuggers
Introduction
The Microsoft Script Debugger offers several components which assist in debugging:
"Command Window"
The "Command Window" is called using the "View" > "Command Window" menu commands.
While a script is running in runtime, the "Command Window" of the debugger can be used, for example, to compile and modify values of tags and properties in the script currently running. Changes made in the "Command Window" are effected directly in the running script so that planned changes can be tested immediately. The following actions can be executed in the "Command Window":
• Enter commands: Commands can be entered and executed directly in
VBScript.
• Change tag values: Tag values can be compiled and modified directly in the "Command Window". This relates to both tags in the current script as well as global tags.
• Modify properties: It is possible to read and write the properties of all objects in the current script context.
The "Command Window" can always be used when a script has reached a breakpoint or a skip has been made from a breakpoint to other commands.
Note: Please note that the changes executed in the "Command Window" have no effect on the source code of the script but only serve for test purposes in the debugger.
"Running Documents" window
The "Running Documents" window is called via the "View" > "Running Documents" menu commands.
This window displays all the scripts currently running in WinCC Runtime, separated according to scripts, from Global Script ("Global Script Runtime") and scripts from the graphical runtime system ("PDLRT"). All the running Global Script Runtime actions and modules are displayed. In the graphical runtime system, the scripts are separated according to trigger-controlled actions (picturename_trigger) and event- controlled actions (picturename_events).

"Call Stack" window
The "Call Stack" window is called via the "View" > "Call Stack" menu commands. This window displays a list of all running actions and called procedures. When a procedure is called, for example, the name is added to the "Call Stack" list. When the procedure has finished, the name is removed from the list. A procedure can be selected from the list in order to skip to the corresponding position in the script document at which the procedure was called.
11.3.4 Structure of VBScript Files
Principle
In order not to hinder the simultaneous processing of cyclic and event-driven scripts in the graphical runtime system, the event-driven actions and cyclic/tag- driven actions are strictly separated during processing. In this way, a cyclic action, for example, cannot hinder the execution of an action initiated by clicking a button.
To ensure this, the event-driven actions and the cyclic/tag-driven actions are stored in separate script files when saving a picture. If a global picture section has been defined in actions in Graphics Designer, this is copied into both scripts. In the same way, modules which are used in an action are also copied in both script files.
If a tag from a module should be used, the corresponding module must be called in. Otherwise, the module is not copied in the script file and an error is generated.
Note: Since the two script files are handled separately, they have no common data area. Therefore, there is no synchronization of global tags between the two script files. If synchronization is necessary, it must be realized via WinCC tags.
Structure of the Script Files
When scripts are debugged with a debugger, the script files always open the different runtime systems.
In the case of the graphical runtime system, this means that you receive two script files per picture:
• <Picture name>.pdl_events: Contains the event-driven actions.
• <Picture name>.pdl_triggers: Contains the cyclic and tag-driven actions.
The following section describes how the script files are structured: Graphical
runtime system

Global Script Runtime
Note: Please note that the actions and procedures of the graphic runtime system are not displayed with the action name in the script file under which it was saved in WinCC. The name conventions for actions and procedures in the script files are described in "Action and Procedure Names in the Debugger".
11.3.5 Action and Procedure Names in the Debugger
Action and Procedure Names in the Debugger
The names of procedures and actions in the script files in the debugger differ from the names under which they were saved by the scripts in WinCC.
The action and procedure names in the script files are compiled according to the following rules:
Action type Name of the script file
Cyclic or tag-driven actions on a property ObjectName_PropertyName_Trigger
Mouse events ObjectName_OnClick
ObjectName_OnLButtonDown
ObjectName_OnLButtonUp
ObjectName_OnRButtonDown
ObjectName_OnRButtonUp
Keyboard events ObjectName_OnKeyDown
ObjectName_OnKeyUp
Object events ObjectName_OnObjectChanged
ObjectName_OnSetFocus Events on properties ObjectName_PropertyName_OnProper
tyChanged

ObjectName_PropertyName_OnProper tyStateChanged
Picture events Document_OnOpen
Document_OnClosed
Permitted length of action names
The names of the actions in the script files are limited to 255 characters. Each special character used in an object name is converted to five characters. The special characters are represented by a four-place hexadecimal code behind the preceding X. If, for example, an action is configured on a button with the name "DrückMich" per mouse click, the script in the script file appears as "DrXFFFCckMich_OnClick".
If the object name compiled is too long, an error message is issued during the syntax check in WinCC. As a result of this restriction, graphic object names cannot be selected with any length during configuration.
Note: In order to determine the name of an object in runtime, press <CTRL+ALT+SHIFT> and position the mouse over the corresponding object. The picture name and object name then appears in a tooltip.
11.3.6 Selecting a Script for Editing
Introduction
If the Microsoft Script Debugger is called from the Windows Start menu instead of automatic activation using WinCC, scripts which are currently running can be called in for editing in runtime.
Prerequisite
Runtime is activated, the picture to be debugged is active.
Procedure
Procedure
1 Start the debugger from the Windows Start menu ("Start" > "Programs" > "Options" > "Microsoft Script Debugger").
2 Activate the "View" > "Running Documents" command from the menu bar. The "Running Documents" window is opened. This window displays all the scripts currently running in WinCC Runtime, separated according to scripts, from Global Script ("Global Script Runtime") and scripts from the graphical runtime system ("PDLRT").

The example above, "Startbild.pdl" is active and only event-driven scripts are available in the start picture.
3 Double click on the script document in the "Running Documents" window that is to be debugged. The script document is opened in the debugger window, write protected.
11.3.7 Processing Scripts Step-by-Step
Introduction
The Microsoft Script Debugger can be used to process the scripts step-by-step in order, for example, to locate logical errors systematically. The effect of each individual script line can be tested in runtime.
The procedure in principle
1. Activate the document to be debugged in runtime. 2. Start the debugger manually from the Start menu and open the required script
file or activate the debugger in WinCC. When activated in WinCC, the debugger automatically opens when an attempt is made to execute an erroneous script.
3. Set a breakpoint in the script file. Breakpoints are normally set in front of code lines in which errors are suspected.
4. Switch to WinCC runtime and trigger an action which causes the script to run. The debugger stops at the first breakpoint and marks the current line.
5. In order to go through the script document step-by-step, select one of the following menu commands: "Debug" > "Step Into": Skip to the next code line. If the script calls a procedure in this line, it skips to the procedure using the "Step Into" command. The procedure called can then be processed step-by-step. "Debug" > "Step Over": Skips the procedure called. The procedure is called but the debugger does not stop at the individual lines of the procedure. Instead, it moves to the next line of the current script after the procedure has been executed.
6. To interrupt the step-by-step processing of a procedure, select the "Debug" > "Step Out" menu commands. The debugger then skips to the next action.
7. Proceed step-by-step to the end of the document or select the "Debug" > "Run" menu items to start the script again in runtime.
11.3.8 Setting Breakpoints
Introduction
Breakpoints can be set in a script to stop at specific points when processing it and to start the debugger. Set a breakpoint in front of a line, for example, which you suspect contains a script error.
It is possible to:
• Set breakpoints at specific lines to locate logical errors in the script step-by- step.
• Set a breakpoint and call the debugger before the next line in the script is processed. This procedure is used, for example, for events such as "Change picture".
When a script file is updated in the debugger, all the breakpoints are lost.
If a breakpoint is set in one of the script files "<picture name>.pdl_trigger" or "<picture name>.pdl_event, all the trigger-driven or all event-driven procedures are stopped, respectively, in runtime.
Prerequisite
Runtime is activated, the picture to be debugged is active.

Procedure
Setting a breakpoint
Procedure 1 Start the debugger and select the script. If automatic activation of the
debuggers in WinCC has been selected, the debugger is called in as soon as an erroneous script is executed.
2 Position the cursor on the action in which a breakpoint should be set.
3 Open the "Debug" menu and select the "Toggle Breakpoint" item or the
icon from the toolbar. The next line which can be executed is marked by a red point.
4 Change to WinCC Runtime and execute the action to be debugged.
The debugger stops at the first breakpoint found in the script. The current line is displayed on a yellow background. The script can then be processed step-by-step.
11.3.9 Deleting Breakpoints
Introduction
When an error has been cleared properly, the breakpoints in a script can be cleared individually or all together.
Procedure
Procedure
1 Position the cursor in the line whose breakpoint is to be deleted.
2 Open the "Debug" menu and select the "Toggle Breakpoint" item or the
icon from the toolbar. The line is displayed without a marker.
3 To delete all the breakpoints in a script, open the "Debug" menu and
select the "Clear all Breakpoints" entry or the icon in the toolbar. 11.3.10 Setting Bookmarks in Scripts
Introduction
During the debug routine, bookmarks can be set on code lines so that they can be found again, one line later.
Setting or Deleting Bookmarks
Position the mouse pointer in the line in which a bookmark must be set and press <CTRL+F2> to set or delete a bookmark.
Skip to the next bookmark
Press <F2> to skip to the next bookmark in the script.
Skip to the previous bookmark
Press <SHIFT+F2> to skip to the previous bookmark in the script.

11.3.11 Determining and Modifying Tag and Property Values
Introduction
While a script is running in runtime, the "Command Window" of the debugger can be used, for example, to compile and modify values of tags or properties in the script currently running. It is possible, for example, to reset a process value for a script to zero without having to stop the process.
Note: In order to determine the name of a WinCC object in runtime, press <CTRL+ALT+SHIFT> and position the mouse over the corresponding object. The picture name and object name then appears in a tooltip.
Prerequisite
The script runs in runtime and the debugger is opened.
Procedure
Procedure
1 Set at least one breakpoint in the current script. 2 Switch to WinCC runtime and trigger an action which causes the script to
be executed. The debugger stops at the first breakpoint.
3 Open the "View" menu and activate the "Command Window" entry.
The "Command Window" appears. 4 In order to determine the value of a tag or property, enter a "?" followed
by a space and the name of the tag or property whose value is to be determined, e.g. "? myTag". Press "ENTER" to execute the command.
5 In order to modify the value of a tag/property, assign a value in the VBS
syntax.
11.3.12 Executing Script Commands
Introduction
While a script is running in runtime, the "Command Window" of the debugger can be used to execute script commands directly and thus manipulate the running of the current script. The script commands can be executed directly for test purposes without creating the command in a script and activating it. It is possible, for example:
• To call methods
• To call procedures
• To manipulate object properties
"Command Window" can basically be used to execute all commands which can also be executed from a VBScript.
Prerequisite
The script runs in runtime and the debugger is opened.

Procedure
Procedure
1 Set at least one breakpoint in the current script. 2 Switch to WinCC runtime and trigger an action which causes the script to
be executed. The debugger stops at the first breakpoint.
3 Open the "View" menu and activate the "Command Window" entry.
The "Command Window" appears.
4 Enter the required command and press "ENTER".
Note: If a faulty command is entered in the Command window, no error message is issued in runtime. The message "<Script Error>" appears in the Command window instead.
12 Printing VBScripts
Principle
The actions and procedures configured in both Global Script and in Graphics Designer can be documented in WinCC.
The documentation options are distinguished between:
• Print Feedback Doc: In Graphics Designer, all the configured actions are printed with the feedback of the current picture. The Feed Back contains the C- actions and VBS actions, located beside each other, differentiated by the source text (C or VBScript).
• Print current script: The Feed Back in Global Script always contains the currently open procedure or action.
WinCC provided predefined print layouts for the layout of the Feed Back. Customized print layouts can also be developed and linked to the Print Job tab control with "Project Documentation - Setup".
Procedure
Procedure 1 Open Global Script or Graphics Designer according to the scripts to be
documented. 2 Configure the print job, if necessary, using the "Project Documentation -
Setup" command. 3 Use the "View Project Documentation" command to preview the data to
be printed. 4 Select the menu commands "File" > "Print Project Documentation" to
print the data.

13 VBS Reference
VBS Object Model in WinCC
The WinCC object model of the graphic runtime system enables access to the graphic objects and tags in runtime:
Objects
Objects and lists are provided for access to all the objects in the graphic runtime systems: Graphic objects, pictures, layers and tags.
Characteristics
The properties of the individual objects can be used to modify specific graphic objects and tags in runtime , e.g. activating an operating element per mouse click or triggering a color change by modifying a tag value.
Methods
Methods, which are applied to individual objects, can be used to read out tag values for further processing or displaying diagnostics messages in runtime.
13.1 Objects and Lists
Overview
The objects and lists provided in WinCC object models enables access to graphic objects and tags in runtime.

Navigation in Object Models
Access is made to objects in the VBS object model in hierarchical sequence. If, for example, a picture element is accessed within a picture, access is made to the picture element in the picture via its parent object (the surrounding picture). Example
Only the basic picture name is issued in this example.
Access to Graphic Objects
In WinCC, access is made to pictures, layers and graphic objects in runtime via the superordinate "HMIRuntime" object. Access to objects and layers is always made via the picture (screen) in which they are contained.
Access to Tags
In WinCC, tags are accessed directly in runtime via the superordinate "HMIRuntime" object. Tag values can be read out or set anew.
Lists
Lists of WinCC object models behave in the same way as standard collections of VBS. Exception: The "Tags" list has no Enum function.

13.1.1 ActiveScreen Object
Description
The "ActiveScreen" object provides a reference for the picture containing the object which currently has the focus.
Usage
The "ActiveScreen" object is used in runtime to address the properties of the picture which contains the currently focussed object.
Example
The following example assigns the "strScrName" tag to the name of the current picture:
'VBS118 Dim strScrName strScrName = HMIRuntime.ActiveScreen.Objectname MsgBox strScrName
13.1.2 ActiveScreenItem Object
Description
The "ActiveScreenItem" object provides a reference to the object which currently has the focus.
Usage
The "ActiveScreenItem" object is used in runtime in order to address the properties of the object which currently has the focus.
Example
The following example displays the name of the object in the "ScreenWindow1" picture which has the focus:
'VBS119 Dim objScreen Set objScreen = HMIRuntime.Screens("ScreenWindow1") MsgBox objScreen.ActiveScreenItem.Objectname

13.1.3 HMIRuntime Object
Description
The HMIRuntime object represents the graphic runtime environment.
Usage
The "HMIRuntime" object can be used for the following, for example:
• Read or define the current runtime language ("Language" property).
• Read or define the name of the current basic picture ("ActiveScreen" property).
• Access tags ("Tags" property).
• Exit runtime ("Stop" method).
• Display messages in a diagnostics window ("Trace" method).
Example
The following command terminates WinCC runtime:
'VBS3 HMIRuntime.Stop
13.1.4 Item Object
Description
The "Item" object provides a reference to the current object.
Usage
The "Item" object is used, for example, to address the properties of the object currently selected in Graphics Designer.
Example
In the following example, a rectangle has been created. When the object has been selected, all the properties of the current object can be set a background color red: Item.BackColor = (255,0,0)

13.1.5 Layer Object
Description
The Layer returns the result of access to the Layers list.
Parent Object
Picture, in which the picture layer is.
Usage
Depending on certain events, the Layer object can be used to obtain access to the properties of a complete layer in order, for example, to hide or unhide a layer with operating elements according to the operator authorization.
The "Layer" object can be used to:
• To activate or deactivate the visualization of a layer ("Visible" property).
• To read out the name of a layer ("Name" property).
Note: The Layer Property defines the layer in which the object is located. Layer 0 is displayed as layer “0”. During access using VBS, the layers are counted up from 1. Therefore, layer 1 must be referred to as layers(2).
Example
In the following example, Layer 1 is set invisible:
'VBS4 Layers(2).Visible = vbFalse
13.1.6 Layers Object (List)
Description
The Layers listing enables access to all 32 layers of the graphical runtime system.

Parent Object
Picture, in which the picture layer is.
Usage
The "Layers" list can be used to:
• Process all the layers in the listing ("_NewEnum" property).
• Count all the layers contained in the list ("Count" property).
• Process a layer from the list ("Item" method).
The properties are standard properties and methods of a collection and are not described in detail in the WinCC documentation.
13.1.7 Parent Object
Description
Access is made to objects in the VBS object model in hierarchical sequence. If, for example, a picture element is accessed within a picture, access is made to the picture element in the picture via its parent object (the surrounding picture).
The Parent object provides a reference to the object that is one layer higher in the object hierarchy than that originally referenced.
Usage
The Parent object can be used as often as required within an object hierarchy. The following section provides a systematic description of how to access all the elements in a hierarchy:

The Command
MsgBox MyCircle.Parent that returns the name of "Picture2" which lies one layer higher in the object hierarchy than the original ScreenItem object "Circle1".
If "Parent" is used 3 times, for example, you access three layers higher in the object hierarchy:
MsgBox MyCircle.Parent.Parent.Parent
this displays the name of Picture 1, because
• the original reference the ScreenItem "Circle1"
• "Circle1" is in "Picture2" (Layer 1)
• "Picture2" is in Picture Window2 "BF2" (Layer 1)
• 2nd "BF2" is in "Picture 1" (Layer 1)
Example
In the following example, the object name of the Parent object is displayed:
'VBS120 Dim objCircle Set objCircle = HMIRuntime.Screens("ScreenWindow1").ScreenItems("Circle1") MsgBox objCircle.Parent.ObjectName
13.1.8 ScreenItem Object
Description
The ScreenItem object returns the result of access to the ScreenItems list.
Parent Object
Picture containing the picture element.
Usage
The ScreenItem object can be used to access the properties of graphic objects within a picture according to certain events.
The "ScreenItem" object can be used for the following, for example:
• To activate or deactivate the visualization of an object ("Visible" property).
• To release or block the operation of an object ("Enabled" property).
• Change the width and height of an object ("Height" and "Width" properties).
• Change the position of an object ("Top" and "Left" properties).

• Read out and define a layer in which a graphic object is located ("Layer" property).
• Read out or define the name of a graphic object ("ObjectName" property).
• Define a reference to the superordinate picture ("Parent" property).
Possible features of ScreenItem
The "ScreenItem" object can contain the following object types:
Standard objects
Smart Objects Windows Objects
Controls Continue
Ellipse 3D-Bar Button WinCC Alarm Control Customiz ed object
Ellipse Arc Application
Window
Check Box WinCC Digital/Analog
Clock Group object
Ellipse Segment
Bar Option
Group
WinCC DXF Control
Standard objects
Smart Objects Windows Objects
Controls Continue
Circle Picture Window Round Button
WinCC Function Trend Control
Circular Arc Control Slider WinCC Gauge Control
Pie Segment
I/O Field WinCC Online Table
Control
Line Graphic Object WinCC Online Trend Control
Polygon OLE Object WinCC Push Button
Control
Polyline Group Display WinCC Slider Control
Rectangle Text List HMI Symbol Library 1.3
Rounded Rectangle
Static Text
Connector
Status Display

Detailed descriptions of the individual object types is provided under "ScreenItem Object Types". The ScreenItem object's "Type" property can be used to address the object types via the VBS Type ID.
Object properties
The "ScreenItem" object has different properties according to the features. The following section describes the properties which all ScreenItem object types have:
When a specific object type is addressed, certain further properties are added to the standard properties:
The additional properties are indicated in the descriptions of the individual object types.
Example
In the following example, the radius of a circle is defined in runtime per mouse click on 2:
Sub OnClick (ByVal Item) 'VBS5 Dim objCircle Set objCircle= ScreenItems("Circle1") objCircle.Radius = 2 End Sub

13.1.9 ScreenItems Object (List)
Description
The "ScreenItems" list can be used to reference an object in the picture.
Parent Object
Picture containing the picture element.
Usage
The "ScreenItems" list can be used to:
• To display or edit all objects in the list (i.e. all objects within a picture) ("_NewEnum" property).
• To count the objects in a picture ("Count" property).
• To process a specific object in the list ("Item" method).
The properties are standard properties and methods of a collection and are not described in detail in the WinCC documentation.
Special features of the ScreenItem object
If an external control (ActiveX control or OLE object) is embedded in WinCC, it is possible that the properties of the embedded controls have the same name with the general properties of the ScreenItem object. In such cases, the ScreenItem properties have priority.
The properties of the embedded controls can also be addressed via the "object" property: The "object" property is only provided by ActiveX controls and OLE objects.
Example:
'Control1 ist ein eingebettetes ActiveX-Control mit der Eigenschaft type Dim Control Set Control=ScreenItems("Control1") Control.object.type
'Control1 ist ein WinCC-Control Dim Control Set Control=ScreenItems("Control1")
Control.type

Example
In the following example, the name of the objects in the current picture are displayed in a message box:
Sub OnClick(ByVal Item) 'VBS6 Dim lngAnswer Dim lngIndex lngIndex = 1 For lngIndex = 1 To ScreenItems.Count lngAnswer = MsgBox(ScreenItems(lngIndex).Objectname, vbOKCancel) If vbCancel = lngAnswer Then Exit For Next End Sub
13.1.10 Screen Object
Description
The Screen object returns the result of access to the Screen list. All the properties and methods of this object can also be edited directly in runtime. The "Screen" object represents a WinCC picture in runtime and contains all the properties of the picture document and picture view.
The "Screen" object also contains the following:
• A list of all the graphic objects contained in the addressed picture which can be addressed by the "ScreenItems" object.
• A list of all the layers contained in the addressed picture which can be addressed by the "Layers" object.
Parent Object
A picture window in which the Screen object is embedded.
When the Screen object is the basic picture, the Parent object is not defined and set to zero.
Usage
The "Screen" object can be used for the following, for example:
• To release or block the operation of a screen ("Enabled" property).
• Change the width and height of a screen ("Height" and "Width" properties).
• Zoom a picture ("Zoom" property).
• Modify the fill pattern, background color and fill pattern color ("Fillstyle", "Backcolor" and "Fillcolor" properties).

Note: If a Change Picture is executed, all the open references are invalid for pictures no longer open. It is then no longer possible to work with these references.
Example
In the following example, the width of the first picture in runtime is increased by 20 pixels: VBS7 Dim objScreen Set objScreen = HMIRuntime.Screens(1) MsgBox "Screen width before changing: " & objScreen.Width objScreen.Width = objScreen.Width + 20 MsgBox "Screen width after changing: " & objScreen.Width
Notes on Cross References
All the pictures which are addressed with the standard formulation
HMIRuntime.BaseScreenName = "Screenname" are automatically compiled by the CrossReference of WinCC and then listed in the picture properties.
If pictures are addressed with different formulations in the code, this can be notified by the following section of the CrossReference:
' WINCC:SCREENNAME_SECTION_START Const ScreenNameInAction = "ScreenName" ' WINCC:SCREENNAME_SECTION_END
The section can be inserted in VBS actions as often as required.
Note: Always enter picture names without the extension "PDL" for reasons of compatibility with future versions.
13.1.11 Screens Object (List)
Description
By using the picture window technique, several windows can be opened simultaneously in WinCC runtime but only one basic picture exists. The "Screens" list enables access to all open pictures in runtime using the picture names. The Screens list contains all invisible pictures.
Usage
When configuring a multi-user project, it is essential to specify the server prefix to access a picture which is not on the local computer.
The "Screens" list can be used to:

• Display or edit all the pictures within the list ("_NewEnum" property).
• To count the pictures in a project ("Count" property).
• To process a specific picture in the list ("Item" method).
• Initiate new drawing of all visible pictures ("Refresh" method).
The properties are standard properties and methods of a collection and are not described in detail in the WinCC documentation.
The access code, required in the VBS environment in the HMIRuntime.Screens(<access code>) instruction, must fulfill the syntax requirements:
[<Grundbildname>.]<Bildfenstername>[:<Bildname>] ... .<Bildfenstername>[:<Bildname>]
This means:
• The access code expresses the picture hierarchy.
• The picture names in the code can be omitted at any point.
• The "AccessPath" property of the "Screen" object corresponds to the full access code.
• Always enter picture names without the extension "PDL" for reasons of compatibility with future versions.
• The basic picture can be addressed by the access code "".
In addition, it has been defined that the basic picture can be addressed with Index 1.
Examples
The pictures are addressed by the hierarchy information in the list. There are two options here, with or without use of the picture name. In the following examples, a basic picture "BaseScreenName" is configured with a picture window "ScreenWindow". The picture window contains the picture "ScreenName".
Addressing with the picture name
'VBS8 Set objScreen =
HMIRuntime.Screens("BaseScreenName.ScreenWindow:ScreenName") Addressing without the picture name
'VBS9 Set objScreen = HMIRuntime.Screens("ScreenWindow")
Referencing the basic picture in various ways
'VBS10 Set objScreen = HMIRuntime.Screens(1)
'VBS11 Set objScreen = HMIRuntime.Screens("")
'VBS12 Set objScreen = HMIRuntime.Screens("BaseScreenName")

13.1.12 Tag Object
Description
A tag object is returned via the "Tags" list. A tag object can be used to address all the properties and methods of a tag.
When creating a tag object, all the properties are installed with the following values:
• Value = VT_EMPTY
• Name = Tag name
• QualityCode = BAD NON-SPECIFIC
• TimeStamp = 0
• LastError = 0
• ErrorDescription = " "
Note: A summary of the possible Quality Codes is provided in the WinCC Information System under the heading "Communication" > "Diagnostics" or "Communication" > "Quality Codes".
Usage
The "Tag" object can be used to:
• Read out information on the tag ("Name", "QualityCode", "TimeStamp", "LastError" and "ErrorDescription" properties)
• Set a value for a tag ("Write" method, "Value" property)
• Read a value for a tag ("Read" method, "Value" property)
Read the value of a "Tag1" tag:
'VBS13 Dim objTag Set objTag = HMIRuntime.Tags("Tag1") objTag.Read() MsgBox objTag.Value
Declaration of tags in WinCC
Always define internal tags in VBScript using the "Dim" instruction in order to prevent writing tags wrongly.
When creating a new action, the "Option explicit" instruction is automatically entered in the declaration area and cannot be deleted.
Do not use the "Option explicit" instruction in the code because it may cause runtime errors.

Example: Declaration of a VBScript "lngVar" tag:
'VBS14 Dim lngVar lngVar = 5 MsgBox lngVar
Note: Tag names must not contain any special characters.
Note: Please note that when creating a tag, it must not contain a value (Value = VT_EMPTY). Initialize the tags after declaration with the corresponding value.
Notes on Cross References
All the pictures which are addressed with the standard formulation
HMIRuntime.Tags("Tagname") are automatically compiled by the CrossReference of WinCC and then listed in the picture properties.
If tags are addressed with different formulations in the code, this can be notified by the following section of the CrossReference:
' WINCC:TAGNAME_SECTION_START Const TagNameInAction = "TagName" ' WINCC:TAGNAME_SECTION_END
The section can be inserted in VBS actions as often as required.
Note: It is not possible to guarantee the compilation of combined tag names from the CrossReference.
13.1.13 Tags Object (List)
Description
The "Tags" list enables access to tags in WinCC runtime. The result of access to the "Tags" list is returned by an object of the type "Tag". The Tag object can be used to access all the tag properties and methods.
Note: "Tags" is a list with a restricted functional scope. The tags in the list cannot be accessed via the index but only by using the tag names. The standard methods get_Count and get_NewEnum cannot be used in the Tags list.

Usage
Tags in the list are accessed via:
HMIRuntime.Tags("Tagname") The Tags list is used to declare tags (tag objects) for read and write access. In order that the read and write access can be executed without any errors, the corresponding tags must be available in the WinCC Tag Management.
Using VBScript in WinCC it is possible to address tags directly by their name to define and read values. If additional tag properties are required, such as requesting the quality code or a time stamp or executing error measures, the tag must always be addressed via the Tags list. The tag object returned enables access to all tag properties and methods.
Example
There are two options when creating tags:
• With specification of the server prefix: For tags in multi-user systems which are not stored locally.
• Direct use of the tag name: For tags stored locally on the computer.
Specification of the server prefix
'VBS15 Dim objTag Set objTag = HMIRuntime.Tags("Serverprefix::Tagname")
If the server prefix is entered directly, the "ServerPrefix" property is assigned the corresponding value.
Specification of the tag name
'VBS16 Dim objTag Set objTag = HMIRuntime.Tags("Tagname")
If just the tag name is used, the "ServerPrefix" and "TagPrefix" properties are assigned the values from the current context (current picture window).
13.2 Object Type of the ScreenItem Object
Introduction
The following section lists all the available types of the "ScreenItem" object.
The features of the "ScreenItem" object represent all the graphic objects available in WinCC Graphics Designer.
The object types are divided into the following groups according to their arrangement in Graphics Designer:
There are also the object types

13.2.1 Standard objects
13.2.1.1 Ellipse
Description
Object Type of the ScreenItem Object Represents the graphic object "Ellipse"
Type Identifier in VBS
HMIEllipse
Usage
In the following example, the object with the name "Ellipse1" is moved 10 pixels to the right:
'VBS17 Dim objEllipse Set objEllipse = ScreenItems("Ellipse1") objEllipse.Left = objEllipse.Left + 10
13.2.1.2 Ellipse Arc
Description
Object Type of the ScreenItem Object Represents the graphic object "Ellipse Arc"
Type Identifier in VBS
HMIEllipticalArc

Usage
In the following example, the object with the name "EllipseArc1" is moved 10 pixels to the right:
'VBS18 Dim objEllipseArc Set objEllipseArc = ScreenItems("EllipseArc1") objEllipseArc.Left = objEllipseArc.Left + 10
13.2.1.3 Ellipse Segment
Description
Object Type of the ScreenItem Object Represents the graphic object "Ellipse Segment"
Type Identifier in VBS
HMIEllipseSegment
Usage
In the following example, the object with the name "EllipseSegment1" is moved 10 pixels to the right:
'VBS19 Dim objEllipseSeg Set objEllipseSeg = ScreenItems("EllipseSegment1") objEllipseSeg.Left = objEllipseSeg.Left + 10
13.2.1.4 Circle
Description
Object Type of the ScreenItem Object Represents the graphic object "Circle"
Type Identifier in VBS
HMICircle

Usage
In the following example, the object with the name "Circle1" is moved 10 pixels to the right:
'VBS20 Dim objCircle Set objCircle = ScreenItems("Circle1") objCircle.Left = objCircle.Left + 10
13.2.1.5 Circular Arc
Description
Object Type of the ScreenItem Object Represents the graphic object "Circular Arc"
Type Identifier in VBS
HMICircularArc
Usage
In the following example, the object with the name "CircularArc1" is moved 10 pixels to the right:
'VBS21 Dim objCircularArc Set objCircularArc = ScreenItems("CircularArc1") objCircularArc.Left = objCircularArc.Left + 10
13.2.1.6 Pie Segment
Description
Object Type of the ScreenItem Object Represents the graphic object "Pie Segment"
Type Identifier in VBS
HMICircleSegment

Usage
In the following example, the object with the name "PieSegment1" is moved 10 pixels to the right:
'VBS22 Dim objCircleSeg Set objCircleSeg = ScreenItems("PieSegment1") objCircleSeg.Left = objCircleSeg.Left + 10
13.2.1.7 Line
Description
Object Type of the ScreenItem Object Represents the graphic object "Line"
Type Identifier in VBS
HMILine
Usage
In the following example, the object with the name "Line1" is moved 10 pixels to the right:
'VBS23 Dim objLine Set objLine = ScreenItems("Line1") objLine.Left = objLine.Left + 10
13.2.1.8 Polygon
Description
Object Type of the ScreenItem Object Represents the graphic object "Polygon"
Type Identifier in VBS
HMIPolygon

Usage
In the following example, the object with the name "Polygon1" is moved 10 pixels to the right:
'VBS24 Dim objPolygon Set objPolygon = ScreenItems("Polygon1") objPolygon.Left = objPolygon.Left + 10
13.2.1.9 Polyline
Description
Object Type of the ScreenItem Object Represents the graphic object "Polyline"
Type Identifier in VBS
HMIPolyLine
Usage
In the following example, the object with the name "Polyline1" is moved 10 pixels to the right:
'VBS25 Dim objPolyline Set objPolyline = ScreenItems("Polyline1") objPolyline.Left = objPolyline.Left + 10
13.2.1.10 Rectangle
Description
Object Type of the ScreenItem Object Represents the graphic object "Rectangle"
Type Identifier in VBS
HMIRectangle

Usage
In the following example, the object with the name "Rectangle1" is moved 10 pixels to the right:
'VBS26 Dim objRectangle Set objRectangle = ScreenItems("Rectangle1") objRectangle.Left = objRectangle.Left + 10
Notes on Error Handling
The rectangle and rounded rectangle are mapped to an "HMIRectangle" type in the object model. Since the two objects have different properties, the availability of the property (dynamic type compilation in runtime) should be queried via an exception measure. The exception measure is activated for the corresponding procedure by the following instruction:
On Error Resume Next
The instruction causes the VBScript engine to initiate the follow-on command in the case of a runtime error.
The error code can subsequently be checked using the Err object. In order to deactivate the handling of runtime errors in scripts, use the following command: On Error Goto 0 Handling errors always relates to the procedure layer. If a script in a procedure causes an error, VBScript checks whether an error handling measure is implemented in this layer. If not, control is transferred one layer up (to the calling procedure). If there is no error handling measure here either, the control is transferred yet another layer up. This continues until either the top module level is reached or the code for runtime error handling is located. If the activation of the runtime error handling fails, the control is transferred to the top level on the internal VBScript runtime error handing. This opens an error dialog and stops the script. The "On Error Resume Next" command can be installed on all layers (i.e. also in procedures). When the error handling measure is use, it can basically be determined whether the user is actually using the required implementation type. In addition, it can be ensured that there is no termination of execution due to a faulty access to the object.
Examples of error handling
Sub OnClick(ByVal Item) 'VBS27 Dim objScreenItem ''Activation of errorhandling: On Error Resume Next For Each objScreenItem In ScreenItems If "HMIRectangle" = objScreenItem.Type Then ''=== Property "RoundCornerHeight" only available for RoundRectangle objScreenItem.RoundCornerHeight = objScreenItem.RoundCornerHeight * 2 If 0 <> Err.Number Then HMIRuntime.Trace objScreenItem.Name & ": no RoundedRectangle" & vbCrLf ''Delete error message Err.Clear End If End If Next On Error Goto 0 'Deactivation of errorhandling End Sub

13.2.1.11 Rounded Rectangle
Description
Object Type of the ScreenItem Object Represents the graphic object "Rounded Rectangle"
Type Identifier in VBS
HMIRectangle
Usage
In the following example, the object with the name "RoundedRectangle1" is moved 10 pixels to the right:
'VBS28 Dim objRoundedRectangle Set objRoundedRectangle = ScreenItems("RoundedRectangle1") objRoundedRectangle.Left = objRoundedRectangle.Left + 10
Notes on Error Handling
The rectangle and rounded rectangle are mapped to an "HMIRectangle" type in the object model. Since the two objects have different properties, the availability of the property (dynamic type compilation in runtime) should be queried via an exception measure. The exception measure is activated for the corresponding procedure by the following instruction:
On Error Resume Next
The instruction causes the VBScript engine to initiate the follow-on command in the case of a runtime error.
The error code can subsequently be checked using the Err object. In order to deactivate the handling of runtime errors in scripts, use the following command: On Error Goto 0 Handling errors always relates to the procedure layer. If a script in a procedure causes an error, VBScript checks whether an error handling measure is implemented in this layer. If not, control is transferred one layer up (to the calling procedure). If there is no error handling measure here either, the control is transferred yet another layer up. This continues until either the top module level is reached or the code for runtime error handling is located. If the activation of the runtime error handling fails, the control is transferred to the top level on the internal VBScript runtime error handing. This opens an error dialog and stops the script. The "On Error Resume Next" command can be installed on all layers (i.e. also in procedures). When the error handling measure is use, it can basically be determined whether the user is actually using the required implementation type.
In addition, it can be ensured that there is no termination of execution due to a faulty access to the object.

Examples of error handling
Sub OnClick(ByVal Item) 'VBS29 Dim objScreenItem On Error Resume Next 'Activation of errorhandling For Each objScreenItem In ScreenItems If "HMIRectangle" = objScreenItem.Type Then ''=== Property "RoundCornerHeight" available only for RoundRectangle objScreenItem.RoundCornerHeight = objScreenItem.RoundCornerHeight * 2 If 0 <> Err.Number Then HMIRuntime.Trace objScreenItem.ObjectName & ": no RoundedRectangle" & vbCrLf Err.Clear 'Delete errormessage End If End If Next On Error Goto 0 'Deactivation of errorhandling End Sub
13.2.1.12 Static Text
Description
Object Type of the ScreenItem Object Represents the graphic object "Static Text"
Type Identifier in VBS
HMITextField
Usage
In the following example, the object with the name "StaticText1" is moved 10 pixels to the right:
'VBS30 Dim objStaticText Set objStaticText = ScreenItems("StaticText1") objStaticText.Left = objStaticText.Left + 10

13.2.1.13 Connector
Description
Object Type of the ScreenItem Object Represents the graphic object "Connector"
Type Identifier in VBS
HMIConnector
Usage
In the following example, the object with the name "Connector1" is moved 10 pixels to the right:
'VBS31 Dim objConnector Set objConnector = ScreenItems("Connector1") objConnector.Left = objConnector.Left + 10
13.2.2 Smart Objects
13.2.2.1 3D-Bar
Description
Object Type of the ScreenItem Object Represents the graphic object "3D-Bar"
Type Identifier in VBS
HMIBar
Usage
In the following example, the object with the name "3DBar1" is moved 310 pixels to the right:
'VBS32 Dim objBar Set objBar = ScreenItems("3DBar1") objBar.Left = objBar.Left + 10

Notes on Error Handling
Bars and 3D bars are imaged in the object model on a "HMIBar" type. Since the two objects have different properties, the availability of the property (dynamic type compilation in runtime) should be queried via an exception measure. The exception measure is activated for the corresponding procedure by the following instruction: On Error Resume Next The instruction causes the VBScript engine to initiate the follow-on command in the case of a runtime error.
The error code can subsequently be checked using the Err object. In order to deactivate the handling of runtime errors in scripts, use the following command: On Error Goto 0 Handling errors always relates to the procedure layer. If a script in a procedure causes an error, VBScript checks whether an error handling measure is implemented in this layer. If not, control is transferred one layer up (to the calling procedure). If there is no error handling measure here either, the control is
transferred yet another layer up. This continues until either the top module level is reached or the code for runtime error handling is located. If the activation of the runtime error handling fails, the control is transferred to the top level on the internal VBScript runtime error handing. This opens an error dialog and stops the script. The "On Error Resume Next" command can be installed on all layers (i.e. also in procedures). When the error handling measure is use, it can basically be determined whether the user is actually using the required implementation type.
In addition, it can be ensured that there is no termination of execution due to a faulty access to the object.
Examples of error handling
'VBS148 Sub OnClick(ByVal Item) Dim objScreenItem ''Activation of errorhandling: On Error Resume Next For Each objScreenItem In ScreenItems If "HMIBar" = objScreenItem.Type Then ''=== Property "Layer00Value" only available for 3D bar objScreenItem.Layer00Value = objScreenItem.Layer00Value * 2 If 0 <> Err.Number Then HMIRuntime.Trace objScreenItem.Name & ": no 3D bar" & vbCrLf ''Delete error message Err.Clear End If End If Next On Error Goto 0 'Deactivation of errorhandling End Sub

13.2.2.2 Application Window
Description
Object Type of the ScreenItem Object Represents the graphic object "Application Window"
Type Identifier in VBS
HMIApplicationWindow
Usage
In the following example, the object with the name "ApplicationWindow1" is moved 10 pixels to the right:
'VBS33 Dim objAppWindow Set objAppWindow = ScreenItems("ApplicationWindow1") objAppWindow.Left = objAppWindow.Left + 10
13.2.2.3 Bar
Description
Object Type of the ScreenItem Object Represents the graphic object "Bar"
Type Identifier in VBS
HMIBar
Usage
In the following example, the object with the name "Bar1" is moved 10 pixels to the right:
'VBS34 Dim objBar Set objBar = ScreenItems("Bar1") objBar.Left = objBar.Left + 10

Notes on Error Handling
Bars and 3D bars are imaged in the object model on a "HMIBar" type. Since the two objects have different properties, the availability of the property (dynamic type compilation in runtime) should be queried via an exception measure. The exception measure is activated for the corresponding procedure by the following instruction: On Error Resume Next The instruction causes the VBScript engine to initiate the follow-on command in the case of a runtime error.
The error code can subsequently be checked using the Err object. In order to deactivate the handling of runtime errors in scripts, use the following command: On Error Goto 0 Handling errors always relates to the procedure layer. If a script in a procedure causes an error, VBScript checks whether an error handling measure is implemented in this layer. If not, control is transferred one layer up (to the calling procedure). If there is no error handling measure here either, the control is transferred yet another layer up. This continues until either the top module level is reached or the code for runtime error handling is located. If the activation of the runtime error handling fails, the control is transferred to the top level on the internal VBScript runtime error handing. This opens an error dialog and stops the script. The "On Error Resume Next" command can be installed on all layers (i.e. also in procedures). When the error handling measure is use, it can basically be determined whether the user is actually using the required implementation type. In addition, it can be ensured that there is no termination of execution due to a faulty access to the object.
Examples of error handling
'VBS147 Sub OnClick(ByVal Item) Dim objScreenItem ''Activation of errorhandling: On Error Resume Next For Each objScreenItem In ScreenItems If "HMIBar" = objScreenItem.Type Then ''=== Property "LimitHigh4" only available for bar objScreenItem.LimitHigh4 = objScreenItem.LimitHigh4 * 2 If 0 <> Err.Number Then HMIRuntime.Trace objScreenItem.Name & ": no bar" & vbCrLf ''Delete error message Err.Clear End If End If Next On Error Goto 0 'Deactivation of errorhandling End Sub

13.2.2.4 Picture Window
Description
Object Type of the ScreenItem Object Represents the graphic object "Picture Window"
Type Identifier in VBS
HMIScreenWindow
Usage
In the following example, the object with the name "ScreenWindow1" is moved 10 pixels to the right:
'VBS35 Dim objScrWindow Set objScrWindow = ScreenItems("ScreenWindow1") objScrWindow.Left = objScrWindow.Left + 10
13.2.2.5 Control
Description
Object Type of the ScreenItem Object Represents the graphic object "Control" The Control object type always assumes the properties of the Control type selected. In the case of controls provided by WinCC, the properties are indicated under the description of the corresponding Control.
In the case of controls from external suppliers, the control properties are supplied and thus not a part of this description. However, the control properties can be queried using the "Item" property.
Type Identifier in VBS
Special WinCC type descriptions or version-independent ProgID

Usage
In the following example, the object with the name "Control1" is moved 10 pixels to the right:
'VBS36 Dim objControl Set objControl = ScreenItems("Control1") objControl.Left = objControl.Left + 10
Special feature
The controls provided by WinCC return a special ID as the type. It can be found under the topic "Type Identification in VBS in the individual descriptions of the WinCC Controls.
Use of Controls from External Suppliers
In the case of non-WinCC controls, the version-independent ProgID is returned as the type.
It is possible to determine the version-dependent ProgID or "User friendly Name" from the ProgID: In the following example, "Control1" is a control embedded in the picture which already returns the version-independent ProgID as a result of the Type property.
Note: Since not every Control has a version-dependent ProgID, an error handling measure should be integrated to query the version-dependent ProgID or UserFriendlyName. If no error handling is used, the code is terminated immediately without any result when no ProgID is found.
Determine the version-dependent ProgID as follows:
'VBS37 Dim objControl Dim strCurrentVersion Set objControl = ScreenItems("Control1") strCurrentVersion = CreateObject("WScript.Shell").RegRead("HKCR\" & objControl.Type & "\CurVer\") MsgBox strCurrentVersion
Note: In order that example above works, a multimedia control should be inserted in the picture.
Determine the User Friendly Name as follows:
'VBS38 Dim objControl Dim strFriendlyName Set objControl = ScreenItems("Control1") strFriendlyName = CreateObject("WScript.Shell").RegRead("HKCR\" & objControl.Type & "\") MsgBox strFriendlyName

Note: In order that example above works, a multimedia control should be inserted in the picture.
If a non-WinCC control is used, it is possible that the properties provided by the control have the same names as the general ScreenItem properties. In such cases, the ScreenItem properties have priority. The "hidden" properties of an external control supplier can be accessed using the additional "object" property. Address the properties of an external control supplier as follows: Control.object.type
Only use the form
Control.type In the case of identical names, the properties of the ScreenItem object are used.
13.2.2.6 I/O Field
Description
Object Type of the ScreenItem Object Represents the graphic object "I/O Field"
Type Identifier in VBS
HMIIOField
Usage
In the following example, the object with the name "IOField1" is moved 10 pixels to the right:
'VBS39 Dim objIOField Set objIOField = ScreenItems("IOField1") objIOField.Left = objIOField.Left + 10
13.2.2.7 Graphic Object
Description
Object Type of the ScreenItem Object Represents the graphic object "Graphic Object"

Type Identifier in VBS
HMIGraphicView
Usage
In the following example, the object with the name "GraphicObject1" is moved 10 pixels to the right:
'VBS40 Dim objGraphicView Set objGraphicView= ScreenItems("GraphicObject1") objGraphicView.Left = objGraphicView.Left + 10
13.2.2.8 OLE Object
Description
Object Type of the ScreenItem Object Represents the graphic object "OLE Object" The return value is a STRING type.
Type Identifier in VBS
Version-independent ProgID
Usage
In the following example, the object with the name "OLEElement1" is moved 10 pixels to the right:
'VBS41 Dim objOLEElement Set objOLEElement = ScreenItems("OLEElement1") objOLEElement.Left = objOLEElement.Left + 10
Special feature
In the case of OLE objects, the version-independent ProgID is returned as the type.
It is possible to determine the version-dependent ProgID or "User friendly Name" from the ProgID: In the following example, "OLEObject1" is a control embedded in the picture which already returns the version-independent ProgID as a result of the Type property.
Note: Since not every Control has a version-dependent ProgID, an error handling measure should be integrated to query the version-dependent ProgID or UserFriendlyName. If no error handling is used, the code is terminated immediately without any result when no ProgID is found.
Determine the version-dependent ProgID as follows:
'VBS42 Dim objControl Dim strCurrentVersion

Set objControl = ScreenItems("OLEElement1") strCurrentVersion = CreateObject("WScript.Shell").RegRead("HKCR\" & objControl.Type & "\CurVer\") MsgBox strCurrentVersion
Note: In order that the example above works, a Word document should be embedded in the picture as an OLE object.
Determine the User Friendly Name as follows:
'VBS43 Dim objControl Dim strFriendlyName Set objControl = ScreenItems("OLEElement1") strFriendlyName = CreateObject("WScript.Shell").RegRead("HKCR\" & objControl.Type & "\") MsgBox strFriendlyName
Note: In order that the example above works, a Word document should be embedded in the picture as an OLE object.
Using OLE objects
If an OLE object is used, it is possible that the properties provided by the OLE object have the same names as the general ScreenItem properties. In such cases, the ScreenItem properties have priority. The "hidden" properties of an OLE object can be accessed using the additional "object" property. Address the properties of an OLE object as follows:
OLEObjekt.object.type Only use the form OLEObjekt.type In the case of identical names, the properties of the ScreenItem object are used.
13.2.2.9 Group Display
Description
Object Type of the ScreenItem Object Represents the graphic object "Group Display"
Type Identifier in VBS
HMIGroupDisplay

Usage
In the following example, the object with the name "GroupDisplay1" is moved 10 pixels to the right:
'VBS44 Dim objGroupDisplay Set objGroupDisplay = ScreenItems("GroupDisplay1") objGroupDisplay.Left = objGroupDisplay.Left + 10
13.2.2.10 Text List
Description
Object Type of the ScreenItem Object Represents the graphic object "Text List"
Type Identifier in VBS
HMISymbolicIOField
Usage
In the following example, the object with the name "TextList1" is moved 10 pixels to the right:
'VBS45 Dim objSymIO Set objSymIO = ScreenItems("TextList1") objSymIO.Left = objSymIO.Left + 10
13.2.2.11 Status Display
Description
Object Type of the ScreenItem Object Represents the graphic object "Status Display"
Type Identifier in VBS
HMIGraphicIOField

Usage
In the following example, the object with the name "StatusDisplay1" is moved 10 pixels to the right:
'VBS46 Dim objGraphicIO Set objGraphicIO= ScreenItems("StatusDisplay1") objGraphicIO.Left = objGraphicIO.Left + 10
13.2.3 Windows Objects
13.2.3.1 Button
Description
Object Type of the ScreenItem Object Represents the graphic object "Button"
Type Identifier in VBS
HMIButton
Usage
In the following example, the object with the name "Button1" is moved 10 pixels to the right:
'VBS47 Dim cmdButton Set cmdButton = ScreenItems("Button1") cmdButton.Left = cmdButton.Left + 10
Notes on Error Handling
Buttons and pushbuttons are mapped in the object model to an "HMIButton" type. Since the objects have different properties, the availability of the property (dynamic type compilation in runtime) should be queried via an exception measure. The exception measure is activated for the corresponding procedure by the following instruction:
On Error Resume Next
The instruction causes the VBScript engine to initiate the follow-on command in the case of a runtime error.
The error code can subsequently be checked using the Err object. In order to deactivate the handling of runtime errors in scripts, use the following command: On Error Goto 0 Handling errors always relates to the procedure layer. If a script in a procedure causes an error, VBScript checks whether an error handling measure is implemented in this layer. If not, control is transferred one layer up (to the calling

procedure). If there is no error handling measure here either, the control is transferred yet another layer up. This continues until either the top module level is reached or the code for runtime error handling is located. If the activation of the runtime error handling fails, the control is transferred to the top level on the internal VBScript runtime error handing. This opens an error dialog and stops the script. The "On Error Resume Next" command can be installed on all layers (i.e. also in procedures). When the error handling measure is use, it can basically be determined whether the user is actually using the required implementation type.
In addition, it can be ensured that there is no termination of execution due to a faulty access to the object.
Examples of error handling
Sub OnClick(ByVal Item) 'VBS48 Dim objScreenItem On Error Resume Next 'Activation of errorhandling For Each objScreenItem In ScreenItems If objScreenItem.Type = "HMIButton" Then ''=== Property "Text" available only for Standard-Button objScreenItem.Text = "Windows" If 0 <> Err.Number Then HMIRuntime.Trace objScreenItem.ObjectName & ": no Windows-Button" & vbCrLf Err.Clear 'Delete error message End If End If Next On Error Goto 0 'Deactivation of errorhandling End Sub
13.2.3.2 Check Box
Description
Object Type of the ScreenItem Object Represents the graphic object "Check Box"
Type Identifier in VBS
HMICheckBox
Usage
In the following example, the object with the name "CheckBox1" is moved 10 pixels to the right:
'VBS49 Dim chkCheckBox Set chkCheckBox = ScreenItems("CheckBox1") chkCheckBox.Left = chkCheckBox.Left + 10

13.2.3.3 Option Group
Description
Object Type of the ScreenItem Object Represents the graphic object "Option Group"
Type Identifier in VBS
HMIOptionGroup
Usage
In the following example, the object with the name "RadioBox1" is moved 10 pixels to the right:
'VBS50 Dim objOptionGroup Set objOptionGroup = ScreenItems("RadioBox1") objOptionGroup.Left = objOptionGroup.Left + 10

13.2.3.4 Round Button
Description
Object Type of the ScreenItem Object Represents the graphic object "Round Button"
Type Identifier in VBS
HMISwitch
Usage
In the following example, the object with the name "RoundButton1" is moved 10 pixels to the right:
'VBS51 Dim objSwitch Set objSwitch= ScreenItems("RoundButton1") objSwitch.Left = objSwitch.Left + 10
13.2.3.5 Slider
Description
Object Type of the ScreenItem Object Represents the graphic object "Slider"
Type Identifier in VBS
HMISlider
Usage
In the following example, the object with the name "Slider1" is moved 10 pixels to the right:
'VBS53 Dim sldSlider Set sldSlider = ScreenItems("Slider1") sldSlider.Left = sldSlider.Left + 10

Notes on Error Handling
Sliders and WinCC slider controls are mapped in the object model to an "HMISlider" type. Since the objects have different properties, the availability of the property (dynamic type compilation in runtime) should be queried via an exception measure. The exception measure is activated for the corresponding procedure by the following instruction:
On Error Resume Next
The instruction causes the VBScript engine to initiate the follow-on command in the case of a runtime error.
The error code can subsequently be checked using the Err object. In order to deactivate the handling of runtime errors in scripts, use the following command: On Error Goto 0 Handling errors always relates to the procedure layer. If a script in a procedure causes an error, VBScript checks whether an error handling measure is implemented in this layer. If not, control is transferred one layer up (to the calling procedure). If there is no error handling measure here either, the control is transferred yet another layer up. This continues until either the top module level is reached or the code for runtime error handling is located. If the activation of the runtime error handling fails, the control is transferred to the top level on the internal VBScript runtime error handing. This opens an error dialog and stops the script.
The "On Error Resume Next" command can be installed on all layers (i.e. also in procedures). When the error handling measure is use, it can basically be determined whether the user is actually using the required implementation type. In addition, it can be ensured that there is no termination of execution due to a faulty access to the object.
Examples of error handling
Sub OnClick(Byval Item) Dim ScreenItem ' Aktivierung der Fehlerbehandlung: On Error Resume Next For Each ScreenItem In ScreenItems If ScreenItem.Type = "HMISlider" Then '=== Eigenschaft "BevelColorUp" ist nur bei einem WinCC Slider Control vorhanden ScreenItem.BevelColorUp = 1 If (Err.Number <> 0) Then HMIRuntime.Trace(ScreenItem.ObjectName + ": kein Windows-Slider" + vbCrlf) ' Fehlermeldung löschen Err.Clear End If '=== Eigenschaft "BorderStyle" ist nur bei einem Windows-Slider vorhanden ScreenItem.BorderStyle = 1 If (Err.Number <> 0) Then HMIRuntime.Trace(ScreenItem.ObjectName + ": kein WinCC Slider Control" + vbCrlf) Err.Clear End If End If Next On Error GoTo 0 ' Deaktivierung der Fehlerbehandlung End Sub

13.2.4 Controls
Special features with controls
In the case of non-WinCC controls, the version-independent ProgID is returned as the type.
It is possible to determine the version-dependent ProgID or "User friendly Name" from the ProgID: In the following example, "Control1" is a control embedded in the picture which already returns the version-independent ProgID as a result of the Type property.
Note: Since not every Control has a version-dependent ProgID, an error handling measure should be integrated to query the version-dependent ProgID or UserFriendlyName. If no error handling is used, the code is terminated immediately without any result when no ProgID is found.
Determine the version-dependent ProgID as follows:
'VBS153 Dim objControl Dim strCurrentVersion Set objControl = ScreenItems("Control1") strCurrentVersion = CreateObject("WScript.Shell").RegRead("HKCR\" & objControl.Type & "\CurVer\") MsgBox strCurrentVersion
Note: In order that example above works, a multimedia control should be inserted in the picture.
Determine the User Friendly Name as follows:
'VBS154 Dim objControl Dim strFriendlyName Set objControl = ScreenItems("Control1") strFriendlyName = CreateObject("WScript.Shell").RegRead("HKCR\" & objControl.Type & "\") MsgBox strFriendlyName
Note: In order that example above works, a multimedia control should be inserted in the picture.
Restrictions of VBS for Dynamization by Controls
If Controls are to be dynamized with, the following conditions must be fulfilled:
Methods
The "ByRef" declaration may only be implemented as a "Variant" (ByRef xxx as Variant)
The "ByVal" declaration may only be implemented with tag types (ByVal xxx as Long)
Characteristics
The "ByRef" declaration may only be implemented as a "Variant" (ByRef xxx as Variant)
The "ByVal" declaration may only be implemented with tag types (ByVal xxx as Long)

Events
The "ByRef" declaration is not permitted.
The "ByVal" declaration may only be implemented as a "Variant" (ByVal xxx as Variant)
Arrays
If arrays are used, they must be declared with (ByRef xxx As Variant).
In order that arrays can be transferred in variants, variant tag must also be inserted as an intermediate tag according to the following scheme:
'VBS151 Dim arrayPoints(200) Dim vArrayCoercion 'Variant for array Coercion ' Make the VBS Array compatibile with the OLE Automation vArrayCoercion = (arrayPoints) objTrendControl.DataXY = vArrayCoercion ' this array will occur in the control
Use of Controls from External Suppliers
If a non-WinCC control is used, it is possible that the properties provided by the control have the same names as the general ScreenItem properties. In such cases, the ScreenItem properties have priority. The "hidden" properties of an external control supplier can be accessed using the additional "object" property. Address the properties of an external control supplier as follows: Control.object.type
If the following form is used: Control.type
The properties of the ScreenItem object are used in the case of identical names.
Double parameter When using a Control which is not an internal WinCC control, it is possible that the event prototypes contain a parameter with the name "Item". In this case, the name of the parameter is renamed according to "ObjectItem" in the VBS prototype submitted. If this name already exists, the name is differentiated by numbers being appended.
13.2.4.1 WinCC Alarm Control
Description
Object Type of the ScreenItem Object Represents the graphic object "WinCC Alarm Control"
Type Identifier in VBS
HMIMessageView

Usage
In the following example, the object with the name "Control1" is moved 10 pixels to the right:
'VBS54 Dim objControl Set objControl = ScreenItems("Control1") objControl.Left = objControl.Left + 10
13.2.4.2 WinCC Digital Analog Clock
Description
Object Type of the ScreenItem Object Represents the graphic object "WinCC Digital/Analog Clock"
Type Identifier in VBS
HMIClock
Usage
In the following example, the object with the name "Control1" is moved 11 pixels to the right:
'VBS55 Dim objControl Set objControl = ScreenItems("Control1") objControl.Left = objControl.Left + 11
13.2.4.3 WinCC DXF Control
Description
Object Type of the ScreenItem Object Represents the graphic object "WinCC DXF Control"
Type Identifier in VBS
HMIDXFView

Usage
In the following example, the object with the name "Control1" is moved 12 pixels to the right:
'VBS56 Dim objControl Set objControl = ScreenItems("Control1") objControl.Left = objControl.Left + 12
13.2.4.4 WinCC Function Trend Control
Description
Object Type of the ScreenItem Object Represents the graphic object "WinCC Function Trend Control"
Type Identifier in VBS
HMIFunctionTrendView
Usage
In the following example, the object with the name "Control1" is moved 13 pixels to the right:
'VBS57 Dim objControl Set objControl = ScreenItems("Control1") objControl.Left = objControl.Left + 13
13.2.4.5 WinCC Gauge Control
Description
Object Type of the ScreenItem Object Represents the graphic object "WinCC Gauge Control"
Type Identifier in VBS
HMIGauge

Usage
In the following example, the object with the name "Control1" is moved 14 pixels to the right:
'VBS58 Dim objControl Set objControl = ScreenItems("Control1") objControl.Left = objControl.Left + 14
13.2.4.6 WinCC Online Table Control
Description
Object Type of the ScreenItem Object Represents the graphic object "WinCC Online Table Control"
Type Identifier in VBS
HMITableView
Usage
In the following example, the object with the name "Control1" is moved 15 pixels to the right:
'VBS59 Dim objControl Set objControl = ScreenItems("Control1") objControl.Left = objControl.Left + 15
13.2.4.7 WinCC Online Trend Control
Description
Object Type of the ScreenItem Object Represents the graphic object "WinCC Online Trend Control"
Type Identifier in VBS
HMITrendView

Usage
In the following example, the object with the name "Control1" is moved 16 pixels to the right:
'VBS60 Dim objControl Set objControl = ScreenItems("Control1") objControl.Left = objControl.Left + 16
13.2.4.8 WinCC Push Button Control
Description
Object Type of the ScreenItem Object Represents the graphic object "WinCC Push Button Control"
Type Identifier in VBS
HMIButton Usage
In the following example, the object with the name "Control1" is moved 17 pixels to the right:
'VBS61 Dim objControl Set objControl = ScreenItems("Control1") objControl.Left = objControl.Left + 17
Note: The events KeyDown, KeyUp and KeyPress cannot be addressed by VBS. if it is required to make controls dynamic with the help of VBS, no parameter must be declared with ByRef.
Notes on Error Handling
Buttons and pushbuttons are mapped in the object model to an "HMIButton" type. Since the objects have different properties, the availability of the property (dynamic type compilation in runtime) should be queried via an exception measure. The exception measure is activated for the corresponding procedure by the following instruction:
On Error Resume Next
The instruction causes the VBScript engine to initiate the follow-on command in the case of a runtime error.
The error code can subsequently be checked using the Err object. In order to deactivate the handling of runtime errors in scripts, use the following command: On Error Goto 0 Handling errors always relates to the procedure layer. If a script in a procedure causes an error, VBScript checks whether an error handling measure is

implemented in this layer. If not, control is transferred one layer up (to the calling procedure). If there is no error handling measure here either, the control is transferred yet another layer up. This continues until either the top module level is reached or the code for runtime error handling is located. If the activation of the runtime error handling fails, the control is transferred to the top level on the internal VBScript runtime error handing. This opens an error dialog and stops the script. The "On Error Resume Next" command can be installed on all layers (i.e. also in procedures). When the error handling measure is use, it can basically be determined whether the user is actually using the required implementation type.
In addition, it can be ensured that there is no termination of execution due to a faulty access to the object.
Examples of error handling
'VBS62 Dim objScreenItem On Error Resume Next 'Activation of errorhandling For Each objScreenItem In ScreenItems If objScreenItem.Type = "HMIButton" Then ''=== Property "Text" available only for Standard-Button objScreenItem.Text = "Windows" If 0 <> Err.Number Then HMIRuntime.Trace objScreenItem.ObjectName & ": no Windows-Button" & vbCrLf Err.Clear 'Delete error message End If ''=== Property "Caption" available only for PushButton objScreenItem.Caption = "Push" If 0 <> Err.Number Then HMIRuntime.Trace objScreenItem.ObjectName & ": no Control" & vbCrLf Err.Clear End If End If Next On Error Goto 0 'Deactivation of errorhandling
13.2.4.9 WinCC Slider Control
Description
Object Type of the ScreenItem Object Represents the graphic object "WinCC Slider Control"
Type Identifier in VBS
HMISlider

Usage
In the following example, the object with the name "Control1" is moved 19 pixels to the right:
'VBS63 Dim objControl Set objControl = ScreenItems("Control1") objControl.Left = objControl.Left + 19
Notes on Error Handling
Sliders and WinCC slider controls are mapped in the object model to an "HMISlider" type. Since the objects have different properties, the availability of the property (dynamic type compilation in runtime) should be queried via an exception measure. The exception measure is activated for the corresponding procedure by the following instruction:
On Error Resume Next
The instruction causes the VBScript engine to initiate the follow-on command in the case of a runtime error.
The error code can subsequently be checked using the Err object. In order to deactivate the handling of runtime errors in scripts, use the following command: On Error Goto 0 Handling errors always relates to the procedure layer. If a script in a procedure causes an error, VBScript checks whether an error handling measure is implemented in this layer. If not, control is transferred one layer up (to the calling procedure). If there is no error handling measure here either, the control is transferred yet another layer up. This continues until either the top module level is reached or the code for runtime error handling is located. If the activation of the runtime error handling fails, the control is transferred to the top level on the internal VBScript runtime error handing. This opens an error dialog and stops the script. The "On Error Resume Next" command can be installed on all layers (i.e. also in procedures). When the error handling measure is use, it can basically be determined whether the user is actually using the required implementation type. In addition, it can be ensured that there is no termination of execution due to a faulty access to the object.
Examples of error handling
Sub OnClick(Byval Item) Dim ScreenItem ' Aktivierung der Fehlerbehandlung: On Error Resume Next For Each ScreenItem In ScreenItems If ScreenItem.Type = "HMISlider" Then '=== Eigenschaft "BevelColorUp" ist nur bei einem WinCC Slider Control vorhanden ScreenItem.BevelColorUp = 1 If (Err.Number <> 0) Then HMIRuntime.Trace(ScreenItem.ObjectName + ": kein Windows-Slider" + vbCrlf) ' Fehlermeldung löschen Err.Clear End If '=== Eigenschaft "BorderStyle" ist nur bei einem Windows-Slider vorhanden ScreenItem.BorderStyle = 1 If (Err.Number <> 0) Then HMIRuntime.Trace(ScreenItem.ObjectName + ": kein WinCC Slider Control" + vbCrlf)

Err.Clear End If End If Next On Error GoTo 0 ' Deaktivierung der Fehlerbehandlung End Sub
13.2.4.10 HMI Symbol Library 1.3
Description
Object Type of the ScreenItem Object Represents the graphic object "HMI Symbol Library "
Type Identifier in VBS
HMISymbolLibrary
Usage
In the following example, the object with the name "Control1" is moved 20 pixels to the right:
'VBS64 Dim objControl Set objControl = ScreenItems("Control1") objControl.Left = objControl.Left + 20
13.2.5 Customized object
Description
Object Type of the ScreenItem Object Represents the graphic object "Customized Object"
Type Identifier in VBS
HMIScreenModule

Usage
In the following example, the object with the name "Customized object1" is moved 10 pixels to the right:
'VBS65 Dim objCustomObject Set objCustomObject = ScreenItems("CustomizedObject1") objCustomObject.Left = objCustomObject.Left + 10
13.2.6 Group object
Description
Object Type of the ScreenItem Object Represents the graphic object "Group"
Type Identifier in VBS
HMIGroup
Usage
In the following example, the object with the name "Group1" is moved 10 pixels to the right:
'VBS66 Dim objGroup Set objGroup = ScreenItems("Group1") objGroup.Left = objGroup.Left + 10
13.3 Characteristics
Overview
The properties of the individual objects can be used to modify specific graphic objects and tags in runtime , e.g. activating an operating element per mouse click or triggering a color change by modifying a tag value.
Properties on graphic objects can be addressed via the following syntax:
Dim obj Set obj = ScreenItems("object1") obj.property = Wert
In the following example, the object with the name "Control1" is moved 10 pixels to the right:
Dim obj Set obj = ScreenItems("control1") obj.Left = obj.Left + 10

All the properties of the object and graphic object types in VBS are listed below in alphabetical order.
13.3.1 A
13.3.1.1 AccessPath Property
Description
Displays the storage path (with hierarchy information) of a screen object (picture). The property corresponds to the full access code on the Screens Collections. STRING (read only)
Example
In the following example, the path of the picture "ScreenWindow1" is issued:
'VBS67 Dim objScreen Set objScreen = HMIRuntime.Screens("ScreenWindow1") MsgBox objScreen.AccessPath
13.3.1.2 Activate Property
Description
The data to be displayed is only requested from the archive server when this attribute is set. In order to reduce the picture opening times, this attribute should not be set and the value only dynamically changed when necessary.
Write/Read access
To differentiate between the "Activate" property form the "Activate" method, the property is accessed via "Object".
Example
Dim ctrl
Set ctrl = ScreenItems("Control")
ctrl.Object.activate = true
13.3.1.3 ActiveScreen Property
Description
Reads out the name of the picture which contains the object which currently has the focus.
Screen (read only)

Example
The following example assigns the "strScreenName" tag to the name of the picture and displays it:
'VBS68 Dim strScreenName strScreenName = HMIRuntime.ActiveScreen.ObjectName MsgBox strScreenName
13.3.1.4 ActiveScreenItem Property
Description
References the object which has the focus.
ScreenItem (read only)
Example
The following example displays the name of the object in the "ScreenWindow1" picture which has the focus:
'VBS69 Dim objScreen Set objScreen = HMIRuntime.Screens("ScreenWindow1") MsgBox objScreen.ActiveScreenItem.ObjectName
13.3.1.5 Actualize Property
Description
The "Index" property references a column pair or a trend. "Actualize" defines whether a static or dynamic representation should be used for this column pair/trend.
• 0: Static display
• -1: Dynamic display
13.3.1.6 ActualPointLeft Property
Description
Defines or returns the x-coordinate of the current corner point in relation to the original picture (top left). Each corner point is identified by an index which is derived from the number ("PointCount") of corner point available.
A change of the value can affect the properties "Width" (object width) and "Left" (x- coordinate of the object position).

13.3.1.7 ActualPointTop Property
Description
Defines or returns the y-coordinate of the current corner point in relation to the original picture (top left). Each corner point is identified by an index which is derived from the number ("PointCount") of corner point available.
A change of the value can affect the properties "Height" (object height) and "Top" (y-coordinate of the position).
13.3.1.8 AdaptBorder Property
Description
TRUE, when the border should be dynamically adjusted to the size of the text. BOOLEAN write-read access.
For text list and I/O field: Read only access.
13.3.1.9 AdaptPicture Property
Description
Defines whether the picture displayed in a picture window should be adapted to the size of the picture window in runtime or not. Read only access.
TRUE, when the picture adapts to the picture window size.
FALSE, when the picture does not adapt to the picture window size.
13.3.1.10 AdaptSize Property
Description
Defines whether the picture window should adapt to the size of the picture displayed in it during runtime or not. Read only access.
TRUE, when the picture window adapts to the picture size.
FALSE, when the picture window does not adapt to the picture size.
13.3.1.11 AlarmHigh Property
Description
Defines the top limit value at which an alarm should be triggered or returned. The type of the evaluation (in percent or absolute) is defined in the "TypeAlarmHigh" property. The "CheckAlarmHigh" property defines whether the monitoring function for the limit value is activated.

13.3.1.12 AlarmLow Property
Description
Defines the bottom limit value at which an alarm should be triggered or returned. The type of the evaluation (in percent or absolute) is defined in the "TypeAlarmLow" property. The "CheckAlarmLow" property defines whether the monitoring function for the limit value is activated.
13.3.1.13 Alignment Property
Description
Defines or returns the representation of the scale (left/right or top/bottom) according to the position of the bar graph object. The "Scaling" property must be set to TRUE for the scale to be displayed.
13.3.1.14 AlignmentLeft Property
Description
Defines or returns the horizontal alignment of the text. Value range from 0 to 2.
0 = left
1 = centered
2 = right
13.3.1.15 AlignmentTop Property
Description
Defines or returns the vertical alignment of the text. Value range from 0 to 2.
0 = top
1 = centered
2 = bottom 13.3.1.16 AllowPersistence Property
Description
TRUE, when settings regarding persistence are possible. BOOLEAN write-read access.

13.3.1.17 AllServer Property
Description
Defines that the data to be displayed in the message window is required by all servers participating in a distributed system on which Alarm Logging is activated. Write/Read access.
13.3.1.18 Analog Property
Description
TRUE, when the clock is to be displayed as an analog clock. BOOLEAN write-read access.
13.3.1.19 AngleAlpha Property
Description
Defines or returns depth angle a for the 3D-effect of the "3DBarGraph" object. Value range in degrees from 0 to 90.
13.3.1.20 AngleBeta Property
Description
Defines or returns depth angle b for the 3D-effect of the "3DBarGraph" object. Value range in degrees from 0 to 90.
13.3.1.21 AngleMax Property
Description
Defines or returns the angle on the scale at which the scale graduation ends. LONG write-read access.
The start and end of the scale graduation are described by the attributes "AngleMin" and "AngleMax" in angular degrees. AngleMin < AngleMax applies. Angle 0 degrees is at the right side of the horizontal diameter of the graduated scale disk. Positive angle values are counted in a counterclockwise direction.
13.3.1.22 AngleMin Property
Description
Defines or returns the angle on the scale at which the scale graduation begins. LONG write-read access.

13.3.1.23 Application Property
Description
Returns the Graphics Designer application when the application property is used without an object identifier. If the application property is used with object identifier, it returns an application object which displays the application with which the defined object was created. Read only access.
13.3.1.24 Archive Property
Description
The "Index" property references a pair of columns. "Archive" defines process archive values linked to the column pair. The name of the process value archive is specified in the following form: Server name::Archive name
13.3.1.25 Assignments Property
Description
A list which contains the assignments between the output values and the actual output texts to be output. The assignments are dependent on the list type set. The list type is defined with the ListType property.
Read only access.
13.3.1.26 AssumeOnExit Property
Description
TRUE, when the text entered when the text should be accepted on exiting from the input field (e.g. by pressing the TAB key or clicking the mouse). BOOLEAN write- read access.
13.3.1.27 AssumeOnFull Property
Description
TRUE, when the content of the input field is full (specified number of characters have been entered) and should be exited automatically and the input accepted. BOOLEAN write-read access.
13.3.1.28 Autorange Property
Description
TRUE, when the value range of the Y-axis is determined automatically or defined by using the "BeginValue" and "EndValue" attributes. BOOLEAN write-read access.

13.3.1.29 AutorangeX Property
Description
TRUE, when the value range of the X-axis is determined automatically. FALSE, when it is determined by means of the "BeginX" and "EndX" attributes. BOOLEAN write-read access.
13.3.1.30 AutorangeY Property
Description
TRUE, when the value range of the Y-axis is determined automatically. FALSE, when it is determined by means of the "BeginY" and "EndY" attributes. BOOLEAN write-read access.
13.3.1.31 AutoScroll Property
Description
Defines the behavior of the message window when a new message is received. BOOLEAN write-read access.
TRUE: A newly received message is appended to the list displayed in the message window and is automatically selected. The visible area of the message window is moved, if necessary.
FALSE: A newly received message is not selected. The visible area of the message window is not changed.
The targeted selection of messages is only possible when "AutoScroll" is not active.
The "AutoScroll" property is deactivated when the attribute "MsgCtrlFlag" = "-1" is set. This means that the current message in the message window appears at the top.
13.3.1.32 AutoSize Property
Description
Defines or returns the size adaptation of the object. The following values can be set:
• 0: No size adaptation.
• 1: The picture ("PictureSelected", "PictureUnselected" properties) is adapted to the button.
• 2: The button is adapted to the picture ("PictureSelected", "PictureUnselected"
properties). 13.3.1.33 Average Property
Description
TRUE, when the average value from the last 15 values should be calculated. BOOLEAN write-read access.

13.3.1.34 Axe Property
Description
Defines or returns the position of the 3D bar in the coordinate system. Value range from 0 to 2.
0: The 3D-bar is displayed on the X-axis.
1: The 3D-bar is displayed on the Y-axis.
2: The 3D-bar is displayed on the Z-axis.
13.3.1.35 AxisSection Property
Description
Defines or returns the distance between two long axis sections. The information on the distance is given in scale units and is dependent on the minimum and maximum values configured.
13.3.2 B
13.3.2.1 BackBorderWidth Property
Description
Defines or returns the width of the 3D border in pixels. The value for the width is dependent on the size of the object.
13.3.2.2 BackColor Property
Function
Defines or returns the background color for the object. The background color is not displayed if "transparent" is defined as the fill pattern.
LONG (write-read access)
Special features of the WinCC slider control
The background color only takes effect when the object is at least partially filled.
Determination of Color Value
The color is displayed in RGB format (Red, Green, Blue). Enter the appropriate decimal value for each of the three RGB values.
Example:
RGB(200, 150, 100)
Example
The following example defines the background of the "ScreenWindow1" picture to red:
'VBS70 Dim objScreen Set objScreen = HMIRuntime.Screens("ScreenWindow1") objScreen.BackColor = RGB(255, 0, 0)

13.3.2.3 BackColor2 Property
Description
Defines or returns the bar color for the display of the current value. LONG write- read access.
13.3.2.4 BackColor3 Property
Description
Defines or returns the color of the bar background. LONG write-read access.
13.3.2.5 BackColorBottom Property
Description
Defines or returns the color for the bottom/right part of the slider. LONG write-read access.
13.3.2.6 BackColorTop Property
Description
Defines or returns the color for the top/left part of the slider. LONG write-read access.
13.3.2.7 BackFlashColorOff Property
Description
Defines or returns the color of the object background for the flash status "Off". LONG write-read access.
13.3.2.8 BackFlashColorOn Property
Description
Defines or returns the color of the object background for the flash status "On". LONG write-read access.
13.3.2.9 Background Property
Description
TRUE, when the background of the 3D-bar graph object should be visible. BOOLEAN write-read access.
13.3.2.10 BackgroundPicture Property
Description
Returns the picture name of the background picture for the graduated scale disk. Read only access

13.3.2.11 BackStyle Property
Description
WinCC Digital/Analog Clock
Defines the type of background of the analog clock:
• 0: The rectangular background of the clock is filled by the specified background color.
• 1: The round numbered face of the clock is filled by the specified background color. This enables a round analog clock to be displayed.
• 2: Numbered face and rectangular background are transparent.
WinCC Gauge Control
Defines the type of background of the gauge:
• 0: The rectangular or square background of the gauge has a border color is filled with the specified color. The circular graduated scale disk is filled by the specified background color.
• 1: The rectangular or square background of the gauge is transparent. The circular graduated scale disk is filled by the specified background color. This enables a circular gauge to be displayed.
• 2: The rectangular or square background and graduated scale disk are transparent.
WinCC Slider Control
Defines whether the object background should be transparent.
• 0: The object background is not transparent
• 1: The object background is transparent
HMI Symbol Library 1.3
Defines the icon background transparency. Write/Read access.
• 0: The background is transparent and, thus, invisible.
• 1: The background is visible, the color of the background is defined by the "Background Color" attribute.
13.3.2.12 BarBackColor Property
Description
Defines the background color in the area of the slider. The area stretches form "RangeMin" to "RangeMax".
13.3.2.13 BarDepth Property
Description
Defines or returns the depth of the bar in pixels.
13.3.2.14 BarFillColor Property
Description
Defines the fill color in the area of the slider. The area stretches from "RangeMin" to the position of the slider.

13.3.2.15 BarHeight Property
Description
Defines or returns the height of the bar in pixels.
13.3.2.16 BarWidth Property
Description
Defines or returns the width of the bar in pixels.
13.3.2.17 BasePicReferenced Property
Description
TRUE, when the picture assigned in the object status display should be saved. Otherwise, only the associated object reference is saved. Read only access.
13.3.2.18 BasePicTransColor Property
Description
Defines or returns which color of the assigned bitmap object (.bmp, .dib) should be set to "transparent". LONG write-read access. The color is then only set to "transparent" when the "BasePicUseTransColor" property has the value TRUE.
13.3.2.19 BasePicture Property
Description
Returns the basic picture for the object status display. Read only access. The picture (*.BMP or *.DIB) must be located in the "GraCS" directory of the current project so that it can be integrated. In this context, the "BasePicReferenced" property defines whether the basic picture should be saved together with the object status display or referenced.
13.3.2.20 BasePicUseTransColor Property
Description
TRUE, when the configured color ("BasePicTransColor" property) of the bitmap objects should be set to "transparent". BOOLEAN write-read access.
13.3.2.21 BaseScreenName Property
Function
Defines or returns the current basic picture.
STRING (write-read access)
A picture change is executed using the
HMIRuntime.BaseScreenName = (<Serverpräfix>::)<Neues Grundbild> command.
When reading out the "BaseScreenName" property, only the picture name without server prefix is returned.

Note: Always enter picture names without the extension "PDL" for reasons of compatibility with future versions.
Example
The following example executes a picture change to "bild1.pdl":
HMIRuntime.BaseScreenName = "bild1" 13.3.2.22 BaseY Property
Description
Defines or returns the vertical distance of the bottom bar edge to the top edge of the objet field.
13.3.2.23 BaseX Property
Description
Defines or returns the horizontal distance of the right bar edge to the left edge of the object field in pixels.
13.3.2.24 BeginTime Property
Description
WinCC Online Table Control The "Index" property references a pair of columns. "BeginTime" defines the start time for displaying this column pair. Write/Read access.
WinCC Online Trend Control The "Index" property references a trend. "BeginTime" defines the start time for displaying this trend. Whether the information is evaluated is dependent on the TimeRange" and "CommonX" properties.
13.3.2.25 BeginValue Property
Description
The "Index" property references a trend. "BeginValue" defines the lower limit of the value range to be displayed for the trend. Whether the information is evaluated is dependent on the "Autorange" and "CommonY" properties.
13.3.2.26 BeginX Property
Description
Defines or returns the lower limit of the X-axis of a trend referenced with the "Index" property. Whether the information is evaluated is dependent on the "AutorangeX" and "CommonX" properties.
13.3.2.27 BeginY Property
Description
Defines or returns the lower limit of the Y-axis of a trend referenced with the "Index" property. Whether the information is evaluated is dependent on the "AutorangeY" and "CommonY" properties.

13.3.2.28 BevelColorDown Property
Description
Defines the color of the following border sections in the case of 3D representation of the borders:
• with depressed bevel ("BevelStyle" = 1): top and left bevel section
• with raised bevel ("BevelStyle" = 2): bottom and right bevel section
13.3.2.29 BevelColorUp Property
Description
Defines the color of the following border sections in the case of 3D representation of the borders:
• with depressed bevel ("BevelStyle" = 1): bottom and right bevel section
• with raised bevel ("BevelStyle" = 2): top and left bevel section
13.3.2.30 BevelInner Property
Description
Defines or returns the appearance of the inner part of the object bevel. Write/Read access.
• 0: inner part not available
• 1: "depressed" appearance
• 2: "raised" appearance
• 3: uniform gray border
• 4 or higher: uniformly colored order, border color = background color
13.3.2.31 BevelOuter Property
Description
Defines or returns the appearance of the outer part of the object bevel. Write/Read access.
• 0: inner part not available
• 1: "depressed" appearance
• 2: "raised" appearance
• 3: uniform gray border
• 4 or higher: uniformly colored order, border color = background color
13.3.2.32 BevelWidth Property
Description
Defines or returns the border width for the inner part of the border (inner bevel) and for the outer border part (outer bevel) in pixels. Write/Read access.

13.3.2.33 BitNumber Property
Description
Defines or returns the bit whose status must change in order to trigger a change of value. The tag used must be of the type BYTE, WORD or DWORD.
13.3.2.34 BlinkColor Property
Description
Defines the color of the icon in the flash picture. LONG write-read access. 13.3.2.35 BlinkMode Property
Description
Defines the appearance of the icon surface of the flash picture.
• 0: Flashing is switched off.
• 1: The flash picture is invisible.
• 2: The flash picture is assigned a colored, shaded surface. The color of the surface corresponds to the setting of the "BlinkColor" property.
• Solid - 3 (3): The flash picture is assigned a colored, unshaded surface. The color of the surface corresponds to the setting of the "BlinkColor" property.
13.3.2.36 BlinkSpeed Property
Description
Defines the length of the flashing interval.
• Fast - 250: The length of the flashing interval is 250 ms.
• Medium - 500: The length of the flashing interval is 500 ms.
• Slow - 1000: The length of the flashing interval is 1000 ms.
The default value is Medium - 500. 13.3.2.37 BorderBackColor Property
Description
Defines or returns the background color of the line for the object. LONG write-read access. The background color is only visible with the property setting "BorderWidth" > 0.
13.3.2.38 BorderColor Property
Description
Defines or returns the line color for the object. LONG write-read access. 13.3.2.39 BorderColorBottom Property
Description
Defines or returns the border color for the bottom/right part of the object. LONG write-read access.

13.3.2.40 BorderColorTop Property
Description
Defines or returns the border color for the top/left part of the object. LONG write- read access.
13.3.2.41 BorderEndStyle Property
Description
Defines or returns the line end style of the object. LONG write-read access.
13.3.2.42 BorderFlashColorOff Property
Description
Defines or returns the color of the object lines for the flashing status "Off". LONG write-read access.
13.3.2.43 BorderFlashColorOn Property
Description
Defines or returns the color of the object lines for the flashing status "On". LONG write-read access.
13.3.2.44 BorderStyle Property
Description
Defines or returns the line style for the object. Value range from 0 to 4.
0 = solid line
1 = dashed line
2 = dotted line
3 = dash-dotted line
4 = dash-dot-dot line
13.3.2.45 BorderWidth Property
Description
Defines or returns the line weight (in pixels) for the object.
WinCC Gauge Control:
Defines or returns the width of the middle border part in pixels.
The object border is composed of three parts. The middle part of the object border is described by the "BorderWidth" property.
The color of the middle border part is in the background color.

13.3.2.46 BottomConnectedConnectionPointIndex Property
Description
Specifies or sets the index number of the bottom connecting point.
LONG write-read access.
13.3.2.47 BottomConnectedObjectName Property
Description
Specifies or sets the object name of the object which is docked on at the bottom connecting point.
LONG write-read access.
13.3.2.48 BoxAlignment Property
Description
TRUE, when the fields are arranged aligned to the right. BOOLEAN write-read access.
13.3.2.49 BoxCount Property
Description
Defines or returns the number of fields. Value range from 0 to 31. 13.3.2.50 BoxType Property
Description
Defines or returns the field type. Value range from 0 to 2.
• 0: Output
• 1: Input
• 2: I/O field 13.3.2.51 ButtonColor Property
Description
Defines or returns the color of the slider. LONG write-read access. 13.3.2.52 ButtonCommand Property
Description
On changing the value of ButtonCommand, a message is issued to the WinCC Alarm Control in order to influence the display in the message window.
Value (hex); Value (dec); Called function:
• 0x00000001; 1; Process Message window
• 0x00000002; 2; or 0x00000004; 4; Archive
• 0x00200000; 2097152; Display Lock window
• 0x00000008; 8; Acknowledge Central Signaling Device

• 0x00000010; 16; Single acknowledgment
• 0x00000020; 32; Group acknowledgement
• 0x00000040; 64; Auto-Scroll on/off
• 0x00000080; 128; Selection
• 0x00000100; 256; Set lock
• 0x00000200; 512; Protocol functions
• 0x00000800; 2048; Emergency quit (reset)
• 0x00001000; 4096; Start of list
• 0x00002000; 8192; End of list
• 0x00004000; 16384; Next message
• 0x00008000; 32768; Previous message
• 0x00010000; 65536; Info text
• 0x00020000; 131072; Comments (archive)
• 0x00040000; 262144; Loop-in-alarm
• 0x00100000; 1048576; Print
• 0x00400000; 4194304; Lock/Release message
• 0x00800000; 8388608; Sort
• 0x01000000; 16777216; Dialog for time synchronization
13.3.2.53 Button1Width Property
Description
Defines or returns the width of the Button 1 in pixels. When the SameSize property is set to TRUE, all the buttons are specified the same width.
13.3.2.54 Button2Width Property
Description
Defines or returns the width of the Button 2 in pixels. When the SameSize property is set to TRUE, all the buttons are specified the same width.
13.3.2.55 Button3Width Property
Description
Defines or returns the width of the Button 3 in pixels. When the SameSize property is set to TRUE, all the buttons are specified the same width.
13.3.2.56 Button4Width Property
Description
Defines or returns the width of the Button 4 in pixels. When the SameSize property is set to TRUE, all the buttons are specified the same width.

13.3.3 C
13.3.3.1 Caption Property
Description
Application and picture windows
TRUE, when the application or picture window has a title bar in runtime. Read only access.
The Caption property must be set to TRUE when the application or picture window should have Maximize and Close buttons.
Controls
Defines or returns the text to be displayed on the label on the button or in the title bar (Online Trend Control and Online Table Control). Write/Read access.
13.3.3.2 CaptionColor Property
Description
Defines or returns the color of the element labeling. LONG write-read access.
13.3.3.3 CaptionFont Property
Description
Returns the values for font, font style and font size as well as the "Underline" and "Strikethrough" effects for the element labeling. Read only access.
13.3.3.4 CaptionOffset Property
Description
Defines or returns the distance of the element labeling in relation to the top edge of the object. The element labeling can only be positioned along the vertical diameter of the graduated scale disk. The value of the attribute is related to the height of the object and is measured from the top edge of the object to the base of the text. Write/Read access.
The value range is 0 is 1:
0: The base of the text is at the top limit of the object. The text is no longer visible because it is outside the object.
1: The base of the text is at the bottom limit of the object.
13.3.3.5 CaptionText Property
Description
Defines or returns the window title which is displayed in runtime. The Caption property must be set to TRUE.
13.3.3.6 CellCut Property
Description
TRUE, when the content of the cells in a message line should be cut if the column width is too small. BOOLEAN write-read access.

13.3.3.7 CenterColor Property
Description
Defines or returns the color of the circular center of the scale (cover of the pointer axis). LONG write-read access.
13.3.3.8 CenterScale Property
Description
Defines or returns the diameter of the circular center of the scale (cover of the pointer axis) in relation to the smaller value of the geometric width and height attributes. Write/Read access.
The value range is 0.03 to 1:
1: The diameter corresponds to the smaller value of the "Width" or "Height" geometric values.
13.3.3.9 CheckAlarmHigh Property
Description
TRUE, when the "AlarmHigh" limit value is to be monitored. BOOLEAN write-read access. The limit value, the display on reaching the limit value and the type of evaluation are defined by means of the "AlarmHigh", "ColorAlarmHigh" and "TypeAlarmHigh" properties.
13.3.3.10 CheckAlarmLow Property
Description
TRUE, when the "AlarmLow" limit value is to be monitored. BOOLEAN write-read access. The limit value, the display on reaching the limit value and the type of evaluation are defined by means of the "AlarmLow", "ColorAlarmLow" and "TypeAlarmLow" properties.
13.3.3.11 CheckLimitHigh4 Property
Description
TRUE, when the "Reserve 4" upper limit value should be monitored. BOOLEAN write-read access. The limit value, the display on reaching the limit value and the type of evaluation are defined by means of the "LimitHigh4", "ColorLimitHigh4" and "TypeLimitHigh4" properties.
13.3.3.12 CheckLimitHigh5 Property
Description
TRUE, when the "Reserve 5" upper limit value should be monitored. BOOLEAN write-read access. The limit value, the display on reaching the limit value and the type of evaluation are defined by means of the "LimitHigh5", "ColorLimitHigh5" and "TypeLimitHigh5" properties.

13.3.3.13 CheckLimitLow4 Property
Description
TRUE, when the "Reserve 4" lower limit value should be monitored. BOOLEAN write-read access. The limit value, the display on reaching the limit value and the type of evaluation are defined by means of the "LimitLow4", "ColorLimitLow4" and "TypeLimitLow4" properties.
13.3.3.14 CheckLimitLow5 Property
Description
TRUE, when the "Reserve 5" lower limit value should be monitored. BOOLEAN write-read access. The limit value, the display on reaching the limit value and the type of evaluation are defined by means of the "LimitLow5", "ColorLimitLow5" and "TypeLimitLow5" properties.
13.3.3.15 CheckToleranceHigh Property
Description
TRUE, when the "ToleranceHigh" limit value is to be monitored. BOOLEAN write- read access. The limit value, the display on reaching the limit value and the type of evaluation are defined by means of the "ToleranceHigh", "ColorToleranceHigh" and "TypeToleranceHigh" properties.
13.3.3.16 CheckToleranceLow Property
Description
TRUE, when the "ToleranceLow" limit value is to be monitored. BOOLEAN write- read access. The limit value, the display on reaching the limit value and the type of evaluation are defined by means of the "ToleranceLow", "ColorToleranceLow" and "TypeToleranceLow" properties.
13.3.3.17 CheckWarningHigh Property
Description
TRUE, when the "WarningHigh" limit value is to be monitored. BOOLEAN write- read access. The limit value, the display on reaching the limit value and the type of evaluation are defined by means of the "WarningHigh", "ColorWarningHigh" and "TypeWarningHigh" properties.
13.3.3.18 CheckWarningLow Property
Description
TRUE, when the "WarningLow" limit value is to be monitored. BOOLEAN write- read access. The limit value, the display on reaching the limit value and the type of evaluation are defined by means of the "WarningLow", "ColorWarningLow" and "TypeWarningLow" properties.

13.3.3.19 ClearOnError Property
Description
TRUE, when the field entry is automatically deleted in the case of invalid input. BOOLEAN write-read access.
13.3.3.20 ClearOnNew Property
Description
TRUE, when the field entry is deleted as soon as the I/O field has the focus. BOOLEAN write-read access.
13.3.3.21 Closeable Property
Description
TRUE, when the window can be closed in runtime. BOOLEAN write-read access.
13.3.3.22 CloseButton Property
Description
TRUE, when the window is provided with a "Close" button. Read only access.
13.3.3.23 CoarseGrid Property
Description
TRUE when the value axis is scaled by long tick marks. The distance between two long tick marks can be changed using the "CoarseGridValue" property. BOOLEAN write-read access.
13.3.3.24 CoarseGridX Property
Description
TRUE, when the X-axis graduation is scaled by long tick marks. The distance between two long tick marks can be changed using the "CoarseGridValueX" property. BOOLEAN write-read access.
13.3.3.25 CoarseGridY Property
Description
TRUE, when the Y-axis graduation is scaled by long tick marks. The distance between two long tick marks can be changed using the "CoarseGridValueY" property. BOOLEAN write-read access.
13.3.3.26 CoarseGridValue Property
Description
Defines the distance between two long tick marks in the scale. Whether the information is evaluated is dependent on the value of the "CoarseGrid" property.

13.3.3.27 CoarseGridValueX Property
Description
Defines or returns the distance between two long tick marks on the graduation scale of the X-axis. Whether the information is evaluated is dependent on the value of the "CoarseGridX" property.
13.3.3.28 CoarseGridValueY Property
Description
Defines or returns the distance between two long tick marks on the graduation scale of the Y-axis. Whether the information is evaluated is dependent on the value of the "CoarseGridY" property.
13.3.3.29 CollectValue Property
Description
Contains the respective status of the active message class in runtime as the start value. LONG write-read access. The value can be determined from the group display of hierarchically subordinate pictures by making it dynamic using a tag.
13.3.3.30 ColMove Property
Description
TRUE, when the arrangement of columns can be changed. BOOLEAN write-read access.
13.3.3.31 Color Property
Description
The "Index" property references a column pair or a trend. "Color" defines the color of the font in the column or the trend. LONG write-read access. The color is defines as an RGB value.
13.3.3.32 ColorAlarmHigh Property
Description
Defines or returns the bar color for the "AlarmHigh" limit value. LONG write-read access. The "CheckAlarmHigh" property must have been set to TRUE if the bar color should change on reaching the limit value.
13.3.3.33 ColorAlarmLow Property
Description
Defines or returns the bar color for the "AlarmLow" limit value. LONG write-read access. The "CheckAlarmLow" property must have been set to TRUE if the bar color should change on reaching the limit value.

13.3.3.34 ColorBottom Property
Description
Defines or returns the color for the bottom/right stop of the slider object. LONG write-read access.
13.3.3.35 ColorChangeType Property
Description
TRUE, if the change of color should occur segment by segment in the case of a color change (e.g. on reaching a limit value). If set to FALSE, it defines the change of color for the entire bar. BOOLEAN write-read access.
13.3.3.36 ColorLimitHigh4 Property
Description
Defines or returns the color for the "Reserve 4" upper limit value. LONG write-read access. The "CheckLimitHigh4" property must have been set to TRUE if the bar color should change on reaching the limit value.
13.3.3.37 ColorLimitHigh5 Property
Description
Defines or returns the color for the "Reserve 5" upper limit value. LONG write-read access. The "CheckAlarmHigh5" property must have been set to TRUE if the bar color should change on reaching the limit value.
13.3.3.38 ColorLimitLow4 Property
Description
Defines or returns the color for the "Reserve 4" lower limit value. LONG write-read access. The "CheckAlarmLow4" property must have been set to TRUE if the bar color should change on reaching the limit value.
13.3.3.39 ColorLimitLow5 Property
Description
Defines or returns the color for the "Reserve 5" lower limit value. LONG write-read access. The "CheckAlarmLow5" property must have been set to TRUE if the bar color should change on reaching the limit value.
13.3.3.40 ColorToleranceHigh Property
Description
Defines or returns the color for the "ToleranceHigh" upper limit value. LONG write- read access. The "CheckToleranceHigh" property must have been set to TRUE if the bar color should change on reaching the limit value.

13.3.3.41 ColorToleranceLow Property
Description
Defines or returns the color for the "ToleranceLow" lower limit value. LONG write- read access. The "CheckToleranceLow" property must have been set to TRUE if the bar color should change on reaching the limit value.
13.3.3.42 ColorTop Property
Description
Defines or returns the color for the top/left stop of the slider object. LONG write- read access.
13.3.3.43 ColorWarningHigh Property
Description
Defines or returns the color for the "WarningHigh" upper limit value. LONG write- read access. The "CheckWarningHigh" property must have been set to TRUE if the bar color should change on reaching the limit value.
13.3.3.44 ColorWarningLow Property
Description
Defines or returns the color for the "WarningLow" lower limit value. LONG write- read access. The "CheckWarningLow" property must have been set to TRUE if the bar color should change on reaching the limit value.
13.3.3.45 ColTitle Property
Description
TRUE, when the columns in the message window should have a title bar. BOOLEAN write-read access.
13.3.3.46 Command Property
Description
TRUE, when updating of the values displayed in the control should be forced.
13.3.3.47 ColWidth Property
Description
TRUE, when it should be possible to change the widths of the columns in the message window. The width of the columns can only be changed, however, when the "AutoScroll" property is not active. BOOLEAN write-read access.
13.3.3.48 CommonTime Property
Description
TRUE, when a common time column is to be used in the table window. BOOLEAN write-read access.

13.3.3.49 CommonX Property
Description
TRUE, when the trends in the trend window should be displayed with a common X- axis. BOOLEAN write-read access.
13.3.3.50 CommonY Property
Description
TRUE, when the trends in the trend window should be displayed with a common Y- axis. BOOLEAN write-read access.
13.3.3.51 ContinousChange Property
Description
Defines the type of transfer of the value defined by the slider ("Position" property) in Runtime:
• FALSE: The value of the "Position" property is transferred when the mouse button is released.
• TRUE: The value of the "Position" property is transferred immediately following a change of the slider position.
13.3.3.52 CurrentContext Property
Description
In the case of a picture window, the server from which the picture comes and contains the script is read out.
The "CurrentContext" property can return different results: If, for example, a picture window displaying a server picture is set in a local basic picture, distinction is made between two cases:
• The "CurrentContext" property is used in an action of the picture window picture: The result is the return of the symbolic computer name of the server (Package property) extended by two colons, e.g."WinCCProject_MyComputer::.
• The "CurrentContext" property is used in an action of the basic picture: The result is returned in the form of an empty character string.
13.3.3.53 Cursor Property
Description
Controls the appearance of the cursor in runtime when positioned over an icon.
• 0: The cursor appears as an arrow and does not change when positioned over the icon.
• 1: The cursor appears as a 3D arrow accompanied by a green lightening symbol. In runtime, this indicates that the object concerned can be operated.
13.3.3.54 CursorControl Property
Description
TRUE, when Alpha Cursor mode is activated, the cursor skips to the next field in the TAB sequence after exiting the field. BOOLEAN write-read access.
To do this, the "CursorMode" property must be set to TRUE.

13.3.3.55 CurveForm Property
Description
WinCC Function Trend Control Defines how the measuring points of a trend referenced by the "Index" property should be connected. Write/Read access.
WinCC Online Trend Control The "Index" property references a trend. "CurveForm" defines how the measuring points should be connected.
• 0x00000012: Representation of the measuring points.
• 0x00000014: Measuring points are connected linearly.
• 0x00000011: Measuring points are connected via a step curve.
• 0x00000021: The area under the linearly connected trend is filled.
• 0x00000022: The area under the step curve is filled.
13.3.4 D
13.3.4.1 DangerColor Property
Description
Defines or returns the color of the danger zone on the scale. LONG write-read access.
13.3.4.2 Danger Property
Description
Defines or returns the beginning of the "danger zone". The zone stretches from the "danger" value to the end of the scale. Write/Read access.
13.3.4.3 DataFormat Property
Description
Returns the data type of the I/O field object. Read only access.
Value range from 0 to 3.
0: Binary
1: Decimal
2: Heximal
3: String
13.3.4.4 DataIndex Property
Description
Returns the current index of the data of the current trend.

13.3.4.5 DataX Property
Description
Inserts a single data record and must be set before calling "InsertData". 13.3.4.6 DataXY Property
Description
Inserts several data records as an array with pairs of values and must be set before calling "InsertData".
The data in the array is assumed when "DataX" is of the VT_EMPTY type. Otherwise, the "InsertData" attribute used the single value pair resulting from DataX and DataY.
13.3.4.7 DataY Property
Description
Inserts a single data record and must be set before calling "InsertData". 13.3.4.8 DeleteData Property
Description
Deletes data in the data buffer of the current trend.
TRUE: All trend data is deleted.
FALSE: The value pair at the "DataIndex" position are deleted.
13.3.4.9 Delta Property
Description
Defines or returns the value difference between two main scale graduation marks. Write/Read access.
13.3.4.10 DesiredCurveColor Property
Description
Defines the color of a setpoint trend which belongs to a trend referenced by the "Index" property. The color is defines as an RGB value. Whether the information is evaluated is dependent on the value of the "DesiredCurveVisible" property.
13.3.4.11 DesiredCurveCurveForm Property
Description
Defines the form of representation of a setpoint trend which belongs to a trend referenced by the "Index" property. Whether the information is evaluated is dependent on the value of the "DesiredCurveVisible" property.
0x00000011: Measuring points are connected by a solid line via a step curve
0x00000012: Representation of the measuring points
0x00000014: Measuring points are connected linearly with a solid line
0x00000021: The area under the linearly connected trend is filled.
0x00000022: The area under the step curve is filled.

0x00000031: Measuring points are connected by a dashed line via a step curve
0x00000032: Measuring points are connected linearly with a dashed line
13.3.4.12 DesiredCurveSourceNumberOfUAValues Property
Description
Defines the number of value pairs of a setpoint trend which belongs to a trend referenced by the "Index" property. Whether the information is evaluated is dependent on the value of the "DesiredCurveVisible" property.
13.3.4.13 DesiredCurveSourceUAArchive Property
Description
Defines the name of the user archive from which the value of a setpoint trend, which belongs to a trend referenced by "Index", is read. Whether the information is evaluated is dependent on the value of the "DesiredCurveVisible" property.
13.3.4.14 DesiredCurveSourceUAArchiveStartID Property
Description
Defines the starting point for the value of a setpoint trend, which belongs to a trend referenced by "Index", from which the values should be read from the archive. Whether the information is evaluated is dependent on the value of the "DesiredCurveVisible" property.
13.3.4.15 DesiredCurveSourceUAColumnX Property
Description
Defines the column in the user archive from which the X-values of a setpoint trend, which belongs to a trend referenced by "Index", should be read. Whether the information is evaluated is dependent on the value of the "DesiredCurveVisible" property.
13.3.4.16 DesiredCurveSourceUAColumnY Property
Description
Defines the column in the user archive from which the Y-values of a setpoint trend, which belongs to a trend referenced by "Index", should be read. Whether the information is evaluated is dependent on the value of the "DesiredCurveVisible" property.
13.3.4.17 DesiredCurveVisible Property
Description
TRUE, a setpoint trend which belongs to a trend referenced by "Index" should be displayed. BOOLEAN write-read access.
13.3.4.18 Direction Property
Description
Defines or returns the bar direction or the position of the slider object. BOOLEAN write-read access. Value range from 0 to 3.
0 = top
1 = bottom
2 = left
3 = right

13.3.4.19 DXFFilename Property
Description
Specifies the name of the DXF file to be displayed. The extension "DXF" can be omitted and is then automatically appended.
If the name is specified with path, the file is also copied in the GraCS directory of the project directory structure. This ensures that when copying the project, all the picture files are copied at the time. If the DXF file is entered manually and the specified path is not available (or still not), a message appears. An attempt is initially made, in runtime, to open the file from the specified path. If this is not possible, the file in the project directory is used.
If the name is entered without the path, the file is expected in the GraCS directory of the project directory.
13.3.5 E
13.3.5.1 Edit Property
Description
Activates Editing mode for a cell as long as the "Editable" property has been set to TRUE for the corresponding column.
13.3.5.2 Editable Property
Description
The "Index" property references a pair of columns. "Editable" defines whether the column pair should be editable. BOOLEAN write-read access.
13.3.5.3 EditAtOnce Property
Description
TRUE, when, after skipping to a field with the TAB key, input should be possible immediately without any further action. BOOLEAN write-read access.
13.3.5.4 Enabled Property
Function
Enables or disables possible operation of an object or issues the corresponding value. TRUE: Enable operation, FALSE: Operation is disabled. BOOLEAN write-read access.
Example
The following example disables all objects in the picture "NewPDL1":
'VBS71 Dim objScreen Dim objScrItem Dim lngIndex Dim strName lngIndex = 1 Set objScreen = HMIRuntime.Screens("NewPDL1") For lngIndex = 1 To objScreen.ScreenItems.Count strName = objScreen.ScreenItems.Item(lngIndex).ObjectName 'Read names of objects Set objScrItem = objScreen.ScreenItems(strName) objScrItem.Enabled=False 'Lock object Next

13.3.5.5 EndAngle Property
Description
Defines or returns the end of the object. The information is in counterclockwise direction in degrees, beginning at the 12:00 clock position.
13.3.5.6 EndTime Property
Description
Online Table Control The "Index" attribute references a pair of columns. "EndTime" defines the end time for displaying this column pair. Whether the information is evaluated is dependent on the TimeRange" and "CommonTime" properties. Write/Read access.
Online Trend Control The "Index" attribute references a trend. "EndTime" defines the end time for displaying this trend. Whether the information is evaluated is dependent on the "Autorange", "TimeRange" and "CommonX" properties.
13.3.5.7 EndValue Property
Description
The "Index" property references a trend. "EndValue" defines the upper limit of the value range to be displayed for the trend. Whether the information is evaluated is dependent on the "Autorange" and "CommonY" properties.
13.3.5.8 EndX Property
Description
Defines the upper limit of the X-axis of a trend referenced with "Index". Whether the information is evaluated is dependent on the "AutorangeX" and "CommonX" properties.
13.3.5.9 EndY Property
Description
Defines the upper limit of the Y-axis of a trend referenced with "Index". Whether the information is evaluated is dependent on the "AutorangeY" and "CommonY" properties.
13.3.5.10 ErrorDescription Property
Function
Error description of the "LastError" property. The error description is only provided in English.
STRING (read only)
The following error messages are defined:
OKDESCR _T(" ") OPERATION_ERRORDESCR _T("Operation Failed") VARIABLE_ERRORDESCR _T(Variable not found")
In order that ErrorDescription returns a value, a read process must be executed beforehand.

Example
The following example displays the error description for "Tag1":
'VBS72 Dim objTag Set objTag = HMIRuntime.Tags("Tag1") objtag.Read MsgBox objTag.ErrorDescription
13.3.5.11 Exponent Property
Description
TRUE, when the display of numbers should be with exponents (e.g."1.00e+000"). BOOLEAN write-read access.
13.3.5.12 ExtendedOperation Property
Description
TRUE, when the slider regulator is set at the respective end value (minimum/maximum value). This is done by clicking the mouse in an area outside the current regulator setting. BOOLEAN write-read access.
13.3.6 F
13.3.6.1 FillColor Property
Description
Defines or returns the fill pattern color for the object.
LONG (write-read access)
Determination of Color Value
The color is displayed in RGB format (Red, Green, Blue). Enter the appropriate decimal value for each of the three RGB values.
Example:
RGB(200, 150, 100)
Example
The following example defines the fill color for "ScreenWindow1" to blue:
'VBS73 Dim objScreen Set objScreen = HMIRuntime.Screens("ScreenWindow1") objScreen.FillStyle = 131075 objScreen.FillColor = RGB(0, 0, 255)

13.3.6.2 Filling Property
Description
TRUE, when the object can be filled by closed border lines (e.g. representing the fill level of a tank). BOOLEAN write-read access. The fill level of the object is set by means of the "FillingIndex" property.
13.3.6.3 FillingIndex Property
Description
Defines the %age value (related to the height of the object) to which the object with closed border line is to be filled. The fill level is represented by the current background color. The unfilled background is transparent.
13.3.6.4 FillStyle Property
Description
Defines or returns the fill style for the object.
LONG (write-read access)
Fill Pattern Value Fill Pattern Value
65536 196623
0 196624
131075 196625
131076 196626
131077 196627
131074 196628
131072 196629
131073 196630
196608 196631
196609 196632
196610 196633
196611 196634
196612 196635
196613 196636
196614 196637
196615 196638
196616 196639
196617 196640
196618 196641
196619 196642
196620 196643
196621 196644
196622 -- --

Example
The following example sets the fill style for "ScreenWindow1" to transparent:
Dim myScr Set myScr = HMIRuntime.Screens("Bildfenster1") myScr.FillStyle = 65536
13.3.6.5 FillStyle2 Property
Description
Defines or returns the fill style of the bar. 13.3.6.6 FineGrid Property
Description
TRUE, when the value axis is scaled by short tick marks. The distance between two short tick marks can be changed using the "FineGridValue" property. BOOLEAN write-read access.
13.3.6.7 FineGridValue Property
Description
Defines the distance between two short tick marks in the scale. Whether the information is evaluated is dependent on the value of the "FineGrid" property.
13.3.6.8 FineGridValueX Property
Description
Defines the distance between two short tick marks on the X-axes scaling. Whether the information is evaluated is dependent on the value of the "FineGridX" property.
13.3.6.9 FineGridValueY Property
Description
Defines the distance between two short tick marks on the Y-axes scaling. Whether the information is evaluated is dependent on the value of the "FineGridX" property.
13.3.6.10 FineGridX Property
Description
TRUE, when the X-axis graduation is scaled by short tick marks. The distance between two short tick marks can be changed using the "FineGridValueX" property.

13.3.6.11 FineGridY Property
Description
TRUE, when the Y-axis graduation is scaled by short tick marks. The distance between two short tick marks can be changed using the "FineGridValueY" property.
13.3.6.12 FlashBackColor Property
Description
TRUE, when flashing of the background is activated. BOOLEAN write-read access
13.3.6.13 FlashBorderColor Property
Description
TRUE, when flashing of the object lines is activated. BOOLEAN write-read access.
13.3.6.14 FlashFlashPicture Property
Description
TRUE, when flashing of the flash picture is activated. BOOLEAN write-read access.
13.3.6.15 FlashForeColor Property
Description
TRUE, when flashing of the text is activated. BOOLEAN write-read access.
13.3.6.16 FlashPicReferenced Property
Description
TRUE, when the assigned flash picture should be saved. Otherwise, only the associated object reference is saved. Read only access.
13.3.6.17 FlashPicTransColor Property
Description
Defines which color of the bitmap object (.bmp, .dib) assigned to the flash picture should be set to "transparent". LONG write-read access. The color is then only set to "transparent" when the "FlashPicUseTransColor" property has the value TRUE.

13.3.6.18 FlashPicture Property
Description
Returns the flash picture. Read only access. The picture (*.BMP or *.DIB) must be located in the "GraCS" directory of the current project so that it can be integrated. In this context, the "FlashPicReferenced" property defines whether the flash picture should be saved together with the object status display or referenced.
13.3.6.19 FlashPicUseTransColor Property
Description
TRUE, when the configured color ("FlashPicTransColor" property) of the bitmap objects assigned to the flash picture should be set to "transparent". BOOLEAN write-read access.
13.3.6.20 FlashRate Property
Description
Defines or returns the flash frequency. Value range from 0 to 2.
0 = slow
1 = medium
2 = fast
13.3.6.21 FlashRateBackColor Property
Description
Defines or returns the flash frequency for the object background. Value range from 0 to 2.
0 = slow
1 = medium
2 = fast
13.3.6.22 FlashRateBorderColor Property
Description
Defines or returns the flash frequency for the lines of the object. Value range from 0 to 2.
0 = slow
1 = medium
2 = fast
13.3.6.23 FlashRateFlashPic Property
Description
Defines or returns the flash frequency for the flash picture. Value range from 0 to 2.
0 = slow
1 = medium
2 = fast
13.3.6.24 FlashRateForeColor Property
Description
Defines or returns the flash frequency for the object label. Value range from 0 to 2.
0 = slow

1 = medium
2 = fast 13.3.6.25 Flip Property
Description
Mirrors the icon on the vertical and/or horizontal middle axis of the icon.
• Zero - 0: The icon is mot mirrored.
• Horizontal - 1: The icon is mirrored on the vertical, middle axis.
• Vertical - 2: The icon is mirrored on the horizontal, middle axis.
• Both - 3: The icon is mirrored both on the horizontal and vertical middle axes. 13.3.6.26 FocusColor Property
Description
If the focus is positioned on the control in runtime, the labeling and position text are identified by a border. FocusColor defines the color of the border.
13.3.6.27 FocusRect Property
Description
TRUE, when the button should be provided with a selection border, in runtime, as soon as it receives the focus. BOOLEAN write-read access.
13.3.6.28 FocusWidth Property
Description
If the focus is positioned on the control in runtime, the labeling and position text are identified by a border. FocusWidth defines the width of the border, value range of 1-10 pixels. LONG write-read access.
13.3.6.29 Font Property
Description
Defines or returns the font. Write/Read access.
The font object has the following sub-properties
• Size
• Bold (yes/no)
• Name (font name)
• Italic (yes/no)
• Underline (yes/no)
• StrikeThrough (yes/no)
If two font properties are directly assigned, only the default property "Name" is assumed.
Example
'VBS74 Dim objControl1 Dim objControl2 Set objControl1 = ScreenItems("Control1") Set objControl2 = ScreenItems("Control2") objControl2.Font = objControl1.Font ' take over only the type of font

13.3.6.30 FontBold Property
Description
TRUE, when the text in the object should be assigned the "bold" attribute. BOOLEAN write-read access.
13.3.6.31 FontItalic Property
Description
TRUE, when the text in the object should be assigned the "italic" attribute. BOOLEAN write-read access.
13.3.6.32 FontName Property
Description
Defines or returns the font name of the text in the object. All the fonts installed in Windows are available for selection.
13.3.6.33 FontPosition Property
Description
Returns the font name for the display of the slider position in the bottom part of the object. All the fonts installed in Windows are available for selection. Read only access.
13.3.6.34 FontSize Property
Description
Defines or returns the font size of the text in the object in points.
13.3.6.35 FontStrikeThru Property
Description
TRUE, when the text in the object should be assigned the "strikethrough" attribute. BOOLEAN write-read access.
13.3.6.36 FontUnderline Property
Description
TRUE, when the text in the object should be assigned the "underline" attribute. BOOLEAN write-read access.
13.3.6.37 ForeColor Property
Description
Defines or returns the color of the font for the text in the object. LONG write-read access.
13.3.6.38 ForeFlashColorOff Property
Description
Defines or returns the color of the text for flash status "Off". LONG write-read access.

13.3.6.39 ForeFlashColorOn Property
Description
Defines or returns the color of the text for flash status "On". LONG write-read access.
13.3.6.40 FrameColor Property
Description
Defines or returns the color of the rectangular or square area located on the graduated scale disk. LONG write-read access.
13.3.6.41 FrameColorDown Property
Description
Defines or returns the color for the right, bottom part of the 3D frame of the button (button pressed). LONG write-read access.
13.3.6.42 FrameColorUp Property
Description
Defines or returns the color for the left, top part of the 3D frame of the button (button not pressed). LONG write-read access.
13.3.6.43 FramePicture Property
Description
Returns the picture name of the background picture for the graduated scale disk. Read only access.
13.3.6.44 FrameScale Property
Description
Defines or returns the diameter of the graduated scale disk in relation to smallest value of the width and height geometric attributes. Write/Read access.
The value range is (scale distance - scale width) to 1.
13.3.6.45 FrameWidth Property
Description
Defines or returns the frame width of the button in pixels. Write/Read access.
13.3.6.46 FreezeProviderConnections Property
Description
Enables modification of the data connection properties ("ProviderType", "Source"...), without the changes taking immediate effect. On changing "SourceTagNameX", for example, impermissible combinations can created with "SourceTagNameY".
Therefore, FreezeProviderConnections" must be set to TRUE before modifying a data connection attribute. After modifying all the data connection, "FreezeProviderConnection" is set to FALSE and the changes take effect.
13.3.7 G
13.3.7.1 GraphDirection Property
Description
Defines which edge of the trend window should display the current values. Write/Read access.

0: Positive values run to the right and upwards.
-1: Positive values run to the left and upwards.
-2: Positive values run to the right and upwards.
-3: Positive values run to the right and downwards.
13.3.7.2 GridLineHorz Property
Description
TRUE, when the message window columns are separated by horizontal separating lines. BOOLEAN write-read access.
13.3.7.3 GridLines Property
Description
TRUE, when the trend window is displayed with grid lines parallel to the X-axis. The distance between two grid lines can be changed using the "GridLineValue" property. BOOLEAN write-read access.
13.3.7.4 GridLineValue Property
Description
Defines the distance between two grid lines. Whether the information is evaluated is dependent on the value of the "GridLines" property.
13.3.7.5 GridlinesValueX Property
Description
Defines or returns the distance between two grid lines on the X-axis. Whether the information is evaluated is dependent on the value of the "GridLinesX" property.
13.3.7.6 GridlinesValueY Property
Description
Defines or returns the distance between two grid lines on the Y-axis. Whether the information is evaluated is dependent on the value of the "GridLinesY" property.
13.3.7.7 GridLineVert Property
Description
TRUE, when the message window columns are separated by vertical separating lines. BOOLEAN write-read access.
13.3.7.8 GridlinesX Property
Description
TRUE, when the trend window is displayed with grid lines parallel to the X-axis. The distance between two grid lines can be changed using the "GridLineValueX" property.
13.3.7.9 GridlinesY Property
Description
TRUE, when the trend window is displayed with grid lines parallel to the Y-axis. The distance between two grid lines can be changed using the "GridLineValueX" property.

13.3.8 H
13.3.8.1 HandFillColor Property
Description
Defines or returns the fill color of all the hands in the analog clock. In order that the hands are displayed with the fill color defined, the "Handtype" property must be set to "0" (covering). LONG write-read access.
13.3.8.2 Handtype Property
Description
Defines the representation of the hands:
• 0: The hands are filled in the hand color defined and the edges in the foreground color.
• 1: The hands fill color is transparent and the edges displayed in the foreground color.
13.3.8.3 Height Property
Description
Defines or returns the height of the object in pixels.
LONG (write-read access) Example
The following example halves the height of all objects in the "NewPDL1" picture whose names begin with "Circle":
'VBS75 Dim objScreen Dim objCircle Dim lngIndex Dim strName lngIndex = 1 Set objScreen = HMIRuntime.Screens("NewPDL1") For lngIndex = 1 To objScreen.ScreenItems.Count ''Searching all circles strName = objScreen.ScreenItems.Item(lngIndex).ObjectName If "Circle" = Left(strName, 6) Then ''to halve the height of the circles Set objCircle = objScreen.ScreenItems(strName) objCircle.Height = objCircle.Height / 2 End If Next
13.3.8.4 HiddenInput Property
Description
TRUE, when the input value should not be displayed when being entered. Each character entered is substituted by a *. BOOLEAN write-read access.
13.3.8.5 Hotkey Property
Description

Returns the function key related to the mouse operation in respect of a button object.
Read only access.
13.3.8.6 HourNeedleHeight Property
Description
Defines or returns the length of the hour hand for the analog clock. The specification of the length is entered as a percentage value in relation to half the length of the short side of the rectangular background. Write/Read access. Example: The short side of the rectangular background is 100 pixels long. The hour hand length is specified as 50. Therefore, the length of the hour hand is (100 pixel / 2) * 0.5 = 25 Pixel.
13.3.8.7 HourNeedleWidth Property
Description
Defines or returns the width of the hour hand for the analog clock. The width is specified as a percentage value related to double the length of the hour hand. Write/Read access.
Example: The length of the hour hand is 25 pixels. The hour hand width is specified as 10. Therefore, the width of the hour hand is 25 pixel * 2 * 0.1 = 5 Pixel.
13.3.8.8 Hysteresis Property
Description
TRUE, when the display should appear with hysteresis. BOOLEAN write-read access.
13.3.8.9 HysteresisRange Property
Description
Defines or returns the hysteresis in a %age of the display value. The Hysteresis property must be set to TRUE for the hysteresis to be calculated.
13.3.9 I
13.3.9.1 Index Property
Description
Check Box, Radio Box
Defines or returns the number (0 to 31) of the field whose text is to be defined.
Polygon, Polyline
Defines or returns the number of the corner point whose position coordinates are to be modified or displayed.
WinCC Online Trend Control, WinCC Online Table Control, WinCC Function Trend Control The "Index" property is evaluated by other properties in order to be able to assign the settings to a specific trend or column pair. The valid values for the index move

within the range from 0 to (NumItems - 1). The "NumItems" properties contains the number of the trends/column pairs to be displayed.
Status Display
Defines or returns the status (0 to 255). A basic picture and flash picture can be defined for each status value.
13.3.9.2 InnerBevelOffset Property
Description
Defines the distance between the inner and outer bevels.
13.3.9.3 InnerBevelStyle Property
Description
Defines the 3D effect for the inner bevel of the object.
• 0: No border.
• 1: The border is displayed depressed.
• 2: The border is displayed raised.
• 3: The border is displayed in one color without a 3D effect. The border color is defined by the "BevelColorDown" property.
13.3.9.4 InnerBevelWidth Property
Description
Defines the width of the inner bevel in pixels.
13.3.9.5 InsertData Property
Description
Inserts data for the current trend. TRUE: "DataIndex" is ignored and the data is appended to that in the data buffer.
FALSE: The data is inserted at the "DataIndex" position in the data buffer.
The trend window is redrawn following each operation involving "Insert Data". 13.3.9.6 ItemBorderBackColor Property
Description
Defines or returns the background color for separation lines in the selection list of the text list object. LONG write-read access. The background color is only visible with the property setting ItemBorderStyle > 0.
13.3.9.7 ItemBorderColor Property
Description
Defines or returns the color for separation lines in the selection list of the text list object. LONG write-read access.

13.3.9.8 ItemBorderStyle Property
Description
Defines or returns the color for the separation line style in the selection list of the text list object. Value range from 0 to 4.
0 = solid line
1 = dashed line
2 = dotted line
3 = dash-dotted line
4 = dash-dot-dot line
13.3.9.9 ItemBorderWidth Property
Description
Defines or returns the dividing line weight in pixels in the selection list of the text list object.
13.3.9.10 ItemVisible Property
Description
TRUE, when a trend or a column pair reference by the "Index" property is visible. BOOLEAN write-read access.
13.3.10 L
13.3.10.1 Label Property
Description
The "Index" property references a trend. Label is used to define the name of the time axis or value axis in accordance with the value of the "TimeAxis" property.
13.3.10.2 LabelColor Property
Description
Defines the color of the scale label.
13.3.10.3 LabelX Property
Description
Defines or returns the label on the X-axis for a trend referenced by "Index" according to the value of "TimeAxisX". Write/Read access.
13.3.10.4 LabelY Property
Description
Defines or returns the label on the Y-axis for a trend referenced by "Index" according to the value of "TimeAxisY". Write/Read access.

13.3.10.5 LanguageSwitch Property
Description
Returns the value which defines where the language dependent assigned texts are stored. Read only access.
TRUE, when the texts in the Text Library are managed. Translation to other language occurs in the Text Library.
FALSE, when the texts are managed directly in the object. Translation to other language can be carried out using EasyLanguage.
13.3.10.6 Language Property
Description
Defines the current runtime language or reads it.
The runtime language is specified in VBS by means of a language code, e.g. 1031 for German - Germany, 1033 for English - United States etc. An overview of all language codes is provided in the principles of VBScript under the topic "Locale ID (LCID) Chart ".
INTEGER (write-read access)
Example
The following example sets the data language to German:
'VBS76 HMIRuntime.Language = 1031
13.3.10.7 LastError Property
Description
Returns an error code regarding the success of the last operation, e.g. information on a tag write or read process. The "QualityCode" property can provide information on the quality of the returned value. A description of the error can be called in using the "ErrorDescription" property.
LONG (read only)
The following error codes are defined:
OK 0x00000000
OPERATION_ERROR 0x80040001
VARIABLE_ERROR 0x80040002
In order that LastError returns a value, a read must be executed beforehand.
Example
The following example displays the error code for "Tag1":
'VBS77 Dim objTag Set objTag = HMIRuntime.Tags("Tag1") objTag.Read MsgBox objTag.LastError

13.3.10.8 Layer Property
Description
Returns the layer of the picture in which the object is located. There is a total of 32 layers available, whereby Layer "0" is the bottom layer and Layer "31" the top layer. The configured objects are initially in the background of a layer.
LONG (read only)
Note: The Layer Property defines the layer in which the object is located. Layer 0 is displayed as layer “0”. During access using VBS, the layers are counted up from 1. Therefore, layer 1 must be referred to as layers(2).
Example
The following example displays the name and layer of all the objects in the picture "NewPDL1":
'VBS78 Dim objScreen Dim objScrItem Dim lngAnswer Dim lngIndex Dim strName lngIndex = 1 Set objScreen = HMIRuntime.Screens("NewPDL1") For lngIndex = 1 To objScreen.ScreenItems.Count strName = objScreen.ScreenItems.Item(lngIndex).ObjectName Set objScrItem = objScreen.ScreenItems(strName) lngAnswer = MsgBox(strName & " is in layer " & objScrItem.Layer,vbOKCancel) If vbCancel = lngAnswer Then Exit For Next
13.3.10.9 Layer00Checked Property
Description
TRUE, when the 0 limit should be monitored. BOOLEAN write-read access. Limit value and representation are defined with the Layer00Value and Layer00Color properties.
13.3.10.10 Layer01Checked Property
Description
TRUE, when the 1 limit should be monitored. BOOLEAN write-read access. Limit value and representation are defined with the Layer01Value and Layer01Color properties.
13.3.10.11 Layer02Checked Property
Description
TRUE, when the 2 limit should be monitored. BOOLEAN write-read access. Limit value and representation are defined with the Layer02Value and Layer02Color properties.

13.3.10.12 Layer03Checked Property
Description
TRUE, when the 3 limit should be monitored. BOOLEAN write-read access. Limit value and representation are defined with the Layer03Value and Layer03Color properties.
13.3.10.13 Layer04Checked Property
Description
TRUE, when the 4 limit should be monitored. BOOLEAN write-read access. Limit value and representation are defined with the Layer04Value and Layer04Color properties.
13.3.10.14 Layer05Checked Property
Description
TRUE, when the 5 limit should be monitored. BOOLEAN write-read access. Limit value and representation are defined with the Layer05Value and Layer05Color properties.
13.3.10.15 Layer06Checked Property
Description
TRUE, when the 6 limit should be monitored. BOOLEAN write-read access. Limit value and representation are defined with the Layer06Value and Layer07Color properties.
13.3.10.16 Layer07Checked Property
Description
TRUE, when the 7 limit should be monitored. BOOLEAN write-read access. Limit value and representation are defined with the Layer07Value and Layer07Color properties.
13.3.10.17 Layer08Checked Property
Description
TRUE, when the 8 limit should be monitored. BOOLEAN write-read access. Limit value and representation are defined with the Layer08Value and Layer08Color properties.
13.3.10.18 Layer09Checked Property
Description
TRUE, when the 9 limit should be monitored. BOOLEAN write-read access. Limit value and representation are defined with the Layer09Value and Layer09Color properties.

13.3.10.19 Layer10Checked Property
Description
TRUE, when the 10 limit should be monitored. BOOLEAN write-read access. Limit value and representation are defined with the Layer10Value and Layer10Color properties.
13.3.10.20 Layer00Color Property
Description
Defines or returns the color for limit 0. LONG write-read access. When monitoring of the limit value is activated (Layer00Checked property), the bar turns to the color defined by this attribute on reaching the limit value.
13.3.10.21 Layer01Color Property
Description
Defines or returns the color for limit 1. LONG write-read access. When monitoring of the limit value is activated (Layer01Checked property), the bar turns to the color defined by this attribute on reaching the limit value.
13.3.10.22 Layer02Color Property
Description
Defines or returns the color for limit 2. LONG write-read access. When monitoring of the limit value is activated (Layer02Checked property), the bar turns to the color defined by this attribute on reaching the limit value.
13.3.10.23 Layer03Color Property
Description
Defines or returns the color for limit 3. LONG write-read access. When monitoring of the limit value is activated (Layer03Checked property), the bar turns to the color defined by this attribute on reaching the limit value.
13.3.10.24 Layer04Color Property
Description
Defines or returns the color for limit 4. LONG write-read access. When monitoring of the limit value is activated (Layer04Checked property), the bar turns to the color defined by this attribute on reaching the limit value.
13.3.10.25 Layer05Color Property
Description
Defines or returns the color for limit 5. LONG write-read access. When monitoring of the limit value is activated (Layer05Checked property), the bar turns to the color defined by this attribute on reaching the limit value.

13.3.10.26 Layer06Color Property
Description
Defines or returns the color for limit 6. LONG write-read access. When monitoring of the limit value is activated (Layer06Checked property), the bar turns to the color defined by this attribute on reaching the limit value.
13.3.10.27 Layer07Color Property
Description
Defines or returns the color for limit 7. LONG write-read access. When monitoring of the limit value is activated (Layer07Checked property), the bar turns to the color defined by this attribute on reaching the limit value.
13.3.10.28 Layer08Color Property
Description
Defines or returns the color for limit 8. LONG write-read access. When monitoring of the limit value is activated (Layer08Checked property), the bar turns to the color defined by this attribute on reaching the limit value.
13.3.10.29 Layer09Color Property
Description
Defines or returns the color for limit 9. LONG write-read access. When monitoring of the limit value is activated (Layer09Checked property), the bar turns to the color defined by this attribute on reaching the limit value.
13.3.10.30 Layer10Color Property
Description
Defines or returns the color for limit 10. LONG write-read access. When monitoring of the limit value is activated (Layer10Checked property), the bar turns to the color defined by this attribute on reaching the limit value.
13.3.10.31 Layer00Value Property
Description
Defines or returns the value for "Limit 0". Monitoring only takes effect when the Layer00Checked property value is set to TRUE.
13.3.10.32 Layer01Value Property
Description
Defines or returns the value for "Limit 1". Monitoring only takes effect when the Layer01Checked property value is set to TRUE.

13.3.10.33 Layer02Value Property
Description
Defines or returns the value for "Limit 2". Monitoring only takes effect when the Layer02Checked property value is set to TRUE.
13.3.10.34 Layer03Value Property
Description
Defines or returns the value for "Limit 3". Monitoring only takes effect when the Layer03Checked property value is set to TRUE.
13.3.10.35 Layer04Value Property
Description
Defines or returns the value for "Limit 4". Monitoring only takes effect when the Layer04Checked property value is set to TRUE.
13.3.10.36 Layer05Value Property
Description
Defines or returns the value for "Limit 5". Monitoring only takes effect when the Layer05Checked property value is set to TRUE.
13.3.10.37 Layer06Value Property
Description
Defines or returns the value for "Limit 6". Monitoring only takes effect when the Layer06Checked property value is set to TRUE.
13.3.10.38 Layer07Value Property
Description
Defines or returns the value for "Limit 7". Monitoring only takes effect when the Layer07Checked property value is set to TRUE.
13.3.10.39 Layer08Value Property
Description
Defines or returns the value for "Limit 8". Monitoring only takes effect when the Layer08Checked property value is set to TRUE.

13.3.10.40 Layer09Value Property
Description
Defines or returns the value for "Limit 9". Monitoring only takes effect when the Layer09Checked property value is set to TRUE.
13.3.10.41 Layer10Value Property
Description
Defines or returns the value for "Limit 10". Monitoring only takes effect when the Layer10Checked property value is set to TRUE.
13.3.10.42 Left Property
Description
Defines or returns the X-coordinate of an object (measured from the top left edge of the picture) in pixels. The X-coordinate relates to the top left corner of the rectangle enclosing the object.
LONG (write-read access)
Example
The following example shifts all objects in the picture "NewPDL1" 5 pixels to the left:
'VBS79 Dim objScreen Dim objScrItem Dim lngIndex Dim strName lngIndex = 1 Set objScreen = HMIRuntime.Screens("NewPDL1") For lngIndex = 1 To objScreen.ScreenItems.Count strName = objScreen.ScreenItems.Item(lngIndex).ObjectName Set objScrItem = objScreen.ScreenItems(strName) objScrItem.Left = objScrItem.Left - 5 Next
13.3.10.43 LeftComma Property
Description
Defines or returns the number of digits to the left of the decimal point (0 to 20).
13.3.10.44 LightEffect Property
Description
TRUE, when the light effect should be activated. BOOLEAN write-read access.

13.3.10.45 LimitHigh4 Property
Description
Defines or returns the upper limit value for "Reserve 4". The CheckLimitHigh4 property must be set to TRUE in order that the "Reserve 4" limit value can be monitored. The type of the evaluation (in percent or absolute) is defined in the TypeLimitHigh4 property.
13.3.10.46 LimitHigh5 Property
Description
Defines or returns the upper limit value for "Reserve 5". The CheckLimitHigh5 property must be set to TRUE in order that the "Reserve 5" limit value can be monitored. The type of the evaluation (in percent or absolute) is defined in the TypeLimitHigh5 property.
13.3.10.47 LimitLow4 Property
Description
Defines or returns the lower limit value for "Reserve 4". The CheckLimitLow4 property must be set to TRUE in order that the "Reserve 4" limit value can be monitored. The type of the evaluation (in percent or absolute) is defined in the TypeLimitLow4 property.
13.3.10.48 LimitLow5 Property
Description
Defines or returns the lower limit value for "Reserve 5". The CheckLimitLow5 property must be set to TRUE in order that the "Reserve 5" limit value can be monitored. The type of the evaluation (in percent or absolute) is defined in the TypeLimitLow5 property.
13.3.10.49 LimitMax Property
Description
Defines or returns the upper limit value as an absolute value depending on the data format. If the value to be displayed exceeds the upper limit value, it is identified by a series of *** , indicating it cannot be displayed.
13.3.10.50 LimitMin Property
Description
Defines or returns the lower limit value as an absolute value depending on the data format. If the value to be displayed exceeds the upper limit value, it is identified by a series of *** , indicating it cannot be displayed.

13.3.10.51 LineFont Property
Description
TRUE, when the font size should be automatically adapted to the line height. BOOLEAN write-read access.
13.3.10.52 LineHeight Property
Description
TRUE, when the line height can be modified. BOOLEAN write-read access.
13.3.10.53 LineTitle Property
Description
TRUE, when the message window a column with consecutive number contains queued messages. BOOLEAN write-read access.
13.3.10.54 ListType Property
Description
Returns the data type displayed in the case of a text list object. Read only access.
Value range from 0 to 2.
0 = decimal
1 = binary
2 = bit
13.3.10.55 LoadDataImmediately Property
Description
TRUE, when the tag values for the time range to be displayed are loaded from the archives on opening a picture. BOOLEAN write-read access.
13.3.10.56 LocaleID Property
Description
Defines the language to be displayed in the control, e.g. 1031 for German. Write/Read access.
The full list of language codes is available in the WinCC documentation (Index > Language ID).

13.3.10.57 LockBackColor Property
Description
Defines or returns the background color of the button for a locked measuring point. LONG write-read access. The LockStatus property must be set to TRUE for the background color to be displayed.
13.3.10.58 LockStatus Property
Description
TRUE, when a locked measuring point should be displayed. BOOLEAN write-read access.
13.3.10.59 LockText Property
Description
Defines the label of the button for a locked measuring point. The LockStatus property must be set to TRUE for the label to be displayed.
13.3.10.60 LockTextColor Property
Description
Defines or returns the color of the button label for a locked measuring point. LONG write-read access. The LockStatus property must be set to TRUE for the background color to be displayed.
13.3.10.61 LongStrokesBold Property
Description
TRUE, when the long sections of a scale should be displayed in bold face. BOOLEAN write-read access.
13.3.10.62 LongStrokesOnly Property
Description
TRUE, when only the long sections of a scale should be displayed . BOOLEAN write-read access.
13.3.10.63 LongStrokesSize Property
Description
Defines or returns the length of the axis section in pixels.

13.3.10.64 LongStrokesTextEach Property
Description
Returns the value which defines which sections of the scale displayed should be labeled (1 = every section, 2 = every second section, etc.). Read only access
13.3.10.65 LowerLimit Property
Description
WinCC Online Trend Control/WinCC Function Trend Control TRUE, when the "LowerLimitColor" specification is to be used in order to identify the tag values (from a trend referenced via "Index") which lie below the value defined in "LowerLimitValue". BOOLEAN write-read access.
WinCC Online Table Control
The value of this attribute cannot be changed. Read only access. 13.3.10.66 LowerLimitColor Property
Description
WinCC Online Trend Control/WinCC Function Trend Control Defines the color to be used in order to identify the tag values (from trend referenced via "Index") which lie below the value defined in "LowerLimitValue". Whether the information is evaluated is dependent on the value of the "LowerLimit" property. The color is defines as an RGB value. LONG write-read access.
Online Table Control
The value of this attribute cannot be changed. Read only access.
13.3.10.67 LowerLimitValue Property
Description
WinCC Online Trend Control/WinCC Function Trend Control Tag values (from a trend referenced via "Index") which lie below the value defined by "LowerLimitValue" are identified by the color specified in "LowerLimitColor". Whether the information is evaluated is dependent on the value of the "LowerLimit" attribute.
Online Table Control
The value of this attribute cannot be changed. Read only access.
13.3.11 M
13.3.11.1 Marker Property
Description
TRUE, when the limit values should be displayed as scale values. BOOLEAN write-read access.
13.3.11.2 Max Property
Description
Defines or returns the absolute value in the case of a full value display. This value is displayed if the scale display is active.

13.3.11.3 MaximizeButton Property
Description
TRUE, when the object can be maximized in runtime. Read only access.
13.3.11.4 MCGUBackColorOff Property
Description
Defines or returns the background color for flash status "Off" in the case of the "Departed Unacknowledged" status. LONG write-read access.
13.3.11.5 MCGUBackColorOn Property
Description
Defines or returns the background color for flash status "On" in the case of the "Departed Unacknowledged" status. LONG write-read access.
13.3.11.6 MCGUBackFlash Property
Description
TRUE, when the background should flash when a message departs unacknowledged. BOOLEAN write-read access.
13.3.11.7 MCGUTextColorOff Property
Description
Defines or returns the color of the text for flash status "Off" in the case of the "Departed Unacknowledged" status. LONG write-read access.
13.3.11.8 MCGUTextColorOn Property
Description
Defines or returns the background color of the text for flash status "Off" in the case of the "Departed Unacknowledged" status. LONG write-read access.
13.3.11.9 MCGUTextFlash Property
Description
TRUE, when the font should flash when a message departs unacknowledged. BOOLEAN write-read access.
13.3.11.10 MCKOBackColorOff Property
Description
Defines or returns the background color for flash status "Off" in the case of the "Arrived" status. LONG write-read access.

13.3.11.11 MCKOBackColorOn Property
Description
Defines or returns the background color for flash status "On" in the case of the "Arrived" status. LONG write-read access.
13.3.11.12 MCKOBackFlash Property
Description
TRUE, when the background should flash when a message arrives. BOOLEAN write-read access.
13.3.11.13 MCKOTextColorOff Property
Description
Defines or returns the color of the text for flash status "Off" in the case of the "Arrived" status. LONG write-read access.
13.3.11.14 MCKOTextColorOn Property
Description
Defines or returns the background color of the text for flash status "On" in the case of the "Arrived" status. LONG write-read access.
13.3.11.15 MCKOTextFlash Property
Description
TRUE, when the font should flash when a message arrives. BOOLEAN write-read access.
13.3.11.16 MCKQBackColorOff Property
Description
Defines or returns the background color for flash status "Off" in the case of the "Departed Acknowledged" status. LONG write-read access.
13.3.11.17 MCKQBackColorOn Property
Description
Defines or returns the background color for flash status "On" in the case of the "Departed Acknowledged" status. LONG write-read access.
13.3.11.18 MCKQBackFlash Property
Description
TRUE, when the background should flash when a message departs acknowledged. BOOLEAN write-read access.

13.3.11.19 MCKQTextColorOff Property
Description
Defines or returns the color of the text for flash status "Off" in the case of the "Departed Acknowledged" status. LONG write-read access.
13.3.11.20 MCKQTextColorOn Property
Description
Defines or returns the background color of the text for flash status "On" in the case of the "Departed Acknowledged" status. LONG write-read access.
13.3.11.21 MCKQTextFlash Property
Description
TRUE, when the font should flash when a message departs acknowledged. BOOLEAN write-read access.
13.3.11.22 MCText Property
Description
Defines or returns the label for the respective message class. 13.3.11.23 MeasurePoints Property
Description
The "Index" property references a trend. "MeasurePoints" defines the number of measuring points to be displayed. The information is only evaluated when the "TimeAxis" property is set to the value "-1".
13.3.11.24 MessageClass Property
Description
Defines the respective message type (Alarm High, Alarm Low, Warning High, Warning Low, ...) for which the "Display Text", "Arrived-", "Arrived Acknowledged -" and "Departed Unacknowledged -" settings have been configured.
13.3.11.25 Min Property
Description
Defines or returns the absolute value in the case of the smallest value display. This value is displayed if the scale display is active.
13.3.11.26 MinuteNeedleHeight Property
Description
Defines or returns the length of the minute hand for the analog clock. The specification of the length is entered as a percentage value in relation to half the length of the short side of the rectangular background. Write/Read access. Example: The short side of the rectangular background is 100 pixels long. The minute hand width is specified as 80. Therefore, the length of the minute hand is (100 pixel / 2) * 0.8 = 40 pixel.

13.3.11.27 MinuteNeedleWidth Property
Description
Defines or returns the width of the minute hand for the analog clock. The width is specified as a percentage value related to double the length of the minute hand. Example: The length of the minute hand is 40 pixels. The minute hand width is specified as 8. Therefore, the width of the minute hand is 40 pixel * 2 * 0.08 = 6 pixels (rounded).
13.3.11.28 Moveable Property
Description
TRUE, when the object can be moved in runtime. Read only access.
13.3.11.29 MsgCtrlFlags Property
Description
Defines the sorting sequence in Alarm Control. Write/Read access.
• 0: Sorting is defined according to the entries in the time column in ascending order, i.e. the oldest messages are at the top of the message window.
• 1: Sorting is defined according to the entries in the time column in descending order, i.e. the oldest messages are at the bottom of the message window, the latest at the top. In the case of this value, the "AutoScroll" property is automatically deactivated, otherwise the current message could be moved out of the display area of the message window.
13.3.11.30 MsgFilterSQL Property
Description
Defines an SQL Statement to the selected messages displayed in the message window. Write/Read access.

13.3.12 N
13.3.13 Name Property
Description of layer and tag object
Returns the object name. STRING (read only)
• In the case of tags, the name of the tag without server and tag prefix
• In the case of layers, the layer name
Tags
The tag "Name" property is used to address the tag via the tag list. The name of a tag can contain a server prefix. In WinCC, tag names are structured according to the following scheme:
<Server prefix>::<Tag prefix><Tag Name>
If the tag name alone is specified, the server prefix and tag prefix are removed from the context of the picture.
If the tag is specified with a server prefix in the tag name, the tags and server prefix of the context are ignored and the server prefix included is used.
WinCC Function Trend Control Description
The "Index" property references a trend. "Name" defines the name of the trend.
13.3.13.1 NeedleColor Property
Description
Defines or returns the color of the pointer. LONG write-read access.
13.3.13.2 NormalColor Property
Description
Defines the color of the normal area of the scale. LONG write-read access.
13.3.13.3 NumberLines Property
Description
Defines or return the number of lines the text list object should contain. If the amount of configured text is larger than this value, the selection list receives a vertical scroll bar.
13.3.13.4 NumItems Property
Description
Returns the number of trends or column pairs (visible and invisible) in the window which have been configured. Write/Read access.

13.3.14 O
13.3.14.1 Object Property
Description
If a non-WinCC control is used, it is possible that the properties provided by the control have the same names as the general ScreenItem properties. In such cases, the ScreenItem properties have priority. The "hidden" properties of an external control supplier can be accessed using the additional "object" property.
Example
Address the properties of an external control supplier as follows:
Control.object.type If the following form alone is used
Control.type
the properties of the ScreenItem object are used in the case of identical names.
13.3.14.2 ObjectName Property
Description
Returns the object name.
• In the case of graphic objects, the object name
• In the case of pictures, the picture name
STRING (read only)
Example
The following example issues the names of all the objects contained in the picture "NewPDL1":
'VBS80 Dim objScreen Dim lngIndex Dim lngAnswer Dim strName lngIndex = 1 Set objScreen = HMIRuntime.Screens("NewPDL1") For lngIndex = 1 To objScreen.ScreenItems.Count strName = objScreen.ScreenItems.Item(lngIndex).ObjectName lngAnswer = MsgBox("Name of object " & lngIndex & ": " & strName, vbOKCancel) If vbCancel = lngAnswer Then Exit For Next
Pictures
Establish the picture name directly from the "ObjectName" property:
'VBS81 MsgBox "Screenname: " & HMIRuntime.ActiveScreen.ObjectName

13.3.14.3 OffsetLeft Property
Description
Defines or returns the distance of the picture from the left edge of the picture window.
13.3.14.4 OffsetTop Property
Description
Defines or returns the distance of the picture from the top edge of the picture window.
13.3.14.5 Online Property
Description
Serves to start or stop updating.
• 0: The updating for the display is stopped. The values are buffered and entered when the button is operated again.
• -1: The updated display is resumed.
13.3.14.6 OnTop Property
Description
TRUE, when the object should remain in the foreground in runtime. Read only access.
13.3.14.7 OperationMessage Property
Description
TRUE, when a message should be issued following successful operation. BOOLEAN write-read access. The operation is sent to the diagnostics system and archived there. The message system can retrieve the operation from there in order, for example, to display the message in a message line.
Special features of I/O field, text list and slider
The reason for the operation can only be entered when the "OperationReport" property has been set to TRUE.
13.3.14.8 OperationReport Property
Description
TRUE, when the reason for an operation should be recorded. BOOLEAN write- read access. When an operation is subsequently initiated on the object in runtime, a dialog appears in which the user can enter the reason for the operation in text form. The operation is sent to the diagnostics system and archived there.

13.3.14.9 Orientation Property
Description
TRUE, when the text in the object should be displayed horizontally. BOOLEAN write-read access.
Description of the "Connector" object type
Modifies the orientation of the connector. BOOLEAN write-read access.
13.3.14.10 OuterBevelStyle Property
Description
Defines the 3D effect for the outer bevel of the object.
• 0: No border.
• 1: The border is displayed depressed.
• 2: The border is displayed raised.
• 3: The border is displayed in one color without a 3D effect. The border color is defined by the "BevelColorUp" property.
13.3.14.11 OuterBevelWidth Property
Description
Defines the width of the outer bevel in pixels.
13.3.14.12 Outline Property
Description
TRUE, when the button should be given a black border in addition to the 3D border. BOOLEAN write-read access.
13.3.14.13 OutputFormat Property
Description
Returns the value for the representation of the output value. The representation is dependent on the data format. Read only access.
13.3.14.14 OutputValue Property
Description
Defines or returns presetting for the value to be displayed. This value is used in runtime when the associated tag cannot be connected or updated when a picture is started.

13.3.15 P-Q
13.3.15.1 Parent Property
Description
Returns the picture in which the object is embedded.
ScreenItem (read only)
Example
The following example issues the name of the basic picture:
'VBS82 Dim objScrItem Set objScrItem = HMIRuntime.Screens(1).ScreenItems(1) MsgBox "Name of BaseScreen: " & objScrItem.Parent.ObjectName
13.3.15.2 PasswordLevel Property
Description
Defines the authorization for operation (e.g. no input or no triggering actions) of the object.
13.3.15.3 PersistentRT Property
Description
TRUE, when modified window settings should be retained following a change of picture. Whether the information is evaluated is dependent on the value of the "AllowPersistance" property.
13.3.15.4 PersistentRTCS Property
Description
TRUE, when modified settings should be retained following a change of picture and applied in the configuration system. Whether the information is evaluated is dependent on the value of the "AllowPersistance" property. BOOLEAN write-read access.
13.3.15.5 PersistentRTCSPermission Property
Description
Defines the operator permission which is necessary in order to modify settings related to the persistence. The value to be entered relates to the number of the required permission in the User Administrator. Whether the information is evaluated is dependent on the value of the "AllowPersistance" property.
13.3.15.6 PersistentRTPermission Property
Description
Defines the operator permission which is necessary in order to modify settings related to the persistency in runtime. The value to be entered relates to the number of the required permission in the User Administrator. Whether the information is evaluated is dependent on the value of the "AllowPersistance" property.

13.3.15.7 PicDeactReferenced Property
Description
TRUE, when the picture assigned for the "Disable" status should be saved in the RoundButton object. Otherwise, only the associated object reference is saved. Read only access.
13.3.15.8 PicDeactTransparent Property
Description
Defines or returns which color of the bitmap object (.bmp, .dib) assigned to the "Disabled" status should be set to "transparent". LONG write-read access. The color is then only set to "transparent" when the "PicDeactUseTransColor" property has the value TRUE.
13.3.15.9 PicDeactUseTransColor Property
Description
TRUE, when the transparent color defined by the "PicDeactTransparent" property for the "Disable" status should be used. BOOLEAN write-read access.
13.3.15.10 PicDownReferenced Property
Description
TRUE, when the picture assigned for the "On" status is to be saved. Otherwise, only the associated object reference is saved. Read only access.
13.3.15.11 PicDownTransparent Property
Description
Defines or returns which color of the bitmap object (.bmp, .dib) assigned to the "On" status should be set to "transparent". LONG write-read access. The color is then only set to "transparent" when the "PicDownUseTransColor" property has the value TRUE.
13.3.15.12 PicDownUseTransColor Property
Description
TRUE, when the transparent color defined by the "PicDownTransparent" property for the "On" status should be used. BOOLEAN write-read access.
13.3.15.13 PicReferenced Property
Description
TRUE, when the assigned picture is references the object and is not saved in it. Read only access.

13.3.15.14 PicTransColor Property
Description
Defines or returns which color of the assigned bitmap object (.bmp, .dib) should be set to "transparent". LONG write-read access. The color is then only set to "transparent" when the "PicUseTransColor" property has the value TRUE.
13.3.15.15 Picture Property
Description
Returns the picture name of the background picture for the rectangular background for both the analog and digital clocks. Read only access
13.3.15.16 PictureBack Property
Description
Returns the picture name of the picture for the object background. Read only access.
13.3.15.17 PictureDeactivated Property
Description
Defines the picture to be displayed in the "Disable" status or returns the picture name. The picture (*.BMP or *.DIB) must be located in the "GraCS" directory of the current project so that it can be integrated.
13.3.15.18 PictureDown Property
Description
Defines the picture to be displayed in the "On" status or returns the picture name. The picture (*.BMP or *.DIB) must be located in the "GraCS" directory of the current project so that it can be integrated.
13.3.15.19 PictureUp Property
Description
Defines the picture to be displayed in the "Off" status or returns the picture name. The picture (*.BMP or *.DIB) must be located in the "GraCS" directory of the current project so that it can be integrated.
13.3.15.20 PictureName Property
Description
Defines the picture to be displayed in the graphic object in runtime or returns the picture name.
The picture (*.BMP or *.DIB) must be located in the "GraCS" directory of the current project so that it can be integrated.

13.3.15.21 PictureSelected Property
Description
Returns the picture name of the picture displayed in the "On" status. "AutoSize" controls the adaptation of the size of picture and buttons. Read only access.
13.3.15.22 PictureThumb Property
Description
Returns the picture name of the background picture for the slider. Read only access.
13.3.15.23 PictureUnselected Property
Description
Returns the picture name of the picture displayed in the "Off" status. "AutoSize" controls the adaptation of the size of picture and buttons. Read only access.
13.3.15.24 PicUpReferenced Property
Description
TRUE, when the picture assigned for the "Off" status should be saved in the object. Otherwise, only the associated object reference is saved. Read only access.
13.3.15.25 PicUpTransparent Property
Description
Defines or returns which color of the bitmap object (.bmp, .dib) assigned to the "Off" status should be set to "transparent". LONG write-read access. The color is then only set to "transparent" when the "PicUpUseTransColor" property has the value TRUE.
13.3.15.26 PicUpUseTransColor Property
Description
TRUE, when the transparent color defined by the "PicUpTransparent" property for "Off" status should be used. BOOLEAN write-read access.
13.3.15.27 PicUseTransColor Property
Description
TRUE, when the transparent color defined by the "PicDeactTransparent" property for the "Disable" status should be used. BOOLEAN write-read access.

13.3.15.28 Position Property
Description
Defines the presetting for the position of the slider.
This value is used as the start value in runtime.
To operate the process value linked to this attribute, it is necessary that the process value is also linked to the "Position" event. The "Position" event is located on the "Event" tab control in the topic tree under SliderCtrl\PropertyTopics\Control Properties\Value.
13.3.15.29 Precisions Property
Description
WinCC Online Table Control The "Index" property references a pair of columns. "Precision" defines the number of decimal places which should be shown in this value column. A maximum of 16 decimal places can be displayed.
WinCC Online Trend Control
Defines the number of decimal places with which the scale value is specified.
13.3.15.30 PrecisionX Property
Description
Defines or returns the number of decimal places with which the scale value for the X-axis should be specified. Write/Read access.
13.3.15.31 PrecisionY Property
Description
Defines or returns the number of decimal places with which the scale value for the Y-axis should be specified. Write/Read access.
13.3.15.32 PredefinedAngles Property
Description
Defines or returns the depth of the display of the 3DBarGraph object. Value range from 0 to 3.
0 = cavalier
1 = isometric
2 = axionometric
3 = freely defined
13.3.15.33 Pressed Property
Description
TRUE, when the RoundButton object is pressed. BOOLEAN write-read access.

13.3.15.34 PrintJob Property
Description
Defines or reads out which print layout should be used for the printed output.
13.3.15.35 Process Property
Description
Defines or returns presetting for the value to be displayed. This value is used in runtime when the associated tag cannot be connected or updated when a picture is started.
13.3.15.36 ProjectPath Property
Description
Contains the path and name of the associated project.
13.3.15.37 ProviderClsid Property
Description
The "Index" property references a trend. "ProviderClsid" defines whether an archive tag or an internal or external tag should be displayed in this trend.
• {416A09D2-8B5A-11D2-8B81-006097A45D48}: The trend is connected to an archive tag.
• {A3F69593-8AB0-11D2-A440-00A0C9DBB64E}: The trend is connected to an internal or external tag.
13.3.15.38 ProviderType Property
Description
Defines the type of values to be displayed in a trend referenced by "Index". In the case of modification of "ProviderType", impermissible combinations with other attributes for data connection could be created. Therefore, before modifying "ProviderType", the immediate acceptance of the changes must be prevented using "FreezeProviderConnections".
0: Values are supplied via the API interface.
-1: Display of online or archive tags
-2: Displaying values from a user archive
13.3.15.39 PointCount Property
Description
Defines or returns the number of corner points. Each corner point has position coordinates and is identified via an index.

13.3.15.40 QualityCode Property
Description
Defines a standard for the quality of a tag value after being read. The quality code is provided as a 16-bit value for automatic evaluation. After a tag has been written, the value is invalid.
SHORT (read only)
Note: A summary of the possible Quality Codes is provided in the WinCC Information System under the heading "Communication" > "Diagnostics" or "Communication" > "Quality Codes".
Example
The following example indicates the quality of the read value when no errors have occurred during the reading process:
'VBS83 Dim objTag Dim lngLastErr Set objTag = HMIRuntime.Tags("Tag1") objTag.Read lngLastErr = objTag.LastError If 0 = lngLastErr Then MsgBox objTag.QualityCode End If
13.3.16 R
13.3.16.1 Radius Property
Description
Defines or returns the radius in pixels.
13.3.16.2 RadiusHeight Property
Description
Defines or returns the vertical radius in pixels (0 to 999).
13.3.16.3 RadiusWidth Property
Description
Defines or returns the horizontal radius in pixels (0 to 999).

13.3.16.4 RangeMax Property
Description
Defines the maximum absolute value for the value display.
If the "WithLabels" property has the value -1 (yes), this value is displayed on the scale.
13.3.16.5 RangeMin Property
Description
Defines the minimum absolute value for the value display.
If the "WithLabels" property has the value -1 (yes), this value is displayed on the scale.
13.3.16.6 Rectangular Property
Description
Defines or returns the side ratio of the rectangular background of the gauge. BOOLEAN write-read access.
FALSE: The size of the gauge can be adjusted to any side ratio by dragging the marking points with the mouse.
TRUE: The size of the gauge can only be adjusted by dragging the marking points with the mouse. The side ratio of the background always remains 1:1.
13.3.16.7 ReferenceRotationLeft Property
Description
Defines or returns the X-coordinate of the reference point about which the object should be rotated in runtime. The value of the X-coordinate is relative to the object width. Enter the value in percent starting from the left edge of the rectangle enclosing the object.
13.3.16.8 ReferenceRotationTop Property
Description
Defines or returns the Y-coordinate of the reference point about which the object should be rotated in runtime. The value of the Y-coordinate is relative to the object width. Enter the value in percent starting from the top edge of the rectangle enclosing the object.
13.3.16.9 RelayCurves Property
Description
TRUE, when the trends should be displayed staggered. BOOLEAN write-read access.

13.3.16.10 Relevant Property
Description
TRUE, when the object will be taken into account when forming the group display. BOOLEAN write-read access.
13.3.16.11 Replacement Property
Description
The "Index" property references a trend. Values, whose start value is unknown on activating runtime or for which a substitute value is used, have an unstable status. "Replacement" defines whether such values should be identified by the color defined in "ReplacementColor". BOOLEAN write-read access.
13.3.16.12 ReplacementColor Property
Description
The "Index" property references a trend. Values, whose start value is unknown on activating runtime or for which a substitute value is used, have an unstable status. "ReplacementColor" defines the color used to identify this value. The color is defines as an RGB value. Whether the information is evaluated is dependent on the value of the "Replacement" property.
13.3.16.13 RightComma Property
Description
Defines or returns the number of decimal places (0 to 20).
13.3.16.14 Rotation Property
Description
The icon can be rotated on its middle axis vertical to the character layer. The attribute specifies the angle of rotation in degrees. The angle of rotation is measured counterclockwise.
• 0: The angle of rotation is 0 degrees.
• 90: The angle of rotation is 90 degrees.
• 180: The angle of rotation is 180 degrees.
• 270: The angle of rotation is 270 degrees.
13.3.16.15 RotationAngle Property
Description
Defines or returns the rotation angle in degrees. In runtime, the object (starting from the configured starting position) is rotated clockwise the specified value about reference point.

13.3.16.16 RoundCornerHeight Property
Description
Defines or returns the corner radius. Enter the value as a percentage of half the height of the object.
13.3.16.17 RoundCornerWidth Property
Description
Defines or returns the corner radius. Enter the value as a percentage of half the width of the object.
13.3.16.18 RulerPrecisions Property
Description
Defines the number of decimal places to which a measured value should be displayed when it is determined using the "Display value at this position" function.
13.3.16.19 RulerPrecisionX Property
Description
Defines the number of decimal places used by the "Display value at this position" to display the X-coordinate of a measured value. Whether the information is evaluated is dependent on the value of the "TimeAxisX" attribute.
13.3.16.20 RulerPrecisionY Property
Description
Defines the number of decimal places used by the "Display value at this position" to display the Y-coordinate of a measured value.
13.3.17 S
13.3.17.1 SameSize Property
Description
TRUE, when all four buttons of a Group Display object have the same size. BOOLEAN write-read access.
13.3.17.2 ScaleColor Property
Description
Defines or returns the color of the scale. LONG write-read access. The "Scaling" property must be set to TRUE for the color to be displayed.

13.3.17.3 ScaleTicks Property
Description
Defines the number of segments into which the bar will be subdivided by large tick marks of the scale: 0-100: Object can be divided into a maximum of 100 segments = 0: The optimum number of segments is set automatically.
13.3.17.4 Scaling Property
Description
TRUE, when a scale should also be used to represent a value. BOOLEAN write- read access.
13.3.17.5 ScalingType Property
Description
Defines or returns the type of bar scaling. Value range from 0 to 6.
0 = linear
1 = logarithmic
2 = negative logarithmic
3 = automatic (linear)
4 = tangential
5 = square
6 = cuboid
The "Scaling" property must be set to TRUE for the color to be displayed.
13.3.17.6 ScalingTypeX Property
Description
Defines the type of scaling of the X-axis of a trend referenced with "Index". Whether the information is evaluated is dependent on the value of the "TimeAxisX" attribute.
0: Linear
-1: Logarithmically. This setting prevents the display of negative values.
-2: Logarithmically negated. This setting prevents the display of positive values.
13.3.17.7 ScalingTypeY Property
Description
Defines the type of scaling of the Y-axis of a trend referenced with "Index".
0: Linear
-1: Logarithmically. This setting prevents the display of negative values.
-2: Logarithmically negated. This setting prevents the display of positive values.

13.3.17.8 Screen Property
Description
Returns the screen object to be displayed in the picture window.
13.3.17.9 ScreenName Property
Description
Defines the picture to be displayed in the picture window in runtime or returns the picture name.
Note: Always enter picture names without the extension "PDL" for reasons of compatibility with future versions.
13.3.17.10 Screens Property
Description
List (HMIScreens) which enable access to all open pictures in the graphical runtime system via the picture name.
Example
The following example accesses the picture "NewPDL1":
'VBS84 Dim objScreen Set objScreen = HMIRuntime.Screens("NewPDL1")
13.3.17.11 ScreenItems Property
Description
List (HMIScreenItems) from which all objects in a graphic picture can be addressed and counted.
ScreenItems (read only)
Example
The following example issues the number of all the objects contained in the picture "NewPDL1":
'VBS85 Dim objScreen Set objScreen = HMIRuntime.Screens("NewPDL1") Msgbox objScreen.ScreenItems.Count
13.3.17.12 Scrollable Property
Description
TRUE, when the display of the DXF picture in Runtime mode supports the scrolling function. BOOLEAN write-read access.

13.3.17.13 ScrollBars Property
Description
TRUE, when the object is equipped with a scroll bar in runtime. Read only access.
13.3.17.14 SecondNeedleHeight Property
Description
Defines or returns the length of the second hand for the analog clock. The specification of the length is entered as a percentage value in relation to half the length of the short side of the rectangular background. Write/Read access. Example: The short side of the rectangular background is 100 pixels long. The second hand length is specified as 80. Therefore, the length of the second hand is (100 pixel / 2) * 0.8 = 40 pixel.
13.3.17.15 SecondNeedleWidth Property
Description
Defines or returns the width of the second hand for the analog clock. The width is specified as a percentage value related to double the length of the second hand. Write/Read access.
Example: The length of the second hand is 40 pixels. The second hand width is specified as 2. Therefore, the width of the second hand is 40 pixel * 2 * 0.02 = 2 pixels (rounded).
13.3.17.16 SelBGColor Property
Description
Defines or returns the background color of the selected entry in a text list object. LONG write-read access.
13.3.17.17 SelectionMode Property
Description
Defines whether and how a message line can be selected.
• 0 - NoSelection: Prevents the selection of a message. An acknowledgement always relates to the oldest message queued.
• 1 - Cell: Enables the selection of fields in the message line. An acknowledgement always relates to the selected message.
• 2 - Line: Enables the selection of a message line. An acknowledgement always relates to the selected message.
13.3.17.18 SelTextColor Property
Description
Defines or returns the color of the text of the selected entry in the text list object. LONG write-read access.

13.3.17.19 ServerData Property
Description
The attribute can only be modified using the "Properties of WinCC Online Trend Control" dialog. Read only access.
13.3.17.20 ServerPrefix Property
Description
Defines the server containing the picture to be displayed in the picture window in runtime or returns the server name. Enter the server name followed by two colons: "<Server name>::". No check is made as to whether the server actually exists.
13.3.17.21 ServerNames Property
Description
Defines the server in a distributed system to which the data in the message window should relate. The information appears in the following form: NameServer1;NameServer2;NameServer3. Write/Read access.
13.3.17.22 ShowBar Property
Description
TRUE, when the bar should be displayed. BOOLEAN write-read access.
13.3.17.23 ShowDanger Property
Description
Controls the display of the "danger zone" on the instrument scale. BOOLEAN write- read access. TRUE: The area is identified by the color defined in "DangerColor".
FALSE: The color identification of the area is switched off.
13.3.17.24 ShowDecimalPoint Property
Description
TRUE, when the labeling of the scale section should be with decimal numbers (decimal point and one decimal place). FALSE, when the labeling of the scale section should be with whole numbers.
BOOLEAN write-read access. 13.3.17.25 ShowNormal Property
Description
Controls the display of the "normal zone" on the instrument scale. BOOLEAN write- read access. TRUE: The area is identified by the color defined for normal color.
FALSE: The color identification of the area is switched off.

13.3.17.26 ShowPeak Property
Description
Defines the display of a slave pointer to display the maximum value. BOOLEAN write-read access. TRUE: The slave pointer is displayed.
FALSE: The slave pointer is hidden.
13.3.17.27 ShowPosition Property
Description
TRUE, when the slider position is to be displayed. BOOLEAN write-read access.
13.3.17.28 ShowRulerImmediately Property
Description
TRUE, when the ruler for determining the coordinate values should be displayed when opening a picture. BOOLEAN write-read access.
13.3.17.29 ShowThumb Property
Description
TRUE, when the slider is to be displayed. BOOLEAN write-read access.
13.3.17.30 ShowValuesExponentialX Property
Description
TRUE, when the X-coordinate of a measured value determined via the "Display value at this position" function is displayed in exponential notation by a trend referenced via "Index". Whether the information is evaluated is dependent on the value of the "TimeAxisX" property. BOOLEAN write-read access.
13.3.17.31 ShowValuesExponentialY Property
Description
TRUE, when the Y-coordinate of a measured value determined via the "Display value at this position" function is displayed in exponential notation by a trend referenced via "Index". BOOLEAN write-read access.
13.3.17.32 ShowWarning Property
Description
Controls the display of the "warning zone" on the instrument scale. BOOLEAN write-read access. TRUE: The area is identified by the color defined by the warning color attribute.
FALSE: The color identification of the area is switched off.

13.3.17.33 SignificantMask Property
Description
Is required in runtime to display the active message class with the highest priority. The value of the SignificantMask property represents an internal system output value does not require any specific configuration by the user. Updating is initiated in runtime by clicking on the object.
13.3.17.34 Sizeable Property
Description
TRUE, when it should be possible to change the size of the object in runtime. BOOLEAN write-read access.
In the case of application window and picture window: Read only access
13.3.17.35 SmallChange Property
Description
Defines how many steps the controller can be moved with one mouse click or returns the value.
13.3.17.36 SourceBeginTime Property
Description
In the case of online tags and archive tags ("ProviderType" = -1), it defines the starting time of the time range of a trend referenced via "Index" and to be displayed in the trend window. In the case of modification of "SourceBeginTime", impermissible combinations with other attributes for data connection could be created. Therefore, before modifying "SourceBeginTime", the immediate acceptance of the changes must be prevented using "FreezeProviderConnections".
13.3.17.37 SourceEndTime Property
Description
In the case of online tags and archive tags ("ProviderType" = -1), it defines the stopping time of the time range of a trend referenced via "Index" and to be displayed in the trend window. In the case of modification of "SourceEndTime", impermissible combinations with other attributes for data connection could be created. Therefore, before modifying "SourceEndTime", the immediate acceptance of the changes must be prevented using "FreezeProviderConnections".
13.3.17.38 SourceNumberOfUAValues Property
Description
For values from the user archives ("ProviderType" = -2) it defines the number of values which should be loaded from the user archive for a trend referenced via "Index". In the case of modification of "SourceNumberOfUAValues", impermissible combinations with other attributes for data connection could be created. Therefore, before modifying "SourceNumberOfUAValues", the immediate acceptance of the changes must be prevented using "FreezeProviderConnections".

13.3.17.39 SourceNumberOfValues Property
Description
The "Index" property references a trend. In the case of online tags and archive tags ("ProviderType" = -1), "SourceNumberOfValues" defines the number of values which should be displayed in the trend window. Whether the information is evaluated is dependent on the value of the "SourceTimeRange" property.
In the case of modification of "SourceNumberOfValues", impermissible combinations with other attributes for data connection could be created. Therefore, before modifying "SourceNumberOfValues", the immediate acceptance of the changes must be prevented using "FreezeProviderConnections".
13.3.17.40 SourceTagNameX Property
Description
The "Index" property references a trend. In the case of online tags and archive tags ("ProviderType" = -1) "SourceTagNameX" defines the tag which should be displayed along the X-axis. In the case of modification of "SourceTagNameX", impermissible combinations with other attributes for data connection could be created. Therefore, before modifying "SourceTagNameX", the immediate acceptance of the changes must be prevented using "FreezeProviderConnections".
13.3.17.41 SourceTagNameY Property
Description
The "Index" property references a trend. In the case of online tags and archive tags ("ProviderType" = -1) "SourceTagNameY" defines the tag which should be displayed along the X-axis. In the case of modification of "SourceTagNameY", impermissible combinations with other attributes for data connection could be created. Therefore, before modifying "SourceTagNameY", the immediate acceptance of the changes must be prevented using "FreezeProviderConnections".
13.3.17.42 SourceTagProviderDataX Property
Description
The attribute can only be modified using the "Properties of WinCC Function Trend Control" dialog.
13.3.17.43 SourceTagProviderDataY Property
Description
The attribute can only be modified using the "Properties of WinCC Function Trend Control" dialog.
13.3.17.44 SourceTimeRange Property
Description
The "Index" property references a trend. In the case of online tags and archive tags ("ProviderType" = -1) "SourceTimeRange" defines how the time range to be displayed in the trend window is defined. In the case of modification of "SourceTimeRange", impermissible combinations with other attributes for data connection could be created. Therefore, before modifying "SourceTimeRange", the immediate acceptance of the changes must be prevented using

"FreezeProviderConnections".
0: The time range to be displayed is defined by the starting time (SourceBeginTime) and the number of value pairs (SourceNumberOfValues).
-1: The time range to be displayed is defined by the starting time (SourceBeginTime) and stopping time (SourceEndTime).
13.3.17.45 SourceUAArchive Property
Description
The "Index" property references a trend. In the case of values from the user archives ("ProviderType" = -2), "SourceUAArchive" defines the user archive from which the values should be loaded. In the case of modification of "SourceUAArchive", impermissible combinations with other attributes for data connection could be created. Therefore, before modifying "SourceUAArchive" the immediate acceptance of the changes must be prevented using "FreezeProviderConnections".
13.3.17.46 SourceUAArchiveStartID Property
Description
The "Index" property references a trend. In the case of values from the user archives ("ProviderType" = -2), "SourceUAArchiveStartID" defines the data record from which the values should be loaded from the user archive. In the case of modification of "SourceUAArchiveStartID", impermissible combinations with other attributes for data connection could be created. Therefore, before modifying "SourceUAArchiveStartID", the immediate acceptance of the changes must be prevented using "FreezeProviderConnections".
13.3.17.47 SourceUAColumnX Property
Description
The "Index" property references a trend. In the case of values from the user archives ("ProviderType" = -2), "SourceUAColumnX" defines the column in the user archive from which the values for the X-axis should be loaded. In the case of modification of "SourceUAColumnX", impermissible combinations with other attributes for data connection could be created. Therefore, before modifying "SourceUAColumnX", the immediate acceptance of the changes must be prevented using "FreezeProviderConnections".
13.3.17.48 SourceUAColumnY Property
Description
The "Index" property references a trend. In the case of values from the user archives ("ProviderType" = -2), "SourceUAColumnY" defines the column in the user archive from which the values for the Y-axis should be loaded. In the case of modification of "SourceUAColumnY", impermissible combinations with other attributes for data connection could be created. Therefore, before modifying "SourceUAColumnY", the immediate acceptance of the changes must be prevented using "FreezeProviderConnections".
13.3.17.49 SquareExtent Property
Description
TRUE, when the size of the clock should be adjustable to any side ratio by dragging the marking points with the mouse. BOOLEAN write-read access.

13.3.17.50 StartAngle Property
Description
Defines or returns the start of the object. The information is in counterclockwise direction in degrees, beginning at the 12:00 clock position.
13.3.17.51 Statusbar Property
Description
TRUE, when the status bar is to be displayed. BOOLEAN write-read access.
13.3.17.52 StatusbarPanes Property
Description
Defines the elements to be displayed in the status bar. Write/Read access.
13.3.17.53 Stretch Property
Description
Defines whether the side ratio is retained or adjustable on changing the icon size. BOOLEAN write-read access.
• FALSE: The side ratio is retained on changing the icon size.
• TRUE: The side ratio of the icon can be adjusted parallel to changing the icon size.
13.3.18 T
13.3.18.1 TagName Property
Description
The "Index" property references a trend. "TagName" defines the tag linked to this trend. It is specified in the form "Archive Name\Tag Name" to display tags in a process value archive or "TasgName" to display an internal or external tag which is not stored in an archive.
13.3.18.2 TagPrefix Property
Description
Defines or returns the tag prefix which is prefixed to all tags contained in the picture window object. In this way, a picture that is embedded in a picture window retains access to its own tags while another accesses other tags.
Modification of the TagPrefix takes effect when a picture is reloaded. When a picture is changed, this occurs automatically, otherwise the picture name must be reassigned.
The tag prefix can be freely defined, but must match the name of the structure tags. It must end with a stop, for example "Structure2.".

13.3.18.3 Tags Property
Description
Enables access to tags.
Example
The following example accesses the tag "Tag1":
'VBS86 Dim objTag Set objTag = HMIRuntime.Tags("Tag1")
13.3.18.4 TagProviderClsid Property
Description
The "Index" property references a trend. "TagProviderClsid" defines whether this trend should display an online tag or archived value. The data is only evaluated for online tags and archive tags ("ProviderType" = -1).
{A3F69593-8AB0-11D2-A440-00A0C9DBB64E}: Online tag.
{416A09D2-8B5A-11D2-8B81-006097A45D48}: Values are read from a process value archive or a user archive.
13.3.18.5 Template Property
Description
Returns the template for displaying the window content of the "Application Window" object. Read only access.
The following templates are possible according to the value of the property:
Window Contents = Global Script
"GSC-Diagnostics" The application window is supplied by Global Script applications. The results of the diagnosis system are displayed.
"GSC Runtime" The application window is supplied by Global Script applications. The analysis results regarding characteristics in runtime are displayed.
Window Contents = Print Jobs
"All Jobs" The application window is supplied by the protocoling system. The available reports are displayed as a list.
"All Jobs - Context Menu" The application window is supplied by the protocoling system. The available reports are displayed as a list. A context-sensitive menu enables selection of the print options as well as printing of a report.
"Job Detail View" The application window is supplied by the protocoling system. The available reports are displayed in a selection menu. Detailed information is displayed for the selected report.

13.3.18.6 Text Property
Description
Defines or returns the labeling for an object.
13.3.18.7 ThumbBackColor Property
Description
Defines the color of the slider.
13.3.18.8 TicColor Property
Description
Defines the color of the scale tick marks. LONG write-read access.
13.3.18.9 TicFont Property
Description
Controls the display of the scale division labeling. Read only access.
The following properties can be set:
- Font
- Font Style
- Font Size
- "Strikethrough" effect
- "Underline" effect
13.3.18.10 TicOffset Property
Description
Defines the diameter of the imaginary circle on which the scale graduation is set. The value is related to the smaller value of the geometric properties Width and Height.
The ends of the main tick marks of the scale graduation point outwards onto this circle.
Value range from 0 to 1.
0: The scale division is in the middle of the graduated scale disk.
1: The diameter of the imaginary circle for the scale tick marks is the smaller value of the geometric properties Width and Height.
13.3.18.11 TicTextColor Property
Description
Defines the color of the labeling of the scale tick marks.

13.3.18.12 TicTextOffset Property
Description
Defines the diameter of the imaginary circle on which the labeling of the scale tick marks is set. The value is related to the smaller value of the geometric properties Width and Height.
Value range from 0 to 1.
0: The label is in the middle of the graduated scale disk.
1: The diameter of the imaginary circle for the label is the smaller value of the geometric properties Width and Height. As a result, part of the label can lie outside the object limits and is, thus, invisible.
13.3.18.13 TicWidth Property
Description
Defines the length of the long tick marks for the scaling. The value is related to the half the smaller value of the geometric properties Width and Height. The length of the tick marks for fine scaling is 0.5*scale width.
Value range from 0 to end of scale.
0: No scale graduation is available. The division of the scale into ranges is not visible.
Scaling distance: The scaling division ranges from the middle point of the graduated scale disk to the value defined by the scaling distance.
13.3.18.14 Ticks Property
Description
TRUE, when the numbered face is displayed. BOOLEAN write-read access.
13.3.18.15 TicksColor Property
Description
Defines or returns the color of the hour markings on the face of the analog clock. LONG write-read access.
13.3.18.16 TickStyle Property
Description
This attribute defines the appearance of the scale. Value range: 0 to 3.
As a result of the automatic scaling, it is possible that, occasionally, two scale tick marks lie directly beside each other (apparently wide tick mark). This effect can be corrected by minimally lengthening or shortening the slider object.
It is also possible to completely suppress display of the scaling ("WithAxes").

13.3.18.17 TimeAxis Property
Description
Defines whether a common time axis should be used for all trends in the trend window.
13.3.18.18 TimeAxisFormat Property
Description
Defines the format of the information along the time axis.
• 0: The information is provided in hh:mm
• -1: The information is provided in hh:mm:ss
• -2: The information is provided in hh:mm:ss.ms
• -3: The information is provided in hh:mm (full hours)
• -4: The information is provided in hh:mm:ss (full minutes)
• -5: The information is provided in hh:mm:ss.ms (full seconds)
13.3.18.19 TimeAxisX Property
Description
TRUE, when a common axis should be used for all trends in the trend window. BOOLEAN write-read access.
13.3.18.20 TimeColumnAlignment Property
Description
The "Index" property references a pair of columns. "TimeColumnAlignment" defines the alignment of the time column for this column pair.
• 0: Time values are entered aligned left.
• 1: Time values are entered centered.
• 2: Time values are entered aligned right.
13.3.18.21 TimeFormat Property
Description
Defines the format of the time specification.
• 0: The information is provided in hh:mm
• -1: The information is provided in hh:mm:ss
• -2: The information is provided in hh:mm:ss.ms
• -3: The information is provided in hh:mm (full hours)
• -4: The information is provided in hh:mm:ss (full minutes)
• -5: The information is provided in hh:mm:ss.ms (full seconds)

13.3.18.22 TimeJump Property
Description
WinCC Online Trend Control The "Index" property references a trend. "TimeJump" defines whether the time jumps in the archive should be identified by the color defined in "TimeJumpColor". WinCC Online Table Control
The value of this attribute cannot be changed. Read only access.
13.3.18.23 TimeJumpColor Property
Description
WinCC Online Trend Control The "Index" property references a trend. "TimeJumpColor" defines the color identifying the time jumps in the archive. Whether the information is evaluated is dependent on the value of the "TimeJump" property. The color is defines as an RGB value. LONG write-read access.
WinCC Online Table Control
The value of this property cannot be changed. Read only access.
13.3.18.24 TimeOverlap Property
Description
WinCC Online Trend Control The "Index" property references a trend. "TimeOverlap" defines whether the time overlaps in the archive should be identified by the color defined in "TimeOverlapColor".
WinCC Online Table Control
The value of this property cannot be changed. Read only access.
13.3.18.25 TimeOverlapColor Property
Description
WinCC Online Trend Control The "Index" property references a trend. "TimeOverlapColor" defines the color identifying the time overlaps in the archive. Whether the information is evaluated is dependent on the value of the "TimeOverlap" attribute. The color is defines as an RGB value.
WinCC Online Table Control
The value of this property cannot be changed. Read only access.

13.3.18.26 TimeRange Property
Description
The "Index" property references a column pair or a trend. "TimeRange" defines how the time range to be displayed should be defined.
• 0: The time range to be displayed is defined by a starting time ("BeginTime")
and stopping time ("EndTime").
• -1: The time range to be displayed is defined by a starting time ("BeginTime") and a time range ("TimeRangeBase" and "TimeRangeFactor").
13.3.18.27 TimeRangeBase Property
Description
The "Index" property references a column pair or a trend. The time range to be displayed for this column pair/trend results from multiplying the values "TimeRangeBase" and "TimeRangeFactor", whereby the value "TimeRangeBase" is interpreted in milliseconds.
The "TimeRangeBase" and "TimeRangeFactor" properties are only evaluated when the "TimeRange" property is set, i.e. has the value "-1".
13.3.18.28 TimeRangeFactor Property
Description
The "Index" property references a column pair or a trend. The time range to be displayed for this column pair/trend results from multiplying the values "TimeRangeBase" and "TimeRangeFactor", whereby the value "TimeRangeBase" is interpreted in milliseconds.
The "TimeRangeBase" and "TimeRangeFactor" properties are only evaluated when the "TimeRange" property is set, i.e. has the value "-1".
13.3.18.29 TimeStamp Property
Description
Reads the time stamp of the last read access of a tag. The time stamp is returned in local time. DATE (read only)
The VBS standard function "FormatDateTime(Date[, NamedFormat])" enables the time stamp property to be output in plain text. The output is dependent on the current language setting. The language setting can be set using the VBS standard function SetLocale().
By implementing the second parameter of the FormatDate() function and further VBS standard functions such as Year, WeekDay, Day, Hour, Minute, Second enable the information, required by the user, to be split. Use the WeekdayName function to receive the name of the weekday for WeekDay.
Example:
'VBS87 Dim objTag Dim lngCount lngCount = 0 Set objTag = HMIRuntime.Tags("Tag11") objTag.Read SetLocale("en-gb")

MsgBox FormatDateTime(objTag.TimeStamp) 'Output: e.g. 06/08/2002 9:07:50 MsgBox Year(objTag.TimeStamp) 'Output: e.g. 2002 MsgBox Month(objTag.TimeStamp) 'Output: e.g. 8 MsgBox Weekday(objTag.TimeStamp) 'Output: e.g. 3 MsgBox WeekdayName(Weekday(objTag.TimeStamp)) 'Output: e.g. Tuesday MsgBox Day(objTag.TimeStamp) 'Output: e.g. 6 MsgBox Hour(objTag.TimeStamp) 'Output: e.g. 9 MsgBox Minute(objTag.TimeStamp) 'Output: e.g. 7 MsgBox Second(objTag.TimeStamp) 'Output: e.g. 50 For lngCount = 0 To 4 MsgBox FormatDateTime(objTag.TimeStamp, lngCount) Next 'lngCount = 0: Output: e.g. 06/08/2002 9:07:50 'lngCount = 1: Output: e.g. 06 August 2002 'lngCount = 2: Output: e.g. 06/08/2002 'lngCount = 3: Output: e.g. 9:07:50 'lngCount = 4: Output: e.g. 9:07
Example
The following example issues the time stamp of the tag "Tag1":
'VBS88 Dim objTag Set objTag = HMIRuntime.Tags("Tag1") objTag.Read MsgBox objTag.TimeStamp
13.3.18.30 TimeZone Property
Description
Defines the time zone used as a basis for displaying time values. Four settings are possible:
• Local time zone
• Server's time zone
• UTC (Universal Time Coordinated)
• Apply project settings (=> Use WinCC Explorer and access the computer's properties page to define the time mode specifically for the computer. The following are available for selection: WinCC V50 (Compatibility mode => Display as was standard in the individual display sections to V5 ), local time and UTC.
13.3.18.31 TitleCut Property
Description
Defines whether the content of the fields of a title bar should be shortened if the column width is too small. Write/Read access.
13.3.18.32 Titleline Property
Description
TRUE, when the control has a title bar and it can be moved in runtime. BOOLEAN write-read access.

13.3.18.33 Toggle Property
Description
TRUE, when the round button should lock after being operated in runtime. BOOLEAN write-read access.
13.3.18.34 ToleranceHigh Property
Description
Defines or returns the limit value for "Tolerance high". The type of the evaluation (in percent or absolute) is defined in the TypeToleranceHigh property. Monitoring of the limit value only takes effect when the CheckToleranceHigh property is set to "True".
13.3.18.35 ToleranceLow Property
Description
Defines or returns the limit value for "Tolerance low". The type of the evaluation (in percent or absolute) is defined in the TypeToleranceLow property. Monitoring of the limit value only takes effect when the CheckToleranceLow property is set to "True".
13.3.18.36 ToolbarAlignment Property
Description
Defines or returns the position of the toolbar. Write/Read access.
13.3.18.37 ToolbarButtons Property
Description
Defines or returns the buttons contained in the toolbar by setting or resetting the corresponding bits. Each button is assigned to a bit. There are no restrictions concerning combination of the bits.
Bit - Value (hex) - Value (dec) - Button:
• 0 - 0x00000001 - 1 - Process message window
• 1 - 0x00000002 - 2 - Archive or:
• 2 - 0x00000004 - 4 - Archive
• 3 - 0x00000008 - 8 - Ackn. Central Signaling Devices
• 4 - 0x00000010 - 16 - Single acknowledgment
• 5 - 0x00000020 - 32 - Group acknowledgement
• 6 - 0x00000040 - 64 - Auto Scroll on/off
• 7 - 0x00000080 - 128 - Selection
• 8 - 0x00000100 - 256 - Set lock
• 9 - 0x00000200 - 512 - Protocol functions
• 11 - 0x00000800 - 2048 - Reset (not quit)
• 12 - 0x00001000 - 4096 - Start of list
• 13 - 0x00002000 - 8192 - End of list

• 14 - 0x00004000 - 16384 - Next message
• 15 - 0x00008000 - 32768 - Preview message
• 16 - 0x00010000 - 65536 - Info text
• 17 - 0x00020000 - 131072 - Comment (archive)
• 18 - 0x00040000 - 262144 - Loop-in-alarm
• 20 - 0x00100000 - 1048576 - Print
• 21 - 0x00200000 - 2097152 - Display Lock Window
• 22 - 0x00400000 - 4194304 - Lock/Unlock message
• 23 - 0x00800000 - 8388608 - Sort
• 24 - 0x01000000 - 16777216 - Time synchronization dialog
In order to display more buttons, their values must be logically linked with OR. Write/Read access.
13.3.18.38 Toolbar Property
Description
TRUE, when a toolbar is to be displayed. BOOLEAN write-read access.
13.3.18.39 ToolbarHotKeys Property
Description
Defines or returns hotkeys of the buttons in the toolbar. Write/Read access.
13.3.18.40 ToolTipText Property
Description
Defines or returns the text to be displayed as a tooltip when the mouse is positioned over the object.
STRING (write-read access)
Example
The following example assigns a tooltip text to every object in the picture "NewPDL1": The picture "NewPDL1" comprises only objects containing the ToolTipText property:
'VBS89 Dim objScreen Dim objScrItem Dim lngIndex Dim strName lngIndex = 1 Set objScreen = HMIRuntime.Screens("NewPDL1") For lngIndex = 1 To objScreen.ScreenItems.Count strName = objScreen.ScreenItems(lngIndex).ObjectName Set objScrItem = objScreen.ScreenItems(strName) ''Assign tooltiptexts to the objects objScrItem.ToolTipText = "Name of object is " & strName Next

13.3.18.41 Top Property
Function
Defines or returns the Y-coordinate of an object (measured from the top left edge of the picture) in pixels. The Y-coordinate relates to the top left corner of the rectangle enclosing the object.
LONG (write-read access)
Example
The following example shifts all objects in the picture "NewPDL1" 5 pixels upwards:
'VBS90 Dim objScreen Dim objScrItem Dim lngIndex Dim strName lngIndex = 1 Set objScreen = HMIRuntime.Screens("NewPDL1") For lngIndex = 1 To objScreen.ScreenItems.Count strName = objScreen.ScreenItems(lngIndex).ObjectName Set objScrItem = objScreen.ScreenItems(strName) objScrItem.Top = objScrItem.Top - 5 Next
13.3.18.42 TopConnectedConnectionPointIndex Property
Description
Specifies or sets the index number of the top connecting point.
LONG write-read access.
13.3.18.43 TopConnectedObjectName Property
Description
Specifies or sets the object name of the object which is docked on at the bottom connecting point.
LONG write-read access.
13.3.18.44 Transparent Property
Description
TRUE, when the button appears completely filled in the color specified in "BackColor". BOOLEAN write-read access.
13.3.18.45 Trend Property
Description
TRUE, when the tendency (rising or falling) of the measuring value being monitored should be displayed by a small arrow. BOOLEAN write-read access.

13.3.18.46 TrendColor Property
Description
Defines or returns the color of the trend display. The trend display indicates the tendency (rising or falling) of the measuring value being monitored by a small arrow. In order to activate the trend display, the Trend property must be set to "True". LONG write-read access.
13.3.18.47 Type Property
Description
Reads out the object type, e.g. "Rectangle", "Circle" or "Line".
The object type is returned as a string. Read only
A special ID is returned as the type for all the graphic elements provided by WinCC. It can be found under the topic "Type Identification in VBS in the individual descriptions of the WinCC Object Types.
Special feature
In the case of non-WinCC controls and OLE objects, the version-independent ProgID is returned as the type.
It is possible to determine the version-dependent ProgID or "User friendly Name" from the ProgID: In the following example, "Control1" is a control embedded in the picture which already returns the version-independent ProgID as a result of the Type property.
Note: Since not every Control has a version-dependent ProgID, an error handling measure should be integrated to query the version-dependent ProgID or UserFriendlyName. If no error handling is used, the code is terminated immediately without any result when no ProgID is found.
Determine the version-dependent ProgID as follows:
'VBS91 Dim objControl Dim strCurrentVersion Set objControl = ScreenItems("Control1") strCurrentVersion = CreateObject("WScript.Shell").RegRead("HKCR\" & objControl.Type & "\CurVer\") MsgBox strCurrentVersion
Note: In order that example above works, a multimedia control should be inserted in the picture.
Determine the User Friendly Name as follows:
'VBS92 Dim objControl Dim strFriendlyName Set objControl = ScreenItems("Control1") strFriendlyName = CreateObject("WScript.Shell").RegRead("HKCR\" & objControl.Type & "\") MsgBox strFriendlyName

Note: In order that example above works, a multimedia control should be inserted in the picture.
Example
The following example displays the type for all objects in the picture "NewPDL1":
'VBS93 Dim objScreen Dim objScrItem Dim lngIndex Dim lngAnswer Dim strName lngIndex = 1 Set objScreen = HMIRuntime.Screens("NewPDL1") For lngIndex = 1 To objScreen.ScreenItems.Count strName = objScreen.ScreenItems(lngIndex).ObjectName Set objScrItem = objScreen.ScreenItems(strName) lngAnswer = MsgBox(objScrItem.Type, vbOKCancel) If vbCancel = lngAnswer Then Exit For Next
13.3.18.48 TypeAlarmHigh Property
Description
TRUE, when the upper limit value, at which an alarm is triggered, should be evaluated as a percentage. FALSE, when the evaluation should be as an absolute value. BOOLEAN write-read access.
13.3.18.49 TypeAlarmLow Property
Description
TRUE, when the lower limit value, at which an alarm is triggered, should be evaluated as a percentage. FALSE, when the evaluation should be as an absolute value. BOOLEAN write-read access.
13.3.18.50 TypeLimitHigh4 Property
Description
TRUE, when the "Reserve 4" upper limit value should be evaluated as a percentage. FALSE, when the evaluation should be as an absolute value. BOOLEAN write-read access.
13.3.18.51 TypeLimitHigh5 Property
Description
TRUE, when the "Reserve 5" upper limit value should be evaluated as a percentage. FALSE, when the evaluation should be as an absolute value. BOOLEAN write-read access.

13.3.18.52 TypeLimitLow4 Property
Description
TRUE, when the "Reserve 4" lower limit value should be evaluated as a percentage. FALSE, when the evaluation should be as an absolute value. BOOLEAN write-read access.
13.3.18.53 TypeLimitLow5 Property
Description
TRUE, when the "Reserve 5" lower limit value should be evaluated as a percentage. FALSE, when the evaluation should be as an absolute value. BOOLEAN write-read access.
13.3.18.54 TypeToleranceHigh Property
Description
TRUE, when the "Tolerance high" lower limit value should be evaluated as a percentage. FALSE, when the evaluation should be as an absolute value. BOOLEAN write-read access.
13.3.18.55 TypeToleranceLow Property
Description
TRUE, when the "Tolerance low" lower limit value should be evaluated as a percentage. FALSE, when the evaluation should be as an absolute value. BOOLEAN write-read access.
13.3.18.56 TypeWarningHigh Property
Description
TRUE, when the "Warning high" lower limit value should be evaluated as a percentage. FALSE, when the evaluation should be as an absolute value. BOOLEAN write-read access.
13.3.18.57 TypeWarningLow Property
Description
TRUE, when the "Warning low" lower limit value should be evaluated as a percentage. FALSE, when the evaluation should be as an absolute value. BOOLEAN write-read access.
13.3.19 U
13.3.19.1 UnitColor Property
Description
Defines the text color for the names of the unit of measurement. LONG write-read access.

13.3.19.2 UnitFont Property
Description
Controls the display of the labeling for the unit of measurement. Read only access.
The following properties can be set:
- Font
- Font Style
- Font Size
- "Strikethrough" effect
- "Underline" effect
13.3.19.3 UnitOffset Property
Description
This attribute defines the distance of the text for the unit of measurement in relation to the top edge of the object. The text can only be positioned along the vertical diameter of the graduated scale disk. The value of the property is related to the height of the object and is measured from the top edge of the object to the base of the text.
The value range is 0 is 1.
0: The base of the text is at the top limit of the object. The text is no longer visible because it is outside the object.
1: The base of the text is at the bottom limit of the object.
13.3.19.4 UnitText Property
Description
Defines the text for the unit of measurement. Write/Read access.
13.3.19.5 UnselBGColor Property
Description
Defines or returns the background color of entries in the text list object which are not selected. LONG write-read access.
13.3.19.6 UnselTextColor Property
Description
Defines or returns the color of the text for entries in the text list object which are not selected. LONG write-read access.
13.3.19.7 UserValue1 Property
Description
Defines or returns a value. The value can be evaluated by a script, for example. This value is neither evaluated nor displayed in runtime.

13.3.19.8 UserValue2 Property
Description
Defines or returns a value. The value can be evaluated by a script, for example. This value is neither evaluated nor displayed in runtime.
13.3.19.9 UserValue3 Property
Description
Defines or returns a value. The value can be evaluated by a script, for example. This value is neither evaluated nor displayed in runtime.
13.3.19.10 UserValue4 Property
Description
Defines or returns a value. The value can be evaluated by a script, for example. This value is neither evaluated nor displayed in runtime.
13.3.19.11 UpdateCycle Property
Description
Returns the type and frequency of updating the picture window in runtime. Read only access.
13.3.19.12 UpperLimit Property
Description
TRUE, when the "UpperLimitColor" specification is to be used in order to identify the tag values (from a trend referenced via "Index") which lie above the value defined in "UpperLimitValue". BOOLEAN write-read access.
13.3.19.13 UpperLimitColor Property
Description
Defines the color to be used in order to identify the tag values (from a trend referenced via "Index") which lie above the value defined in "UpperLimitValue". Whether the information is evaluated is dependent on the value of the "UpperLimit" property. The color is defines as an RGB value. LONG write-read access.
13.3.19.14 UpperLimitValue Property
Description
Tag values (from a trend referenced via "Index") which lie above the value defined by "UpperLimitValue" are identified by the color specified in "UpperLimitColor". Whether the information is evaluated is dependent on the value of the "UpperLimit" property.

13.3.20 V-Z
13.3.20.1 ValueColumnAlignment Property
Description
The "Index" property references a pair of columns. "ValueColumnAlignment" defines the alignment of the tag value for this column pair.
• 0: Tag values are entered aligned left.
• 1: Tag values are entered centered.
• 2: Tag values are entered aligned right.
13.3.20.2 Value Property
Description
Displays the value of the tags at the last read access or the value which should be or was written. Value stands for the value of a tag. After calling in the "Read" method, the tag value read is returned. Before writing, the new tag value required can be assigned to the property. After calling in the "Write" method, the property contains the value last written.
VARIANT (write-read access)
WinCC Gauge Control
Defines the value to which the pointer points. Value range: "ValueMin" to "ValueMax".
Example
The following example writes a new value in the "Tag1" tag:
'VBS94 Dim objTag Set objTag = HMIRuntime.Tags("Tag1") objTag.Value = 50 objTag.Write
13.3.20.3 ValueMax Property
Description
Defines the value at the end of the scale. Write/Read access.
13.3.20.4 ValueMin Property
Description
Defines the value at the start of the scale. Write/Read access.
13.3.20.5 Variable Property
Description
The "Index" property references a pair of columns. "Tag" defines the name of the tag which should be connected to this column pair.

13.3.20.6 Visible Property
Description
witches an object visible or invisible or issues a corresponding value:
• TRUE: Object is visible
• FALSE: Object is invisible
VARIANT_BOOL (write-read access)
Example
The following example sets all the objects in the picture "NewPDL1" to invisible:
'VBS95 Dim objScreen Dim objScrItem Dim lngIndex Dim strName lngIndex = 1 Set objScreen = HMIRuntime.Screens("NewPDL1") For lngIndex = 1 To objScreen.ScreenItems.Count strName = objScreen.ScreenItems(lngIndex).ObjectName Set objScrItem = objScreen.ScreenItems(strName) objScrItem.Visible = False Next
13.3.20.7 Warning Property
Description
Defines the start of the "Warning zone" as a scale value. Write/Read access.
13.3.20.8 WarningColor Property
Description
Defines the color of the "Warning zone" o the scale. LONG write-read access.
13.3.20.9 WarningHigh Property
Description
Defines or returns the upper limit value for "Warning High". In order that the limit value is monitored, the "CheckWarningHigh" property must be set to TRUE. The display on reaching the limit value and the type of evaluation are defined by means of the "ColorWarningHigh" and "TypeWarningHigh" properties.
13.3.20.10 WarningLow Property
Description
Defines or returns the lower limit value for "Warning Low". In order that the limit value is monitored, the "CheckWarningLow" property must be set to TRUE. The display on reaching the limit value and the type of evaluation are defined by means of the "ColorWarningLow" and "TypeWarningLow" properties.

13.3.20.11 Width Property
Description
Sets or outputs the width of an object in pixels.
LONG
Example
The following example doubles the width of all objects in the pictures "NewPDL1" whose name begins with "Button":
'VBS96 Dim objScreen Dim cmdButton Dim lngIndex Dim strName lngIndex = 1 Set objScreen = HMIRuntime.Screens("NewPDL1") For lngIndex = 1 To objScreen.ScreenItems.Count ''Get all "Buttons" strName = objScreen.ScreenItems(lngIndex).ObjectName If "Button" = Left(strName, 6) Then Set cmdButton = objScreen.ScreenItems(strName) cmdButton.Width = cmdButton.Width * 2 End If Next
13.3.20.12 WindowBorder Property
Description
TRUE, when the window is displayed with borders in runtime. Read only access.
13.3.20.13 WindowsStyle Property
Description
TRUE, when the object complies with the general Windows style (e.g. gray buttons without borders). BOOLEAN write-read access. Note:
• When this property is set to "True", the properties which do not comply with the
Windows style are ignored (e.g. "BorderWidth").
• On the other hand, the definition of a "BorderWidth" or a background color other than gray causes "WindowsStyle" to receive the value "False".
• Exceptions here are the flash attributes: The definition of flash attributes does not automatically lead to the deactivation of the "WindowsStyle" attribute.
13.3.20.14 WindowType Property
Description
Defines the use of the message window.
• 0 - Message Window: For displaying the currently queued messages.
• 1 - Archive Window: For displaying the archived messages, or:
• 2 - Archive Window: For displaying the archived messages.
• 3 - Lock List: For displaying the currently locked messages.

13.3.20.15 WithAxes Property
Description
TRUE, when the scale should be displayed. BOOLEAN write-read access.
13.3.20.16 WithLabels Property
Description
TRUE, when the scale labels should be displayed. BOOLEAN write-read access.
13.3.20.17 ZeroPoint Property
Description
Defines or returns the position of the zero point of the bar graph. Specify the value as a %age of the total bar height. The zero point can also be outside of the range represented. The "ScalingType" property must be set to "2" and "Scaling" to TRUE.
13.3.20.18 ZeroPointValue Property
Description
Defines the value of the zero point of the scale indicator.
Defines or returns the absolute value for the zero point.
13.3.20.19 Zoom Property
Description
Sets the zoom level within a picture or reads it out.
Example
The following example doubles the zoom level of the current picture:
'VBS97 HMIRuntime.ActiveScreen.Zoom = HMIRuntime.ActiveScreen.Zoom * 2
13.3.20.20 Zoomable Property
Description
TRUE, when the display of the DXF picture in Runtime mode supports the zooming function. BOOLEAN write-read access.

13.4 Methods
Overview
Methods, which are applied to individual objects, can be used to read out tag values for further processing or displaying diagnostics messages in runtime.
Available Methods
13.4.1 Activate Method
Function
Activates the picture specified.
Syntax
Ausdruck.Activate Expression
Necessary. An expression which returns a "Screen" type object.
Parameter
--
Example
The following indicates its use:
'VBS98 Dim objScreen MsgBox HMIRuntime.ActiveScreen.ObjectName 'Output of active screen Set objScreen = HMIRuntime.Screens("ScreenWindow1") objScreen.Activate 'Activate "ScreenWindow1" MsgBox HMIRuntime.ActiveScreen.ObjectName 'New output of active screen
13.4.2 Item Method
Function
Retrieves an object from a collection and enables access to it via Index.
Syntax
Ausdruck.Item() Expression
Necessary. An expression which returns an object of the type "Screens", "Layers" (or "Tags").
Caution In the case of "Tags", restricted functional scope! The standard methods get_Count and get_NewEnum are missing so that access via Index nor the counting of all tags is possible.

Parameter
VARIANT
Example
The following example issues the names of all the objects contained in the picture "NewPDL1":
'VBS99 Dim objScreen Dim objScrItem Dim lngIndex Dim lngAnswer Dim strName lngIndex = 1 Set objScreen = HMIRuntime.Screens("NewPDL1") For lngIndex = 1 To objScreen.ScreenItems.Count ''The objects will be indicate by Item() strName = objScreen.ScreenItems.Item(lngIndex).ObjectName Set objScrItem = objScreen.ScreenItems(strName) lngAnswer = MsgBox(objScrItem.ObjectName, vbOKCancel) If vbCancel = lngAnswer Then Exit For Next
13.4.3 Read Method
Function
Reads out the stats of a tag (tag object) shortly after the moment it was called. At the same time, the tag object is provided with the values read. On reading the tag, the value, quality code and time stamp of the tag are established. The "LastError" property can be used to determine whether the call was successful.
The "Name", "ServerPrefix" and "TagPrefix" properties are not changed as a result. If the value of the tag is read successfully, the properties of the tag object are assigned the following values:
Value Tag values Name Tag name (unchanged) QualityCode Quality level TimeStamp Current tag time stamp LastError 0
ErrorDescription " "
If the value of the tag is not read successfully, the properties of the tag object are assigned the following values:
Value VT_Empty Name Tag name (unchanged) QualityCode BAD NON-SPECIFIC TimeStamp 0
LastError Read operation error codes
ErrorDescription Error description on LastError
Note: A summary of the possible Quality Codes is provided in the WinCC Information System under the heading "Communication" > "Diagnostics" or "Communication" > "Quality Codes".

Syntax
Ausdruck.Read([Readmode]) Expression
Necessary. An expression which returns a tag object. The return value of the Read method is the value of the tag read out.
Parameter
The optional "Readmode" parameter enables the distinction between two types of reading:
Parameter Description 0 The tag value is read from the
process image (cache). 0 is the default value.
1 The value is read directly from the PLC or channel (direct).
If the "Readmode" parameter is omitted, the value is read from the process image by default. The return value of the Read method is the tag value read out as VARIANT.
Possible error codes (LastError)
The following error codes are defined:
Code in hexadecimal notation Description
0x00000000 OK
0x80040001 Error in execution
0x80040002 Tag error
Possible error description (ErrorDescription)
Output Description
(" ") OK
("Operation failed") Execution error description
("Variable not found") Tag error description
Reading From the Process Image
When reading from the process image, the tag is logged on and, from that moment, polled cyclically from the PLC. The login cycle is dependent on the configured trigger. The value is read by WinCC from the tag image. On closing the picture, the tags are logged off again. The call is characterized by the following:
• The value is read by WinCC from the tag image.
• The call is faster in comparison to direct reading (except with the first call: The first call basically takes longer because the value from the PLC must be read out and logged on.)
• The duration of the call is not dependent on the bus load or AS.

Behavior in actions with a tag trigger All the tags contained in the tag trigger are already known on opening a picture and are logged in with the specified monitoring interval. Since all tags can be requested in one operation, the best possible optimization can be achieved by the channel. If a tag, contained in the trigger, is requested with Read during an action, the value already exists and is transferred directly to the call. If a tag is requested which is not contained in the trigger, the behavior is the same as with a standard trigger. Behavior in actions with a cyclic trigger
When called for the first time, the tag is logged on with half the cycle time. The value is then available for each subsequent call.
Behavior in event-driven actions
When called for the first time, the tag is logged on in "Upon Change" mode. Process tags, logged on in "Upon Change" mode, correspond to a cyclic read job with a cycle time of 1s.
If an event (e.g. mouse click) requests a value asynchronously, the tag is transferred to the tag image. From this moment, the tag is polled cyclically from the AS, thus increasing the basic load. To bypass this increase in the basic load, the value can also be read synchronously. The synchronous call causes a one-off increase in the communication load but the tag is not transferred to the tag image.
Direct reading
In the case of direct reading, the current value is returned. The tag is not logged on cyclically but the value is requested once from the AS. Direct reading has the following properties:
• The value is read explicitly from the AS.
• The call takes longer compared to reading from the process image.
• The duration of the call is dependent on the bus load and AS, amongst other things.
Example
Reading a tag directly from the PLC or channel
'VBS100 Dim objTag Dim vntValue Set objTag = HMIRuntime.Tags("Tagname") vntValue = objTag.Read(1) 'Read direct MsgBox vntValue
Reading a tag from the process image
'VBS101 Dim objTag Dim vntValue Set objTag = HMIRuntime.Tags("Tagname") vntValue = objTag.Read 'Read from cache MsgBox vntValue
13.4.4 Refresh Method
Function
Drawing all visible pictures again.
Syntax
Ausdruck.Refresh Expression
Necessary. An expression which returns a "Screens" or "Screen" type object.
Parameter
--

Examples
The first example forces all visible pictures to be drawn again:
'VBS149 HMIRuntime.Screens.Refresh
The second example forces the basic picture to be immediately redrawn:
'VBS150 HMIRuntime.Screens(1).Refresh
13.4.5 Stop Method
Function
Terminates WinCC Runtime. Syntax
HMIRuntime.Stop
Parameter
---
Example
The following example terminates WinCC runtime:
'VBS124 HMIRuntime.Stop
13.4.6 Trace Method
Description
Displays messages in the dialog window.
Syntax
HMIRuntime.Trace
Parameter
STRING
Example
The following example writes a text in the diagnostics window:
'VBS103 HMIRuntime.Trace "Customized error message"

13.4.7 Write Method
Function
Writes a value synchronously or asynchronously in a tag. The "LastError" property can be used to determine whether the call was successful.
If the value of the tag is set successfully, the properties of the tag object are assigned the following values:
Value Tag values set by the user
(unchanged) Name Tag name (unchanged) QualityCode BAD NON-SPECIFIC TimeStamp 0
LastError 0
ErrorDescription " "
If the value of the tag is not set successfully, the properties of the tag object are assigned the following values:
Value Tag values set by the user
(unchanged) Name Tag name (unchanged) QualityCode BAD NON-SPECIFIC TimeStamp 0
LastError Write operation error codes
ErrorDescription Error description on LastError Syntax
Ausdruck.Write [Value],[Writemode] Expression
Necessary. An expression which returns a tag object.
Parameter
The value to be written can be transferred directly to the method as a parameter. If the parameter is not specified, the value in the "Value" property is used. The "Writemode" option parameter can be used to select whether the tag value should be written synchronously or asynchronously. If the "Writemode" parameter is not used, writing is performed asynchronously as its default value.
During the writing process, no information is supplied on the status of the tags.
The "Value" property contains the value which was set before or during the writing operation, therefore is may not correspond to the real current value of the tag. If the data on the tag should be updated, use the Read method.
Parameter Description Value (optional) The tag value is specified. The
specified value overwrites the value in the "Value" property in the tag object. The tag value is not specified. The tag receives the current value from the "Value" property of the tag object.
Writemode (optional) 0 or empty: The tag value is written asynchronously. 0 is the default value. 1: The tag value is written synchronously.

On asynchronous writing, it is written immediately into the tag image. The user does not receive any feedback if the value has been written in the programmable controller, too.
In the case of synchronous writing (direct to the PLC), the writing operation actually occurs when the PLC is ready to operate. The use receives a check-back message if the writing operation was not successful.
Possible error codes (LastError)
The following error codes are defined:
Code in hexadecimal notation Description
0x00000000 OK
0x80040001 Error in execution
0x80040002 Tag error
Possible error description (ErrorDescription)
Output Description
(" ") OK
("Operation failed") Execution error description
("Variable not found") Tag error description
Example
Asynchronous writing
'VBS104 Dim objTag Set objTag = HMIRuntime.Tags("Var1") objTag.Value = 5 objTag.Write MsgBox objTag.Value
or
'VBS105 Dim objTag Set objTag = HMIRuntime.Tags("Var1") objTag.Write 5 MsgBox objTag.Value
Synchronous writing
'VBS106 Dim objTag Set objTag = HMIRuntime.Tags("Var1") objTag.Value = 5 objTag.Write ,1 MsgBox objTag.Value
or
'VBS107 Dim objTag Set objTag = HMIRuntime.Tags("Var1") objTag.Write 5, 1 MsgBox objTag.Value

14 Examples of VBScript Introduction
The following section contains application examples of VBS in WinCC. The "Examples in WinCC" section contains examples of codes with which the WinCC runtime environment can be made dynamic. These examples have been conceived so that they can be assumed 1:1 in the configuration.
The "General Examples" section contains examples with which to influence the Microsoft environment. There is no guarantee nor support for the running capability of these examples.
14.1 Examples in WinCC
Introduction
This section contains examples of using VBScript in WinCC with regard to the following topics:
14.1.1 Example: Accessing objects in Graphics Designer Introduction
Access can be made to all Graphic Designer objects using VBS WinCC in order to make the graphic runtime environment dynamic. Graphic objects can be made dynamic on operation (e.g. clicking the mouse on a button), depending on a tag or cyclically (e.g. flashing).
The following examples illustrate how to change a graphic object following a mouse click.
Procedure
In the following example, the radius of a circle is set to 20 in runtime per mouse click:
'VBS121 Dim objCircle Set objCircle = ScreenItems("Circle1") objCircle.Radius = 20
Note: The expression used in the example only applies to Graphics Designer. In the case of analog actions in Global Script, address the objects using the HMIRuntime object.
14.1.2 Example: Defining the color of objects Introduction
The colors of graphic objects are defined via RGB values (Red/Green/Blue). The color values for graphic objects can be set or read out.
Procedure
The following example defines the fill color for "ScreenWindow1" to blue:
'VBS122 Dim objScreen Set objScreen = HMIRuntime.Screens("ScreenWindow1") objScreen.FillStyle = 131075 objScreen.FillColor = RGB(0, 0, 255)

14.1.3 Example: Configuring language changes Introduction
The runtime language of WinCC can be changed using VBS. The most typical use is buttons with the corresponding language codes which are placed on the start page of a project.
The runtime language is specified in VBS by means of a language code, e.g. 1031 for German - Germany, 1033 for English - United States etc. An overview of all language codes is provided in the principles of VBScript under the topic "Locale ID (LCID) Chart ".
Procedure
Use the "Mouse click" event on a button to create a VBS action and enter the following action code to switch the runtime language to German: 'VBS123 HMIRuntime.Language = 1031
14.1.4 Example: Deactivating runtime
Introduction
It is possible to terminate WinCC runtime with VBS, e.g. via a mouse click or on tag values or other events, such as multiple faulty input of a password when starting runtime.
Procedure
The following example terminates WinCC runtime:
'VBS124 HMIRuntime.Stop
14.1.5 Example: Configuring change picture globally Introduction
VBS can be used to initiate a global picture change and thus, for example, display a picture from a server on a client in a distributed system. To do this, server's server prefix must precede the target picture.
Procedure
Configure the following code for a picture change to a button, for example:
'VBS125 HMIRuntime.BaseScreenName = "Serverprefix::New screen"
14.1.6 Example: Configuring Change Picture Via Property
Introduction
If partitioned pictures are used in the configuration, e.g. in a basic picture title and operating bar for the user interface and an embedded picture window for the actual picture display, configure a picture change using the properties of the picture window.
The property of the "ScreenName" picture window must be changed in order for the other picture to appear. The action and picture window must be configured in the same picture.

Procedure
In the following example, the "test.pdl" picture is displayed in the "ScreenWindow" picture window when executing the action:
'VBS126 Dim objScrWindow Set objScrWindow = ScreenItems("ScreenWindow") objScrWindow.ScreenName = "test"
14.1.7 Example: Configuring diagnostic output via Trace
Introduction
If a GSC diagnostics window has been inserted in the picture, diagnostic output can be displayed in the diagnostics window in runtime using the Trace command. GSC Diagnostics issues the Trace methods contained in the actions in the chronological sequence they are called. This also applies to Trace instructions in procedures which are called in actions. The targeted implementation of Trace instructions, e.g. for the output of tag values, enables the progress of actions and the procedures called in them to be traced. The Trace instructions are entered in the form "HMIRuntime.Trace(<output>)".
The GSC Diagnostics displays trace output from C and VBS.
Procedure
The following example writes a text in the diagnostics window:
'VBS127 HMIRuntime.Trace "Customized error message"
14.1.8 Example: Writing tag values
Introduction
Using VBS, it is possible to write a tag value to the PLC, e.g. by clicking the mouse on a button to specify setpoint values, or to set internal tag values to trigger other actions.
Various write variations are mentioned and explained below.
Simple writing
In the following example, a value is written to the "Tag1" tag:
'VBS128 HMIRuntime.Tags("Tag1").Write 6
This is the simplest form of writing since no object reference is generated.
Writing with object reference
In the following example, a local copy of the tag object is created and a value written to "Tag1":
'VBS129 Dim objTag Set objTag = HMIRuntime.Tags("Tag1") objTag.Write 7
Referencing offers the advantage of being able to work with the tag object before writing. The tag value can be read, calculations executed and written again:
'VBS130 Dim objTag Set objTag = HMIRuntime.Tags("Tag1") objTag.Read objTag.Value = objTag.Value + 1 objTag.Write

Synchronous writing
Normally, the value to be written is transferred to the tag management and processing of the action resumed. In some cases, however, it must be ensured that the value has actually been written before processing of the action can be resumed.
This type of writing is realized by specifying the value 1 for the additional, optional parameters:
'VBS131 Dim objTag Set objTag = HMIRuntime.Tags("Tag1") objTag.Write 8,1
or
'VBS132 Dim objTag Set objTag = HMIRuntime.Tags("Tag1") objTag.Value = 8 objTag.Write ,1
Note: Please note that the call takes longer in comparison to the standard call. The duration is also dependent on the channel and AS, amongst other things. The type of writing complies to the SetTagXXXWait() call in C scripting.
Writing with status handling
In order to ensure that a value has been written successfully, it is necessary to execute an error check or determine the status of the tag, after the writing process. This is done by checking the value of the "LastError" property after writing. When the test proves successful, i.e. the job has been placed successfully, the tag status is checked.
In the case of a write job, the current status from the process is not determined. To establish this, it is necessary to read the tag. The value specified in the Quality Code property after the read process provides an indication of the tag status and, if necessary, makes reference to a failed AS connection.
In the following example, the "Tag1" tag is written. If an error occurs during writing, the error value and error description appear in the Global Script diagnostics window. Finally, the Quality Code is checked. If the Quality Code is OK (0x80), it is displayed in the diagnostics window.
'VBS133 Dim objTag Set objTag = HMIRuntime.Tags("Tag1") objTag.Write 9 If 0 <> objTag.LastError Then HMIRuntime.Trace "Error: " & objTag.LastError & vbCrLf & "ErrorDescription: " & objTag.ErrorDescription & vbCrLf Else objTag.Read If &H80 <> objTag.QualityCode Then HMIRuntime.Trace "QualityCode: 0x" & Hex(objTag.QualityCode) & vbCrLf End If End If
Note: After writing a tag, the QualityCode property of the local tag object from BAD NON-SPECIFIC is set because it is not known which Quality Code manages the tag in the process. The Quality Code cannot be written from VBS.

14.1.9 Example: Reading tag values Introduction
VBS can be used to read and further process a tag value. This makes it possible, for example, to click the mouse on a button to obtain information on the system status or to execute a calculation.
Read variations are mentioned and explained below.
Simple reading
In the following example, the value of "Tag1" is read and displayed in the Global Script diagnostics window:
'VBS134 HMIRuntime.Trace "Value: " & HMIRuntime.Tags("Tag1").Read & vbCrLf
This is the simplest form of reading since no object reference is generated.
Reading with object reference
In the following example, a local copy of the tag object is created, the tag value read and displayed in the Global Script diagnostics window:
'VBS135 Dim objTag Set objTag = HMIRuntime.Tags("Tag1") HMIRuntime.Trace "Value: " & objTag.Read & vbCrLf
Referencing offers the advantage of being able to work with the tag object. The tag value can be read, calculations executed and written again:
'VBS136 Dim objTag Set objTag = HMIRuntime.Tags("Tag1") objTag.Read objTag.Value = objTag.Value + 1 objTag.Write
Using the Read method, process tags which have been read are added to the image, from the moment they are cyclically requested from the AS. If the tag is already in the image, the value contained in it is returned.
On closing the picture, the tags are logged off again.
Note: If a tag is requested in a Global Script action, it remains logged on for the entire WinCC runtime period.
Direct reading
Normally, the tag values are read from the tag image. In certain situations, however, it may be necessary to read the value directly from the AS, e.g. to synchronize fast processes.
If the optional parameter is set to 1 for the read process, the tag is not logged in cyclically but the value is requested once from the AS.
'VBS137 Dim objTag Set objTag = HMIRuntime.Tags("Tag1") HMIRuntime.Trace "Value: " & objTag.Read(1) & vbCrLf
Note: Please note that the call takes longer in comparison to the standard call. The duration is also dependent on the channel and AS, amongst other things. This type of call must be avoided in the case of cyclic C actions because this is the main reason for performance problems. This type of read process corresponds to GetTagXXXWait() call from C scripting.

Reading with status handling
In order to ensure that a value is valid, a check should be made following reading. This occurs because the Quality Code is controlled.
In the following example, the "myWord" tag is read and the QualityCode then checked. When the Quality Code does not correspond to OK (0x80) the LastError, ErrorDescription and QualityCode properties are displayed in the Global Script diagnostics window.
'VBS138 Dim objTag Set objTag = HMIRuntime.Tags("Tag1") objTag.Read If &H80 <> objTag.QualityCode Then HMIRuntime.Trace "Error: " & objTag.LastError & vbCrLf & "ErrorDescription: " & objTag.ErrorDescription & vbCrLf & "QualityCode: 0x" & Hex(objTag.QualityCode) &vbCrLf Else HMIRuntime.Trace "Value: " & objTag.Value & vbCrLf End If
Note: If an error occurs during reading, QualityCode is set to BAD NON-SPECIFIC. Therefore, it is sufficient to check the QualityCode following reading.
14.1.10 Example: Writing Object Properties Introduction
VBS enables access to the properties of all Graphics Designer picture objects. Properties can be read out to be modified or changed during runtime.
The following examples illustrate various forms of access.
Simple setting of a property
In the following example, the background color of the "Rectangle1" object contained in the picture is set to red:
'VBS139 ScreenItems("Rectangle1").BackColor = RGB(255,0,0)
This is the simplest form of writing since no object reference is generated.
Note: If the work is completed without an object reference, only the standard properties are provided in Intellisense.
Note: The form of expression used in the example only applies to Graphics Designer. In the case of analog actions in Global Script, address the objects using the HMIRuntime object.
Setting a property with object reference
In the following example, a reference is created to the "Rectangle1" object contained in the picture and the background is set to red using the VBS standard function RGB():
'VBS140 Dim objRectangle Set objRectangle = ScreenItems("Rectangle1") objRectangle.BackColor = RGB(255,0,0)
Referencing is useful when several object properties must be changed. When using Intellisense, this process then lists all the object properties.

Note: The form of expression used in the example only applies to Graphics Designer. In the case of analog actions in Global Script, address the objects using the HMIRuntime object.
Setting properties via the picture window
In order to modify the properties of objects in other windows, the picture containing the objects to be modified must be referenced using HMIRuntime.Screens. The
specification of the picture is defined relative to the basic picture via the following access code:
[<Basic picture name>.]<Picture window name>[:<Picture name>]... .<Picture window name>[:<Picture name>]
In the following example, a reference is created to the "Rectangle1" object contained in the "Picture2" picture and the background color is set to red.
The picture "Screen2", in this case, is in "Screen1". "Picture1" is displayed in the basic picture "BaseScreen".
'VBS141 Dim objRectangle Set objRectangle = HMIRuntime.Screens("BaseScreen.ScreenWindow1:Screen1.ScreenWindow1:Scr een2").ScreenItems("Rectangle1") objRectangle.BackColor = RGB(255,0,0)
It is not necessary to specify the picture name. It is possible to address a picture uniquely using the picture window name. Therefore, it is sufficient to specify the name of the picture window, as in the following example:
'VBS142 Dim objRectangle Set objRectangle = HMIRuntime.Screens("ScreenWindow1.ScreenWindow1").ScreenItems("Rectangl e1") objRectangle.BackColor = RGB(255,0,0)
This type of addressing enables objects in picture windows to be addressed in different pictures. This is a particularly interesting aspect in respect of the picture module technique.
Make the property dynamic using the return value
Actions on properties cannot only be triggered by events or cyclically but properties can also be made dynamic directly via an action.
In the following example, the background color of an object is made dynamic via a return value. The value transferred can come from the evaluation of events in the PLC, for example and used for the graphic display of an operating status:
'VBS146 Function BackColor_Trigger(ByVal Item) BackColor_Trigger = RGB(125,0,0) End Function
Caution If you make an object property dynamic with a VBS action via the return value of a script, the value of the object property is written only if it has changed in relation to the last script run. It is not considered if the value had been changed from another location. Therefore it is illegal to change properties which have been made dynamic by VBS action via the return value from another location (e.g., other C scripts or VBS scripts). if you do not observe this, wrong values can be the results.

14.2 General examples for VBScript Introduction
Note: All objects supplied with the Windows Script Host (WSH) from Microsoft can be integrated in their environment using the standard VBS method CreateObject. However, there is no direct access to the WSH object itself using VBS from WinCC. Example 1: "FileSystemObject" object for working with the file system Dim fso, MyFile Set fso = CreateObject("Scripting.FileSystemObject") Set MyFile = fso.CreateTextFile("c:\testfile.txt", True) MyFile.WriteLine("This is a test.") MyFile.Close Example 2: "WScript.Shell" object for working with the Windows environment
This section contains examples of the general use of VBScript with regard to the following topics:
14.2.1 Example: Configuring a database connection with VBS
Introduction
The following examples describe the configuration of an Access database link via an ODBC driver.
• Example 1 writes a tag value from WinCC in an Access database.
• Example 2 reads a value from the database and writes it in a WinCC tag.
The examples do not contain any handling faults.
Procedure
1. Create the Access database with the WINCC_DATA table and columns (ID, TagValue) with the ID as the Auto Value.
2. Set up the ODBC data source with the name "SampleDSN" reference to the above Access database.
3. Programming.
Example
'VBS108 Dim objConnection Dim strConnectionString Dim lngValue Dim strSQL Dim objCommand strConnectionString = "Provider=MSDASQL;DSN=SampleDSN;UID=;PWD=;" lngValue = HMIRuntime.Tags("Tag1").Read strSQL = "INSERT INTO WINCC_DATA (TagValue) VALUES (" & lngValue & ");" Set objConnection = CreateObject("ADODB.Connection") objConnection.ConnectionString = strConnectionString objConnection.Open Set objCommand = CreateObject("ADODB.Command") With objCommand
.ActiveConnection = objConnection
.CommandText = strSQL End With objCommand.Execute Set objCommand = Nothing objConnection.Close Set objConnection = Nothing

Procedure, Example 2
Example 2
1. Create the WinCC tag with the name dbValue. 2. Create Access database with WINCC_DATA table and ID, TagValue
columns: (ID as Auto Value). 3. Set up the ODBC data source with the name "SampleDSN", reference to
the above Access database. 4. Programming.
'VBS108a Dim objConnection
Dim objCommand
Dim objRecordset
Dim strConnectionString Dim strSQL
Dim lngValue
Dim lngCount
strConnectionString = "Provider=MSDASQL;DSN=SampleDSN;UID=;PWD=;" strSQL = "select TagValue from WINCC_DATA where ID = 1"
Set objConnection = CreateObject("ADODB.Connection")
objConnection.ConnectionString = strConnectionString
objConnection.Open
Set objRecordset = CreateObject("ADODB.Recordset")
Set objCommand = CreateObject("ADODB.Command")
objCommand.ActiveConnection = objConnection
objCommand.CommandText = strSQL
Set objRecordset = objCommand.Execute
lngCount = objRecordset.Fields.Count
If (lngCount>0) Then
objRecordset.movefirst
lngValue = objRecordset.Fields(0).Value
HMIRuntime.Tags("dbValue").Write lngValue
Else
End If
HMIRuntime.Trace "Selection returned no fields" & vbNewLine

Set objCommand = Nothing
objConnection.Close
Set objRecordset = Nothing
Set objConnection = Nothing
There are several ways in which to define the ConnectionString for the connection depending on the provider used:
Microsoft OLE DB provider for ODBC
Enables connections to any ODBC data source. The corresponding syntax is:
"[Provider=MSDASQL;]{DSN=name|FileDSN=filename}; [DATABASE=database;]UID=user; PWD=password"
Other Microsoft OLE DB Provider (e.g. MS Jet, MS SQL Server)
It is possible to work without DSN. The corresponding syntax is:
"[Provider=provider;]DRIVER=driver; SERVER=server; DATABASE=database; UID=user; PWD=password"
14.2.2 Example: CCalling Methods of an ActiveX Control
Introduction
The following examples illustrate how to call methods and properties of an ActiveX control which is embedded in a WinCC picture.
Example 1: MS Form 2.0 Combobox
This example fills a combobox with the name "ComboBox1" from any point in the picture.
'VBS109 Dim cboComboBox Set cboComboBox = ScreenItems("ComboBox1") cboCombobox.AddItem "1_ComboBox_Field" cboComboBox.AddItem "2_ComboBox_Field" cboComboBox.AddItem "3_ComboBox_Field" cboComboBox.FontBold = True cboComboBox.FontItalic = True cboComboBox.ListIndex = 2
Example 2: MS Form 2.0 Listbox
This example fills a list box with the name "ListBox1" from any point in the picture.
'VBS110 Dim lstListBox Set lstListBox = ScreenItems("ListBox1") lstListBox.AddItem "1_ListBox_Field" lstListBox.AddItem "2_ListBox_Field" lstListBox.AddItem "3_ListBox_Field" lstListBox.FontBold = True

Example 3: WinCC Function Trend Control
This example fills the trend control function named "Control1" with the values which describe a parabola.
'VBS111 Dim lngFactor Dim dblAxisX Dim dblAxisY Dim objTrendControl Set objTrendControl = ScreenItems("Control1") For lngFactor = -100 To 100 dblAxisX = CDbl(lngFactor * 0.02) dblAxisY = CDbl(dblAxisX * dblAxisX + 2 * dblAxisX + 1) objTrendControl.DataX = dblAxisX objTrendControl.DataY = dblAxisY objTrendControl.InsertData = True Next
Example 4: WinCC Function Trend Control with Values Supplied Via Arrays
In this example, a Function Trend Control called "Control1" is supplied with 100 value pairs. In order that the value pair can be transferred correctly, the transfer e.g. in "dblAxisXY" must not occur directly but via an intermediate tag, e.g. "varTemp".
'VBS152 Dim lngIndex Dim dblXY(1) Dim dblAxisXY(100) Dim varTemp Dim objTrendControl Set objTrendControl = ScreenItems("Control1") For lngIndex = 0 To 100 dblXY(0) = CDbl(lngIndex * 0.8) dblXY(1) = CDbl(lngIndex) dblAxisXY(lngIndex) = dblXY Next varTemp = (dblAxisXY) objTrendControl.DataXY = varTemp objTrendControl.InsertData = True
Example 5: Microsoft Web Browser
This example controls MS Web Browser.
'VBS112 Dim objWebBrowser Set objWebBrowser = ScreenItems("WebControl") objWebBrowser.Navigate "http://www.siemens.de" ... objWebBrowser.GoBack ... objWebBrowser.GoForward ... objWebBrowser.Refresh ... objWebBrowser.GoHome ... objWebBrowser.GoSearch ... objWebBrowser.Stop ...

Note: Insert the instructions, separated by stops, in self-defined procedures. Declaration and assignments must always precede them.
14.2.3 Example: Using the MS Automation interface Introduction
The following three examples illustrate how to use the MS Automation interface.
Example 1: MS Excel
In this example, an output value from an input field is written in an Excel table.
'VBS113 Dim objExcelApp Set objExcelApp = CreateObject("Excel.Application") objExcelApp.Visible = True ''ExcelExample.xls is to create before executing this procedure. 'Replace <path> with the real path of the file ExcelExample.xls. objExcelApp.Workbooks.Open "<path>\ExcelExample.xls" objExcelApp.Cells(4, 3).Value = ScreenItems("IOField1").OutputValue objExcelApp.ActiveWorkbook.Save objExcelApp.Workbooks.Close objExcelApp.Quit Set objExcelApp = Nothing
Example 2: MS Access
This example opens a report from MS Access.
'VBS114 Dim objAccessApp Set objAccessApp = CreateObject("Access.Application") objAccessApp.Visible = True ''DbSample.mdb and RPT_WINCC_DATA have to create before executing 'this procedure. 'Replace <path> with the real path of the database DbSample.mdb. objAccessApp.OpenCurrentDatabase "<path>\DbSample.mdb", False objAccessApp.DoCmd.OpenReport "RPT_WINCC_DATA", 2 objAccessApp.CloseCurrentDatabase Set objAccessApp = Nothing
Example 3: MS Internet Explorer
This example opens the MS IE.
'VBS115 Dim objIE Set objIE = CreateObject("InternetExplorer.Application") objIE.Navigate "http://www.siemens.de" Do
Loop While objIE.Busy objIE.Resizable = True objIE.Width = 500 objIE.Height = 500 objIE.Left = 0 objIE.Top = 0 objIE.Visible = True

14.2.4 Example: Starting an external application
Introduction
The following two examples illustrate how to start an external application.
Example
'VBS117 Dim objWshShell Set objWshShell = CreateObject("Wscript.Shell") objWshShell.Run "Notepad Example.txt", 1
15 Basic Principles of VBScript Introduction
The most important topics of the Microsoft VBScript Reference are provided below:
• VBScript Language Directory
• VBScript Tutorium with the most important basic principles
• Scripting runtime reference
If a full version of the VBScript Reference is required, it is available under