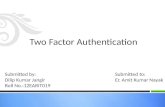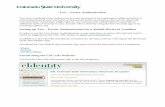Using two-factor authentication with IPsec VPN · 1. Registering FortiToken with a FortiGate unit...
-
Upload
hoangkhanh -
Category
Documents
-
view
220 -
download
0
Transcript of Using two-factor authentication with IPsec VPN · 1. Registering FortiToken with a FortiGate unit...

1. Registering FortiToken with a FortiGate unit and FortiGuard
2. Adding two-factor authentication to the user’s account
3. Defining an address for the internal network
4. Configuring the VPN on the FortiGate unit.
5. Configuring the VPN in FortiClient
6. Creating a security policy for VPN users
Internet
FortiGate
Internal Network
FortiGuardFortiClient user with FortiToken
or FortiToken Mobile
IPsec
Using two-factor authentication with IPsec VPNAn IPsec VPN can use two-factor user authentication for enhanced security. In this example, a remote user uses FortiClient to connect to a private network behind a FortiGate unit. The FortiGate unit and FortiClient authenticate each other using a pre-shared key. The user is then authenticated by XAUTH (ID/password), plus a FortiToken token code.

Registering FortiToken with a FortiGate unit and FortiGuardGo to User & Device > Two-factor Authentication > FortiTokens and select Create New. .Select the Serial Number field and enter the FortiToken serial number.
If you have several FortiTokens to add, you can list their serial numbers one per line in a text file and use the Import function.
FortiOS reports the serial number as invalid if you mistype it or if it is a duplicate.
Wait for the FortiGuard to validate your FortiToken’s serial number. When you first enter the serial number, its status is listed as Pending. When FortiGuard validates the serial number, the status changes to Available.
If this FortiToken has already been registered to another FortiGate unit, the Status column shows Error.

Adding two-factor authentication to the user’s accountGo to User & Device > User > User Definition and open the user’s account for editing.
Enable Two-factor Authentication and select the FortiToken from the list. Select OK.
Defining an address for the internal networkThe VPN configuration and the firewall policy require a defined address for the Internal network.
Go to Firewall Objects > Address > Addresses and select Create New.

Configuring the VPN on the FortiGate unitGo to VPN > IPsec > Auto Key (IKE) and select Create VPN Wizard.
Follow the wizard, entering the information that it requests.
The user group that you select determines who is allowed to connect to this VPN.
Clients will connect to the FortiGate unit through the WAN1 interface, which is connected to the Internet.
Address Range defines the IP address range to assign to clients.
Select the Accessible Networks for your clients, by selected the defined firewall address(es), or select All.
The options on the final wizard page can make the VPN more convenient to use. They are disabled by default.

Creating a security policy for VPN usersGo to Policy > Policy > Policy and select Create New. Enter a policy to enable VPN users to communicate with the local network.

Configuring the VPN in FortiClientIn the FortiClient Console, select Remote Access, then select Configure VPN.
If FortiClient has other VPNs configured, select Add a new connection from the menu.
Enter the VPN configuration and select OK.

ResultsIn FortiClient console, select Remote Access. Select the VPN and enter the user name and password.
After connecting and authenticating by user name and password, FortiClient requests the FortiToken code.
Get the code from the FortiToken (hard token), or FortiToken Mobile app (soft token) and enter it.
If the token code is correct, the VPN connects and FortiClient minimizes its window.
On the FortiGate unit, the VPN > Monitor > IPsec Monitor page shows the connected client.



![Duo Multi-Factor Authentication (MFA) · Multi-Factor Authentication (MFA) Documentation: FAQs [1] Duo Multi-Factor Authentication (MFA): Frequently Asked Questions (FAQs) What is](https://static.fdocuments.us/doc/165x107/5b65cd517f8b9a6e1f8c5f4e/duo-multi-factor-authentication-mfa-multi-factor-authentication-mfa-documentation.jpg)