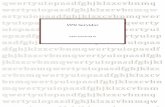Using the TCC VPN Server in Windows 7 · Figure 3. 4. Select . Connect to a workplace. and click...
Transcript of Using the TCC VPN Server in Windows 7 · Figure 3. 4. Select . Connect to a workplace. and click...

Using the TCC VPN Serverin Windows 7
Table of Contents1. Setup ....................................................................................................................................... 12. Connecting ............................................................................................................................ 12
1. Setup1. Click the Network icon in the System Tray.
Figure 1.
2. Click Open Network and Sharing Center in the network context menu.
1Using the TCC VPN Server in Windows 7New Mexico Tech Computer Center

Figure 2.
3. Click Set up a new connection or network in the Network and Sharing Center window to open the connectionwizard.
New Mexico Tech Computer CenterUsing the TCC VPN Server in Windows 72

Figure 3.
4. Select Connect to a workplace and click the Next button.
3Using the TCC VPN Server in Windows 7New Mexico Tech Computer Center

Figure 4.
5. Click Use my Internet connection (VPN).
New Mexico Tech Computer CenterUsing the TCC VPN Server in Windows 74

Figure 5.
6. Enter vpn.nmt.edu in the Internet address: box, and TCC in the Destination name: box. Check Don'tconnect now; just set it up so I can connect later and click the Next button.
5Using the TCC VPN Server in Windows 7New Mexico Tech Computer Center

Figure 6.
7. Enter your TCC account name in the User name: box, and your TCC account password in the Password:box (if you wish). Click the Create button to save the new connection.
New Mexico Tech Computer CenterUsing the TCC VPN Server in Windows 76

Figure 7.
8. The Wizard confirms a new connection was created, but click the Close button to dismiss it, insteadof connecting.
7Using the TCC VPN Server in Windows 7New Mexico Tech Computer Center

Figure 8.
9. Click the Network icon in the System Tray again. Your new TCC connection is under Dial-up and VPNin the list (you may have to click Dial-up and VPN to expand the list). Right-click the TCC connectionand choose Properties in the context menu.
New Mexico Tech Computer CenterUsing the TCC VPN Server in Windows 78

Figure 9.
10. This opens the TCC Properties window.
9Using the TCC VPN Server in Windows 7New Mexico Tech Computer Center

Figure 10.
11. Select the Networking tab, then select Internet Protocol Version 4 (TCP/IPv4) and click the Propertiesbutton to open the Internet Protocol Version 4 (TCP/IPv4) Properties window.
New Mexico Tech Computer CenterUsing the TCC VPN Server in Windows 710

Figure 11.
12. Choose the Use the following DNS server addresses: radio button, then enter 129.138.4.138 in the PreferredDNS server: box and 129.138.251.10 in the Alternate DNS server: box. Click the OK button in bothwindows to save the new settings.
11Using the TCC VPN Server in Windows 7New Mexico Tech Computer Center

Figure 12.
2. Connecting1. Click the Network icon in the System Tray, select TCC under Dial-up and VPN in the list (you may
have to click Dial-up and VPN to expand the list), and click the Connect button to open the ConnectTCC window.
New Mexico Tech Computer CenterUsing the TCC VPN Server in Windows 712

Figure 13.
2. Enter your TCC account password in the Password: box (if necessary), and click the Connect button.
13Using the TCC VPN Server in Windows 7New Mexico Tech Computer Center

Figure 14.
3. When you are through using the VPN, click the Network icon in the System Tray, select TCC underDial-up and VPN in the list (you may have to click Dial-up and VPN to expand the list), and click theDisconnect button to close the connection.
New Mexico Tech Computer CenterUsing the TCC VPN Server in Windows 714

Figure 15.
15Using the TCC VPN Server in Windows 7New Mexico Tech Computer Center

New Mexico Tech Computer CenterUsing the TCC VPN Server in Windows 716