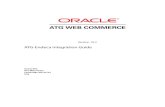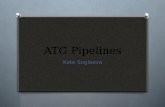Using the SIMS ATG Active Visual System (AVS)
Transcript of Using the SIMS ATG Active Visual System (AVS)
Using the SIMS ATG Active Visual System (AVS)
BUILDING COORDINATOR MEETINGJune 17, 2020
Facilities Information Services (FIS)
Facilities Information Services (FIS) – Using the Active Visual System (SIMS Floor Plans)
About Facilities Information Service(FIS)
FIS supports the University of Iowa as the steward ofinformation about University’s facilities, lands, andinfrastructure.
FIS is comprised of the Space InformationManagement System (SIMS), FM GeographicInformation System (GIS), and Utility and MappingServices (GPS). Each area of FIS provides informationon university spaces through computer-aided design(CAD) drawings and web-based and printable floorplans and maps.
Facilities Information Services (FIS) – Using the Active Visual System (SIMS Floor Plans)
About the Space Information Management System (SIMS)
SIMS houses the University’s building information, building floor plans, and corresponding space data for all University buildings, owned and leased.Building and room inventory data is made available to authorized users via SIMS and the University Data Warehouse.Floor plans are available to authorized users via the cloud-based UI Active Visual System operated by the Advanced Technologies Group (ATG).
About the Active Visual System (AVS)
The Active Visual System® (AVS) is a centralized Facility Information Platform which houses UI and UIHC floor plans and space information. Authenticated users of the AVS can utilize it to deliver facilities information to computers, tablets, and phones on demand, 24-7, without specialized CAD training.Authenticated users of the AVS can perform a variety of tasks, such as viewing and printing floor plans, and running reports all via web browser.
Facilities Information Services (FIS) – Using the Active Visual System (SIMS Floor Plans)
Go To https://www.facilities.uiowa.edu/campus-spaces/facilities-information-services and click on the New User Login Request button.Fill out the AVS registration form completely.You’ll receive a confirmation email shortly after submitting your information.Although the Registration form had you enter a Password you will use your University HawkID and Password it to log onto the AVS.
Registering for a User Account
Facilities Information Services (FIS) – Using the Active Visual System (SIMS Floor Plans)
Accessing the AVS
Facilities Information Services (FIS) – Using the Active Visual System (SIMS Floor Plans)
Go To https://www.facilities.uiowa.edu/campus-spaces/facilities-information-services and click on the University Employees button.
Accessing the AVS
Facilities Information Services (FIS) – Using the Active Visual System (SIMS Floor Plans)
Navigating the AVS
Facilities Information Services (FIS) – Using the Active Visual System (SIMS Floor Plans)
Upon logging in, you’ll be directed to the University of Iowa AVS gateway. This gateway guides you through to all available facility information applications in order to access the specific data you need.
Using either the left-hand menus or the interactive maps, you can navigate to your desired facility location.
Navigating the AVS
Facilities Information Services (FIS) – Using the Active Visual System (SIMS Floor Plans)
Using either the left-hand menus or the interactive maps, you can navigate to your desired facility location.
Navigating the AVS
Facilities Information Services (FIS) – Using the Active Visual System (SIMS Floor Plans)
Using either the left-hand menus or the interactive maps, you can navigate to your desired facility location.
Accessing Specific Applications
Facilities Information Services (FIS) – Using the Active Visual System (SIMS Floor Plans)
Using navigating to building level, the left-hand menus will include a list of applications. Links to applications currently unavailable for the building will be inactive and grayed out.
Accessing Layouts
Facilities Information Services (FIS) – Using the Active Visual System (SIMS Floor Plans)
After the desired application is selected, a menu of floor plan layouts is available. In this example, the ‘Architectural Layouts’ application is shown.
Layouts are available in three formats: PDF, DWF, and CAD. While it’s likely you will already have a PDF viewer installed, you may need to download and install the required viewers for DWF and CAD.
Installing the Autodesk DWF/CAD Layout Viewers
Facilities Information Services (FIS) – Using the Active Visual System (SIMS Floor Plans)
The DWF and CAD (.dwg file extension) formatsoffer several tools for marking up layoutsand saving copies locally.
Users who want to take advantage of thesetools will need Autodesk® Design Reviewfor viewing DWFs with a web browser andAutodesk® DWG True View for viewing CADfiles on your desktop.
These viewers are free of charge and can bedownloaded through the AVS. Clicking the iconat the top right of your interface will display a‘Downloads’ link. The link will take you to a listof the latest available software.
On the ‘Downloads’ page, select either theDesign Review or True View link. A dialoguebox will appear and prompt you to run or savethe file. Choose Run.* Follow the prompts untilthe software is installed.
*If you don’t have administrator rights to install software on your computer,please check with your IT department to install the viewer.
DWF Layout Viewer Basics
Facilities Information Services (FIS) – Using the Active Visual System (SIMS Floor Plans)
Clicking buttons in the DWF column of your layouts menu openlayouts for specific floors in your browser via the Design Reviewviewer.
The viewer comes with a set of tools available in the toolbarslocated above the layouts
DWF Layout Viewer Basics
Facilities Information Services (FIS) – Using the Active Visual System (SIMS Floor Plans)
To move DWF layouts, click, hold, and drag yourmouse in any white or inactive area of the drawingwhile the ‘Pan’ icon (hand) is selected in the basictoolbar.
To zoom in or out of an area, use the middle scrolleron your mouse or use the ‘Zoom’ icons included in thebasic toolbar.
The ‘Home’ tab in the toolbar ribbon contains somebasic features, such as Save, Print, Find, and Help.
Basic Toolbar
Toolbar Ribbon
Accessing Room Attributes via Layouts
Facilities Information Services (FIS) – Using the Active Visual System (SIMS Floor Plans)
Information for each room of abuilding is available by clickingon that room attribute within afloor layout.
This and the followingexampled focus on ‘SpaceUtilization’ application whichyou should click on to openthe menu of floor plan layouts
Once on the ‘Space Utilization’ page, you will find a menu of floor layout options. This and the following examples focus again on viewing DWF layouts, however it should be noted that the same basic principles apply to PDF layouts.
Basic Room Attributes
Facilities Information Services (FIS) – Using the Active Visual System (SIMS Floor Plans)
Each room in a layout displays several basic attributes. The guide (above right) explains what each attribute represents. These basic attributes also act as a link to more detailed information for that particular room.
Room Name
Room Number
Org-Dept Code
Room Sq. Ft.
Advanced Room Attributes
Facilities Information Services (FIS) – Using the Active Visual System (SIMS Floor Plans)
To view a more detailed listing of room attributes, click on the area in the layout showing the room’s basic attributes.
Printing Layouts - DWF
Facilities Information Services (FIS) – Using the Active Visual System (SIMS Floor Plans)
To print either a full or selected view* of your layouts, first click on the ‘Print’ icon in the toolbar ribbon.
A dialog box will appear. Under the ‘Print Range’ section, either select ‘Full Page’ or ‘Current View’ (as shown left). Adjust any other settings according to preference and click ‘OK’.
Note: For best results when printing to a black & white printer, be sure to choose the ‘Black and white’ options from the ‘Print Color’ drop down menus.
*To print a specific area of a floor plan, simply zoom to that area.
Printing Layouts - PDF
Facilities Information Services (FIS) – Using the Active Visual System (SIMS Floor Plans)
A dialog box will appear which allows you to save the PDF or print the layout.
Note: For best results when printing to a black & white printer, be sure to choose the ‘Black and white’ options from the ‘Color’ drop down menus.
*To print a specific area of a floor plan, simply zoom to that area.
On the ‘Space Utilization’ page you can open the PDF a floor layout via the menu.
Marking Up Layouts
Facilities Information Services (FIS) – Using the Active Visual System (SIMS Floor Plans)
The ‘Markup & Measure’ tab on the toolbar ribbon provides a toolbar for making notations and measuring areas of your layouts. Marked up copies of the layouts can then be saved locally to your computer. All drawings are read-only, so the original copies will remain unchanged.
Markup Tools
Facilities Information Services (FIS) – Using the Active Visual System (SIMS Floor Plans)
The ‘Markup & Measure’ provides a variety of useful features:
Text Markup – Allows text to be added anywhere on the drawing by clicking and dragging in an area of the layout where you want the text or label to appear.
Freehand Markup – Allows you to draw circles, squares, lines, and other various shapes on areas of the drawing by clicking and dragging over the layout.
Measure Length Between Two Points – Allows measurement of the distance between two points in a drawing. When done, hit the ‘Esc’ key on your keyboard and the length measurements will be displayed. Hold the ‘Shift’ key when measuring to lock the orientation.
Measure Area – Allows measurement of an area in a drawing by clicking on points of any chosen area. When done, hit the ‘Esc’ key on your keyboard and the total area will be displayed.
Rectangle Callout – Allows you to enter text into a markup box in order to notate specific information for an element in the drawing.
Markup Tools Help (F1)
Facilities Information Services (FIS) – Using the Active Visual System (SIMS Floor Plans)
For more information on utilizing Markup & Measurement tools click on Help or use the F1 key.
Hatching Layouts
Facilities Information Services (FIS) – Using the Active Visual System (SIMS Floor Plans)
For many applications, a menu of available queries is provided for that specific application (‘Space Utilization’ in this example). This menu is located to the right of the layouts menu.
A hatch query provides an easy way to visually locate areas of your layouts based on various criteria.
First click on the ‘Hatch Query’ link in the menu and follow the instructions on the next page.
Building a Hatch Query
Facilities Information Services (FIS) – Using the Active Visual System (SIMS Floor Plans)
Building a hatch query consists of 4 simple steps:
1. Choose either ‘Auto Hatch’ or ‘Query Hatch’.* Then choose the field that you would like represented in color within your floor layout.
2. The selected query from step 1 automatically displays the floors in which the selected fields are available. Select the floor(s) you want to view.
3. Choose the specific field data that you want to visualize on the layout.
4. Click on ‘Confirm Selection of Hatch Parameters’ - this will enable the link ‘Create Hatch Results’.
*‘Auto Hatch’ lets you create a quick, simple query based on a single data field that automatically assigns a single color to the corresponding area in the layout. ‘Query Hatch’ allows for multiple fields, as well as multiple color options.
Selecting a Hatched Layout
Facilities Information Services (FIS) – Using the Active Visual System (SIMS Floor Plans)
Once hatch parameters have been set and the ‘Confirm Selection of Hatch Parameters’ link has been enabled, click on that link.
Your query will be processed, and you will be directed to a page listing your hatched layout(s). Click on a link to view the desired drawing.
Understanding Hatched Layouts
Facilities Information Services (FIS) – Using the Active Visual System (SIMS Floor Plans)
A legend provides color definitions represented in the hatch as well as the square footage summary.
Each field selected in the hatch query is represented by a color that provides a visual representation of the values in your floor layouts.
Accessing Reports
Facilities Information Services (FIS) – Using the Active Visual System (SIMS Floor Plans)
Going back to the ‘Space Utilization’ application, there are other queries you can use to generate a variety of reports.
For this and the following example, select the ‘Location Query’ from the menu on the far right.
Building a Report Query
Facilities Information Services (FIS) – Using the Active Visual System (SIMS Floor Plans)
1To build a query, first choose from list of pre-defined templates and select the Report Format.
Narrow your search by choosing a field.
2
Click ‘And’ to insert your search criteria.
If you want to search for more than one value, click ‘Or’. e.g., adding floors 01 Or 02 Or 03 will give you the location information for floors 01 through 03.
3
Once query is complete, click ‘Create Report’.
4
Understanding Reports
Facilities Information Services (FIS) – Using the Active Visual System (SIMS Floor Plans)
After clicking ‘Create Report’ in the previous step, a report opens in a new window (or tab), displaying information based on your selected criteria.
The report displays a square footage summary for each floor, as well as the entire building if all floors are included in the selected criteria.
Questions?
Contact Kirk Banks([email protected])
Facilities Information Services (FIS) – Using the Active Visual System (SIMS Floor Plans)