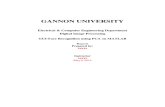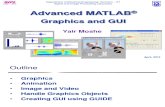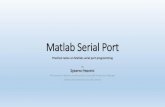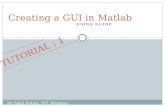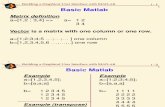Using the Serial Port With a MATLAB GUI
-
Upload
jeya-raman -
Category
Documents
-
view
476 -
download
6
Transcript of Using the Serial Port With a MATLAB GUI

Using the Serial Port with a MATLAB GUI
Module by: Jason Laska, Matthew Berry, Daniel Sachs. E-mail the authors
Summary:
Explains how to send and receive data with the DSP through the serial port. Example code is shown in both assembly and C (for the DSP) as well as MATLAB for interfacing on the PC. Some example code for creating a MATLAB GUI is also shown.
Links
[hide links]

Supplemental links
Strongly related linkGetSerialData.dll
Strongly related linkGetSerialData.cpp
Strongly related linkStdAfx.h
Strongly related linkser_echo.asm
Related linkser_set.m
Related linkwrt_slid.m

Introduction
The serial port on the back of the DSP box can be used to transmit
data between the DSP and the PC during real-time operation. Eight bits of
data can be transmitted at one time (signed or unsigned). This can then be used
as feedback from the DSP for a variety of applications. The serial port is
connected to a data buffer which holds values coming from the DSP until they are read. This
allows for sending larger amounts of data (more than 1-byte) at a time from the DSP to the PC.
The same is true in the opposite direction.
Our Serial Port SpecificationsPort: com2 DataRate: 38400 Parity: None StopBits : 1 Stop Bit DataBits : 8 Data Bits Handshaking : none
These parameters can be used when accessing the serial port through third-party utilities such
as HyperTerminal (included with windows).
Using the DSP to Access the Serial Port
The serial port data buffer can be written to with either C or assembly code.
These functionalities are supplied through the core file, so it must be included
with any of this code.

Using Assembly to Send/Receive
Accessing the serial port in assembly comes in the form of macros (READSER and WRITSER).
These macros allow for multiple bytes of data to be written to the serial port
buffer at a time.
READSER
: READSER accepts one parameter, an integer number(n). The macro will read n bytes
into memory and place them starting at the address *AR3. The macro modifies AR3 and it is left
pointing to one byte past the last memory location written. The actual number of data bytes read is
put into AR1. If AR1 is zero, there were no available data byte sin the buffer. The calling
format is: READSER n
WRITSER
: Similar to the previous macro, WRITSER takes a single integer parameter n. This macro will add
n bytes starting at *AR3 to the serial port buffer. *AR3
is left pointing one location after the last memory read. This data is queued in the buffer and will
remain there until the PC retrieves the data. The calling format is: WRITSER n

Warning:
READSER and WRITSER modify registers AR0, AR1, AR2, AR3, and BK as well as the flag TC.
The core file allows up to 126 characters to be stored in the input and output buffers.
No checks to protect against buffer overflows are made, so do not allow the input and output
buffers to overflow. (The length of the buffers can be changed by changing ser_rxlen and ser_txlen
values in the core.asm file.) The buffers are 127 characters long; however,
the code cannot distinguish between a completely-full and completely-empty buffer.
Therefore, only 126 characters can be stored in the buffers.
It is easy to check if the input or output buffers in memory are empty.
The input buffer can be checked by comparing the values stored in the memory
locations srx_head and srx_tail; if both memory locations hold the same value,
the input buffer is empty. Likewise, the output buffer can be checked by comparing
the values stored in memory locations stx_head and stx_tail. The number of characters
in the buffer can be computed by subtracting the head pointer from the tail pointer;

add the length of the buffer (normally 127) if the resulting distance is negative.
Example 1
Download the code here ser_echo
1 .copy "v:\54x\dsplib\core.asm"
2
3 .sect ".data"
4 hold .word 0
5
6 .sect ".text"
7 main
8 stm #hold,AR3 ; Read to hold location
9
10 READSER 1 ; Read one byte from serial port
11
12 cmpm AR1,#1 ; Did we get a character?
13 bc main,NTC ; if not, branch back to start
14
15 stm #hold,AR3 ; Write from hold location
16 WRITSER 1 ; ... one byte
17
18 b main

On Line 8, we tell READSER to receive into the location hold by setting AR3 to point at it.
On Line 9, we call READSER 1 to read one serial byte into hold; the byte is placed in the
low-order bits of the word and the high-order bits are zeroed. If a byte was read,
AR1 will be set to 1. AR1 is checked in Line 12; Line 13 branches back to the top if no
byte was read. Otherwise, we tell reset AR3 to hold (since READSER moved it), then call
WRITSER to send the word we received on Line 16. On Line 18, we branch back to the start to
receive another character.
Alternative Method in Assembly
Many students have found that there are issues with the READSER and WRITSER macros. Performance
of these macros is often "flaky" if they even work at all. Two ECE 320 students
I-Ju Liao and Jung-Gyu Lee from the Fall 2002 semester created this alternative method which
provides much better assembly support for serial port access. The following is a skeleton
for reading data from the serial port onto the DSP:
Example 2
Skeleton of a program for receiving data over the serial port. The function

of interest is get_data. In this function, we first recieve one 8 bit value
and store it at value_1. Then, we receive one 16 bit value and store it at
value_2.
.copy "v:\ece320\54x\dsplib\core.asm"
.sect ".data"
value_1 .word 0
value_2 .word 0
.sect ".text"
main:
loop:
WAITDATA
call #get_data ; call function to get serial port data
stm #BlockLen-1, BRC
rptb endblock-1
;******your code goes here

endblock:
b loop
get_data:
pshm AR0 ; we save all registers that are used in
pshm AR2 ; this function - note that accumulator
pshm AR3 ; B IS OVERWRITTEN!
pshm BK
mvdm #srx_head, AR2 ; srx_head, defined in core.asm, points
; to one element past the last value
; recieved in the serial recieve buffer
stm #ser_rxlen, BK ; set BK to length of receive buffer
mar *+AR2(-4)% ; AR2 now points to the most recently
; received block of 24 bits, i.e. one 8
; bit value and one 16 bit value
stm #1, AR0 ; set increment

stm #value_1, AR3 ; get first value
mvdd *AR2+0%, *AR3 ; save at value_1
stm #value_2, AR3 ; get second value
ld *AR2+%, 8, B ; place first 8 bits in high part of B
or *AR2+%, B ; combine last 8 bits in low part of B
stl B, *AR3 ; save at value_2
popm BK
popm AR3
popm AR2
popm AR0
ret
Note:
The above program does not describe an alternative means for transmitting data
from the DSP board. Some simple sleuthing in the core.asm file starting at stx
head should shed some light on the subject.
Using C to Send/Receive
There are several functions for transmitting and receiving serial data within the C environment:

SerialRX() takes no arguments and returns an integer, which is the next byte waiting in the serial input buffer. If there is no byte waiting, the function returns -1. SerialTX() takes one argument, an integer to place in the serial output buffer. It returns nothing. SerialRXBufCheck() takes no arguments and returns the number of bytes waiting in the serial input buffer. SerialRXm() takes two arguments: the first is the number of bytes to read from the serial input buffer, and the second is a pointer, which is usually the name of an array into which the bytes will be copied. If you attempt to read more bytes than are waiting, the function will only copy those bytes that are waiting and then return. It always returns the number of characters read. SerialTXm() takes two arguments: the first is the number of characters to write into the serial output buffer, and the second is a pointer, which is usually the name of an array containing the bytes to copy. It returns nothing. Note:
The restrictions on buffer length discussed in the assembly section also apply in C: No more than 126 bytes can be stored in the serial transmit buffer or in the serial input buffer, and the core file does not attempt to prevent buffer overflow. Be careful.
Example 3
The following example shows a simple C program that will echo received serial data back through the serial port, much like the assembly example from the previous section.
1 #include "v:/ece320/54x/dspclib/core.h" /* Declarations for core file */
2
3 main()
4 {
5 int *Rcvptr, *Xmitptr; /* pointers to Xmit and Rcv Bufs */
6 int i;
7

8 while(1)
9 {
10 WaitAudio(&Rcvptr, &Xmitptr);
11
12 for(i=0; i < BlockLen; i++)
13 {
14 Xmitptr[6*i] = Rcvptr[4*i];
15 Xmitptr[6*i+1] = Rcvptr[4*i];
16 Xmitptr[6*i+2] = Rcvptr[4*i];
17 Xmitptr[6*i+3] = Rcvptr[4*i+2];
18 Xmitptr[6*i+4] = Rcvptr[4*i+2];
19 Xmitptr[6*i+5] = Rcvptr[4*i+2];
20 }
21
22 i = SerialRX(); /* Check serial port */
23 if (i > 0)
24 SerialTX(i); /* Echo received byte */
25
26 }
27 }
As you can see, working with the serial port is easier in C than in assembly.

Example 4
The next example demonstrates how to receive and transmit multiple bytes using SerialRXm() and SerialTXm.
1 #include "v:/ece320/54x/dspclib/core.h" /* Declarations for core file */
2
3 main()
4 {
5 int *Rcvptr, *Xmitptr; /* pointers to Xmit and Rcv Bufs */
6 int i;
7 int array[10];
8
9 while(1)
10 {
11 WaitAudio(&Rcvptr,&Xmitptr);
12
13 for(i=0; i < BlockLen; i++)
14 {
15 Xmitptr[6*i] = Rcvptr[4*i];
16 Xmitptr[6*i+1] = Rcvptr[4*i];
17 Xmitptr[6*i+2] = Rcvptr[4*i];
18 Xmitptr[6*i+3] = Rcvptr[4*i+2];
19 Xmitptr[6*i+4] = Rcvptr[4*i+2];

20 Xmitptr[6*i+5] = Rcvptr[4*i+2];
21 }
22
23 if ( SerialRXBufCheck() >= 10 )
24 SerialRXm(10,array); /* copy serial receive data into array1 */
25 SerialTXm(10,array); /* echo all ten bytes */
26
27 }
28 }
Using MATLAB to Access the Serial Port (PC)
MATLAB can be used to access the data coming from the serial port. This guide will show the set-up
procedures neccesary. Other serial-port readers should also work as long as they are set up
with the parameters specified in the introduction.
Sending Data
Before accessing the serial port, it must be initialized through MATLAB. This is done
with this code:
% Set serial port mode

!mode com2:38400,n,8,1
which sets the port to all of neccesary parameters. The port is still not open for writing,
however it is now in the correct mode. To open the port, the fopen command is used, which returns
a file descriptor to the port:
% open com port for data transfer
fid = fopen('com2:','w');
'com2:' is the port on the PC, 'w' means that we are opening the port for writing, and fid is
the file descriptor. For our purposes, you can think of the file descriptor as the port
buffer itself, and when you write to it, you are writing directly to the buffer. To write to
the serial port buffer, the fwrite command is used:
fwrite(fid,data,'int8');
data is the data to send to the port, fid is the file descriptor of the open port, and 'int8' is
the type of data being sent. For a list of different data types, check MATLAB help files with
help serial. Since the DSP is blind to the different types and we can

only use 8 bits at a time, int8 should work.
Before finishing a function, or before executing a read from the serial port, the port MUST BE CLOSED.
Failure to close the port, will result in blocking access to other functions and apps on
the machine that need to use the port. A reset pulse is sent before closing. The port is closed with the fclose command:
% send reset pulse
fwrite(fid,255,'int8');
% close com port connection
fclose(fid);
It seems intuitive that to read from the port, it need to be opened with a 'r' or a 'r+' instead
of 'w'. According to the MATLAB help files this is true, but in practice it does not work. See the next
section for information on how to read from the serial port. Another method of opening the port
is using the fid = serial('com2'); command. This does not seem to
work for reading either. See the MATLAB help for more details and methods.
Receiving Data
Although MATLAB is supposed to support both writing and reading data from the serial port,

reading data seems to either produce no result, generate an error, or crash MATLAB. To remedy the situation
GetSerialData() has been written. This function will allow you to get vectors of data from
the serial port buffer.
Setting Up GetSerialData.cpp
You can download a copy of GetSerialdata.dll and skip this step. If you wish to modify the
code for GetSerialData.cpp to handle other serial port protocols (such as handshaking
and other features) you can use this to help you re-make the code.
Files you will need:GetSerialData.cpp stdafx.h
To compile the code, change to the directory (in MATLAB) with GetSerialData.cpp.
Type the command:
mex GetSerialData.cpp
MATLAB may ask you to set up a compiler. Choose the MATLAB compiler (It is
usually one of the first options and has the word MATLAB somewhere in its path).
After doing this, repeat the 'mex' command on the code. Note: This code will only work
with Windows (only been tested on XP).

Compiling the C code produces a .dll file. The file at this stage is similar to a .m
file in that it adds custom functionality to MATLAB. To use the file, place it in the
directory where you will use the GetSerialData function.
Using GetSerialData with the DSP
GetSerialData should work with both the assembly and C implementations of outputting
data to the serial port. Sometimes a DSP will not output any serial port data. Often
times this means this feature is broken on the DSP, but occasionally you can get the serial port to
output data if you halt your program, press the red button a couple of times, flip the switch twice,
and reload your program. To test the port for incoming data, load up the program 'Hyperterm'
(StartMenu:Accessories:Communications:Hyperterm). Connect to com2 with data rate 38400 and look
for ascii characters. It is suggested that you test for data first with the terminal and not
MATLAB because if there is no data coming into MATLAB, it will stall until the function times out.
Note:
You do not need to worry about opening or closing the com2 port because the function does it
all under the hood. The port must be available for usage (so if MATLAB was writing to the port

earlier, it has to be closed).
Once the DSP is running code that outputs data to the serial port, it continuously sends
the data. GetSerialData simply 'captures' the output from the buffer and records it to a MATLAB row vector
of specified size. The calling format is:
y = GetSerialData('port', baud, size);
'port' is the serial port to which the DSP is connected. For our use it will be 'com2'. The port name must be entered in quotes. baud is the speed at which we transfer data. For the DSPs in lab we use 38400. size is the length of the row vector you want to acquire. y is the output vector.
After calling the function, it will not return until it has receive size bytes from the
serial port. If it never receives the bytes, it will eventually time out. Since the serial
port only outputs single bytes at a time, the max integer that can be acquired is 255 and
the min is 0. If you wish to use signed numbers, a fourth parameter can be entered into the
function to specify. To see notes on usage and other baud rates, ports, signed data, etc type:
GetSerialData('help');

This will bring up a help screen with the full set of options.
Example 5
This example shows what type of vector would be aquired if the DSP was constantly counting up and
outputting these numbers. We are taking in vector of size 6 at some random point in the operation of the DSP:
%In the MATLAB terminal:
y = GetSerialData('com2', 38400, 6)
y =
7 8 9 10 11 12
The numbers are counting up as written in the C DSP code. We can also specify signed numbers
and if we catch the counting at the right moment we get an output like this:
y = getSerialData('com2', 38400, 6, 1)
y =
125 126 127 0 -1 -2

Other Notes
Other functionality can be added to this code. This may include other serial port issues
(such as handshaking or parity) or even the formatting of the data coming out of the dsp.
For instance, to get numbers larger than bytes in each vector index, you can modify how data
is written to the MATLAB vector when it is acquired in the Receive function (in the code).
Code for modifying serial port abilities is commented in the main() function where the serial
port handle is initialized.
Using MATLAB GUI Features
MATLAB has some nice Graphical User Interface (GUI) features which can be used to control the flow of data to and from the
serial port. The basic implementation consits of a blank window (figure) which can have different
interface elemnts palced on it. These elements can be sliders, buttons, text boxes, etc...
When an element is accessed (for instance, a slider is moved, or a button is pushed), MATLAB will

execute a "callback routine" which is a MATLAB function defined by the user. Desgining these interfaces
is simple.
Creating a User Interface with SlidersDownload These Filesser_set.m - User Interface wrt_slid.m - Callback FileExample 6
1 % ser_set: Initialize serial port and create three sliders
2
3 % Set serial port mode
4 !mode com2:38400,n,8,1
5
6 % open a blank figure for the slider
7 Fig = figure(1);
8
9 % open sliders
10
11 % first slider
12 sld1 = uicontrol(Fig,'units','normal','pos',[.2,.7,.5,.05],...
13 'style','slider','value',4,'max',254,'min',0,'callback','wrt_slid');
14
15 % second slider
16 sld2 = uicontrol(Fig,'units','normal','pos',[.2,.5,.5,.05],...
17 'style','slider','value',4,'max',254,'min',0,'callback','wrt_slid');
18

19 % third slider
20 sld3 = uicontrol(Fig,'units',normal','pos',[.2,.3,.5,.05],...
21 'style','slider','value',4,'max',254,'min',0,'callback','wrt_slid');
Lines 12 through the end create the three sliders for the user interface. Several
parameters are used to specify the behavior of each slider. The first parameter,
Fig, tells the slider to create itself in the window we created in Line 7. The rest
of the parameters are property/value pairs:
units: Normal tells Matlab to use positioning relative to the window boundaries. pos: Tells Matlab where to place the control. style: Tells Matlab what type of control to place. slider creates a slider control. value: Tells Matlab the default value for the control. max: Tells Matlab the maximum value for the control. min: Tells Matlab the maximum value for the control. callback: Tells Matlab what script to call when the control is manipulated. wrt_slid is a Matlab file that writes the values of the controls to the serial port.
Every time a slider is moved, the wrt_slid.m file is called:
Example 7
1 % wrt_slid: write values of sliders out to com port
2
3 % open com port for data transfer
4 fid = fopen('com2:','w');
5
6 % send data from each slider

7 v = round(get(sld1,'value'));
8 fwrite(fid,v,'int8');
9
10 v = round(get(sld2,'value'));
11 fwrite(fid,v,'int8');
12
13 v = round(get(sld3,'value'));
14 fwrite(fid,v,'int8');
15
16 % send reset pulse
17 fwrite(fid,255,'int8');
18
19 % close com port connection
20 fclose(fid);
Line 7 retrieves the value from the slider using the get function to retrieve
the value property. The value is then rounded off to create an integer, and the integer
is sent as an 8-bit quantity to the DSP in Line 8. (The number that is sent at this step will
appear when the serial port is read with READSER or a C equivalent in your code.) The other
two sliders are sent in the same way. Line 17 sends 0xFF (255) to the DSP, which can be used to

indicate that the three previously-transmitted values represent a complete set of data points.
This can be used to prevent the DSP and Matlab from losing synchronization if a transmitted
character is not received by the DSP.
note:
Line 20 closes the serial port. Matlab buffers the data being transmitted,
and data is often not sent until the serial port is closed. Make sure you close
the port after sending a data block to the DSP.
Advanced features
The slider example shows some basic features of the gui tools. The file descriptor is generated
into the workspace so that it can be used for writing. But other elements, such as text boxes
cannot be dealt with as easily. The Parameters from these can be accessed through their returned
handles. Some examples:
Example 8
%GUI.m
%****Sample GUI, Text and a Button***
%open a blank figure

Fig = figure(1);
set(Fig,'Name','Test GUI');
%Space to enter text
ed2 = uicontrol(Fig,'backgroundcolor','white','units','Normalized','pos',[.1,.6,.4,.05],...
'string','Default Text','style','edit');
%Button
but1 = uicontrol(Fig,'foregroundcolor','blue','units','Normalized','pos',[.1,.4,.5,.1],...
'string','Press Me!','style','pushbutton','callback','SampleGUI');
A Text box is created with default text in it that says: "Defaul Text". A button is also created,
which when pressed, will execute the callback function SampleGUI.m
%SampleGUI.m
%Get Text
testText = get(ed2,'string')
Now testText holds whatever string was enetered into the text box. The function get()

is used to retrieve the data from the 'string; parameter in the ed2 handle. MATLAB help uicontrol
gives the full list of options for interface elements.
1 down vote favorite share [g+] share [fb] share [tw]
I've written a Matlab script that reads in data using a virtual COMM port in real-time. I've done a significant amount of signal processing in an mfile.
Next, I felt the need to have a compact GUI that displays the information as summary.
I only recently started digging and reading more of Matlab's built-in GUI tool, GUIDE. I've followed a few tutorials and am successfully able to get my graphs to display on my GUI after a button-press.
However, I want the GUI to update in real-time. My data vector is constantly updating (reading in data from the COMM port). I want the GUI to keep updating the graphs with the newer data, as opposed to relying on a button press for an update. Can someone please point me in the right direction for background updating?
Here is the relevant code currently for the GUI:
% --- Executes on button press in pushbutton1.function pushbutton1_Callback(hObject, eventdata, handles)% hObject handle to pushbutton1 (see GCBO)% eventdata reserved - to be defined in a future version of MATLAB% handles structure with handles and user data (see GUIDATA)global dataglobal time
% Time domain plotaxes(handles.timeDomainPlot);cla;plot (time, data);
EDIT Changed code:
% --- Executes on button press in pushbutton1.function pushbutton1_Callback(hObject, eventdata, handles)% hObject handle to pushbutton1 (see GCBO)% eventdata reserved - to be defined in a future version of MATLAB% handles structure with handles and user data (see GUIDATA)
%Setting it to display something when it ends% t = timer('TimerFcn', 'timerOn=false; disp(''Updating GUI!'')',... t = timer(... 'TasksToExecute', 10, ... % Number of times to run the timer object 'Period', 3, ... 'TimerFcn', GUIUpdate());
%Starting the timer

start(t)
function GUIUpdate()global dataglobal time%Parameters below axes global min global max % Time domain plot axes(handles.timeDomainPlot); cla; plot (time, data); %Other parameters: set(handles.mean, 'String', mean); set(handles.max, 'String', max);
The error that I get is:
??? Error using ==> GUI_Learning>GUIUpdateToo many output arguments.
Error in ==>@(hObject,eventdata)GUI_Learning('pushbutton1_Callback',hObject,eventdata,guidata(hObject))
??? Error while evaluating uicontrol Callback
matlab matlab-guide
link|improve this questionedited Jan 8 at 3:51
asked Jan 5 at 23:45
c0d3rz155
75% accept rate
Possible duplicate: stackoverflow.com/questions/1007385/… – Nzbuu Jan 6 at 0:07@c0d3rz Check out this link about defining timerfcn callbacks mathworks.com/help/techdoc/matlab_prog/f9-39541.html#f9-42494 Try setting 'timerfcn' to @GUIUpdate and changing GUIUpdate so that it has two inputs GUIUpdate(obj, event). 'obj' will be the handle to the timer object and 'event' will have some details about how it was called. By default timer function callbacks will be passed at least those two arguments. I am not sure if that is the exact cause of your error but your sample does not look correct. If I get a chance later today I will try to post an example timer. – Aero Engy Jan 8 at 15:25
feedback
4 Answers

active oldest votes up vote 0 down vote accepted
Here is an example using a timer with a timerFcn callback. I made a simple GUI with 1 axes and 1 button.
In the opening function I initialize the plot and create the timer. In the start button callback I start the timer and start manipulating the data. The timer function callback the just updates the y-data of the line via its handle. Below are the relevant functions from the GUI's M-file (snipped init section and output fcn.
function testTimer_OpeningFcn(hObject, eventdata, handles, varargin)global y xx = 0:.1:3*pi; % Make up some data and ploty = sin(x);handles.plot = plot(handles.axes1,x,y);handles.timer = timer('ExecutionMode','fixedRate',... 'Period', 0.5,... 'TimerFcn', {@GUIUpdate,handles});handles.output = hObject;guidata(hObject, handles);
% --- Executes on button press in startButton.function startButton_Callback(hObject, eventdata, handles)global y xstart(handles.timer)for i =1:30 y = sin(x+i/10); pause(1) end
function GUIUpdate(obj,event,handles)global y set(handles.plot,'ydata',y);
You may want a Stop button to stop the timer depending on how your GUI is structured and were/how the data is updated.
Edit: Basic handles info some of this is pretty basic and you may already know it:
An individual handle to an object contains a bunch of properties that you can read with the get() function or set with the set() function. So for example maybe I wanted to change the text of the startButton for some reason in my GUI.
set(handles.startButton,'String','Something Other Than Start');
You may just want to set a break point in your code somewhere (maybe in a button press) and play around with the handles struct. Running get() commands on various objects to learn their properties.
Now the handles structure contains all of the ... umm... handles to your GUI's objects as well as any custom items that may be convenient for your to store there. Most GUI

callbacks automatically get passed the handles struct so you have easy access to all parts of the GUI.
Ex. The 'startButton' callback was automatically passed handles. So I had easy access to the timer object via handles.timer.
Which brings me to sticking custom things into handles. In the opening function I added a new item to the handles structure handles.timer and handles.plot because I knew they would be useful in other callbacks (like button press and the timerFcn callback).
However, to store these things permanently you need to use the 'guidata' function. This function basically either stores the modified handles struct or retrieves a copy of handles depending on how you call it. So the following line in the opening function is storing the modified handles structure (added .timer and .plot) into the main GUI.
guidata(hObject,handles);
Basically any time you add something in handles you should have that line to make the change permanent.
Now the other method of calling it is:
handles = guidata(hObject); %hObject can be any handle who is a child of the main GUI.
This will retrieve the handles structure for the GUI.
And last handles.output = hObject is just the default output when you launch your GUI. IF you call your GUI via Matlab's command line like this h = myGUI; it should return the handle to your GUI.
link|improve this answeredited Jan 9 at 4:14
answered Jan 8 at 19:32
Aero Engy4366
Thanks a lot Aero Energy. I think I've got to work how I wanted with your code help. I REALLY appreciate the help. I did read the timer help on the website, but couldn't really get it right, your code snippet really helped. It amazes me that you took out the time to write down relevant code to help me out. Thanks again! – c0d3rz Jan 9 at 0:57

Could you please what these two lines of code do: handles.output = hObject; guidata(hObject, handles); – c0d3rz Jan 9 at 1:27I'm unsure of using this handles.* notation. I read the Matlab help file on using Handles, but it didn't make too much sense to me. – c0d3rz Jan 9 at 1:30@c0d3rz See my edits above for a decent quick and dirty primer on GUI handles. – Aero Engy Jan 9 at 4:15Thanks a lot Aero Energy. I would up vote your answer, but I don't have the min required reputation points ... – c0d3rz Jan 9 at 17:35
feedback
up vote 1 down vote
You need to use a timer object. Set the callback to be the function that updates the plots.
link|improve this answer
answered Jan 6 at 0:01
Nzbuu3,337618
Is there an alternative? – c0d3rz Jan 6 at 1:30Not to the best of my knowledge. Is there a good reason you can't do it this way? – Nzbuu Jan 6 at 13:54Can you please have a look at my Edit. I can't seem to properly use the timer function. – c0d3rz Jan 8 at 3:44
feedback up vote 1 down vote
Take a look at Making Graphs Responsive with Data Linking and the linkdata command.
If the same variable appears in plots in multiple figures, you can link any of the plots to the variable. You can use linked plots in concert with Marking Up Graphs with Data Brushing, but also on their own. Linking plots lets you
Make graphs respond to changes in variables in the base workspace or within a function
Make graphs respond when you change variables in the Variable Editor and Command Line
Modify variables through data brushing that affect different graphical representations of them at once
Create graphical "watch windows" for debugging purposes
Watch windows are useful if you program in the MATLAB language. For example,

when refining a data processing algorithm to step through your code, you can see graphs respond to changes in variables as a function executes statements.
I made a quick and dirty test seen below and I am not sure how this will work in a GUI verses a function but may do the trick.
Note 1: I had to add a break point in my subroutine where it modifies the global y to actually see the plot auto-update. You may need some combination of drawnow, pause, or a timer if data is getting changed rapidly.
function testLinking()global x y%Links failed if the global did not also exist in the base workspaceevalin('base','global x y');x = 0:.1:3*pi; % Make up some data and ploty = sin(x);
h = plot(x,y,'ydatasource','y','xdatasource','x');linkdata ontestSub
function testSub()%Test to see if a sub can make a linked global refreshglobal x yfor i = 1:10 %This should automatically update the plot. y = sin(x+i/10); end
Edit: there may be ways around the use of globals depending on how your functions are structured ... but I don't have time to dig into it to much.
link|improve this answeredited Jan 6 at 15:42
answered Jan 6 at 15:37
Aero Engy4366
Thanks Aero, however I wasn't clear in my question. Aside from changing the graphs, I also have a few static text boxes, that I want to update as well. It seems Timer is the way to go ... – c0d3rz Jan 8 at 3:43@c0d3rz See My other answer for help with getting your timer to work. – Aero Engy Jan 8 at 19:34
feedback up vote 0 down vote
You can add a callback on the serial object that executes a plotting function. You must attach the callback to the 'BytesAvailableFcn' event on the object (see this for more

details on the properties of the com object).
Essentially, when there are bytes available on the com port, you instruct matlab to run a specific function. In your case, it will be the function updating the GUI. If you need to process the incoming data first, then your callback function will first do the signal processing and then do the plotting commands.
link|improve this answer
answered Jan 6 at 16:57
Jorge4336
Thanks Jorge, however I wasn't clear in my question. Aside from changing the graphs, I also have a few static text boxes, that I want to update as well. It seems Timer is the way to go ... – c0d3rz Jan 8 at 3:44You could also update the boxes using get/set. The thing is, that i don't know the logic of your code. – Jorge Jan 8 at 12:13