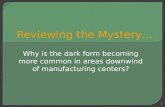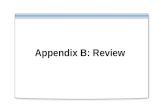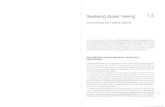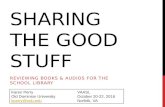Using the Navigation window to the left of your screen Select “Pay Request” Creating and...
-
Upload
colleen-george -
Category
Documents
-
view
217 -
download
2
Transcript of Using the Navigation window to the left of your screen Select “Pay Request” Creating and...

• Using the Navigation window to the left of your screen Select “Pay Request”
Creating and Reviewing Partial Estimates

Creating and Reviewing Partial Estimates
Pay Request 1.0 has not been submitted for payment as indicated by the $0.00 and empty fields above.
The Retainage was 5%

Creating and Reviewing Partial Estimates
You can review previous Payment by selecting “Pay Request“ (SALT Full request format) or “3-Page View“ (Hennepin Co. front 3 pages.)
This review is where you would send PR to printer each month as well, which we will cover soon.

A suggestion: If you do not keep a hard copy of the full estimate each month create a pdf file and retain it for future review. When making quantity entries we have options to use the default date or entering the date work was actually performed. As indicated previously doing this may alter an estimate in process but it can also change previously processed estimates.
Creating and Reviewing Partial Estimates

Creating and Reviewing Partial Estimates
To create a new estimate select “Add Pay Request” button.

Creating and Reviewing Partial Estimates
Again as before, when date boxes are selected, a calendar will appear. Simply select the date you wish to enter in each of To Date and Processing Date fields shown. Caution: the From Date must match that shown on the previous pay voucher, OneOffice should default to that date.
Verify “No” is indicated in the FINAL RFP: field until final payment request.
5% retainage is required by Statute until project is 95%.
Select Submit

“Pay Request Saved Successfully”
To review and print current estimate select
“Pay Request 1.1”
This can take a while on larger projects, especially over the internet.

• Your Pay Request will appear slightly different but will have the same information, in similar format.

Review each pay item for accuracy.
Backsheet Items Change Orders and Supplemental Agreements appear on bottom of Pay Vouchers.

As we indicated before how you put together your back sheet items can affect the “Contract Amount”. This is important in figuring the percentage complete.Now that the Partial Estimate has been printed review and give to the Project Engineer for signature. Make a photo copy or save a pdf copy for future review.
To Print or create a PDF simply right click on file and Windows prompts will appear.