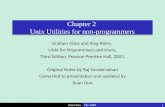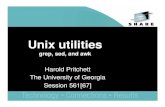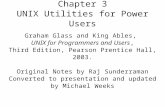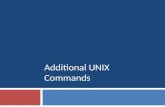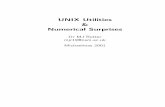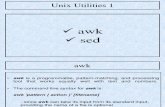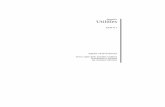Using the lpr Utilities for DOS and UNIX -...
Transcript of Using the lpr Utilities for DOS and UNIX -...
Prepared by: Xerox Corporation Global Knowledge and Language Services 800 Philips Road Bldg. 845-17S Webster, New York 14580 USA ©2001 by Xerox Corporation. All rights reserved. Copyright protection claimed includes all forms and matters of copyrightable material and information now allowed by statutory judicial law or hereinafter granted, including without limitation, material generated from the software programs displayed on the screen such as icons, screen displays, or looks. Printed in the United States of America. XEROX® and all Xerox product names mentioned in this publication are trademarks of XEROX CORPORATION. Other company trademarks are also acknowledged. Changes are periodically made to this document. Changes, technical inaccuracies, and typographic errors will be corrected in subsequent editions.
USING THE LPR UTILITIES FOR DOS AND UNIX iii
Table of Contents
Introduction 1
About this guide 1
Contents 1
Conventions 2
Related Xerox Document Services Platform (DocuSP) documentation 3
Additional client documentation 3
1. Installation 1-1
Print submission requirements 1-1
Native lpr printing protocol for DOS 1-2
Workstation requirements 1-2
Native lpr printing protocol for SunOS 4.1.3 1-4
Workstation requirements 1-4
Installation 1-4
Verify installation 1-6
Setting the default queue 1-7
2. Using the lpr utilities 2-1
Network communication options 2-1
Printing hierarchy 2-1
The lpr command syntax and options 2-2
Using the lpr options 2-2
3. Print queue status 3-1
The lpq command syntax and options 3-1
The options 3-1
Example 3-2
4. Remove a print job from the queue 4-1
The lprm command syntax and options 4-1
1
Introduction
Using the lpr Utilities for DOS and UNIX explains the enhanced options for submitting a document to a Xerox printer using the lpr utilities in DOS or UNIX.
About this guide
Before you perform any procedures in this guide, you should become familiar with its contents and conventions.
You should know how to create a document in a software application on your workstation and should be familiar with the options available to you for printing.
You should also know what type of Xerox printer is available to you and what print options are available with that printer.
Contents
The following list describes the contents of this guide:
• Chapter 1, "Installation," describes the procedures to configure the lpr utility.
• Chapter 2, "Using the lpr utilities," describes the syntax and the enhanced options available for the lpr utilities.
• Chapter 3, "Print queue status," describes how to obtain the status of a selected print queue.
• Chapter 4, "Remove a print job from the queue," describes how to remove a print job from the selected queue.
Introduction Using the lpr Utilities for DOS and UNIX
2
Conventions
This guide uses the following conventions:
• All caps and angle brackets–Within procedures, the names of keys are shown in all caps within angle brackets (for example, press <RETURN>).
• Angle brackets–Variable information, or the position of a specified argument in the command syntax, appears in angle brackets (for example, List Fonts <Pattern>).
• Bold–Within procedures, text and numbers that you enter are shown in bold (for example, enter boot).
• Enter–Within procedures, the two-step process of keying in data and pressing <RETURN> (for example, enter y).
• Italics–Document and library names are shown in italics (for example, the Xerox Document Services Platform Series System Guide).
• Square brackets–Names of options you select are shown in square brackets (for example, Select [Exit]).
• Quotes–Keywords you can enter as arguments appear in quotes (for example, "USLetter").
• Vertical bars–Alternatives to specified arguments are separated by vertical bars (for example, -pdl <ps | hppcl | ascii | tiff>).
NOTE: Notes contain important supplemental information pertaining to the task that you should read.
CAUTION
Cautions alert you to an action that could damage hardware, software, or your data.
WARNING
Warnings alert you to conditions that may affect the safety of people.
Using the lpr Utilities for DOS and UNIX Introduction
3
Related Xerox Document Services Platform (DocuSP) documentation
Using the lpr Utilities for DOS and Unix
Using the lp Utilities for Solaris
Using the Xerox Client Software for Solaris
Preparing and printing PDF files
System Guide
Any documentation delivered with the Xerox printer.
Additional client documentation
Xerox Production Print Services Guide to Job Submission for Windows
Xerox Production Print Services Guide to Job Submission for Macintosh
Xerox Production Print Services Guide to Job Submission using XDS Plus
Xerox Document Services Platform Guide to using the DocuSP Web Interface
1-1
1. Installation
This chapter contains the procedures to install and enable the lpr utilities for DOS and SunOS 4.1.3 or higher.
Print submission requirements
To allow non-root user command line clients to submit jobs, the DocuSP controller needs three pieces of information in its database:
• The users must be listed in the password database on the DocuSP controller. Use the User option from the admintool application to add new users.
• The client workstations must be added to the DocuSP controller host database. Use the Host option from admintool application to add new client workstations.
• The client workstations need to be described as trusted hosts for the user account. This allows remote operation commands at the DocuSP controller from a client workstation, without the requirement for supplying a password. Set the /etc/hosts.equiv file to trust all known workstations by setting the last line in the file to a plus sign, or, if tighter security is required, list the names of the trusted host machines in the etc/hosts.equiv file.
NOTE: For more information about Unix commands, using the admintool, or Unix security, please consult the Sun documentation.
Installation Using the lpr Utilities for DOS and UNIX
1-2
Native lpr printing protocol for DOS
This section describes the procedures for configuration of the client workstation and the DocuSP controller to enable native lpr printing.
Workstation requirements
The workstation must meet the following hardware and software requirements:
Hardware requirements
• 486 CPU or greater
• 4 MBytes RAM
Software requirements
• DOS 5.0 or higher
• One of the following supported TCP/IP protocol stacks:
PC/TCP Network Software by FTP Software, Inc.
PathWay Access by The Wollongong Group, Inc.
PC-NFS by Sun Select
PC/TCP Network software
Submitting documents from a PC to a queue on the DocuSP controller will involve the following:
1. The hostname and IP address for the DocuSP controller must be defined in the client workstation HOSTS file.
2. The DocuSP controller hostname and DocuSP queue name need to be specified at the time of submission or else within a configuration file.
The DOS command line mechanism can be tested as per the following example, disregarding whether the DocuSP queue and hostname have been defined in the configuration file:CD \PCTCPLPR -S printsrv -P proofqueue C:\AUTOEXEC.BAT
NOTE: For more information about setting up the PC, please consult the FTP Software manuals.
Using the lpr Utilities for DOS and UNIX Installation
1-3
PathWay Access
Submitting documents from a PC to a queue on the DocuSP controller will involve the following:
1. The hostname and IP address for the DocuSP controller need to be defined in the HOSTS file.
2. When submitting or setting up the redirection, the DocuSP controller hostname and queue name need to be specified.
The DOS command line mechanism can be tested as per the following example:CD \PATHWAYLPR -S printsrv -P proofqueue C:\AUTOEXEC.BAT
NOTE: For more information about setting up the PC, please consult the Wollongong manuals, PathWay Access Installation Guide (DOS), PathWay Access User Guide (Windows), and PathWay Access User Guide (DOS).
PC-NFS
The PC–NFS package can be configured to provide an indirect path to the queues on the DocuSP controller using its network printer feature. This method requires a Unix file server running the pcnfsd daemon that also has been configured for lpr submission to the DocuSP controller.
Using Network File System (NFS) file operations, the PC software transfers the document to the spool directory on the file server. It then provides the file name, printer name, and user name to the pcnfsd daemon which subsequently invokes the local print utility, e.g., lpr, to submit the document to the DocuSP controller. Thus, the lpr submission is actually from the file server.
NOTE: For information about setting up the PC–NFS package, please consult the SunSelect manual, PC–NFS Administration Guide.
Installation Using the lpr Utilities for DOS and UNIX
1-4
Native lpr printing protocol for SunOS 4.1.3
This section describes the procedures for configuration of the client workstation and the DocuSP controller to enable native lpr printing.
Workstation requirements
The workstation must meet the following hardware and software requirements:
Hardware requirements
• Sun workstation
Software requirements
• SunOS 4.1.3
Installation
NOTE: Refer to the on-line man pages for additional information about the Unix commands used in the following procedure.
To configure the client workstation, perform the following steps:
1. Obtain the list of DocuSP controller queues that will be accessed from this client workstation.
2. Log in as root at the client workstation.
NOTE: The following examples use the name proofqueue as the name of the print queue and the name printsrv as the hostname of the DocuSP controller. These should be replaced by the hostname of the DocuSP controller and the name of a print queue that exists in your installation.
3. If the system is not in an NIS environment, you must add an entry for the DocuSP controller to the /etc/hosts file on the SunOS 4.1.3 client workstation, similar to the following example:
127.0.0.1 localhost255.255.255.255 printsrv
Using the lpr Utilities for DOS and UNIX Installation
1-5
4. Verify connectivity to the DocuSP controller by entering the following command:
ping printsrv
If your machine can see the DocuSP controller from the net you will see:
printsrv is alive
5. Add an entry for each queue to the /etc/printcap file similar to the following example:
proofqueue:\:lp=:\:rm=printsrv:\:rp=proofqueue:\:mx#0:\:sd=/var/spool/lpd/printsrv/
proofqueue:
proofqueue: the local client name for the remote queue. This can be different from the queue name at the DocuSP controller, although differences could cause confusion.
lp=: the local device name for printer output; for remote printers it is required that this parameter be set to nothing.
rm: the DocuSP controller hostname.
rp: the queue name or remote printer name. This name must match the name of a queue defined on the DocuSP controller.
mx#0: the maximum size of the submitted document is unlimited.
sd=: the local spool directory.
6. Create the spool directory identified in the printcap file and set the ownership and access attributes. For example:
cd /var/spool/lpdmkdir printsrvcd printsrvmkdir proofqueuechmod 744 proofqueuechgrp daemon proofqueue
Installation Using the lpr Utilities for DOS and UNIX
1-6
Verify installation
To test this setup at the client, perform the following steps:
1. Check the status of the queues to verify that queuing and printing are enabled. This can be done using the following command:
lpc stat proofqueue
The following information is displayed:
Figure 1-1. Queue status
2. Submit a job by entering the following command:lpr -P proofqueue /etc/printcap
3. Enter the following command to verify that the print job reached the queue:
lpq -P proofqueue
NOTE: For more information about the available options for the Xerox printer, please see the “Using the lpr utilities“ chapter in this guide.
Using the lpr Utilities for DOS and UNIX Installation
1-7
Setting the default queue
The system administrator can specify one of the printing queues as the default by specifying the primary name as lp in the printcap file:lp|proofqueue:\
:lp=:\:rm=printsrv:\:rp=proofqueue:\:mx#0:\:sd=/var/spool/lpd/printsrv/
proofqueue:
or the secondary name:proofqueue|lp:\
:lp=:\:rm=printsrv:\:rp=proofqueue:\:mx#0:\:sd=/var/spool/lpd/printsrv/
proofqueue:
2-1
2. Using the lpr utilities
Use the lpr command to send a document file to the Xerox printer.
Network communication options
Not all of the commands described in this chapter will be available to you, depending upon the type of network protocol software installed on your DOS workstation. Refer to the documentation you received with your software for more information.
Printing hierarchy
When submitting documents to the printer, keep in mind the following hierarchy to achieve the desired results:
1. Queue overrides
2. Exception pages
3. Job ticket settings
4. Submission print protocol (lp, lpr, nprint)
5. Setpagedevice values/PCL copy count
6. Queue defaults
For example, queue defaults are overridden by job ticket settings, but job ticket settings are not overridden by lpr commands.
Using the lpr utilities Using the lpr Utilities for DOS and UNIX
2-2
The lpr command syntax and options
This section gives the syntax for the lpr command, and lists the required and optional information you use to submit a print job.
Syntax lpr –P <queue name> <options> <file names>
RequiredInformation
–P <queue name>
Identify the queue to send the jobs to.
<filenames>
Specify the names of the files to print. You must include any filename extension when you type the filename. Using the wildcard (*) character is not recommended.
Using the lpr options
In addition to the required information, you can use the options listed in this section to specify the print characteristics of the document. Some options may not be appropriate for every printer; for example, some printers do not perform binding or cannot accept precut tabs.
Notice that all the –C options are enclosed by double quotation marks and parentheses. You may enter multiple options separated by commas within those parentheses.
The –C and –J options are case-sensitive and must be entered in uppercase, but the other options are not case-sensitive.
When you enter the optional text after the print options, shown in angle brackets, the text string must not contain any spaces. If you enter text that contains spaces, enclose the text with the carat character (^).
NOTE: In addition to the extended options described in this guide, the standard lpr options are also available. Refer to the man pages for lpr for more information.
Using the lpr Utilities for DOS and UNIX Using the lpr utilities
2-3
Account number
–C"(account=<text>)"
Specify an account number for the job.
Banner page text
–C"() text"
The text entered will be printed on the banner page when the job is printed. You may type up to a maximum of 100 characters. If the lpr command includes printing options, the format is: -C"(print options) banner page text".
Control characters override
–f
Override any "Control-" characters in your document that could interrupt printing. Refer to the documentation you received with your software to confirm support of this option.
Covers
–C"(frontcover=<imaging:size:type:color:weight>)"
–C"(backcover=<imaging:size:type:color:weight>)"
Specify the covers, front or back or both, to be printed with the document. The imaging parameter options are: inside, outside, both, or none. The media size, type, color, and weight parameters are the same as the paper stock options defined later in this section.
For example, to specify to print side one (outside) of the front cover on blue cardstock, enter:
lpr -P ps1 -C"(frontcover=outside: USLetter:Plain:blue:163)" test.ps
Document name
–J<document name>
Replace the name of the specified file.
Finishing options - bind
-C”(bind=<left | right>)”
Bind the document after it is printed. If you want to use this option, verify that the selected printer has a binder installed and that the binder is enabled.
Using the lpr utilities Using the lpr Utilities for DOS and UNIX
2-4
Finishing options - stitch
-C”(stitch | staple=<option>)”
Staple the document after it is printer. You can enter “stitch” or “staple” to indicate that the document is to be stapled. “Staple” is equivalent to stitch = singlePortrait.
The stitch option allows you to select the location of the stitch or staple. The available options are: singlePortrait, singleLandscape, dualLandscape, dualPortrait, rightSinglePortrait, rightSingleLandcape, or rightDualLandscape. The staple option default to a single portrait stitch if no option is given. To use this option, the selected printer must have a stitcher or stapler.
Finishing options – other finishing devices
–C"(finishing=<device name>)"
Specify an attached finishing device. The device name must match the name defined by the System Administrator on the DocuSP controller. See the Print Service Operator for the list of defined device names.
Finishing options – no finishing
–C”(nofinishing)”
The no-finishing option would be used to override all finishing selections other than those provided by the overrides on the queue. Typically, this option would be used when reprinting a job.
Image shift – x
–C"(xshift=<#>)"
Specify the x (horizontal for portrait page) image shift in millimeters. The value of # must be a positive value greater than zero. The point of origin is the lower left corner of the portrait page.
–C"(xshift2=<#>)"
If your printing requirements include duplex or tumble duplex, you can select an independent horizontal image shift for both side 1 and side 2.
Using the lpr Utilities for DOS and UNIX Using the lpr utilities
2-5
Image shift – y
–C"(yshift=<#>)"
Specify the y (vertical for portrait page) image shift in millimeters. The value of # must be a positive value greater than zero. The point of origin is the lower left corner of the portrait page.
–C"(yshift2=<#>)"
If your printing requirements include duplex or tumble duplex, you can select an independent vertical image shift for both side 1 and side 2.
Number of Copies
–#<number of copies>
Specify the number of copies to print of each specified filename. If the number of copies is not specified, a default of "1" is applied and will override any copy count defined in the PDL.
Opacity
–C"(opacity=<transparency|opaque>)"
Specify if the job will be printed on transparent stock. If this option is not used, the default is opaque.
Pages to print
–C"(pagestoprint=<# #>)"
Specify the specific pages, from # to #, within the document to print.
Paper stock
–C"(media=size:type<modulus>:color:weight)"
Allows you to define the following options in order:
• Paper size = USLetter, USLegal, USLedger (17 x 11 inches), Tabloid, USStatement, a0 through a10, isob0 through isob10, jisb0 through jisb10, or custom where a custom size is entered as width (x) and length (y) in either inches or millimeters. See the example below.
• Paper type = same values as for the Paper Type (prefinish) option. For ordered paper types, enter the modulus number. The default modulus is 1.
Using the lpr utilities Using the lpr Utilities for DOS and UNIX
2-6
The modulus is the number of different items in a set, for example precut tabs or rainbow paper, before the set repeats. For example, a set of 5 precut tabs has a modulus of 5.
• Paper color = white, clear, yellow, pink, blue, green, or a text string excluding the colon and comma for a custom color. The carat character (^) is not required for a custom color string using spaces in this media option.
• Weight = paper weight in gsm (grams per square meter).
For example:lpr -P ps1 -C"(media=USLetter:PreCutTab 5:white:163)"lpr -P ps1 -C"(media=8 10:Plain:yellow:163)"
You may omit a value for any of these options by entering a colon (:) to separate the field, but leave the field value empty.
The following example shows how to specify the paper size and color and omit the other options:
lpr -P ps1 -C"(media=a4::blue:)" test.ps
The following options allow you to specify just one option for the paper stock.
–C"(mediaType=<type>)"
Specify the media type. Type options are the same as for the prefinish option.
–C"(mediaSize=<size>)"
Specify the paper stock size. The options are USLetter, USLegal, USLedger (17 x 11 inches), Tabloid, USStatement, a0 through a10, isob0 through isob10, jisb0 through jisb10, or custom where a custom size is entered as width (x) and length (y) in either inches or millimeters.
–C"(mediaColor=<color>)"
Specify the paper color. Color options are the same as the color options given above. If a custom color text string requires spaces, the string must be enclosed with the carat character (^).
Using the lpr Utilities for DOS and UNIX Using the lpr utilities
2-7
–C"(mediaWeight=<weight>)"
Specify the paper stock weight in grams per square meter (gsm).
Paper stock size
–C"(<paper size>)"
Specify the paper stock size to be used for the job. The acceptable values are USLetter, USLegal, USLedger, a0 through a10, isob0 through isob10, and jisb0 through jisb10.
Paper type
–C"(prefinish=<option>)"
Set the paper type to Plain, PlainDrilled, Drilled, PlainPreCutTab <modulus>, PreCutTab <modulus>, DrilledPreCutTab <modulus>, Transparency, DrilledTransparency, DrilledFullCutTab, FullCutTab, or a text string for a custom paper type. Modulus is optional for a custom paper type.
If no modulus is specified, the modulus will default to 1.
PDL type
–C"(<pdl>)"
Specify the format of the document. Accepted values are ps or postscript for PostScript, pcl for HP PCL, pdf, ascii, or tiff.
This option is only necessary if you want to print your document in a PDL other than the one in which it was created.
Recipient name
–C"(recipient=<name>)"
Specify the name of the person to receive the job.
Reprint
–C"(reprint)"
Reprint a saved job. You may override the copy count of the saved job ticket. If the reprint command is sent by a user different from the user who originally saved the job, the sender name is overridden by the new sender. For example:
lpr -P ps1 -C"(reprint)" -#5 test.ps
Using the lpr utilities Using the lpr Utilities for DOS and UNIX
2-8
Save
–C"(print|save)"
Save the specified job. Print is the default option and only needs to be specified if the job is being submitted to a save queue.
–C"(savedest=<destination>)"
Specify the save location of the job relative to the save location set at the DocuSP controller. For example, if the save location at the controller is /home/savefiles and the save location for the job should be /home/savefiles/orilee, then the command is:
lpr -P ps1 -C"(save,savedest=orilee)" test.ps
Sides printed
–C"(<simplex|duplex|tumble>)"
Specify simplex, duplex, or tumble duplex for the print job. The default is "simplex" if you do not specify this option.
Tumble duplex printing causes a 180-degree rotation of alternating pages. Both sides of the page are printed but the position of the image is reversed (from top to bottom) on every other page.
NOTE: The use of tumble duplex is restricted by certain characteristics of the PostScript master. If you have difficulty using this option, contact your Xerox representative for assistance.
Slip sheets
–C "(slipsheet)"
Specify a slip sheet to be placed between the sets of your document. The slip sheet stock is set at the DocuSP controller.
Start message
-C "(startmsg)"
Type a message, up to a maximum of 100 characters. For example, you might type a message that specifies some unique job programming that must be provided by the printer operator. Be sure to advise the printer operator that the job contains a message.
Using the lpr Utilities for DOS and UNIX Using the lpr utilities
2-9
Uncollated
-C"(uncollate)"
Will print the job uncollated. If this option is not used, the job will print collated.
ASCII options for the lpr command
The following options are valid for ASCII jobs only:
Font
–C”(font=<font>)”
Specify the font to use. Any fonts installed on the DocuSP controller can be specified.
Font size
–C"(fontsize=<n>)"
Specify the font size in points.
Orientation
–C"(<orientation>)"
Specify the page orientation to use. Valid orientations are portrait, landscape, inverseportrait or iportrait, and inverselandscape or ilandscape.
3-1
3. Print queue status
The lpq command is used to show the contents of the DocuSP controller queues.
The lpq command syntax and options
Refer to the man pages for further information on other options available with the lpq command.
The options are case-sensitive. More than one option may be entered at one time.
Syntax lpq –P<queue name> <options>
For Windows NT, the syntax of the command should be:
lpq -S<IP address | printer name> -P<queue name> <options>
Requiredinformation
–P <queue name>
Identify the print queue.
The options
The options are case-sensitive. More than one option may be entered at one time.
Finishing and plex options
-l (lower case L)
Include the finishing and plex (sides imaged) options of the jobs in the display.
Help
–
Print the usage statement for lpq.
Print queue status Using the lpr Utilities for DOS and UNIX
3-2
Host name
–I (upper case i)
Include the host name from where the job originated when the queue information is displayed.
Job number
<job number>
Report the status of a job with the specified job number.
Periodic display
+<interval>
Clear the terminal screen and display the queue contents periodically. If an interval is included in the option, the lpq utility will wait that interval in seconds between reports. Enter <Control><C> to halt the repeated display.
User name
<user name>
Report the status of all jobs with the specified user name.
Example
The following example shows the command to display the contents of the print queue “rushmore”:
lpq –P rushmore
4-1
4. Remove a print job from the queue
The lprm command is used to remove a print job from the print queue.
The lprm command syntax and options
If no options are specified for the lprm command, the command will remove all active jobs with your user name.
Syntax lprm –P <queue name><options>
NOTE:
The lprm command will only work with jobs that have not been sent to the printer.
Requiredinformation
–P <queue name>
Identify the print queue where the job was sent.
The options
The options are case-sensitive. More than one option may be entered at a time.
All jobs
–
Remove all jobs owned by you. If this command is entered by a super user, all jobs in the queue will be removed.
Job identification number
<job ID number>
Remove the job with the specified job identification number.
Remove a print job from the queue Using the lpr Utilities for DOS and UNIX
4-2
User name
<user name>
Remove the job with the specified user name.
Example
The following example shows removal of all jobs submitted by orilee to the print queue “rushmore”:
lpq -P rushmore
Figure 4-1. Job queue listing
lprm -P rushmore orilee
lpq -P rushmore
Figure 4-2. Job queue listing, modified