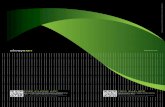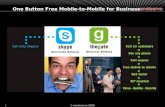Using the FREE expensify app
-
Upload
lazyprofitscouk -
Category
Business
-
view
350 -
download
0
Transcript of Using the FREE expensify app

How to use the Expensify App to record business expenses
By LazyProfits.co.uk

Setting up the App

Download Expensify from the App store (apple for iOS and google play for android).
I have put the App in a “Business” grouping on my iphone

Go to account
We turned off “save all accounts to photos”
We also turned off “smart scan” as we couldnt get it to work
We changed the currency to “GBP £”
Offline mode we left off

Now we need to add 3 reports for the current month:XXX Business credit cardXXX Business cashXXX Paid personally(where XXX represents the month and year)
We are going to show you how to add the first report. As it is February 2016 we are going to add the report:
Feb 16 Business credit card
Click the + symbol on the reports screen

Change the name of the report to:
Feb 16 Business Credit Card
Click Create

It now shows in the reports page as “Feb 16 business credit card” report as open. Note it will not close until you send the expense report to yourself.

Then create the other 2 Reports
Feb 16 Paid personally
Feb 16 Business cash

Logging an expense

Now its time to upload an expense receipt.
Click the green + button on the main screen
Then click the green receipt button.

The Expensify App will now open your phones camera so you can take a photo of your receipt.
Try to get all of the receipt in the photo, this can be difficult if the receipt is long. If no matter how far away you put the phone, you really can’t fit it all on make sure you get the bottom of the receipt rather than the top, as the bottom usually contains all the vital informaton such as the amount, the VAT registered number and the VAT amount.
Press the blue button to take the photo.

The app will then open the expenses section and the top expense will be the photo you have just taken.
Click on that expense so you can add the relevant details.

Click on Merchant name so you can change this to the store where you incurred the expense, in this example it was “Eat”, so type using the keyboard “Eat”

Once the Merchant is entered it will then move you to the “total” section.
Now enter the total amount of the bill, including VAT. If you are VAT registered, I will show you in another example how to enter the VAT amount.
In this example the total amount was £5.77

So enter £5.77 in the “total” amount. Then move down to the comment section.

In the “comment” section I would suggest you enter what you purchased, so I have entered “food”. Then move to the category section.

You will then be able to select from a pre-loaded set of categories, we chose “Meals”.
Unfortunately with the free version you can not add or change any of the categories.
With that in mind if you were VAT registered we would think about setting one that you might not use asside to use as your VAT. We decided that ours would be “phone”, so any expense that went to phone should actually be classed as “VAT” in our accounts.

You can see Meals has now been selected.
Now we have to select a report for the expense.

We paid the bill using our “business credit card” so we need to put the expense in that report.
You can see we have selected “Feb 16 business credit card”

You can see we have selected “Feb 16 business credit card”

Now its just the last two (on/off) fields to decide.
Turn “Billable” on if you are charging the expense out to a client.
Turn “Reimbursable” on if you are getting the expense reimbursed. We have decided that we will always turn that on. But given the way we are using this app to only log expenses, it doesn’t really matter if you leave this on or off.
Press “save”

Now you can see the expense logged in the “expenses” tab on the app.

In the reports section you can see that the “Feb 16 business credit card” is now showing a total of £5.77.

When you click into the “Feb 16 business credit card” expenses tab you can see that one invoice showing.

Logging an expense (If you are a VAT registered
company)
(Next 4 slides only)

VAT REGISTERED COMPANY SLIDE 1
THE NEXT COUPLE OF SLIDES ARE ONLY APPLICABLE IF YOU ARE VAT REGISTERED.
We are going to enter this receipt into expensify, it has VAT on it of £0.33
Enter the receipt just as you have done before, enter the amount as the goss amount.
Once complete from the receipt menu, click the receipt again.

VAT REGISTERED COMPANY SLIDE 2
At the bottom of the receipt you will have an option that you didn’t have before when entering, it is called “Split”

VAT REGISTERED COMPANY SLIDE 3
Now you can enter the VAT amount under a different expense.
So hit add split
Then enter an expense option that you will only use VAT. [Recall that at the beginning of this slideshow we said we would choose “Phone”, as we don’t think we will ever have a receipt for “Phone”)
So we selected “Phone” and the amount of £0.33

VAT REGISTERED COMPANY SLIDE 4
The receipt is now split into:
VAT of £0.33 shown under the category “phone” and
NET amount of £4.64 shown under its original category.

Downloading the expense reports.

So now we are at the end of the month, we want to download the reporting for the month.
All our expenses have been photographed and logged.
We now need to do 2 things:#1. Download the csv file for each expense category.#2. Download the PDF report for each category
Why take both? Well the csv file is easy to incorporate into our excel template. But the csv does not contain the pictures of the receipts which is required by the HMRC.
Taking the PDF as well gives us picturess of those receipts.

It is much easier to download the reports from the website, so visit: http://www.expensify.comLog in by entering your username and password.

Click on “Reports” and then “All reports”. You will see the 3 reports in the main screen.

So lets download the “CSV” files first. To do this tick the box next to the report that you want to download.
Then click “export to” and select “Default CSV”

The site will download a report that looks like this in excel.
Now run the same process for the other reports.

Downloading the PDF reports

We also recommend you take a copy of the PDF expense report as this will have copies of the images in it. To do this, go to the main “reports tab” and click on one of the reports.

You can then click on the PDF logo on the right had side of the screen.

It will then say that is is “Generating PDF”, you may have to wait a while for this to complete.

After a while it will tell you your report is ready, you can then press download to save it.

Here are the first 2 pages of the PDF report

Once you have downloaded your expenses, you will need to analyse them into categories. We have created a spreadsheet that will help you to complete this exercise, you can download this here:http://bit.ly/1U4TpRi
Also if you enjoyed this slideshare and you would like to save your business money, then don’t forget to sign up to our website:http://www.lazyprofits.co.uk
Thanks