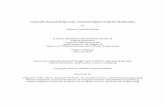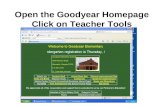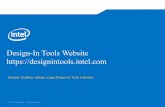Culturally Situated Design Tools: Animated Support Tools ...
Using the ELMS Design Tools - Amazon S3€¦ · Launch Design Tools. 3. In the Design Tools menu,...
Transcript of Using the ELMS Design Tools - Amazon S3€¦ · Launch Design Tools. 3. In the Design Tools menu,...

COPYRIGHT © 2016 UNIVERSITY OF MARYLAND
Using the ELMS Design Tools A guide for instructors
LEARNING TECHNOLOGY DESIGN http://it.umd.edu/academic_technology
Integrating pedagogy and technology

Learning Technology Design
Division of IT
Eric Denna Vice President for IT and Chief Information Officer
Academic Technology and Innovation
Marcio Oliveira
Executive Director
Last update
July 2016
This guide is available at http://it.umd.edu/academic_technology.
Cover photo credit: University of Maryland

Table of Content
Introduction to Design Tools .................................................................................................................... 4
Create the ELMS Front Page ................................................................................................................... 4
Customize the Front Page......................................................................................................................... 6
Customize the Banner Text .................................................................................................................... 6
Choose a Banner Image of your Choice ................................................................................................. 7
To replace a banner image with one of the available institution images:................................................. 7
To replace a banner image with an image of your choice: ....................................................................... 7
Customize the Navigation ...................................................................................................................... 9
Add Module links to the Front Page .................................................................................................... 10
Customize the Color of the Front Page ................................................................................................ 12
Add Page Content.................................................................................................................................... 13
Add Advanced Elements to a Page ........................................................................................................ 15
Use Multi Tool to Create Modules and Templates............................................................................... 16
Use the Module Builder ....................................................................................................................... 16
Create Template Pages ......................................................................................................................... 17
Use the Accessibility Tools ...................................................................................................................... 18
Check Accessibility Tools .................................................................................................................... 18
Headings ................................................................................................................................................. 18
Images .................................................................................................................................................... 18
Links ....................................................................................................................................................... 19
Check Color Accessibility .................................................................................................................... 19

Introduction to Design Tools ELMS Design Tools enable instructors to create and style course content effectively with pre-built course themes and templates. Using Design Tools, you are able to:
• Create a professional looking ELMS front page with predefined themes and navigation. • Customize and style page content. • Check the accessibility of page elements. • Set up course modules and associated module items effectively.
This quick guide will show you how to:
1. Create an ELMS front page using the Design Tools and customize the front page. 2. Create and customize page content. 3. Add advanced elements to a page. 4. Use Multi Tools to create Modules and Templates. 5. Use the Accessibility Tools.
Create the ELMS Front Page You can quickly create a professional looking ELMS front page using the Design Tools. Make sure you have set the front page first in an ELMs space and the front page is displayed on the Home Page.
1. In an ELMS space, select Pages and click on the View All Pages link. 2. Navigate to the page you have identified as front page. 3. Click Edit. 4. On the Edit page, click the Launch Design Tools button in the top right corner.
5. The Create/Edit Content section contains the basic tools for building out your content.

Click the arrow to expand the section
6. To add a basic theme and navigation structure to the front page, click Choose a Theme. Then, click a theme that contains a banner image to apply it to the front page. You can click different themes to select one of your preference.
7. The theme of your choice is displayed in the editor. 8. Click Save to save the change. Your ELMS front page has the theme applied with the navigation
links built in the theme.

See the video tutorial on how to create Canvas Front Page using the Design Tools.
Customize the Front Page
Customize the Banner Text
You can customize the banner text of the page right in the Rich Content Editor or using the Customize Banner Text tool.
Click the Customize Banner Text to open the tool. You can then modify the banner text using the tool.

Choose a Banner Image of your Choice
You may prefer using a new image or replace an existing one with an image of your own choice.
To replace a banner image with one of the available institution images:
1. Open the page for editing. 2. Click Launch Design Tools. 3. Click the Create/Edit Content section. 4. In the Create/Edit Content panel, click Choose a Banner Image. There are several institution
banner images available.
5. Click the image that you want to use for replacement. The image on the page will be replaced with the image you select.
6. On the page, click Save.
To replace a banner image with an image of your own:
If you want to use your own image, an image that is above 1000px in width and about 300px in height works best. The Upload and Embed Image tool enables you to upload, crop, and embed images in your course space. The uploaded and edited images will be saved in Files/Images folder of the space.
Please note: The banner scales proportionally, and if you use a small image, it will look pixelated and stretched.
To use your own image:
1. Open the page for editing. 2. On the page, click the image you want to replace with your own image, or click anywhere you
want to insert the image.

3. In the rich text editor, click the Upload/embed image icon.
4. In the Upload/Embed Image dialog box, click Choose an image. 5. Navigate to the folder where the image is located and select the image. 6. Click Open. 7. Select the layout ratio. The current themes are designed for a 10:3 ratio which is the
recommended ratio. Adjust image crop if desired. 8. Select the image size. We recommend the minimum cropped image size of 720/216.

9. Click Upload to Canvas to add the image to the course space. The image is saved in the files/images folder in your Canvas course. You can also access the cropped image via the Design Tools, Choose a Banner Image section.
10. Click Embed into Editor. The banner image will be updated on the page. 11. On the content page, click Save.
Customize the Navigation
You can add navigation links or edit the exiting links on the page with the Add/Edit Navigation Block tool.
1. Open the page for editing. 2. Click Launch Design Tools. 3. On the Design Tools menu, expand Create/Edit Content. 4. Click Add/Edit Navigation Block.
To add a link, click Add Item.
To change the link icon, click on the existing icon next to the link name to open the Custom Icons dialog box. Click the icon that you want to use.

You can also make other changes to the navigation.
Once you have added a Navigation link, use the default Canvas tools to update that link to point to an external site or any content you have in your space. To do this:
• Place your cursor anywhere in an existing link. (Note: Do not highlight the whole link name. Doing so would break the style. )
• Use the Canvas tools as follows: o To point to any element in the space, use the Insert content into the Page
sidebar and click the item to which you wish to link. o To point to an external link, use the link tool in the rich content editor.
Add Module links to the Front Page
To add links to the modules in the course space on the front page, follow these steps:
1. Open the page for editing 2. Click Launch Design Tools. 3. On the Design Tools menu, click Add Advanced Elements. 4. In the Add Advanced Elements section, click Module list.

5. In the Module List panel, click the Module List button to enable the list.
The Module List panel displays all the modules in the course.
6. You can add all module links to the page, make links linking to the first item in each module, change the list icon, or mark the current module etc.

7. Save the page. The module list is displayed on the front page.
Customize the Color of the Front Page
To change the background color and the text color for the banner, use the Colors for Banner Theme tool under Customize the Style.
1. Open the page for editing. 2. Click Launch Design Tools. 3. In the Design Tools menu, click Customize the Style. 4. Click Colors for Banner Theme. Adjust the heading background color and text color.

Please note, insufficient contrast between the background color and the text color will result in a Fail rating. If this happens, adjust the color to make sure it moves into the AA green range to make sure the current colors match WCAG 2.0 accessibility guidelines.
To adjust the background, text and border color of the current element, use the Colors for Current Element tool. 1. Open the page for editing. 2. Click Launch Design Tools. 3. In the Design Tools menu, click Customize the Style.
4. Click Colors for Current Element. 5. You need to place your cursor within the element to which you want to adjust a color. 6. Adjust the color as desired. 7. On the content page, click Save.
Add Page Content When you start a blank new page, you can use the Add/Rearrange Content Block tool to add text, images, video, and lists to the block. You can also apply one of the themes to the page.
1. Open a page for editing. 2. Click Launch Design Tools. 3. On the Design Tools menu, click Create/Edit Content.

4. Click Add/Rearrange Content Blocks.
5. To add a content block, click Add Blocks. You can then add the content blocks you desire to the page.
6. To apply a theme, click Choose a Theme. Choose a theme without the banner image if desired.

7. The theme is applied to the page. To change a different theme, just click one of the available themes.
To delete a block from the page, just click the Delete icon next to the block that you want to delete.
See a video tutorial on adding Design Tools to previously created Canvas content
Add Advanced Elements to a Page You can add different elements to a page using the Add Advanced Elements tools. You can add tabbed content, insert terms from Bloom's Revised Taxonomy, an ungraded question (or Quick Check) to test student comprehension, and (or) incorporate teacher and TA information on the page, etc.
1. Open a page for editing. 2. Click Launch Design Tools. 3. On the Design Tools menu, click Add Advanced Elements. 4. Select the element you want to add to a page. Click the left arrow to expand each element.
Follow the instructions on the page to add the element to the page.

See the video tutorial on how to add tabs to a page.
Use Multi Tool to Create Modules and Templates The Multi Tool helps you set up a course shell quickly and efficiently. With the Multi Tool, you can do the following:
• Create template pages that you can add to modules. • Create multiple modules from the same screen. • Add shell pages for assignments, quizzes, and discussions.
See the video tutorial on how to use Multi Tool.
Before you can use the Multi Tool, you must add it to the navigation menu in your Canvas course. Note: The Multi Tool link is not visible to students.
To add the Multi Tool:
1. On the course navigation menu, click Settings. 2. Click the Navigation tab. 3. Drag the Multi Tool item to the upper frame to make it available on the navigation menu. 4. Click Save. 5. To launch the tool, click the Multi-Tool link on the course navigation menu.
Use the Module Builder
Using the Module Builder, instructors and course builders can create multiple modules at the same time. You can then add template pages, as well as assignment, discussion, and quiz shells to each module.
To create a new module, follow these steps:
1. On the course navigation menu, click Multi Tool. 2. On the Multi Tool page, click Module Builder. 3. On the Module Builder page, click Add New Modules.

4. Select your options.
5. Click Generate Module List. 6. Customize the module list. 7. Click Add Modules to Course. 8. The modules appear via the Modules link. You can then add content to the assignments,
discussions or quizzes via the Modules link.
Create Template Pages
With the Page Template tool, you can create template pages. The Multi Tool displays the templates that you create in the Module Builder. The templates are also displayed in the Copy Existing Content section under the Design Tools.
To create a page template, follow these steps:
1. On the course navigation menu, click Multi Tool. 2. On the Multi-Tool page, click Page Templates. 3. In the Page Title field, type a name for the new template. 4. Click Create Template Page. 5. You can then use the Design Tools to add content to the
template. 6. Once the template is created, the template page will appear
under Design Tool, Copy Exiting Content section.

Use the Accessibility Tools
Check Accessibility Tools
The Check Accessibility tools look for a very baseline level of accessibility of your ELMS content. It is recommended that you also do a manual check, using the UMD ATI Accessibility Checklist, which can be found at the AccessLearning blog.
Headings
Using Headings adds structure and meaning to your content. ELMS will assign the Heading 1, and your subtitle content should then be formatted as Heading 2, Heading 3, and Heading 4. The Heading Checker tool looks for Headings that are out of order and helps you to correct them.
To check the page headings, follow these steps:
1. Open the page for editing 2. Click Launch Design Tools. 3. On the Design Tools menu, click Check Accessibility. 4. In the Check Accessibility panel, click Headings.
If the Headings are formatted correctly, a green checkmark will be displayed. If they do not pass the check, you will see an exclamation mark and a red box. To fix errors, click the arrow button next to the failed Heading to move up one level.
Images
Unless they are strictly decorative, all images should have Alternative Text, or “Alt Text.” Canvas uses the image file name as the default Alt Text. Use this checker to change the default, and to add meaningful Alt Text to your images.
1. Open the page for editing.

2. Click Launch Design Tools. 3. In the Design Tools panel, click Check Accessibility. 4. In the Check Accessibility panel, click Image Check.
The Image Check panel displays the images on the page and their Alt Text. Click in the box below the image to change the Alt Text.
Links
The Link Check tool lists all the links on a page, so you can check that your links are descriptive and make sense out of context.
1. Open the page for editing. 2. Click Launch Design Tools. 3. In the Design Tools panel, click Check Accessibility. 4. In the Check Accessibility panel, click Link Check. 5. Click the button next to a link to change its content and make it descriptive.
Check Color Accessibility
The Design Tool automatically checks your color choices against accessibility standards.
To change the colors of an element, follow these steps:
Alt Text appears in the editable box underneath the image
This is a badly written link, because it makes no sense
out of context
This is a well-written link, because it makes sense, even
out of context

1. Open the page for editing. 2. Click Launch Design Tools. 3. In the Design Tools menu, click Customize the Style. 4. Click Colors for Current Element. 5. Place your cursor within the element in which you want to adjust a color. 6. Use the Apply To controls if you want to target a parent element (hovering over buttons in
the Apply To controls highlights that element in the content). 7. Adjust the color as desired. 8. On the content page, click Save.
To reset colors to default, follow the instructions above to identify the element you want to reset and then click the Remove Custom Colors button.
If your selected color results in a Fail rating, you can use the Lighten or Darken buttons to make slight adjustments to the color until it moves into the AA range. When you change the background color, the text color will change to white or black for best contrast. The WCAG 2.0 rating table appears at the top of the panel changes to let you know if the current colors match WCAG 2.0 guidelines. Learn more by visiting the Web Content Accessibility Guidelines (WCAG) 2.0 homepage.