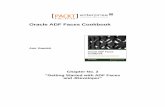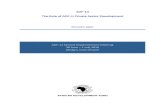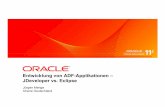Using the ADF unit - partshere.com · Using the ADF unit The automatic document feeder (ADF) is a...
Transcript of Using the ADF unit - partshere.com · Using the ADF unit The automatic document feeder (ADF) is a...

Using the ADF unit
The automatic document feeder (ADF) is a fast, convenient way to feed multiple-page originals for copying or digital-sending. You can load the ADF with as many as 30 sheets of paper. The ADF accepts documents that meet the following specifications:
● single-sided or double-sided originals
● documents on standard letter-size, A4-size, and legal-size paper
● documents ranging in size from 148.5 by 210.0 mm (5.9 by 8.3 inches) to 215.9 by 355.6 mm (8.5 by 14.0 inches)
● documents ranging in weight from 50 to 105 g/m2 (16 to 28lb)
● documents that are free of tears or perforations
● documents that are square or rectangular and in good condition (not fragile or worn)
● documents that are free of glue, correction fluid, wet ink, sticky notes, tape flags, staples, or paper clips
CAUTION Do not use multipart forms.
The ADF transports the original document through the ADF paper path. Copies made using the ADF are delivered to the output bin beneath the scan unit.
General guidelines for using the ADF unit
Figure 6. Using the ADF
28 Operation C9148-90909
Note The source documents must be placed in the ADF input with the side you intend to copy facing up.
1 Before placing documents in the ADF, prepare the documents by doing the following:
• flatten curls or wrinkles
• remove staples, paper clips, sticky notes, and similar materials
2 Place documents in the ADF input tray.
3 On the control panel, select the sending or copying options you want to use. See the “Walk-up copying” and “Sending to e-mail” sections in the use guide for information about these functions.
4 After making your selections, press START. Copies are sent to the output bin beneath the scan unit.
5 When the scan is complete, remove the original document from the ADF output.

Using the glass
You can also use the digital-sending and copying features by using the glass, located below the ADF. The glass can accommodate letter- or A4-size and smaller originals, books, manuals, receipts, and similar documents. Irregular and worn documents, stapled documents, and photographs can also be easily sent or copied using the flatbed.
General guidelines for using the glass
Figure 7. Using the glass
1 Open the ADF cover and place the original document face-down on the glass. Lower the cover.
2 On the control panel, select the sending or copying options you want to use. See the “Walk-up copying” and “Sending to e-mail” sections in the use guide for information about these functions.
3 After making the selections, press START. Copies are sent to the output bin beneath the flatbed.
4 When the scan is complete, remove the original document from the glass.
C9148-90909 3 Operation 29

Using the control panel
Layout and operation
Figure 8. Control panel
1 ? (Help): provides Help files that contain information about the control-panel display when problems occur.
2 Control-panel display.
3 Navigation buttons: four arrow buttons that are used to move among elements on the control-panel display. Use the central SELECT ( ) button to choose an element or enter a menu.
4 C (Clear): resets the copy count or other numeric entries.
5 MENU: use to choose device configuration menus on the control panel.
6 Status lights: Ready light, Data light, and Attention light.
7 Light and dark buttons: use to increase or decrease the brightness of the copy image
8 REDUCE and ENLARGE buttons: use to scale the copy size.
9 RESET: returns all current job settings to their default values.
10 STOP: cancels a copy job, digital send job, or print job.
11 START: begins or resumes a job.
1
8
2 5 63 4
7
11
1213
10
9
30 Operation C9148-90909
12 Numeric keypad and keyboard: the keypad is used to type numerical values. The keyboard is used for digital-sending features and for typing other data.
Hint If the MFP is put into a paused mode (see “Menu map” on page 33), the control panel displays the message Paused at the top of the display. To return the MFP to the ready mode, press MENU and then use the navigation buttons (callout 3) to highlight RESUME on the control-panel display. Press the SELECT ( ) button. The message displayed on the control panel changes from Paused to Ready.
The MFP paused mode is not the same as PowerSave mode. When the MFP is in PowerSave mode, the control-panel displays the message POWERSave On at the top of the display. When in PowerSave mode, pressing any key or button on the control panel will return the MFP to the ready state.

NavigationBy pressing the arrow navigation buttons, you can shift focus between objects on the control-panel display to describe the document to be handled and the actions to be performed. A bold border around a graphic object or a reverse video effect in a text list indicates the current focus. Use the central SELECT ( ) button to select menus.
Figure 9. Navigation buttons
Walk-up copy displayUse the walk-up copy display menu on the control-panel display to describe the original document and to specify the actions to be taken and their parameters. The primary walk-up copy display menu choices are:
● Describe Original
● Copy Settings
● Send Options
After power is turned on the MFP initializes and the top-level menu display appears when the MFP is ready to process jobs.
Figure 10. Top-level control-panel menu display
The Describe Original menu is used for both digital-sending and copying. The other menus are addressed in the “Walk-up copying” and “Sending to e-mail” sections in the use guide.
SelectMove up
Move down
Move rightMove left
C9148-90909 3 Operation 31
Status barThe status bar is the uppermost line of available text on the control-panel display.
● The status line shows both product-status messages and user prompts. When the product is idle, this line displays Ready To Copy, Accepting Copy Jobs, or Ready. During scanning, the line might read Scanning Page x. During copying, you might see Data Recieved Processing Job. Error messages are not communicated on the status line, but they appear in a text box overlay that blocks normal display views until the message is cleared.
● The copy count shows the number of copies selected. This selection is made using the keypad. Acceptable values are from 1 to 99.

MenusThe HP LaserJet 4100mfp series uses a system of control-panel menus to set job parameters, set system defaults, and manage product performance and features. Menu options are reached by pressing the MENU button on the right side of the control-panel display and scrolling through the list to locate the option you want to use. The following menus are available.
● Pause/Resume (see Hint on page 30)
● Retrieve job
● Information
● Paper handling
● Configure device
● Diagnostic
● Service (PIN code: 04410002)
For more information about menus, see “Control panel and control panel menus” in the use guide.
Configure device, diagnostic, and service menus
The configure device menu is used to establish the product’s default settings. The selected defaults can be locked by the system administrator. You can override the default settings at the control panel for the current job only. It might be necessary to reset these options to factory defaults when troubleshooting the MFP unit.
The diagnostic menu is used to calibrate and test MFP components. The diagnostic menu can also be used to print or view an event log. An event log records the number and type of errors the product has experienced.
The service menu is used by HP-authorized service representatives only and is protected by an eight-digit personal identification number (PIN). See “Service menu” on page 127. The service menu can be used to verify the serial number of the MFP unit.
32 Operation C9148-90909

Menu map
The menu map is a graphical representation of the MFP menus. Press the MENU button on the control panel to gain access to the main menu display. For more information about navigating the menus, see “Navigation” on page 31.
Note Default settings shown in bold.
Figure 11. MFP menu map 1 of 2
C9148-90909 3 Operation 33

Menu map, continued
34 Operation C9148-90909
Figure 12. MFP menu map 2 of 2

4 Maintenance
Cleaning the product . . . . . . . . . . . . . . . . . . . . . . . . . . . . . . . . . . . . . . . 36General guidelines . . . . . . . . . . . . . . . . . . . . . . . . . . . . . . . . . . . . . 36Running the cleaning page. . . . . . . . . . . . . . . . . . . . . . . . . . . . . . . 37Cleaning the ADF delivery guide (clear mylar strip) . . . . . . . . . . . . 37
User-replaceable parts . . . . . . . . . . . . . . . . . . . . . . . . . . . . . . . . . . . . . 39Replacing user-replaceable parts . . . . . . . . . . . . . . . . . . . . . . . . . . 39
Updating product firmware . . . . . . . . . . . . . . . . . . . . . . . . . . . . . . . . . . 41Downloading a remote firmware update . . . . . . . . . . . . . . . . . . . . . 41
Installing the update . . . . . . . . . . . . . . . . . . . . . . . . . . . . . . . . . 41RFU installation messages . . . . . . . . . . . . . . . . . . . . . . . . . . . 41Using HP Web JetAdmin (single update). . . . . . . . . . . . . . . . . 42Using HP Web JetAdmin (multiple or unattended update). . . . 42Windows parallel connection (local printer) . . . . . . . . . . . . . . . 43Windows parallel connection (network printer) . . . . . . . . . . . . 43
Troubleshooting RFU installation . . . . . . . . . . . . . . . . . . . . . . . . . . 44RFU installation error messages . . . . . . . . . . . . . . . . . . . . . . . 44
Performing hard-drive disk initialization . . . . . . . . . . . . . . . . . . . . . 45NVRAM initialization . . . . . . . . . . . . . . . . . . . . . . . . . . . . . . . . . . . . 46
Calibration . . . . . . . . . . . . . . . . . . . . . . . . . . . . . . . . . . . . . . . . . . . . . . . 47Performing automatic Calibration . . . . . . . . . . . . . . . . . . . . . . . . . . 47Performing manual calibration . . . . . . . . . . . . . . . . . . . . . . . . . . . . 48
Lead adjustment for the ADF . . . . . . . . . . . . . . . . . . . . . . . . . . 48Center adjustment for the ADF . . . . . . . . . . . . . . . . . . . . . . . . 49Leading-edge adjustment for the glass . . . . . . . . . . . . . . . . . . 49Side-edge adjustment for the glass . . . . . . . . . . . . . . . . . . . . . 50
C9148-90909 4 Maintenance 35

Cleaning the product
General guidelinesPerform the following cleaning procedures when you change the print cartridge or when print-quality problems occur. To minimize problems, keep the product free from dust and debris.
WARNING! Turn the main power-switch off and unplug the MFP power cord before you disconnect any cables or accessories, and before you perform preventative maintenance or cleaning. Failure to follow this warning can result in serious product damage or personal injury.
CAUTION While cleaning the product, do not to touch the transfer roller (the black rubber roller located underneath the print cartridge). Skin oils on the roller can affect print quality.
Table 6. General cleaning guidelines
Part Cleaning interval Cloth Solvent
Covers Clean when visibly dirty. Soft, tight weave; lint-free. Water (add a mild detergent if desired). See caution below.
Control panel Clean when dusty or when fingerprints build up.
Soft, tight weave; lint-free. Water. See caution below.
ADF rollers Clean if the user is experiencing misfeeds, or multipage feeds, or if documents are skewing when traveling through the ADF.
Soft, tight weave; lint-free. Water. See caution below.
Glass Clean when visibly dirty or if the user is experiencing poor copy quality such as blurriness or streaking.
Soft, tight weave; lint-free. Ammonia-based cleaner or water. See caution below.
Whiteboard cover (white vinyl backing located on the bottom of the ADF cover)
Clean when visibly dirty. Soft, tight weave; lint-free. Ammonia-based cleaner or water. See caution below.
Clear mylar sheet (ADF delivery guide)
Clean when visibly dirty or if the user is experiencing poor copy quality such as blurriness or streaking.
Soft, tight weave; lint-free. Water. See caution below.
CAUTION To prevent damage, do not pour or spray cleaning solvents directly onto MFP components. Spray water or cleaning solvent onto a cloth and wipe down components that need cleaning. Because some MFP components should never be exposed to ammonia fumes, use ammonia-based cleaners sparingly and only where indicated.
36 Maintenance C9148-90909

Running the cleaning pageRun the cleaning page to keep the fuser free of toner and paper particles. Accumulation of toner and particles can cause specks to appear on the front-side or back-side of your jobs. It is recommended that you either use the cleaning page every time you replace the print cartridge or that you establish an automatic cleaning schedule.
You can run a cleaning page in two ways:
● automatically at an interval that you establish
● manually as needed from the control panel
For information about these procedures, see the HP LaserJet 4100 series printer service manual.
1 Access the Configure Device menu. See “Menus” on page 32.
2 Select Print Quality.
3 Select Create Cleaning Page and follow the instruction on the page.
Cleaning the ADF delivery guide (clear mylar strip) 1 Raise the ADF unit.
2 Open the delivery-guide cover by pressing in the small plastic handles on either side of the delivery guide.
Figure 13. Open the delivery-guide cover
C9148-90909 4 Maintenance 37
3 Remove the clear, plastic sheet (callout 1).

Figure 14. Remove the clear plastic sheet
4 Use a clean, soft, dry cloth to wipe the surface of the clear plastic sheet (do not use an ammonia based cleaner.
5 Reinstall the clear, plastic sheet by sliding its leading edge under the gray ribbed guide (callout 2), which is located under the white padded sheet.
6 Align the holes in the sheet with the small plastic spindles (callout 3) in the delivery guide. Press the clear, plastic sheet down onto the spindles.
1
2
3
38 Maintenance C9148-90909
Figure 15. Replace the clear, plastic sheet
Note Make sure that the free end of the clear, plastic sheet (part number RB2-8793-000CN) is tucked behind the gray ribbed guide and the white padded sheet.
7 Close the delivery-guide cover. The cover is properly closed when you hear the delivery-guide cover plastic handles click into place.
8 Wipe the outside surface of the delivery guide with the cloth.

User-replaceable parts
Replacing user-replaceable parts To ensure that the product maintains optimal performance, replace certain parts when the Perform Printer Maintenance message appears on the product control-panel display.
The maintenance message appears every 200,000 pages (default setting). To check the number of pages the product has printed, either print a configuration page or a supplies status page. See “Evaluate the information pages” on page 130.
Hint To order a print-unit maintenance kit, see the HP LaserJet 4100 series printer service manual.
Note Unless they are damaged, the ADF pickup roller, separation roller, and separation pad should not need to be replaced.
Table 7. User-replaceable parts
MFP Item Procedure Interval
ADF unit See “ADF unit” on page 78. User replaceable. As required.
ADF input tray See “ADF input tray” on page 73. User replaceable. As required.
ADF delivery guide(clear mylar strip)
See the removal step in “Cleaning the ADF delivery guide (clear mylar strip)” on page 37.
User replaceable. As required.
ADF pickup roller See “ADF pickup roller” on page 74. User replaceable. As required.
ADF separation roller See “ADF separation roller” on page 76. User replaceable. As required.
ADF separation pad See “ADF separation pad” on page 77. User replaceable. As required.
ADF separation assembly compression spring
See “ADF separation pad” on page 77 and “ADF unit (2 of 2)” on page 160.
User replaceable. As required.
C9148-90909 4 Maintenance 39
ADF pick/feed cover See “ADF separation pad” on page 77 and “ADF unit (2 of 2)” on page 160.
User replaceable. As required.
ADF delivery guide holder (clear mylar sheet holder)
See the step in “Cleaning the ADF delivery guide (clear mylar strip)” on page 37 and “ADF unit (1 of 2)” on page 158.
User replaceable. As required.
ADF face-up bin handle See “Covers” on page 148. User replaceable. As required.
5GB hard disk drive To locate the hard drive, see “Back view” on page 21.
User replaceable. As required.

HP JetDirect network card To locate the HP JetDirect network card, see “Back view” on page 21.
User replaceable. As required.
Memory DIMM To locate the memory DIMM, see “Copy processor board” on page 57.
User replaceable. As required.
Firmware DIMM To locate the memory DIMM, see “Copy processor board” on page 57.
User replaceable. As required.
Power jumper cable To locate the power jumper cable, see “Back view” on page 21.
Print cartridge See the HP LaserJet 4100 series printer service manual.
User replaceable. As required.
About every 10,000 pages for print cartridge part number C8061X.
About every 6000 pages for print cartridge part number C8061A.
Table 8. Print-unit maintenance kit parts
MFP Item Procedure Interval
Print-unit transfer roller See the HP LaserJet 4100 series printer service manual.
User replaceable. See “Expected life of components” in the HP LaserJet 4100 series printer service manual.
Print-unit feed rollers See the HP LaserJet 4100 series printer service manual.
User replaceable. See “Expected life of components” in the HP LaserJet 4100 series printer service manual.
Print-unit separation pad See the HP LaserJet 4100 series printer User replaceable. See
Table 7. User-replaceable parts (continued)
MFP Item Procedure Interval
40 Maintenance C9148-90909
service manual. “Expected life of components” in the HP LaserJet 4100 series printer service manual.
Print-unit fuser See the HP LaserJet 4100 series printer service manual.
User replaceable. See “Expected life of components” in the HP LaserJet 4100 series printer service manual.

Updating product firmware
Downloading a remote firmware update The HP LaserJet 4100mfp product supports remote firmware updates (RFUs). The update is downloaded from the website http://www.hp.com/go/lj4100_firmware (downloading a firmware update is similar to downloading printing-system software and printer drivers).
This website also features an “E-mail me when new software is available” link. This feature notifies you by e-mail when a new firmware update version is available for the MFP. If you used HP WebReg to register your product, you are automatically sent an e-mail notification when a new firmware update version is available for the MFP.
Hint The RFU file on the website is a self-extracting .EXE file. Detailed instructions about how to download the RFU file can be found at the website http://www.hp.com/go/lj4100_firmware.
The RFU process consists of three steps:
● Determine the version of firmware currently installed (print a configuration page; see “Configuration page” on page 130). Look for the version information in the device information section of the configuration page.
● Go to the website http://www.hp.com/go/lj4100_firmware website and download the update.
● Install the update.
Note For more information about remote firmware updates, contact your HP Customer Care Center and ask for a software technical reference sheet (see “Support” on page 144).
Installing the update
CAUTION If a firmware update involves a change in the format on nonvolatile random-access memory (NVRAM), any user-set settings (for example, configure device settings) revert to default settings. Before installing an updated version of the firmware, print any information pages required to reset user defined settings. See “Evaluate the information pages” on page 130.
Note To install a firmware update on a computer using the UNIX operating system, use any method that delivers the .RFU file to the printer. For example, $cp/home/yourmachine/FILENAME/dev/parallel where /home/yourmachine/FILENAME with substitutions for the locations that contain the location of the .RFU file.
RFU installation messages
C9148-90909 4 Maintenance 41
During normal RFU installation the following three messages appear on the control-panel display.
● Recieving Upgrade
• This message appears from the time the printer recognizes the beginning of a .RFU file being sent until the time the printer verifies the validity and integrity of the .RFU file.
● Performing Upgrading For Help Press?
• This message appears while the printer is reprogramming the DIMM with the .RFU file information.
● Wait For Printer To Reinitialize
• This message appears from the time the printer finishes reprogramming the DIMM until the printer re-initializes.

Using HP Web JetAdmin (single update)
Note This procedure requires Web JetAdmin version 6.1 or later. Download the update from the website http://www.hp.com/go/lj4100_firmware and follow the steps below to update a single MFP product.
1 Start the HP Web JetAdmin program.
2 Enter the Internet protocol (IP) address or IP hostname of the printer in the QUICK DEVICE FIND FIELD, and click GO. The printer Status window appears.
3 Click the right arrow on the toolbar to display the UPDATE button. Click the UPDATE button.
4 When prompted for the type of update, click UPDATE PRINTERS, and then click CONTINUE.
5 Under UPLOAD NEW FIRMWARE IMAGE: click BROWSE to locate the .RFU file you downloaded from the website http://www.hp.com/go/lj4100_firmware.
6 Click UPLOAD to move the .RFU file from your hard drive to the HP Web JetAdmin server. Refresh the browser.
7 Select the .RFU file from the SELECT NEW FIRMWARE VERSION: drop-down menu.
8 Click UPDATE FIRMWARE. HP Web JetAdmin sends the selected.RFU file to the printer.
Using HP Web JetAdmin (multiple or unattended update)
Note This procedure requires Web JetAdmin version 6.1 or later. Download the update from the website http://www.hp.com/go/lj4100_firmware and follow the steps below to update multiple MFP products or perform an unattended installation.
1 Start the HP Web JetAdmin program.
2 Create a device group. One way to do this is:
• Click DEVICES on the 1. CHOOSE: drop-down menu.
• Click DEVICE MODEL from the 2. FILTER: drop-down menu.
• In the 3. CRITERIA (OPTIONAL): field, type your MFP model number (for example, 4100)
• Click GO.
3 In the DEVICE LIST, select the printers you want to include in the group and click CREATE GROUP.
4 When prompted, type a name for the new device group, and then click OK.
5 Click UPDATE.
6 When prompted for the type of update, click UPDATE PRINTERS, and then click CONTINUE.
7 From the list of HP printers, select the printers to be updated or click SELECT ALL.
42 Maintenance C9148-90909
8 Click UPDATE FIRMWARE. HP Web JetAdmin sends the selected .RFU file to the selected printers.

Windows parallel connection (local printer)
Note Download the update from the website http://www.hp.com/go/lj4100_firmware and follow the steps below to update the firmware on a non-shared local printer.
Hint The LaserJet 4100mfp series uses a type-B parallel cable to connect to a computer’s LPT1 port.
1 Open a MS-DOS command window.
2 Type copy /b path\filename portname at the command prompt.
• path is the location the .RFU file was downloaded to
• filename is the name of the .RFU file downloaded from the website
• portname is the appropriate printer port (for example, LPT1)
3 Press the computer ENTER key. The .RFU file is sent to the printer.
Windows parallel connection (network printer)
Note Download the update from the website http://www.hp.com/go/lj4100_firmware and follow the steps below to update the firmware on a network printer.
1 Open a MS-DOS command window.
2 Type copy /b path\filename\sharename\printername at the command prompt.
• path is the location the .RFU file was downloaded to
• filename is the name of the .RFU file downloaded from the website
• sharename is the name of the computer from which the printer is shared (host computer)
• printername is the printer share name
3 Press the computer’s ENTER key. The .RFU file is sent to the printer.
C9148-90909 4 Maintenance 43

Troubleshooting RFU installation
RFU installation error messages
The following messages can appear on the control-panel display if the installation is interrupted for some reason. Turn the MFP power off, and then back on again. Attempt the RFU installation again.
Hint If the update is not successful but an error message does not appear on the control-panel display check the event log for RFU error codes. See “Firmware-update event-log errors” on page 119.
● Job Canceled From Printer Control Panel
• No update occurred. Turn the MFP power off, and then back on again. Attempt the RFU installation again.
● Break In I/o Stream During Send (for example the parallel cable was removed)
• No update occurred. Turn the MFP power off, and then back on again. Attempt the RFU installation again.
● Power Cycle Occurred During Recieving Upgrade
• No update occurred. Turn the MFP power off, and then back on again. Attempt the RFU installation again.
● Power Cycle Occurred During Upgrading Printer
• No update occurred. Turn the MFP power off, and then back on again. Attempt the RFU installation again.
● Power Cycle Occurred During Wait For Printer To Reinitialize
• Update was completed (no action required).
● .RFU File Is Corrupt
• The printer recognizes that the RFU file is damaged (corrupted) and rejects the update. Download a new RFU file from the website http://www.hp.com/go/lj4100_firmware. Turn the MFP power off, and then back on again. Attempt the RFU installation again.
● Wrong Printer Model Contained In The .RFU File
• The printer recognizes that the RFU file is not correct for installation to the intended MFP product and rejects the update. Download the correct RFU file from the website http://www.hp.com/go/lj4100_firmware. Turn the MFP power off, and then back on again. Attempt the RFU installation again.
● Update Was Interrupted
• See the information about the job canceled, break in I/O, and power cycle error messages in this section.
● Flash Hardware Failure Occurred
44 Maintenance C9148-90909
• The flash DIMM has failed. Replace the flash DIMM on the formatter.
Hint The HP LaserJet 4100mfp product contains a backup copy of the latest version of firmware on the flash DIMM. If a RFU update fails, the MFP uses this backup copy of the firmware to restart. Then attempt to install the update again. When the MFP starts using the backup copy of the firmware, some mfp capabilities are not functional (for example, copying or digital sending). A successful update must be accomplished to fully restore MFP functions.

Performing hard-drive disk initializationBefore performing hard-drive initialization, print the following MFP information pages. Use these pages to reset any menu settings that the user has changed from factory defaults.
• Configuration page (see “Evaluate the information pages” on page 130).
• File directory page (see “Evaluate the information pages” on page 130).
1 Turn the product power off.
2 Press and hold down the START button. Turn the product power on. Continue to hold down the START button until the printer initializes and the three control panel LEDs illuminate continuously. Release the START button.
3 Press and release the LEFT navigation button. The message INITIALIZE DISKS appears on the control-panel display.
4 Press and release the SELECT ( ) button. Two rows of asterisks appear on the control-panel display.
5 When the astericks disappear and the message READY appears on the control panel display, the mfp can process jobs.
Cold ResetA cold reset clears all data from the printer memory and sets may of the defaults back to the factory settings.
Before performing hard-drive initialization, print the following MFP information pages. Use these pages to reset any menu settings that the user has changed from factory defaults.
• Configuration page (see “Evaluate the information pages” on page 130).
• File directory page (see “Evaluate the information pages” on page 130).
1 Turn the product off.
2 Press and hold down the SELECT ( ) button.
3 Turn the product on.
4 Continue to hold down the SELECT ( ) button until all three LEDs are illuminated. Release the SELECT ( ) button.
5 Press the UP navigation button twice. The message COLD RESET will appear on the control panel display.
6 Press the SELECT ( ) button once. The message STARTS will appear on the control panel display.
7 When the cold reset is complete, the MFP will restart.
C9148-90909 4 Maintenance 45

NVRAM initializationNVRAM initialization should be performed immediately after replacing the formatter board. Not initializing NVRAM might result in print quality defects.
CAUTION Initializing NVRAM erases several memory settings (for example, page count, printer serial number, and the event log). This information is permanently lost.
Before performing NVRAM initialization print the following MFP information page. Use this page to reset any menu settings that the user has changed from factory defaults.
• Configuration page (see “Evaluate the information pages” on page 130).
1 Turn the product power off.
2 Press and hold down the DOWN navigation button. Continue to hold the DOWN button down until the printer initializes and the three control panel LEDs illuminate continuously. Release the DOWN button.
3 Press and release the UP navigation button.
4 Press and hold down the START button.
5 Press and release the UP navigation button. Release the START button. The message SKIP DISK LOAD appears on the control panel display.
6 Press the DOWN navigation button until the message NVRAM INIT appears on the control panel display.
7 Press the SELECT ( ) button. The NVRAM initialization process will begin.
8 When completed, the printer will initialize and the message READY will appear on the control panel display. The MFP is ready to process jobs.
46 Maintenance C9148-90909

Calibration
Performing automatic Calibration The MFP can be automatically calibrated to register scanned images correctly. When CALIBRATE SCANNER is selected from the diagnostic menu, the MFP prints a calibration target page. Messages appear on the control panel with instructions about automatically calibrating the MFP.
1 Press the MENU button.
2 Select DIAGNOSTICS.
3 Select CALIBRATE SCANNER.
4 Select CALIBRATE.
5 The message To Print Target Page On Paper Size: Letter. Press Start. To Quit, Press Stop appears on the control-panel display. Press the START button to print the calibration target page. While this page is printing, the message Target Page Printing To Quit, Press Stop appears on the control-panel display.
Note The paper size displayed in the message is the cold-reset paper size (either letter or A4).
6 When the message Load Target Page Face Up In Adf Clear Flatbed And Press Start To Quit, Press Stop appears, place the target page in the ADF and press the START button.
7 The target page is moved through the ADF paper path and automatic calibration begins. The message calibration running do not raise cover appears on the control-panel display.
8 When calibration is over, the MFP returns to the ready mode (the message READY appears on the control-panel display) and can process print and scan jobs.
C9148-90909 4 Maintenance 47
Figure 16. Sample calibration target page

Performing manual calibrationManual calibration provides precise control of image placement. Vertical and horizontal image registry for both the ADF and the glass can be set individually. For example, changing the leading-edge adjustment for the ADF does not effect the leading-edge adjustment of the glass.
Note Manual calibration increment values are in pixels (600 pixels-per-inch). All values are positive numbers. The center adjustment value 2670 represents an imaginary center line through the ADF. It may not be exactly centered due to mechanical tolerances between MFP units
Hint Before attempting to manually calibrate the MFP, first try the automatically calibrating procedure (see “Performing automatic Calibration” on page 47).
Figure 17. Manual calibration registration lines
Lead adjustment for the ADF
Hint It might be helpful to reset the product settings to factory defaults before attempting manual calibration. Be sure to print a configuration page before doing a setting reset so that any user-defined settings can be restored (see “Configuration page” on page 130).
1 Press the MENU button.
2 Select DIAGNOSTICS.
Control panel
ADF
ADF lead adjustment
0
255
ADF center adjustment
2470 2870
Control panel
ADF
Glass leading-edge adjustment 0,0
255
Glass left edge adjustm
ent
255
48 Maintenance C9148-90909
3 Select CALIBRATE SCANNER.
4 Select LEAD ADJUSTMENT.
5 The message Lead Adjustment ### Range 0-255 appears on the control-panel display. Use the numeric keypad to type a value for the leading-edge adjustment.
Hint Entering a lower value than current setting moves the image away from the leading edge (toward the bottom of the page). Entering a higher value than the current setting moves the image toward the leading edge (toward the top of the page).
6 Press the SELECT ( ) button to save the setting.
7 Use the ADF to scan a source document (use the calibration target page if you have already automatically calibrated the MFP). Verify that the leading edge is correctly positioned on the output copy.

Center adjustment for the ADF
Hint It might be helpful to reset the product settings to factory defaults before attempting manual calibration. Be sure to print a configuration page before doing a setting reset so that any user-defined settings can be restored (see “Configuration page” on page 130).
1 Press the MENU button.
2 Select DIAGNOSTICS.
3 Select CALIBRATE SCANNER.
4 Select CENTER ADJUSTMENT.
5 The message Center Adjustment #### RANGE 2470-2870 appears on the control-panel display. Use the numeric keypad to type a value for the center adjustment.
Hint Entering a lower value than current setting moves the image away from the left edge (toward the right side of the page). Entering a higher value than the current setting moves the image toward the left edge of the page.
6 Press the SELECT ( ) button to save the setting.
7 Use the ADF to scan a source document (use the calibration target page if you have already automatically calibrated the MFP). Verify that the image is correctly positioned on the output copy.
Leading-edge adjustment for the glass
Hint It might be helpful to reset the product settings to factory defaults before attempting manual calibration. Be sure to print a configuration page before doing a setting reset so that any user-defined settings can be restored (see “Configuration page” on page 130).
1 Press the MENU button.
2 Select DIAGNOSTICS.
3 Select CALIBRATE SCANNER.
4 Select LEAD ADJUSTMENT GLASS.
5 The message Leading Edge Glass ### Range 0-255 appears on the control-panel display. Use the numeric keypad to type a value for the leading-edge adjustment.
Hint Entering a lower value than current setting moves the image away from the leading edge of the page (towards the bottom of the page). Entering a higher value than the current setting moves the image toward the leading edge (toward the top of the page).
C9148-90909 4 Maintenance 49
6 Press the SELECT ( ) button to save the setting.
7 Use the glass to scan a source document (use the calibration target page if you have already automatically calibrated the MFP). Verify that the image is correctly positioned on the output copy.

Side-edge adjustment for the glass
Hint It might be helpful to reset the product settings to factory defaults before attempting manual calibration. Be sure to print a configuration page before doing a setting reset so that any user-defined settings can be restored (see “Configuration page” on page 130).
1 Press the MENU button.
2 Select DIAGNOSTICS.
3 Select CALIBRATE SCANNER.
4 Select SIDE EDGE ADJUSTMENT GLASS.
5 The message Side Edge Glass ### Range 0-255 appears on the control-panel display. Use the numeric keypad to type a value for the side-edge adjustment.
Hint Entering a lower value than current setting moves the image away from the left edge (toward the right side of the page). Entering a higher value than the current setting moves the image toward the left edge of the page.
6 Press the SELECT ( ) button to save the setting.
7 Use the glass to scan a source document (use the calibration target page if you have already automatically calibrated the MFP). Verify that the image is correctly positioned on the output copy
50 Maintenance C9148-90909