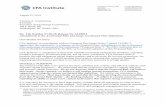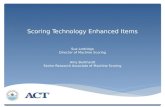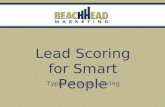Accelerated Bridge Construction (ABC) Accelerated Bridge ...
Using the 2Know! Scoring Kit for Accelerated Math · Using the 2Know! Scoring Kit for Accelerated...
Transcript of Using the 2Know! Scoring Kit for Accelerated Math · Using the 2Know! Scoring Kit for Accelerated...
Renaissance LearningPO Box 8036Wisconsin Rapids, WI 54495-8036
Telephone: (800) 338-4204(715) 424-3636Outside the US: 1.715.424.3636Fax: (715) 424-4242
Email (general questions): [email protected] (technical questions): [email protected]: www.renlearn.com
Copyr ight Not iceCopyright © 2012 by Renaissance Learning, Inc. All Rights Reserved.
This publication is protected by US and international copyright laws. It is unlawful to duplicate or reproduce any copyrighted material without authorization from the copyright holder. This document may be reproduced only by staff members in schools that have purchased the 2Know! Scoring Kit for Accelerated Math. For more information, contact Renaissance Learning, Inc., at the address above.
2Know!, 2Know! Classroom Response System, Accelerated Math, AccelTest, Advanced Technology for Data-Driven Schools, MathFacts in a Flash, NEO, NEO 2, Renaissance, Renaissance Learning, the Renaissance Learning logo, Renaissance Place, Renaissance Receiver, and Renaissance Responder are trademarks of Renaissance Learning, Inc., and its subsidiaries, registered, common law, or pending registration in the United States and in other countries.
As technology advances, it becomes necessary for software companies to drop support for older operating systems and third-party software. It is the responsibility of customers to keep their computers, networks, operating systems, and third-party software up-to-date and functional. Although Renaissance Learning will not discontinue support for older products immediately, we will continue to evaluate system requirements and do our best to provide advance notice when it becomes necessary to raise our requirements.
12/2012
CONTENTS
About the 2Know! Scor ing Ki t for Acce lera ted Math . . . 1
Set t ing Up the Sof tware and Hardware . . . . . . . . . . . . 2Downloading and Installing the Renaissance Responder Program . . . . . . . . . . . 2
Connecting the Renaissance Receiver to Your Computer . . . . . . . . . . . . . . . . . . 3
Setting the Receiver (Network) Name and Setting the Renaissance Place Address . . . . . . . . . . . . . . . . . . . . . . . . . . . . . . . . . . . . . . . . . . . . . . . . . . . 3
Using the Responders wi th Acce lera ted Math . . . . . . . 5How to Start a Renaissance Responder Session At Your Computer. . . . . . . . . . 5
What Students Need to Begin . . . . . . . . . . . . . . . . . . . . . . . . . . . . . . . . . . . . . . . 6
How Students Use the Renaissance Responder to Enter Their Answers . . . . . . . . . . . . . . . . . . . . . . . . . . . . . . . . . . . . . . . . . . . . . . . . . . . . . . . . 6
How to End a Renaissance Responder Session . . . . . . . . . . . . . . . . . . . . . . . . . 7
Responder Set t ings . . . . . . . . . . . . . . . . . . . . . . . . . . 8
Responder Calcu la tor . . . . . . . . . . . . . . . . . . . . . . . . 9Using the Calculator on Responders . . . . . . . . . . . . . . . . . . . . . . . . . . . . . . . . . . 9
Enabling/Disabling the Responder Calculator . . . . . . . . . . . . . . . . . . . . . . . . . . . 9
Updat ing Responder F i rmware . . . . . . . . . . . . . . . . . 10
Replac ing Responder Bat ter ies . . . . . . . . . . . . . . . . 11Checking the Battery Charge. . . . . . . . . . . . . . . . . . . . . . . . . . . . . . . . . . . . . . . 11
Installing New Batteries . . . . . . . . . . . . . . . . . . . . . . . . . . . . . . . . . . . . . . . . . . . 11
iUsing the 2Know! Scoring Kit for Accelerated Math
C O N T E N T S
. . .
. .
Frequent ly Asked Quest ions . . . . . . . . . . . . . . . . . . . 12
Support by Phone and Web . . . . . . . . . . . . . . . . . . . 14
L imi ted Warranty . . . . . . . . . . . . . . . . . . . . . . . . . . . 15
iiUsing the 2Know! Scoring Kit for Accelerated Math
ABOUT THE 2KNOW! SCORING KIT FOR ACCELERATED MATH
When you are using the Renaissance Place version of Accelerated Math, students can use Renaissance Responders instead of scan cards to answer assignment questions. Your students’ responses will be sent directly to your Accelerated Math software.
In the 2Know! Scoring Kit for Accelerated Math, you receive the following:
• A carrying case.
• A Renaissance Receiver with a connection cable.
• Renaissance Responders.
• More information about the 2Know! Classroom Response System.
• A card with information about where to get the software and instructions.
The Renaissance Receiver enables your Responders to communicate with software on your computer so that students can answer Accelerated Math questions and send their responses to Renaissance Place. To connect the Receiver to your computer and set a name, see page 3.
Students use the Renaissance Responders to enter answers to questions sent from Accelerated Math RP.
Each Responder has two AA batteries installed. To save battery life, Responders shut down after 30 minutes of inactivity, but any answers entered before then are not lost. Students can usually continue assignments they didn’t finish.
Students can also use Renaissance Responders with the
2Know! Toolbar, AccelTest, and MathFacts in a Flash. For more information, see the 2Know! Setup and Resource Guide. To find that guide, click Manuals in the upper-right corner of any page in Renaissance Place.
1Using the 2Know! Scoring Kit for Accelerated Math
SETTING UP THE SOFTWARE AND HARDWARE
Before students can use Renaissance Responders to complete Accelerated Math assignments, you need to do the following:
1. Download and install the Renaissance Responder program on the computer that you will use with the Renaissance Receiver and Responders. See the steps below.
2. Connect the Renaissance Receiver to your computer. See page 3.
3. Name the Receiver/computer combination (network). See page 3.
Downloading and Insta l l ing the Renaissance Responder Program
1. On the computer that you will use with the Receiver and Responders, make sure that you are logged in to the computer as an administrator or as a member of the Administrators group with administrative rights. This will make the software accessible to everyone who uses the computer.
2. Open your browser and go to your Renaissance Place software address.
3. Before logging in on the Renaissance Place Welcome page, click Check Software Requirements in the lower-left corner of the page.
If you are already logged in to the program, you can also click Product Administration under Renaissance Place on the Home page and then click Download Supporting Software.
4. Write down the server name or IP address shown on the Software Requirements page. You will need this information later.
5. Click the Renaissance Responder link for your operating system.
6. Select Save when the system asks if you want to run or save the file. When the download is complete, close the window.
7. Double-click the file that you downloaded.
8. On Macintosh computers only, double-click Renaissance Responder Installer in the folder that opens.
9. Follow the instructions in the Wizard or Assistant to install the software. Your computer may need to be restarted.
10. Start the Renaissance Responder program:
• Windows: Click StartAll ProgramsRenaissance ResponderRenaissance Responder.
• Macintosh: Double-click Renaissance Responder in the folder that opens after installation.
11. If the program asks you to enter your Renaissance Place server address, enter the address that you wrote down when you downloaded the program (see step 4).
12. Click OK. You will go to the Renaissance Responder Login page.
For more detailed installation instructions, refer to
the Accelerated Math Software Manual in Renaissance Place. To find the manual, click Manuals in the upper-right corner of any Accelerated Math or Renaissance Place page.
2Using the 2Know! Scoring Kit for Accelerated Math
S E T T I N G U P T H E S O F T W A R E A N D H A RDW A R EConnecting the Renaissance Receiver to Your Computer
. . .
. .
Connect ing the Renaissance Receiver to Your Computer
Connect the square end of the USB cable into the back of the Receiver A. Connect the flat end of the cable to your computer B.
Set t ing the Receiver (Network) Name and Set t ing the Renaissance P lace Address
Next, you need to set a unique name for each Renaissance Receiver/computer combination (network) and set the Renaissance Place address. You do this in the Renaissance Wireless Server Utility, which was installed with the Renaissance Responder program.
1. At your computer, start the Renaissance Wireless Server Utility:
• Windows: Click StartAll ProgramsRenaissance Wireless ServerRenaissance Wireless Server Utility.
• Macintosh: Open the Applications folder, then the Renaissance Wireless Server folder. Double-click Renaissance Wireless Server Utility.
2. Type 1234 and click OK to log in. (1234 is the default Administrator PIN.) If necessary, click Start.
3. Click the Server Settings tab.
B
A
The default Administrator PIN is 1234. If you have
changed the PIN, use the new PIN you set instead of the default.
3Using the 2Know! Scoring Kit for Accelerated Math
S E T T I N G U P T H E S O F T W A R E A N D H A RDW A R ESetting the Receiver (Network) Name and Setting the Renaissance Place Address
. . .
. .
4. Change the Network (Receiver) name A from “Renaissance Receiver” to a name your Responder users will recognize. Make sure the name is different from the name of other Receivers you own.
5. Click Update Network Settings B.
6. Click OK. Tell your students the Renaissance Receiver name because they will need to select it.
7. Close the utility when you have finished. The Renaissance Wireless Server will continue running in the background.
A
B
C D
If you want to change the Administrator PIN,
click Set Administrator PIN C, enter a new PIN, and click OK.
The Renaissance Place Settings D are not used for
Accelerated Math. They are used if you decide to use MathFacts in a Flash.
4Using the 2Know! Scoring Kit for Accelerated Math
USING THE RESPONDERS WITH ACCELERATED MATH
Once you have installed the Renaissance Responder program and connected your Renaissance Receiver, you are ready to use the Responders with Accelerated Math.
Whenever you want students to use their Responders for Accelerated Math assignments, you start the Renaissance Responder program (see the steps below) to start the session.
Students then join the session, enter the assignment form number, and enter their answers. See page 6.
When students are done using the Responders, you can end the Renaissance Responder session. See page 7.
How to Star t a Renaissance Responder Sess ion At Your Computer
1. Start the Renaissance Responder program at the computer with the Renaissance Receiver connected:
• Windows: Click StartAll ProgramsRenaissance ResponderRenaissance Responder.
• Macintosh: Open the Applications folder on your hard drive; then, open the Renaissance Responder folder. Double-click Renaissance Responder.
2. Enter the user name and password that you use to log into the Accelerated Math RP software. Then, click Log In.
The Renaissance Responder program will start, with the Renaissance Wireless Server running in the background.
In the Renaissance Responder program, you can see which students are working on assignments, their form numbers and assignment types, and which items they’ve completed. For example, in the session shown here, Jacob is working on a practice with the form number 16. He is working on problem number 9 and has completed 2 of the 24 problems on this practice. Students will disappear from the list as they complete the assignments.
If the program can’t communicate with the Renaissance
Place server, click Server Settings and enter the correct Renaissance Place address.
The Renaissance Receiver can only work with one
program at a time. If you try to use the Renaissance Responder program at the same time you are using AccelTest or the 2Know! Toolbar, the Receiver and the Responders or NEO 2s will only recognize the first program you started.
5Using the 2Know! Scoring Kit for Accelerated Math
U S I N G T H E R E S P O N D E RS W I T H A C C E L E R A T E D M A T HWhat Students Need to Begin
. . .
. .
What Students Need to Begin
Students need their printed Accelerated Math assignment and a Responder to use.
Students need the printed assignments because the Responders do not display the questions from the assignment. Students simply use the Responders to enter their answers to questions on the printed assignment.
Responders can be shared among students—they do not need to be assigned to specific students.
How Students Use the Renaissance Responder to Enter The i r Answers
1. Press and hold On/Off A on the Responder for a few seconds to turn it on.
2. With Join Session highlighted in the main menu, press Select.
3. The Responder will either show you a list of Receivers or ask if you want to stay connected to a specific one:
• If it shows you a list, use the arrow buttons to move to the Receiver you want to choose. When it is highlighted, press Select or Enter.
• If it asks if you want to stay connected to a specific Receiver, press yes (True) or no (False). After entering your answer, press Enter.
4. Enter the form number printed on the assignment. Then, press Enter.
5. If the Responder tells you to wait until your assignment is retrieved, press Enter again.
6. When the screen shows your name and form number, press yes (True). (If it shows the wrong name, press no.)
7. Press Enter.
8. Use the letter buttons (A, B, C, and D) to enter your answer to each question. Then, press Enter.
Which assignments can Responders be used for?
Responders can be used for practices. You can also set the Scoring preference in Accelerated Math to allow students to use Responders for assisted-response exercises and tests. Responders cannot be used for free-response or Extended-response assignments.
A
Do you have more than one Receiver with the same
name? This can make it hard for students to choose the right one. To find out how to change the name of a Receiver, see page 3.
If the student turns off the Responder without finishing, the
student can join the session again by following steps 2–7 (unless the teacher has ended the session). If the student joins the session again, the assignment will go back to the last problem the student was working on.
6Using the 2Know! Scoring Kit for Accelerated Math
U S I N G T H E R E S P O N D E RS W I T H A C C E L E R A T E D M A T HHow to End a Renaissance Responder Session
. . .
. .
You can skip problems and come back to them later. You can also go to a specific problem:
9. When you’ve answered the last problem, the Responder asks if you’re ready to submit your work. If you are, press yes (True). Then, press Enter. (If you are not ready, press no to go back.)
10. When the Responder confirms that the assignment is complete (or asks you to wait while it is saved), press Enter. You will be asked to get your TOPS Report at the printer.
How to End a Renaissance Responder Sess ion
First, check to see if students have finished entering their answers. Then, at your computer, click End Session in the Renaissance Responder program. You will go back to the login screen.
If some students are still entering their answers, the program will ask you whether to score the assignments with the answers entered so far or save them to be completed later. Click one of the options; then, click OK.
What You Can Do Buttons to Press on the Responder
Use the arrow keys to go forward or back one question.
Press ?. Then, use the up arrow button to go back one question or the down arrow button to go to the next question. To use the arrow keys to scroll instead, press ? again.
Go to a specific question number.
Press Select, enter the problem number, and press Enter.
7Using the 2Know! Scoring Kit for Accelerated Math
RESPONDER SETTINGS
To change Responder settings, follow these steps:
1. Press On/Off to turn on the Responder.
2. Highlight Settings in the main menu and press Select.
3. Use the arrow buttons to highlight the setting you want to change. Press Select.
4. See the information for the setting you chose in the table below. Press Select after changing a setting.
Setting Description
About Shows you the firmware version and connected Receiver name. Use the arrows to scroll up and down.
Contrast Lets you increase or decrease screen contrast using the arrow buttons.
Search for Networks Searches for the Receivers in range and lets you select one to connect to.
Change Font Size Allows you to choose whether to use the default small font or a large font. Select the font size and press Select; then, press yes (True) and Select to confirm that you want to keep the new font size.
Student Information Enter the student name or ID that you want to include when you print the MathFacts in a Flash practice/test history. (If the Responder is owned, the owner’s name will be shown, and you cannot change the student information.)
Assign Owner, Reset Owner, and Change Ownership PIN
Lets you assign a student owner for the Responder, change the owner, or change the owner’s personal identification number (PIN). Responder ownership is only used with AccelTest. It is not used for Accelerated Math.
Security Lets you enter the encryption key if it is required for communication with the Receiver. Contact Renaissance Learning for more information.
Firmware Update Lets you update Responders to a newer version. See page 10.
8Using the 2Know! Scoring Kit for Accelerated Math
RESPONDER CALCULATOR
Using the Calcu la tor on Responders
1. Highlight Calculator and press Select.
2. If the program asks if you want to stay connected to the Receiver, press yes (True) and press Select.
3. Follow these instructions to enter calculations:
• To enter numbers, use the number keys.
• To add, press A (+).
• To subtract, press B (–).
• To multiply, press C (×).
• To divide, press D (/).
• To calculate percent, press E (%).
• To clear an entry, press Clear.
• To get an answer, press Enter (=).
4. To exit the calculator, press Menu.
Enabl ing /Disabl ing the Responder Calcu la tor
1. Open the Renaissance Wireless Server Utility program on your computer:
• Windows: Click StartAll ProgramsRenaissance Wireless ServerRenaissance Wireless Server Utility.
• Macintosh: Open the Applications folder, then the Renaissance Wireless Server folder. Double-click Renaissance Wireless Server Utility.
2. Enter the Administrator PIN (1234 by default) and click OK.
3. Click the Device Settings tab.
4. Check or uncheck the box next to Calculator. When the box is checked, students are allowed to use the calculator on their Responders.
5. Click Update Device Settings; then, click OK when the program states that the device settings have been updated.
9Using the 2Know! Scoring Kit for Accelerated Math
UPDATING RESPONDER FIRMWARE
From time to time you may need to update the firmware for your Responders. New firmware is occasionally installed with updated versions of the programs you are using. Follow these steps to update firmware on your Responders:
1. Highlight Settings and press Select.
2. Highlight Firmware Update and press Select.
3. If the Responder asks if you want to stay connected to the Receiver, press yes (True) and then Enter.
4. If updated firmware is available, scroll to the newest update available and press Select.
5. Enter the Administrator PIN (the default is 1234), and press Enter. (If you changed the Administrator PIN when you changed the Receiver settings, use the PIN you set.)
The Responder will start updating the firmware. The program shows you its progress as it does the update. When the update is complete, the Responder will show you the new version number. Press any key to go to the Responder menu or the student PIN entry screen.
10Using the 2Know! Scoring Kit for Accelerated Math
REPLACING RESPONDER BATTERIES
High-quality alkaline batteries should last an entire school year. When the batteries need replacing, you’ll see an empty battery icon on the Responder screen with the message Batteries are Very Low.
Checking the Bat tery Charge
1. On the Responder, press On/Off to turn it on.
2. If the Responder is owned, enter the owner’s PIN.
3. Press the down arrow button to scroll down to Settings.
4. Press Select.
5. With About highlighted, press Select. The battery charge status is shown by the darkness of the symbol. If it is completely dark, the batteries are fully charged. If not, the symbol will be 2/3 dark, 1/3 dark, or empty as the batteries discharge.
Insta l l ing New Bat ter ies
1. Using a small (#10) Phillips-head screwdriver, remove the small screw in the battery compartment cover A. Remove the cover.
2. Remove the old batteries. Install two new ones, making sure the + and – ends are oriented as marked in the compartment.
3. Put the cover back on the compartment. Insert and tighten the screw.
A
11Using the 2Know! Scoring Kit for Accelerated Math
FREQUENTLY ASKED QUESTIONS
Should I be concerned about the technical requirements for 2Know!?
All that’s required is a computer that meets the requirements you’ll see at www.renlearn.com/requirements.
Do the Renaissance Responders have an automatic shut-off feature?
Yes. Renaissance Responders will shut off after 30 minutes of inactivity.
Is student work saved when the Renaissance Responder is turned off?
Yes.
How do I change the administrator PIN for the Renaissance Wireless Server Utility?
See page 3.
How do students use the Calculator, and how can a teacher disable it?
See page 9 for more information.
When students use their Renaissance Responders, they have multiple Renaissance Receivers to choose from, and they are all named “Renaissance Receiver.” Why is this happening?
This means that multiple Renaissance Receivers are within range of the Renaissance Responders, and the Receivers have not been given unique names. To change the name of a Receiver, see page 3. Enter a name that is unique. For example, if the teacher’s name is John Smith, give the network the name “Smith’s Receiver.”
What is the range of a Renaissance Receiver (how far away from the Renaissance Receiver can a student with a Responder sit)?
Up to 150 feet.
Will students have to point their Responders directly at the Renaissance Receiver in order to get their responses accepted?
No. The 2Know! Classroom Response System uses Radio Frequency (RF) technology, which is not blocked by line-of-sight obstructions. The answer is recorded as long as the device is within the range of the receiver (up to 150 feet).
12Using the 2Know! Scoring Kit for Accelerated Math
F R E Q U E N T LY A S K E D Q U E S T I O N S
. . .
. .
What radio technology does 2Know! use?
2Know! operates in the public 2.4 GHz band, the frequency used by WiFi, Bluetooth, and other wireless devices. The system uses standard IEEE 802.15.4 modulation and communication protocols to avoid interference with other devices operating in the same area.
Will the system hop to an open channel?
Renaissance Receivers and Responders include logic to select a clear channel from the 15 available channels when the Renaissance Receiver is started.
How does the Renaissance Receiver handle interference?
The system uses Direct Sequence Spread Spectrum (DSSS) in addition to Carrier Sense Multiple Access with Collision Avoidance (CSMA-CA) in order to communicate when other wireless devices are near.
Will the radio frequency (RF) technology of 2Know! interfere with my wireless network?
No. The system is designed to work in a “noisy” environment without interfering with other wireless technology.
What is a “firmware update” and how do I install one on a Renaissance Responder?
Firmware is the software inside your Renaissance Responders and Renaissance Receiver. For more information, see page 10.
How do I install a firmware update for the Renaissance Receiver?
1. In the Renaissance Wireless Server Utility, click the Tools menu and choose Update Receiver Firmware.
2. Click Next when the Firmware Installer wizard opens.
3. Select the firmware update to install, or click Browse to select a file not listed; then, click Next.
4. Click Next again to begin installation.
How do I change the font size on a Renaissance Responder?
Use the Change Font Setting. See page 8.
13Using the 2Know! Scoring Kit for Accelerated Math
SUPPORT BY PHONE AND WEB
Technical Support: (800) 338-4204General Inquires: [email protected] Inquiries: [email protected]
Web Support: In the online Knowledge Base, you can search through technical support information and find detailed, step-by-step answers to almost any question you have about 2Know! Visit http://support.renlearn.com/techkb to access the Knowledge Base.
Support Plan: With your 2Know! purchase, you receive unlimited toll-free technical support for an entire year.
14Using the 2Know! Scoring Kit for Accelerated Math
LIMITED WARRANTY
Renaissance Learning, Inc. (RLI) warrants each Renaissance Responder and Renaissance Receiver sold by RLI to be free from defect in material and workmanship under normal use and service beginning with the date of delivery to the purchaser. This warranty is subject to the following conditions:
The warranty period is classified as one (1) year and is limited to the replacement or repair during the warranty period and subject to conditions enumerated below, of such product returned intact which shall appear to RLI, upon inspection, to have been defective in material or workmanship. Replacement or repair will be accomplished at the Renaissance Distribution Center. (See address information below.) Such replacement shall be made free of charge if a defect becomes apparent and RLI is notified within the warranty period.
This warranty does not include any taxes which may be due in connection with replacement or repair, nor any installation, transportation, or postage costs to return the unit to RLI. This warranty does not cover repair or replacement because of damage from unreasonable use (damage from road hazards, accident, fire or other casualty, misuse, negligence, incorrect wiring, lightning, etc.) and any use or installation not in conformance with instructions furnished by RLI or repairs or replacement needed because of modifications not authorized or supplied by RLI. This warranty is expressly in lieu of any other warranties, express or implied, including any warranty of merchantability or fitness for particular purpose. Remedies under this warranty are expressly limited to the provision of products as specified above and any claims for loss arising out of the failure of products to perform for any period of time, or special, indirect, or consequential damages or other economic loss are expressly excluded.
If it is necessary to return the product, contact Technical Support for an RMA (Return Material Authorization) number and for the procedures to follow.
15Using the 2Know! Scoring Kit for Accelerated Math
Note: This equipment has been tested and found to comply with the limits for a Class B digital device, pursuant to part 15 of the FCC Rules. These limits are designed to provide reasonable protection against harmful interference in a residential installation. This equipment generates, uses, and can radiate radio frequency energy and, if not installed and used in accordance with the instructions, may cause harmful interference to radio communications. However, there is no guarantee that interference will not occur in a particular installation. If this equipment does cause harmful interference to radio or television reception, which can be determined by turning the equipment off and on, the user is encouraged to try to correct the interference by one or more of the following measures:
• Reorient or relocate the receiving antenna.
• Increase the separation between the equipment and receiver.
• Connect the equipment into an outlet on a circuit different from that to which the receiver is connected.
• Consult the dealer or an experienced radio/TV technician for help.
FCC Caution: Any changes or modifications not expressly approved by Renaissance Learning could void the user’s authority to operate the equipment.
This device complies with part 15 of the FCC Rules. Operation is subject to the following two conditions: (1) This device may not cause harmful interference, and (2) this device must accept any interference received, including interference that may cause undesired operation.
16Using the 2Know! Scoring Kit for Accelerated Math
R55886.1212
P.O. Box 8036 Wisconsin Rapids, WI 54495-8036 (800) 338-4204 www.renlearn.com © 2012 Renaissance Learning, Inc.
About Renaissance Learning Renaissance Learning, Inc. is a leading provider of technology-based school improvement and student assessment programs for K12 schools. Renaissance Learning’s tools provide daily formative assessment and periodic progress-monitoring technology to enhance core curriculum, support differentiated instruction, and personalize practice in reading, writing, and math. Renaissance Learning products help educators make the practice component of their existing curriculum more effective by providing tools to personalize practice and easily manage the daily activities for students of all levels. As a result, teachers using Renaissance Learning products accelerate learning, get more satisfaction from teaching, and help students achieve higher test scores on state and national tests.