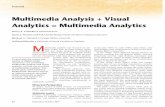Using Sway as a Multimedia Tool Abigail Smith EDUC 586 State...
Transcript of Using Sway as a Multimedia Tool Abigail Smith EDUC 586 State...
Running Head: Using Sway as a Multimedia Tool
Using Sway as a Multimedia Tool Abigail Smith
EDUC 586 State University of New York College at Oneonta
February 18, 2017
Running Head: Using Sway as a Multimedia Tool
Table of Contents
Introduction .................................................................................................................................... 3 Product Description ........................................................................................................................ 3 Design Planning (DDDE) .................................................................................................................. 4
Decide Phase: .............................................................................................................................. 4 Design Phase: .............................................................................................................................. 4 Develop Phase:............................................................................................................................ 4 Evaluate Phase: ........................................................................................................................... 5
Summary ......................................................................................................................................... 5 Sources ............................................................................................................................................ 6 Appendix I: Design (Storyboard or flowchart) ................................................................................ 7
Running Head: Using Sway as a Multimedia Tool
Introduction Multimedia contains a combination of text, audio, and images in a presentation. With this current generation of students, many have grown up using technology. Educational professionals need to consider using more multimedia tools in the classroom to keep students engaged and interested in the content. Multimedia tools allows for students to become lifelong learners and college and career ready.
Product Description To meet the growing technological needs of students, teachers need to be prepared to implement more technology in the classroom. However, to keep students engaged with technology is much more than simply showing a video or a PowerPoint presentation. Now, students need to be engaged by multimedia tools and tools that are interactive. To help teachers know how to incorporate multimedia tools in their own classroom, this lesson will teach educators how to use Microsoft Sway. The lesson will support ISTE standard for teachers: design and develop digital age learning experiences and assessment. Educators will be able to learn how to design and develop Microsoft Sway and use it in their own classrooms. This also supports the ISTE standard for teachers: model digital age work and learning. Once the educators learn how to use Microsoft Sway they will demonstrate fluency in the application and be able model and facilitate the information to students. Screencast-o-matic will also be used to create a voice over for the presentation. Screencast-o-matic is a free program and easy to use at any time to record what is on a computer screen
Literature Review Multimedia tools can be used to help enhance learning for students. When using Multimedia tools in the classroom, there are many considerations that need to be thought about before planning to use multimedia tools. As with any tool, teachers need to fully understand the capabilities and limitations (Song, 2016). For example, in a study done by Mohamed Ibrahim, he states design principals need to be followed when using multimedia tools (Ibrahim, 2012). When using a video in the classroom, an educator needs to be sure to follow segmentation, signaling, and weeding. This means that an educator should show short segments of videos, bold or highlight important words, and remove all irregular content (Ibrahim, 2012). Multimedia tools are necessary to engage students in the classroom. According to Song (2016), “Preparing multimedia is a time-consuming task.” Which is why educators should think of creating material that they can use year after year. When designing a multimedia presentation, graphics and animations can be highly effective when used the right way. Graphics can help make a text look more appealing and help highlight important information. Yet, graphics need to make sense to what is being taught. Adding graphics simply for looks will not help the
Running Head: Using Sway as a Multimedia Tool
presentation (Song, 2016). Therefore, preparing a presentation and including different multimedia takes planning and consideration but will highly benefit the learners.
Design Planning (DDDE)
Decide Phase: The purpose of the lesson is to help educators model and design multimedia tools. The main objective and goal for the lesson is that teachers will be able to create a presentation in Microsoft Sway by following the guide from the lesson. Not only is Microsoft Sway free, but it also can be used on different devices like iPads or Android devices. To be able to use Microsoft Sway, a teacher will need basic computer skills. If the learner has created a PowerPoint before, they will be able to create a Microsoft Sway presentation.
Design Phase: To effectively design the presentation, a storyboard was created. The storyboard allows the presenter to know exactly what needs to be said and presented. Within the presentation, many design considerations have been considered from the Professional Online Virtual lectures. The first consideration will be that the video will be ten minutes or less. Segmented learning is necessary to keep learners engaged. Videos longer than ten minutes will not be as interesting to the learner. Next, no redundant material will be used in the presentation. The presentation will be recorded with Screencast-o-matic. The presenter will not read directly from the presentation or say any redundant material. Lastly, the presentation will be used for years to come. Therefore, the presentation will not include any due dates or temporary information. The presentation will also include some of Mayer’s 13 Principals. The first principal that will be addressed is the personal principal. As the presenter is speaking, the presenter will talk in first or second person narrative. This will help develop a more conversational tone and make it seem like the presenter is talking directly to the viewer. The presentation will also include the signaling principal. The signaling principal says to highlight or bold important information. Therefore, in the presentation, the presenter will show how to bold or highlight words that need to stand out from the rest. Lastly, the presentation will follow the redundancy principal. The presentation will not include captions that are already said by voice.
Develop Phase: To effectively develop the product, a script was followed. The script allows the recorder to ensure that the directions are clear for the learner. When developing the script, many words had to be changed to ensure the directions were in second person narrative and in a conversational tone. For example, instead of saying “I” the presenter used “you” as much as
Running Head: Using Sway as a Multimedia Tool
possible. This helps the learner feel that the learning is specifically for them. Also, when developing the text, it was important that the words were not too advanced or complicated. The video is for any educator meaning that some educators might not have background on technology. Therefore, the directions are kept simple and easy so a person at any level could watch the video and repeat it. Screencast-o-matic will be used to include a voiceover for Sway. Using a voiceover and recording the screen allows specific directions for the learner to follow. The learner is able to physically see how to design and develop a Microsoft Sway presentation because it will be done right in front of them.
Evaluate Phase: To evaluate the effectiveness of the multimedia product two colleagues will review the storyboard and the final product. The testing will be done by sending the file or link of the product and considering any feedback the two colleagues have. If any changes need to be made on the presentation, edits can easily be made with Microsoft Sway. If there needs to be any changes with the recording of the product, Movie Maker will be used to easily edit the video. According to the reviews of two colleagues, a few changes were made to the storyboard to make the learning more generalized and informative. When learning about Microsoft Sway, it is important to know that this may be the first time the learners have used the product. Therefore, before the presenter can teach the learner how to create a presentation, the presenter must teach the basics of Microsoft Sway. Which is why the presenter added in a new slide to the storyboard to ensure to inform the learner of what Microsoft Sway is and the basics of how to use it.
Summary Multimedia tools are beneficial for learning purposes. However, many planning and design considerations must be made before multimedia tools can be used. To effectively use multimedia tools, an educator needs to carefully plan how the tools will be used and why. Technology is key to ensuring students are engaged in the classroom but if strategic planning does not go into multimedia products the product will not be as effective. To meet the technological needs of students, Microsoft Sway can be used to engage and keep students interested in content. Microsoft Sway is a free product that can bring a presentation to life and give students the interactions they need. All educators should know and learn about Microsoft Sway.
Running Head: Using Sway as a Multimedia Tool
Sources Ibrahim, M. (2012). Implications of Designing Instructional Video Using Cognitive Theory of Multimedia Learning. Critical Questions In Education, 3(2), 83-104. Song, H. (2016). Effective Integration of Multimedia in Online Learning Environment. National Teacher Education Journal, 9(2), 41-46.
Running Head: Using Sway as a Multimedia Tool
Appendix I: Peer Review of Multimedia Plan Two teachers at Watertown City School District reviewed the multimedia plan. Reviewer A believed the presentation was easy to follow and use. However, reviewer A thought there was a lack of description of what Sway is and how to sign up. The reviewer wanted to know if this is something they could use in their own classroom or if they had to pay or sign up for an account. Originally, the presentation began with creating a new Sway. Now, the presentation focuses on what Sway is, how to sign up, and why an educator should use Sway in their own classroom. Reviewer B thought the outline was easy to follow but felt it lacked a general overview. Reviewer B felt it was too specific and fast paced. The reviewer felt the information could be broken up by first giving a general overview of what Sway can do and the names of the icons be defined. Therefore, instead of beginning with teaching the viewer how to begin with creating a title. The presenter included a general overview of Sway and discussed the vocabulary Sway uses to try to make the presentation more user friendly.
Running Head: Using Sway as a Multimedia Tool
Appendix II: Design
Multimedia Storyboard ------------------------------- Name: How to Create Microsoft Sway Project: Microsoft Sway Learning Standards Addressed: ISTE Standards for Teachers: design and develop digital age learning experiences and assessment. Tools Used: Microsoft Sway and Screencast-o-matic -------------------------------- Screen #: ________1___ Screen Description:__Intro to Sway.com_____ Links from screens: www.sway.com Functionality/interactivity:
Running Head: Using Sway as a Multimedia Tool
Background: www.sway.com Audio: This presentation will focus on how to create a Microsoft Sway Presentation for educational purposes. To begin, you will need to go to Sway.com. You will need to sign in with your Microsoft account. If you do not have an account, you can simply sign up for free by clicking this. Color Schemes: n/a Video: n/a Text Attributes: n/a -------------------------------- -------------------------------- Screen #: ________2____ Screen Description:_____Intro to sway.com/my______ Links from screens: sway.com/my Functionality/interactivity: Background: My Sway Audio: After you sign in, you will see many different options. You can create a new Sway which we will be doing today or you can start from a topic or template. You can also check out other presentations that have already been created to help give you a general idea of what Sway is capable of. Not only is Microsoft Sway a free program but it also can be used on different devices which makes it a great tool in the classroom. Now, let’s get started and click on create new.
/
Running Head: Using Sway as a Multimedia Tool
Color Schemes: n/a Video: n/a Text Attributes: n/a -------------------------------- -------------------------------- Screen #: _____3___ Screen Description:_____Storyline and Cards ______ Links from screens: sway.com/my Functionality/interactivity: Background: My Sway Audio: Now, we will click on create new. This is the page you will see when you are working on or editing your sway. Your storyline is where you will edit or add to your presentation. You will add cards to your presentation. Cards can range from images to audio. If you click cards at the top, you will see all the options of different cards you can add to your presentation on the right. At any time, you can click to the right of the screen, to preview what your presentation will look like. Color Schemes: n/a Video: n/a Text Attributes: n/a
Running Head: Using Sway as a Multimedia Tool
-------------------------------- Screen #: _____4___ Screen Description:_____Title ______ Links from screens: sway.com/my Functionality/interactivity: Background: Shakespeare image Audio: To begin creating your sway, you will want to add a title to your sway. Today, I will create a sway on William Shakespeare so I will title it: William Shakespeare. Then, I will add a background. If you click on background, Microsoft will bring up suggested images based on my title. I can choose a suggested image or search different sources for a new image. If I click the drop-down menu by suggested, I can search things like my OneDrive account, Bing, or even Twitter. I will choose an image that was given to me. I can simply click on the image and select add, or I can drag the image and drop it in the background. Now, if you click preview, you can see what the image will look like. When thinking about the image you want to use, it should make sense to your presentation. If I am doing a presentation on William Shakespeare it would not make sense to have a picture of a kitten on my slide. In fact, using images in that way can be more distracting to the learner. Therefore, the image you choose should go along with your presentation.
Running Head: Using Sway as a Multimedia Tool
Color Schemes: Image Video: n/a Text Attributes: n/a -------------------------------- Screen #: ____5____ Screen Description:_____Text ______ Links from screens: sway.com/my Functionality/interactivity: Background: William Shakespeare Audio: Now let’s focus on adding text. Begin by clicking cards at the top of the screen. On the left-hand side, under cards, find the text image and drag it under the title card. You can also click on the green plus sign, and add text that way. I will copy and paste a short bio about William Shakespeare in the text box. On the text box, there are many options to enhance the text. I can add a heading, emphasize or accent certain words, make bullet points, add numbering, include a link, and change the way it is viewed. For example, to bold a word, simply highlight the word and click enhance. Bolding words in your presentation is necessary because it can help learners focus on what is important. Now, let’s preview what this looks like so far. Remember, to preview the presentation, you simply click on the right-hand side of your screen. Color Schemes: n/a Video: n/a
Running Head: Using Sway as a Multimedia Tool
Text Attributes: bold William Shakespeare -------------------------------- Screen #: _____6___ Screen Description:_____Preview ______ Links from screens: sway.com/my Functionality/interactivity: Background: n/a Audio: Microsoft Sway offers different layout options for your presentation. If you want to preview your Sway, there are three different ways you can have it look. I am going to click on more options and choose layout. The first layout builds everything on top of each other. It would be like creating a presentation in Microsoft Word. The next layout, has the information read from left to right like a book and the third option, turns the presentation into slides, like a PowerPoint. I am going to choose the first layout design. Color Schemes: n/a Video: n/a Text Attributes: n/a --------------------------------
Running Head: Using Sway as a Multimedia Tool
Screen #: ____7____ Screen Description:_____Design ______ Links from screens: sway.com/my Functionality/interactivity: Background: Audio: When creating a Sway, you want to consider the design and how it will look. If you choose more options and click on design, you will see many different text designs and color will show up. You can easily choose a premade design or customize your own. I will choose colors that have a dark background and light font because I want my text to stand out. Color Schemes: Dark background, light text Video: n/a Text Attributes: n/a -------------------------------- Screen #: ____8____ Screen Description:_____Storyline and Cards ______ Links from screens: sway.com/my Functionality/interactivity:
Running Head: Using Sway as a Multimedia Tool
Background: n/a Audio: Now that you have your design chosen, go to add a new card. This time, we will add a video. You are going to click on cards and click on video. When the video card is added to your timeline, you can choose to add a video from Microsoft Sway. I am going to search for Romeo and Juliet. To know if you are looking at a video or picture, the videos will have the video icon at the bottom. I am going to choose the video of Romeo and Juliet first meeting. I will click the video and click add. Now the video is in my presentation. I am going to add a caption that will not be redundant to what is spoken in the video. My caption will simply be Romeo and Juliet meet. I am going to emphasize Romeo and Juliet so it stands out to my viewer. Color Schemes: n/a Video: https://www.youtube.com/watch?v=EH7FqcjkmPE Text Attributes: Bold Romeo and Juliet -------------------------------- Screen #: ____9____ Screen Description:_____Hyperlink ______
Running Head: Using Sway as a Multimedia Tool
Links from screens: sway.com/my Functionality/interactivity: Background: n/a Audio: If you had a video you wanted to add that Microsoft Sway did not present then you can add the video with a hyperlink. You will need to add a new card to your storyline. Choose to add a new text. I will write in the text box Romeo and Juliet meet. Then highlight the text and click add hyperlink. Once the hyperlink window pops up, you can paste the URL into the description. If we preview what we have done so far, you can see we have the video embedded into the presentation and we also have the link for the video underneath it. Also, at any time, you can rearrange any of the information in your storyline. To rearrange the cards, simply click on the one you want to move and drag it where you want it to go. Color Schemes: n/a Video: https://www.youtube.com/watch?v=EH7FqcjkmPE
Running Head: Using Sway as a Multimedia Tool
Text Attributes: n/a -------------------------------- Screen #: ____10____ Screen Description:_____Audio Clip ______ Links from screens: sway.com/my Functionality/interactivity: Background: n/a Audio: Next, we will work on adding an audio file. First, click on cards and then click audio. You can click on add an audio file and it will search your computer files. You can also use the microphone and record something new. If you click on the microphone, it will give a short countdown at the bottom of the screen and begin recording. When you am done recording, simply press the stop button. You can play back your recording, delete it, or re-record. I am satisfied with my recording, so I will add it to my Sway. Depending on how large the file is, it may take Sway a minute to upload the file to the presentation. As it’s loading, go ahead and put a caption next to your audio file. Color Schemes: n/a Video: n/a
Running Head: Using Sway as a Multimedia Tool
Text Attributes: n/a -------------------------------- Screen #: ___11___ Screen Description:_____How to play and save ______ Links from screens: sway.com/my Functionality/interactivity: Background: n/a Audio: I am satisfied with my Sway and will now show you how to save it to show others. If you choose Play, you can view your Sway as others will. I like how everything looks so I am going to click on share this sway socially. When I click that, it will give me a link to the presentation. I can easily upload it to Facebook or Twitter or get the embed code. This makes for easy sharing between people. Color Schemes: n/a Video: n/a Text Attributes: n/a